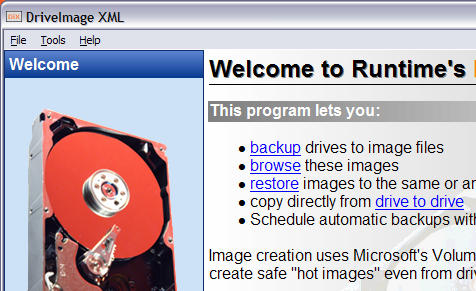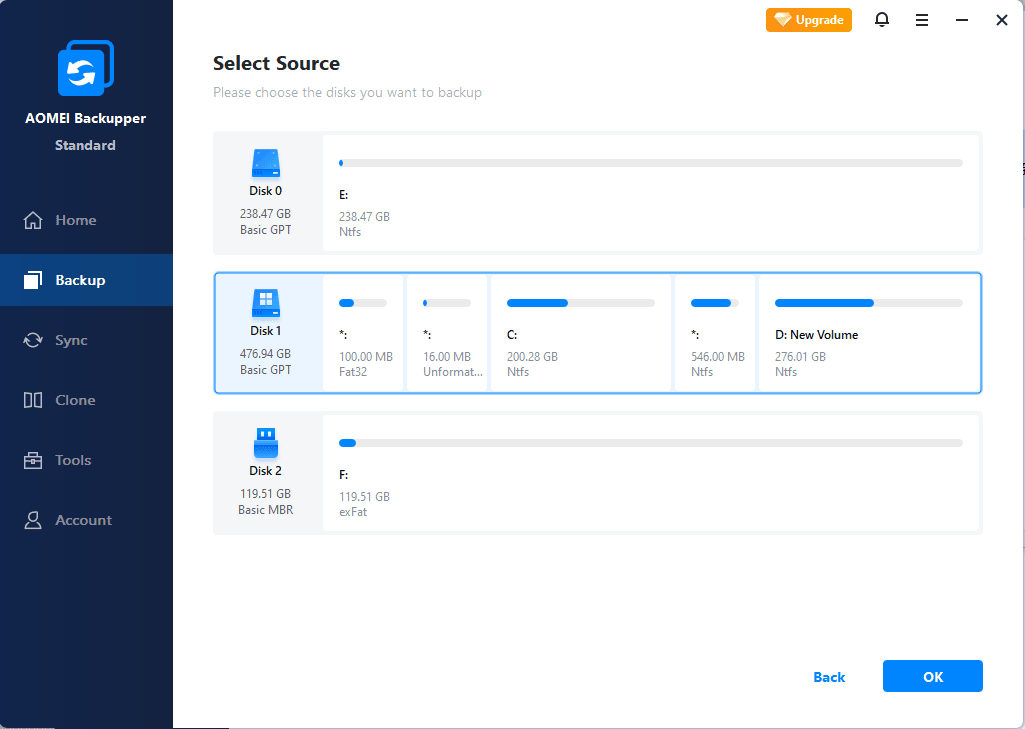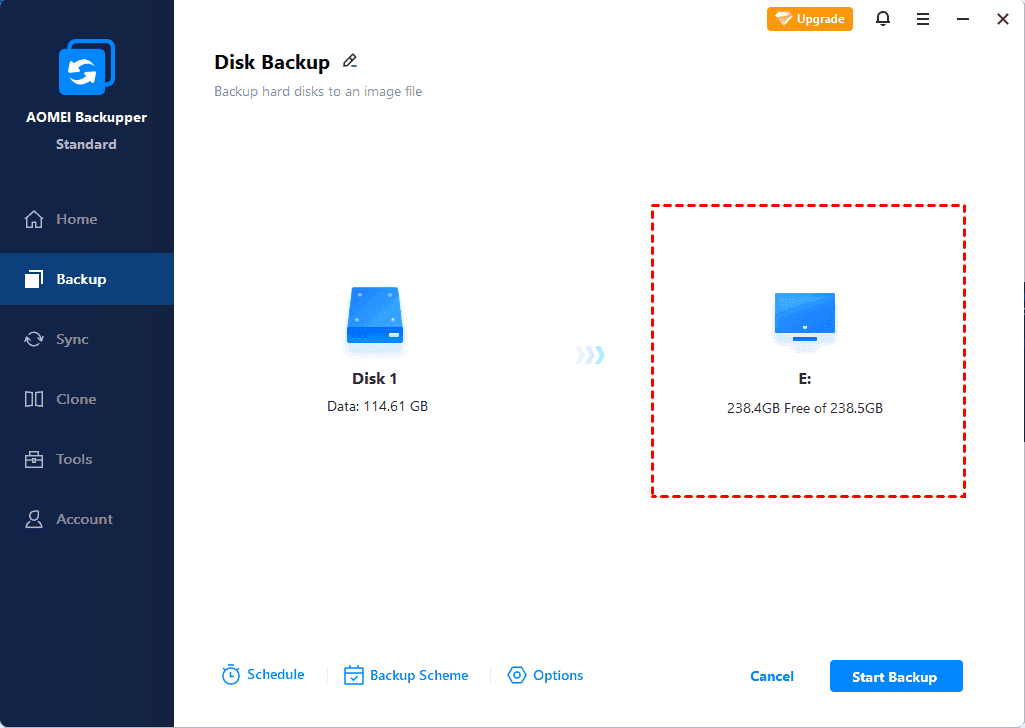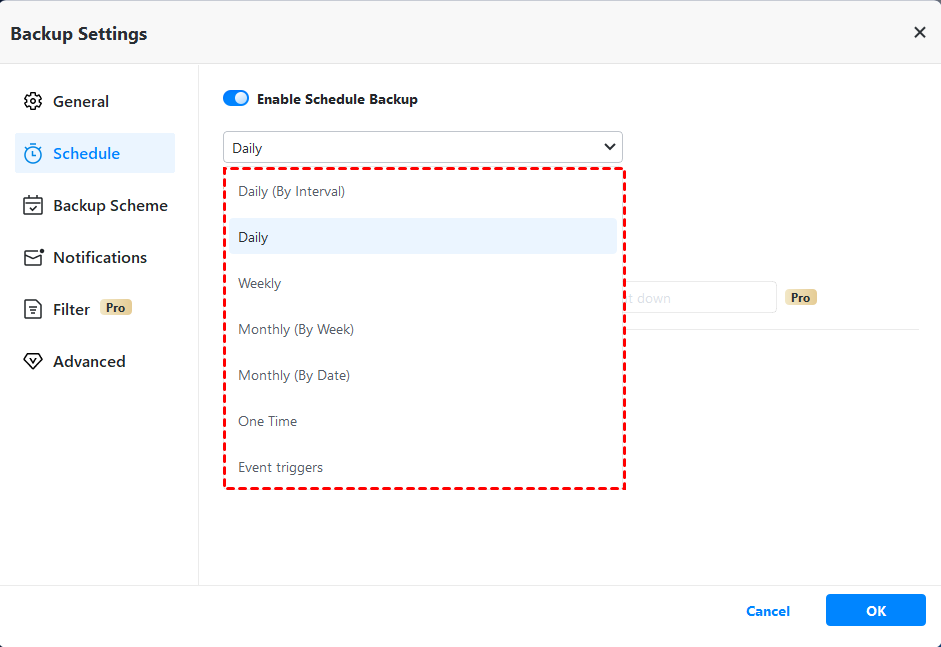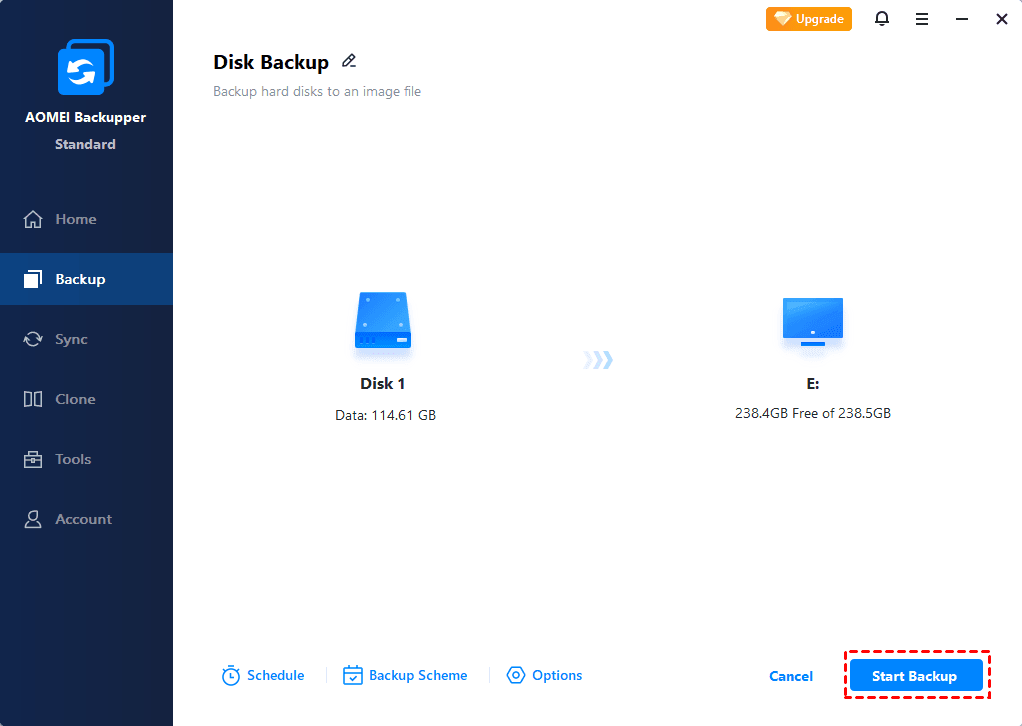- Win32 Disk Imager – простая программа для создания (записи) образа USB флешки
- Обзор программы Win32 Disk Imager
- Где скачать Win32 Disk Imager?
- Установка Win32 Disk Imager на Windows
- Шаг 1
- Шаг 2
- Шаг 3
- Шаг 4
- Шаг 5
- Шаг 6
- Запись ISO образа на USB флешку с помощью программы Win32 Disk Imager
- Шаг 1 – Выбор ISO образа и USB устройства
- Шаг 2 – Подтверждение записи на флешку
- Шаг 3 – Завершение записи
- 5 Free Disk Imaging/Cloning Utilities for Windows
- Paragon Backup & Recovery
- DriveImage XML
- Macrium Reflect Free
- EaseUS Todo Backup Free
- CloneZilla
- Create A Hard Drive Image with Free Disk Imaging Software
- AOMEI Backupper
- Key Features
- Create System Image
- Create Disk Image
- Backup Files
- Clone Hard Disk
- Automatic Backup
- AOMEI Freeware
- User Say
- What is Disk Image?
- Choose the Best Disk Imaging Software
- How to Create A Disk Image with Free AOMEI Backupper?
- How to Do Disk Image Recovery?
Win32 Disk Imager – простая программа для создания (записи) образа USB флешки
Сейчас я Вам расскажу о бесплатной и очень простой программе, которая умеет создавать образы USB флешек в формате IMG, а также записывать эти образы обратно на USB накопители. Кроме того, с помощью нее можно записывать и ISO образы дисков на USB флешку, однако не все такие образы поддерживаются.
Обзор программы Win32 Disk Imager
Win32 Disk Imager – это бесплатная программа для создания необработанного образа USB носителя, а также записи на флешку IMG и ISO образов.
Она Вам может потребоваться, например, в случаях, когда необходимо создать полную копию USB носителя, иными словами, создать архив флешки. Простое копирование файлов Вам не поможет, если, например, на флешке установлена операционная система или загрузочное приложение. Поэтому для резервирования или просто клонирования таких USB устройств и предназначена программа Win32 Disk Imager.
Win32 Disk Imager можно использовать и в случаях, когда необходимо записать ISO образы дисков на USB флешку, но как было уже отмечено, не все такие образы можно записать на флешку, поддерживаются только гибридные. В основном Win32 Disk Imager используется для записи ISO образов дисков с дистрибутивами Linux, некоторые разработчики даже рекомендуют использовать именно эту программу для записи ISO образа с их дистрибутивом Linux на USB флешку, так как никакую обработку ISO образа программа Win32 Disk Imager не производит. Обычно для таких целей используют программы UNetbootin или Rufus, они намного функциональней.
Win32 Disk Imager предназначена для операционной системы Windows и поддерживает следующие версии: Windows 7, 8.1 и 10, как говорят разработчики, программа должна работать и на Windows Server 2008, 2012 и 2016, но эта возможность детально не тестировалась.
Где скачать Win32 Disk Imager?
Скачать программу можно с официальной страницы на сайте sourceforge, вот это страница — https://sourceforge.net/projects/win32diskimager/
После того как Вы перейдёте на страницу, необходимо нажать на зелёную кнопку «Download». В итоге у Вас должен загрузиться дистрибутив программы win32diskimager-1.0.0-install.exe размером около 12 мегабайт.
Установка Win32 Disk Imager на Windows
Процесс установки программы Win32 Disk Imager ничем не отличается от установки других приложений в операционной системе Windows. Давайте кратко пройдёмся по всем пунктам.
Шаг 1
Запускаем инсталлятор и соглашаемся с лицензионным соглашением. Нажимаем «Next».
Шаг 2
В случае необходимости изменяем каталог установки программы. Жмем «Next».
Шаг 3
Если хотим, изменяем каталог установки ярлыков программы. Жмем «Next».
Шаг 4
Отмечаем галочкой пункт «Create a desktop shortcut», если хотим, чтобы ярлык на запуск программы Win32 Disk Imager был создан и на рабочем столе. Жмем «Next».
Шаг 5
Проверяем введённые параметры, и подтверждаем начало процесса установки, нажимаем «Install».
Шаг 6
Установка завершена, нажимаем «Finish».
Запись ISO образа на USB флешку с помощью программы Win32 Disk Imager
Для демонстрации того, как работает программа Win32 Disk Imager, давайте для примера запишем ISO образ диска с дистрибутивом Linux (у меня это Simply Linux) на USB флешку, используя программу Win32 Disk Imager.
Примечание! После того, как ISO образ будет записан на USB флешку, она перестанет определяться в системе Windows, хотя функции загрузочного устройства, если ISO образ был загрузочным, выполнять будет. Чтобы вернуть USB накопитель в прежнее состояние, т.е. чтобы он выполнял функции обычной флешки, необходимо полностью удалить все разделы с него и отформатировать флешку в файловую систему FAT или NTFS.
Шаг 1 – Выбор ISO образа и USB устройства
Запускаем программу, в поле «Image File» указываем образ диска, в поле «Device» выбираем USB флешку, на которую хотим записать образ (чтобы избежать неприятных последствий, советую внимательно указывать целевое устройство).
Шаг 2 – Подтверждение записи на флешку
Программа запросит подтверждение на запись образа, так как эта операция удалит все данные с USB устройства. Нажимаем «Yes».
Шаг 3 – Завершение записи
Когда появится сообщение «Write Successful» процесс записи образа будет завершен. Нажимаем «ОК».
Если Вы хотите создать образ флешки в формате IMG, для последующей его записи на другое USB устройство, то в этом случае необходимо нажать кнопку «Read», предварительно указав устройство, на основе которого создавать образ, а также указав название файла и путь к каталогу, где нужно сохранить итоговый образ.
Теперь Вы знаете, что умеет делать программа Win32 Disk Imager, у меня на этом все, пока!
5 Free Disk Imaging/Cloning Utilities for Windows
Start right back where you left off before the crash
Creating a good backup of your computer system involves not only backing up all of your data, but also backing up all Windows and system files when they are in a working and stable state. When a hard drive crashes or the Windows operating system becomes corrupt, it would be preferable to not only be able to load back your data quickly, but also to load back the entire OS with all of your user settings, bookmarks, installed drivers, installed applications, and more.
A good way to have both things taken care of at once is to create an image of your hard drive. By creating an image, your entire system state, including the OS and data files, is captured like a snapshot and can be reloaded at any time. It’s the best way to protect your data and is the fastest solution also. However, it’s not necessarily the easiest solution since most imaging programs require a bit of trial and error when performing a restore.
In this article, I’ll mention a couple of my favorite freeware programs for cloning a hard drive. You’ll find a lot of paid solutions also like Acronis, which make the process easier, but can cost a good chunk of change. If you hate computers and want the simplest process possible, then go for commercial software. Otherwise, read on for some great freeware apps for cloning your hard drive.
Paragon Backup & Recovery
Paragon Backup & Recovery is one of my favorite tools for backing up and restoring hard drives at home. It has a slew of features and is very reliable. It’s been around for a very long time and therefore the software is polished and works perfectly on all versions of Windows from Windows 2000 to Windows 8.1 32-bit or 64-bit. Here’s a list of features that make Paragon one of the best freeware utilities in this category.
– Complete disk backup including GPT disks
– Differential backups so that you can create one full image and then save space on future backups. I believe Paragon is the only freeware one I mention here that supports differential backups.
– Unique backup capsule feature that lets you store the backup on a local hard disk in a hidden partition for easy recovery if they active partition fails
– Linux and WinPE bootable recovery media options
– Restore an entire image or only certain files and folders from an image
The only annoying thing about the program is that it includes all the features from the commercial version too and when you try to use one of them, it will try to upsell you the paid version of the program. It’s not a major nuisance, but it’s slightly annoying. I would rather they just strip it down to the bare minimum and if I like the program, I might be interested in purchasing the more feature-full version.
The free version can still do a lot of other stuff too like create, delete, and formats partitions, hide/unhide partitions, and mark partitions as active.
DriveImage XML
DriveImage XML is a completely free data recovery program that you can use to create images and backups of logical drives and Windows partitions. Here are a couple of the major features of this program:
– Quickly backup logical drives and Windows partitions to image files without having to restart Windows (you can remain logged in)
– Easily browse, view or extract files from the images
– Restore the images to the same drive or to a different drive
– Copy data directly from drive to drive
– Schedule automatic backups and image creations with Task Scheduler
– Run the program from the Live CD or from the WinPE boot CD-ROM
The nice thing about DriveImage XML is that it uses Microsoft’s Volume Shadow Service (VSS), which means you can create hot images of hard drives that are in use. It supports Windows XP, Windows Server 2003, Windows Vista, Windows 7 and Windows 8.
The one thing to remember though when restoring an image is that the partition you are restoring to needs to be of the same size or larger. You cannot restore to a smaller partition size than the original. Also, DriveImage XML does not perform incremental backups after the first backup image, so you’ll either have to have a lot of space or you will have to delete older backups.
Macrium Reflect Free
Macrium Reflect Free is another popular free utility for disk imaging or disk cloning. In terms of design, the GUI for Macrium is much better than Drive Image XML. It’s clean and looks more modern. The layout is also easier to navigate and understand.
You can clone a disk or image a disk. Cloning is better if you want to move everything on one disk to another hard disk, i.e. a larger disk. Imaging a disk can be scheduled whereas cloning has to be done manually. You can then restore the images to the same hard drive, a replacement hard drive or even to a new computer, though the last option will require a paid version of Macrium to restore to the new hardware.
Macrium also has a Linux rescue CD and Windows PE rescue CD that can be used to restore an image to a new hard drive. The restore process is fairly straightforward and if you get confused anywhere, they have tutorials for creating images, restoring images, troubleshooting problems, etc. in the knowledgebase. It’s a good program for a novice user.
EaseUS Todo Backup Free
EaseUS creates a lot of different products and one of the best is Todo Backup. Again, like Paragon, they want to upsell you to their paid versions, but the free version worked just fine for me when performing a backup and restore.
It’s got a simple clean interface and is a little better than Paragon when it comes to upselling. It just have a little bar at the bottom of the window that say “Upgrade Now to get a more powerful edition”.
Using the free version, you can only recover to the same disk or a new disk on the same machine. If you want to recover to new hardware, then you’ll have to purchase their paid software just like Paragon and Macrium do. Feature-wise, it’s closest to Paragon in terms of what it supports. You can restore using their WinPE bootable media and it works as expected.
I also found EaseUS Todo backup to be very easy to use, especially when following their online guides. Overall, it’s a great choice for a novice user.
CloneZilla
If you’re more of an advanced user, then CloneZilla may be the right choice for you. Clonezilla is basically a live CD that you boot from and then work with from there. Unlike other programs, it doesn’t have an executable file that you can run inside Windows. That right there will be reason enough for most people to choose something else.
However, if you’re familiar with the DOS environment and really want the most customization options for creating your backup or disk image, then CloneZilla has you covered. Here’s an abbreviated list of features:
– Supports a large range of file systems including ext2, ext3, ext4, xfs, jfs, FAT12, FAT16, FAT32, NTFS, HFS+, UFS, VMFS3, VMFS5 and minix
– Both MBR and GPT formatted hard drives supported
– Image file can be stored locally or on an NFS server, Samba server, or SSH server.
Performing a clone and restore in CloneZilla was a bit more work than I had expected and it certainly had many pitfalls for novice users. Thankfully, they have some documentation with step by step instructions for performing common operations. Again, this is a great tool for advanced users only.
Those are my favorite 5 tools for cloning or imaging a disk in Windows. If you have another suggestion not mentioned here, feel free to post it in the comments. Enjoy!
Founder of Online Tech Tips and managing editor. He began blogging in 2007 and quit his job in 2010 to blog full-time. He has over 15 years of industry experience in IT and holds several technical certifications. Read Aseem’s Full Bio
Create A Hard Drive Image with Free Disk Imaging Software
September 14, 2020
Learn how to create a hard disk drive image in Windows 10/8/7 with the best free hard disk imaging software.
AOMEI Backupper
An easy-to-use and versatile tool offers data backup, files sync, disaster recovery, and disk clone solutions.
Key Features
Create System Image
Backup all contents in system drive to an image, including Windows and apps.
Create Disk Image
Backup entire disk to an image. Support HDD/SSD, MBR/GPT, removable drives.
Backup Files
Backup specified files to local disks, external drives or NAS/network share.
Clone Hard Disk
Clone a hard disk to another or an SSD with larger or smaller capacity.
Automatic Backup
Set & forget. Create a schedule to backup data automatically.
AOMEI Freeware
User Say
I wish to inform you that AOMEI Backupper is the best software I have used previously. Thank you so much for this free backup software.
I recently found your Windows system/data backup software-AOMEI Backupper- and I must say, this is by far the best I have tried in the last 6 months.
AOMEI Backupper is awesome. Its team solved ttough problem for me. I think it is a unique and personal software belonging to me.
What is Disk Image?
A disk image, a single compressed file, is an exact copy of computer’s hard drive, which holds all data including operating system installation, boot information, applications, and individual files. Why need to create a disk image? Normally, disk imaging is used in several major areas:
Data Protection: Most users create a disk image to prevent data loss from a virus, system crash or disk failure. Just like our human beings, every hard drive is going to die eventually. If so, you can buy a new hard drive and replace the dead one, and then restore disk image to bring your computer to the state when it works well and all data is intact.
System Migration: Because the performance of SSD is better than HDD, more and more people are more willing to clone HDD to SSD or migrate OS to another computer with better hardware. Thus, disk imaging is an alternative way to directly clone. Also, you can create a system image.
OS Deployment: Large companies often need to buy large numbers of new computers with same or different hardware. Installing operating system and programs into each of them one by one requires a lot of time and effort and has a significant possibility of human error. Therefore, system administrators create a disk image with fully prepared applications environment of a well-adjust system to quickly deploy it to each computer by using PXE network boot. This method saves time and effort.
Choose the Best Disk Imaging Software
When looking for a free disk imaging software, it is important to make an informed decision on which product is right for you. The following criteria can help you evaluate the best hard drive imaging software.
Set and Forget — The data on disk is modified, updated and added everyday. For data protection, you may don’t have enough time to create a full disk image day by day, which will waste time and disk space. Thus, a program which has the ability to automatically create hard drive image and only save changes into disk image (known as incremental & differential backups) is an important criteria.
Universal Restore — The best disk imaging software not only enables you to create a disk image, but also allows you to restore a disk image to different environments. For example, restore disk image to a hard drive having different size, to a computer having dissimilar hardware, to an unbootable system, etc.
Compatibility — The best hard disk imaging software should keep abreast of the latest technologies, such as Windows 10, GPT/UEFI, dynamic disk and so on.
AOMEI Backupper Standard is a powerful image tool which not only meets the requirements above, but also is FREE to use. It supports Windows 10, Windows 8.1/8, Windows 7, Vista and XP.
How to Create A Disk Image with Free AOMEI Backupper?
1. Download, install and launch AOMEI Backupper. Move your mouse pointer to “Backup” and click on it. Then, choose “Disk Backup” from the right list. After that, you will set up something.
2. First, you are able to edit the default “Task Name”. Then click «Add Disk» to choose the disk.
3. Select the disk which you want to create an image.
4. The program also has automatically selected a location where to save disk image file. You can click on it to choose another location. To save a disk image to a local disk, an external hard drive, a USB flash drive or CD/DVD, please click “This PC” (or “Computer”) and choose the destination. (You can also save a disk image to NAS devices or network drive by clicking “Share/NAS).
5. You have almost finished. However, to ensure your disk image is up-to-date, you’d better create a scheduled disk image backup by ticking the checkbox before “Schedule”. Here you can choose from multiple schedules, such as daily, weekly and monthly. After clicking “Advanced”, you can choose how to schedule the disk image from full backup, incremental backup or differential backup.
Besides, you can configure backup settings by clicking “Options”. For example, write a comment and compress the disk image with a higher level, etc. Encrypting the system image with a password is only available in Professional edition.
6. Either the “Schedule” or “Options” is optional according to your requirements. To create a disk image, click “Start Backup”.
How to Do Disk Image Recovery?
AOMEI Backupper provides fast and flexible disk image recovery solutions:
If your system crashes or disk fails, you can use Create Bootable Media to make a Windows PE bootable USB or CD to start up computer and then perform disk image recovery.
If you only want to choose individual files but not entire disk image to restore, you can use Explore Image to mount disk image as virtual partitions and copy data.
If you want to replace your old computer with a new computer with different hardware, you can use Universal Restore in Professional to perform hard drive image recovery.
If you want to deploy a disk image to multiple computers instead of one by one manual restoration, you can use AOMEI Image Deploy to perform image deployment.