- How to Create an ISO Image File from DVD on Windows 10
- Prerequisites
- Steps Involved
- Create an ISO File from a Folder in Windows
- Use AnyBurn To Create ISO From The Folders On Your PC
- Create An ISO In Windows 10 Using WinCDEmu
- Use ImgBurn To Create ISO Files From Folders On Windows
- Use a Portable Tool To Create An ISO From Folders
- How to Create an ISO Image File From a DVD, BD, or CD
- Make an ISO file from any disc in Windows 10, 8, 7, Vista and XP
- What to Know
- Third-Party Tool Required for Windows
- Make an ISO From a DVD, BD, or CD Disc
- Create ISO Images in macOS and Linux
- Other Windows ISO Creation Tools
How to Create an ISO Image File from DVD on Windows 10
Creating an ISO image file from DVD is straight forward when you have chosen the right tool. In this tutorial, I’ll help you to create an ISO image file from Windows 10 DVD using the BurnAware free tool.
Prerequisites
- An ISO image creation tool (BurnAware Free)
- A required DVD (Windows 10/8/7)
Steps Involved
Step 1: Download BurnAware free program from here
Step 2: Install the program on your machine by executing .exe file you downloaded in step 1.
Step 3: Run the program either from shortcut created on the desktop or right after last installation step.
Step 4: Click Copy to ISO located in Compilation tab.
Step 5: From Compilation tab, choose the optical disc drive that you are planning to use from drop down.
Step 6: Click Browse button and navigate to the path where you would like to place your ISO image and click Copy. Wait for 10 — 15 min to finish creating an ISO image
Create an ISO File from a Folder in Windows
A great tool for distribution or backups
If you don’t already know, an ISO file is a container that can hold a number of files in it. It’s usually used to create backups of your CD and DVD discs. However, you can create an ISO from the folders on your Windows PC as well. There are actually multiple apps that help you do it on your machine.
There are many reasons why you may want to create an ISO on your Windows 10 PC. Maybe you want to keep all of your folders in a single place. Or maybe you want to keep some of your folders handy ready to burn to your discs.
Regardless of the reasoning, it’s pretty easy to create an ISO from folders on a Windows computer. Also, check out the video from our sister site where we walk you through the steps in a short video.
Use AnyBurn To Create ISO From The Folders On Your PC
One of the free apps you can use to create an ISO from your folders is AnyBurn. It’s actually an app that helps you burn your data to your discs but you can use it to create ISO files as well. It has an option on the main interface that helps add your chosen folders to an ISO which you can then save anywhere on your computer.
- Download, install, and launch AnyBurn on your computer.
- You’ll find several options regarding creating ISOs on the main interface. Find the one that says Create image file from files/folders and click on it.
- The following screen will let you choose the folders that you want to add to your ISO. Click on the Add button at the top to add your folders.
- If you want to specify any custom settings for your file, click on the Properties button at the top. It’ll then let you modify options like the file system for your ISO, file naming standard, compression level, and so on. Click on OK when you’ve configured them.
- Click on the Next button to go to the next screen of the ISO creation process.
- On the following screen, click on the folder icon to choose the folder where you want to save your ISO. You can also enter a name for your file on the same screen.
- Finally, click on Create Now to start creating an ISO out of your chosen folders.
Create An ISO In Windows 10 Using WinCDEmu
WinCDEmu is an open-source tool that lets you create virtual drives out of various image file formats on your computer. If you have downloaded an ISO file and you want to view its contents, this app can help you mount that as a drive on your machine.
You can use the app to create ISO files from folders in Windows as well, and it actually provides you with the easiest way to make an ISO from your folders. All you basically need to do is install the app and it’ll add an option to your context menu. You can then use that option to generate an ISO from your folders.
- Download and install the WinCDEmu app on your PC.
- Right-click on your taskbar and select Task Manager.
- Right-click on the process that says Windows Explorer and select End task. You need to close the Explorer before you can see the newly added item in the context menu.
- Click on the File menu in Task Manager and select Run new task.
- Type in explorer.exe and hit Enter. It’ll relaunch the Windows File Explorer.
- Find the folder that you want to create an ISO for, right-click on it, and select Build an ISO image.
- It’ll ask you to enter a name for your ISO and the location where you want to save it. Enter these details and click on Save.
- It’ll quickly create the ISO for you and let you know when it’s fully built.
Use ImgBurn To Create ISO Files From Folders On Windows
ImgBurn has been a popular app to create and burn image files for a long time. If you’ve ever created a backup of your discs or you’ve burned a disc, you’ll likely recognize the app.
The app can be used to create ISO files from your folders as well.
- Download, install, and open the ImgBurn app on your computer.
- On the main interface, find and click on the option that says Create image file from files/folders.
- You’ll see a screen that lets you add the folders you want to include in your ISO. Click on the little folder icon and add the folders for your ISO file.
- Click on the tiny folder icon next to where it says Destination and select a name and target folder for your ISO file.
- On the right-hand side pane, you’ll find various options to configure for your ISO. With these options, you can change your image type, enter a label for your image, specify restrictions, and do a few other things.
- Finally, click on the large Build button on your screen to start building an ISO file out of your selected folders.
Use a Portable Tool To Create An ISO From Folders
If it’s just a single ISO that you’ll be making and you don’t think you’ll be doing it again anytime soon, you might prefer something that doesn’t require an installation. Folder2Iso can actually help you out as it’s a free and portable tool that helps quickly create ISOs without any hassle.
It works on many versions of Windows including Windows 7, 8, 10, and Linux.
- Download the Folder2Iso app and double-click on it to extract the actual app contents.
- Run the executable file that you extracted from the archive.
- You’ll see a simple interface with only a few options on it. Click on the Select Folder option and select the folder you want to add to your ISO.
- Click on the Select Output button and choose the folder where you’d like to save your ISO file. Remember you can’t choose the folder that you’ve chosen to include in your ISO.
- You can then specify the extra options available on your screen, if you want.
- Click on the Generate ISO button to make an ISO out of your chosen folders.
- The progress bar will go all green when the ISO has been generated.
It’s a good idea to create an ISO from your folders in Windows so you can mount them all as a single drive on your PC. If you have done it on your computer already, let us know what app you chose to do it and why. We await your response in the comments below!
Mahesh has been obsessed with technology since he got his first gadget a decade or so ago. Over the last few years, he’s written a number of tech articles on various online publications including but not limited to MakeTechEasier and Android AppStorm. Read Mahesh’s Full Bio
How to Create an ISO Image File From a DVD, BD, or CD
Make an ISO file from any disc in Windows 10, 8, 7, Vista and XP
What to Know
- Windows doesn’t have a built-in way to create an ISO from a DVD, but you can use a free tool to do it.
- If you want to create an ISO from a DVD, you must have a DVD drive you can use the DVD in.
- ISO file, like the discs they are created from, can take up large amounts of storage space on your hard drive.
Creating an ISO file from a DVD or any disc is pretty easy with the right free tool and is a fantastic way to back up important DVDs, BDs, or CDs to your hard drive.
Creating and storing ISO backups of your important software installation discs, and even operating system setup discs, is a smart plan. Complement that with an unlimited online backup service and you have a near bulletproof disc backup strategy.
ISO images are great because they’re self-contained, perfect representations of the data on a disc. Being single files, they’re easier to store and organize than outright copies of the folders and files on a disc would be.
Third-Party Tool Required for Windows
Windows doesn’t have a built-in way of creating ISO image files, so you’ll need to download a program to do it for you. Fortunately, there are several freeware tools available that make creating ISO images a really easy task.
Time Required: Creating an ISO image file from a DVD, CD, or BD disc is easy but could take anywhere from a few minutes to over an hour, depending on the size of the disc and the speed of your computer.
These directions are for Windows, macOS, and Linux users. There’s a separate section for each tutorial.
Make an ISO From a DVD, BD, or CD Disc
Download BurnAware Free, a completely free program that, among other tasks, can create an ISO image from all types of CD, DVD, and BD discs.
BurnAware Free works in Windows 10, Windows 8, Windows 7, Windows Vista, and Windows XP. Both 32-bit and 64-bit versions of those operating systems are supported.
There are also «Premium» and «Professional» versions of BurnAware that are not free. However, the «Free» version is fully capable of creating ISO images from your discs, which is the aim of this tutorial. Just make sure you choose the download link from the BurnAware Free area of their website.
If you’ve used BurnAware Free before and you don’t like it or it didn’t work, there are alternative ways to make an ISO from a disc. See some other software suggestions at the bottom of this page.
Install BurnAware Free by executing the burnaware_free_[version].exe file you just downloaded.
During or after installation, you may see one or more Optional Offer or Install Additional Software screens. Feel free to decline or deselect any of those options and continue.
Run BurnAware Free, either from the shortcut created on the Desktop or automatically via the last step in the installation.
Select Copy to ISO from the Disc Images column.
The Copy to Image tool will appear in addition to the existing BurnAware Free window that’s already open.
You might have seen a Make ISO icon below the Copy to ISO one but you don’t want to choose that for this particular task. The Make ISO tool is for creating an ISO image not from a disc, but from a collection of files you select, like from your hard drive or another source.
Choose the optical disc drive that you plan on using, from the drop-down at the top of the window. If you only have one drive, you’ll only see one choice.
You can only create ISO images from discs that your optical drive supports. For example, if you only have a DVD drive, you won’t be able to make ISO images from BD discs because your drive won’t be able to read the data from them.
Select Browse.
Navigate to the location that you want to write the ISO image file to and give the soon-to-be-made file a name in the File name text box.
Optical discs, especially DVDs and BDs, can hold several gigabytes of data and will create ISOs of equal size. Make sure that whatever drive you choose to save the ISO image to has enough room to support it. Your primary hard drive likely has plenty of free space, so choosing a convenient location there, like your Desktop, as the location to create the ISO image is probably fine.
If your ultimate plan is to get the data from a disc onto a flash drive so you can boot from it, please know that simply creating an ISO file directly onto the USB device isn’t going to work as you expect. In most cases, like when installing Windows 10 from a flash drive, you have to take some extra steps to make this work. See How to Burn an ISO File to a USB Drive for help.
Choose Save.
Insert into the optical drive you chose in Step 5 the CD, DVD, or BD disc that you want to create the ISO image from.
Depending on how AutoRun is configured in Windows on your computer, the disc you just inserted may start (e.g., the movie may start playing or you may get a Windows installation screen). Regardless, close whatever comes up.
Select Copy.
Do you get a There is no disc in the source drive message? If so, just choose OK and then try again in a few seconds. Chances are, the spin-up of the disc in your optical drive hasn’t completed, so Windows just doesn’t see it yet. If you can’t get this message to go away, make sure you’re using the right optical drive and that the disc is clean and undamaged.
Wait while the ISO image is created from your disc. You can watch the progress by keeping an eye on the Image progress bar or the x of x MB written indicator.
The ISO creation process is complete once you see the Copy process completed successfully message along with the time BurnAware finished ripping the disc.
The ISO file will be named and located where you decided in Step 7.
You can now close the Copy to Image window, and also the BurnAware Free window. You can also now remove the disc you were using from your optical drive.
Create ISO Images in macOS and Linux
Making an ISO in macOS is possible with included tools.
Open Disk Utility. You can do this via Applications > Utilities > Disk Utility.
Go to File > New Image > Image from [device name].
Name the new file and pick where to save it.
There are also options to change format and encryption settings.
Choose Save to make the image file.
When finished, select Done.
Once you have the CDR image, you can convert it to ISO via this terminal command:
To convert the ISO to DMG, execute this from the terminal on your Mac:
In either case, replace /path/originalimage with the path and filename of your CDR or ISO file, and /path/convertedimage with the path and filename of the ISO or DMG file you want to create.
On Linux, open up a terminal window and execute the following, replacing /dev/dvd with the path to your optical drive and /path/image with the path and filename of the ISO you’re making:
If you’d prefer to use software to create an ISO image instead of command line tools, try Roxio Toast (Mac) or Brasero (Linux).
Other Windows ISO Creation Tools
While you won’t be able to follow our tutorial above exactly, there are several other free ISO creation tools available if you don’t like BurnAware Free or if it’s not working for you.
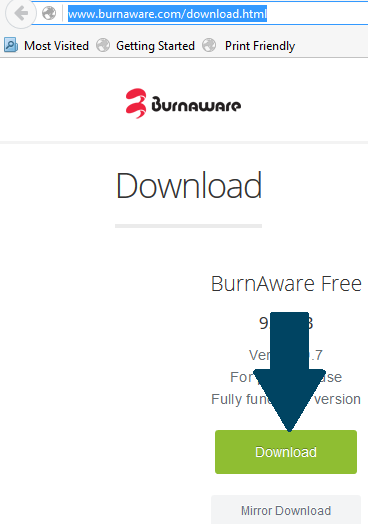
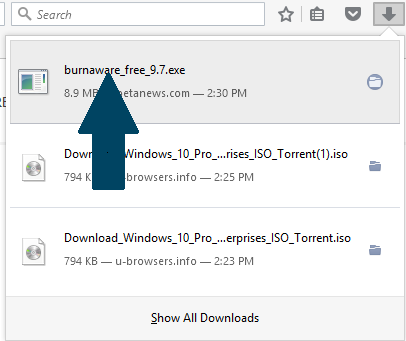
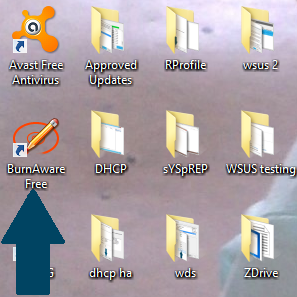
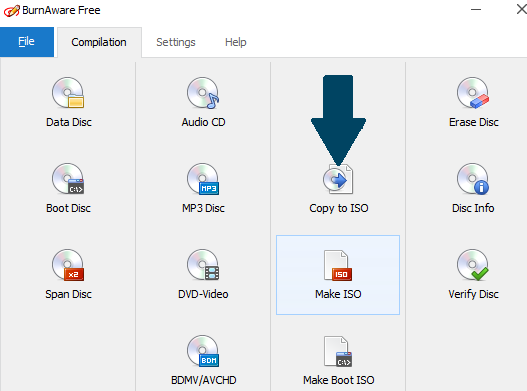
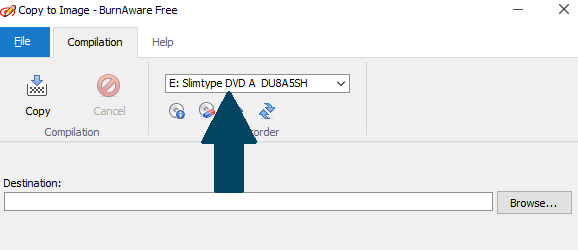


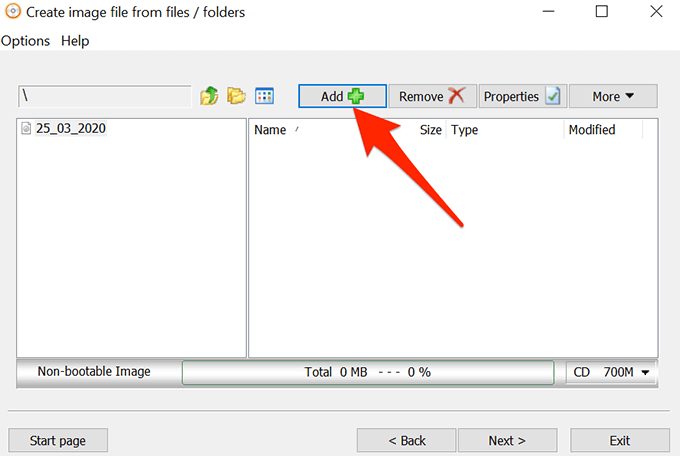
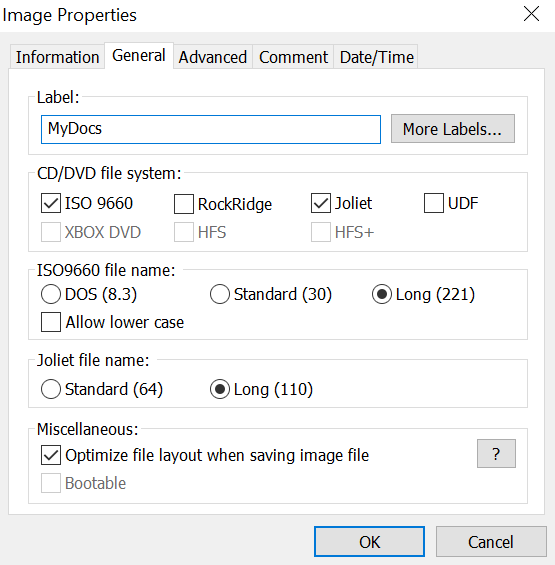
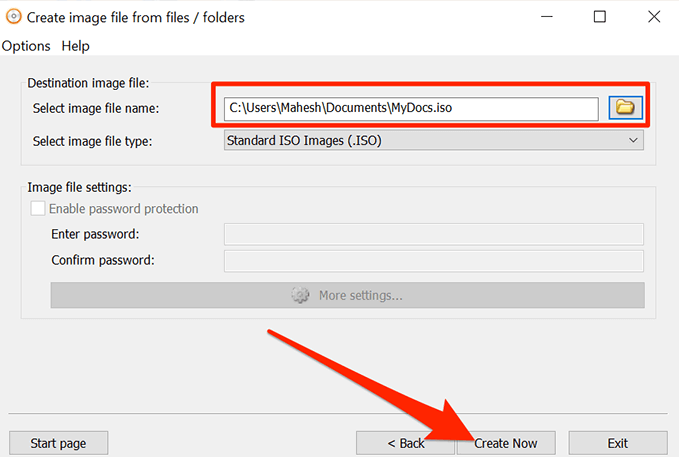
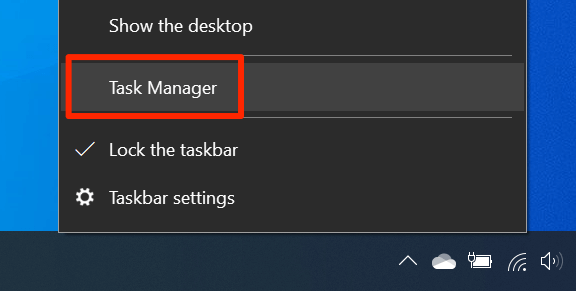
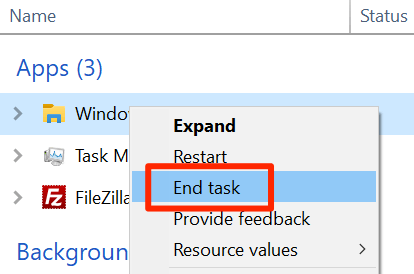
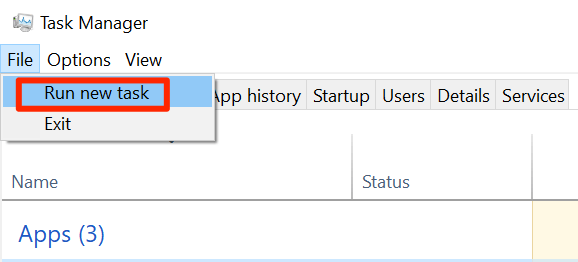
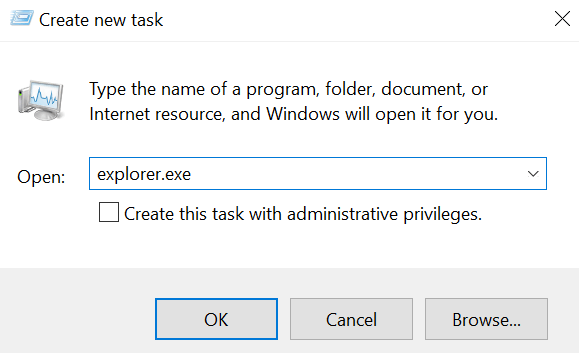
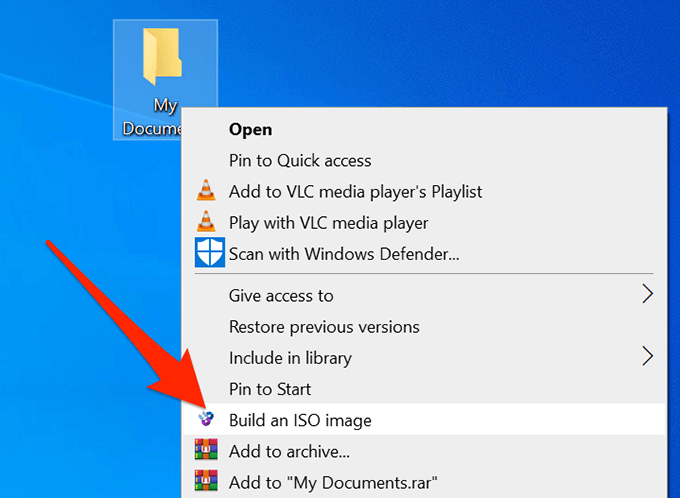
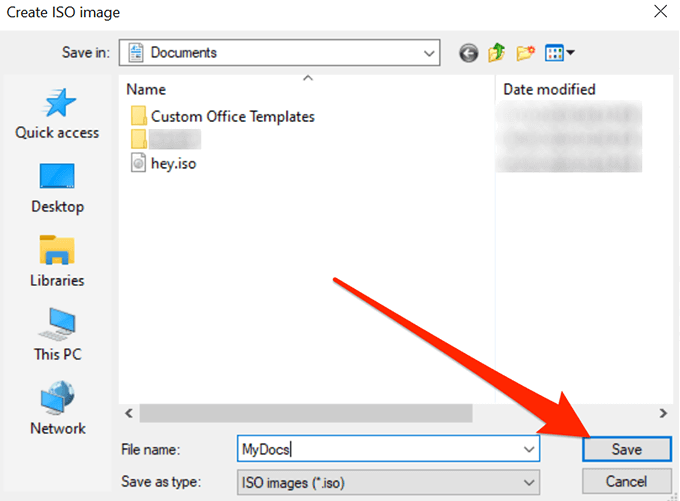
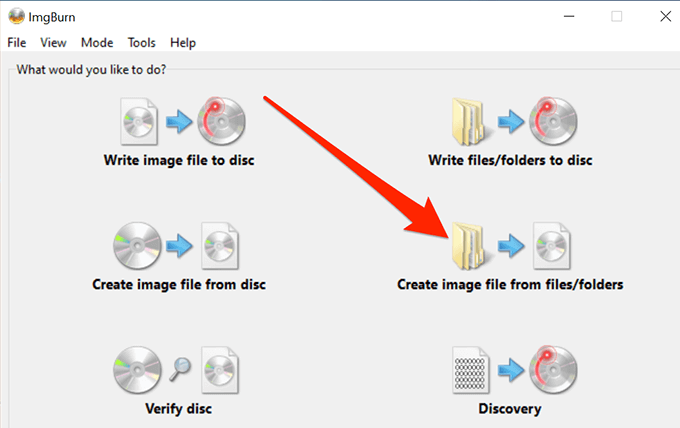
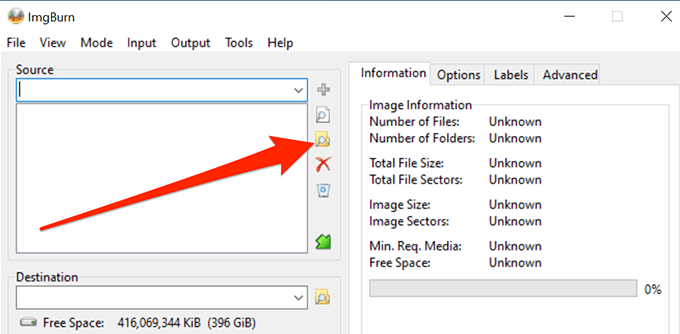
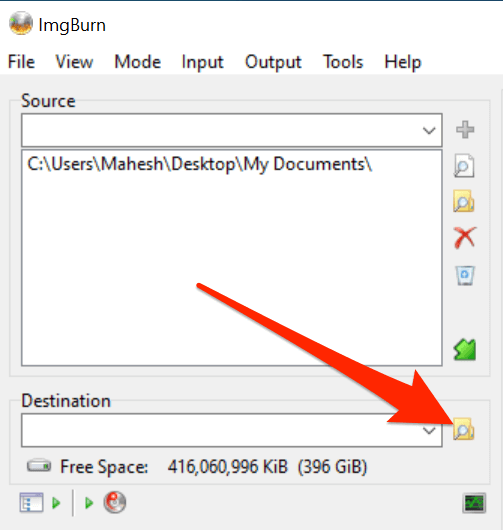
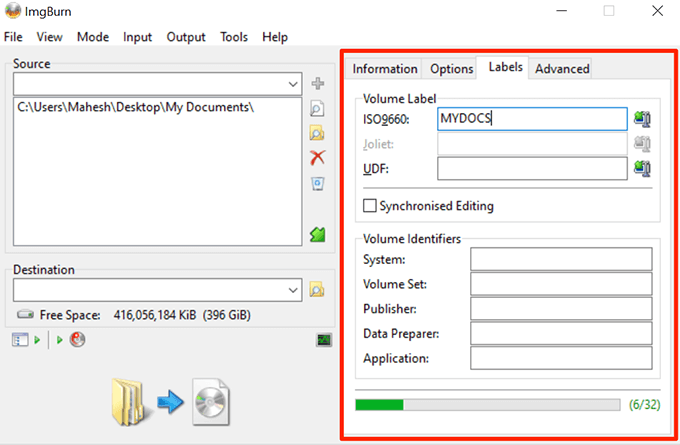
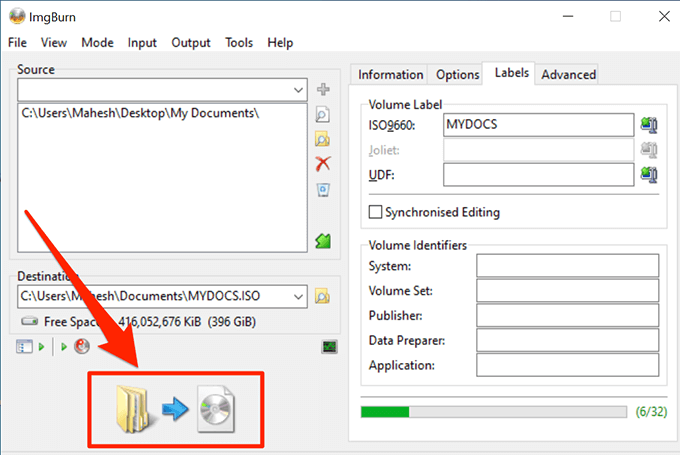
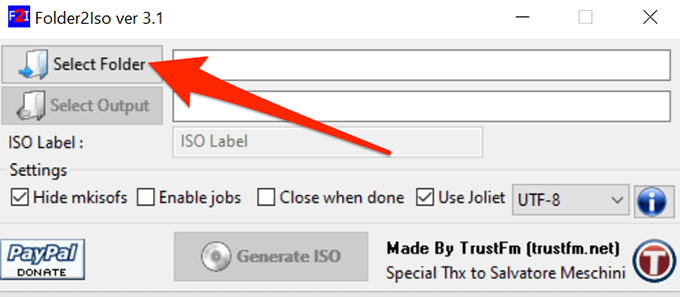
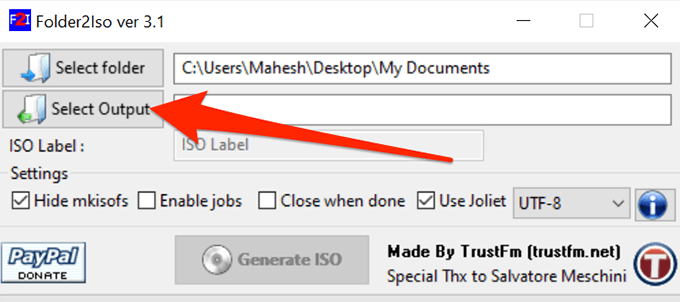
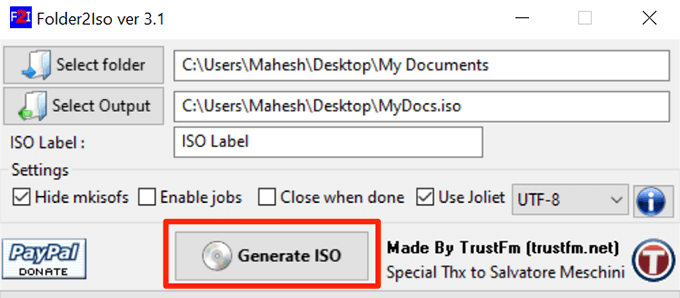
:max_bytes(150000):strip_icc()/tim-fisher-5820c8345f9b581c0b5a63cf.jpg)
:max_bytes(150000):strip_icc()/001_2625180-5ba9707446e0fb0025ae6ee3.jpg)
:max_bytes(150000):strip_icc()/002_2625180-5ba9709e46e0fb00257ccd99.jpg)
:max_bytes(150000):strip_icc()/003_2625180-5ba970cac9e77c0050e7f037.jpg)
:max_bytes(150000):strip_icc()/004_2625180-5ba97107c9e77c0082cea0ee.jpg)
:max_bytes(150000):strip_icc()/005_2625180-5ba9713ec9e77c005000251e.jpg)
:max_bytes(150000):strip_icc()/006_2625180-5ba9715f46e0fb00259846ab.jpg)
:max_bytes(150000):strip_icc()/007_2625180-5ba97684c9e77c0050a59595.jpg)
:max_bytes(150000):strip_icc()/008_2625180-5ba976ae46e0fb0025af8c34.jpg)
:max_bytes(150000):strip_icc()/009_2625180-5ba976e346e0fb0050fa90df.jpg)



