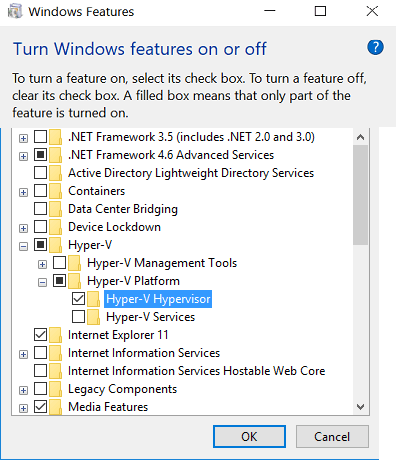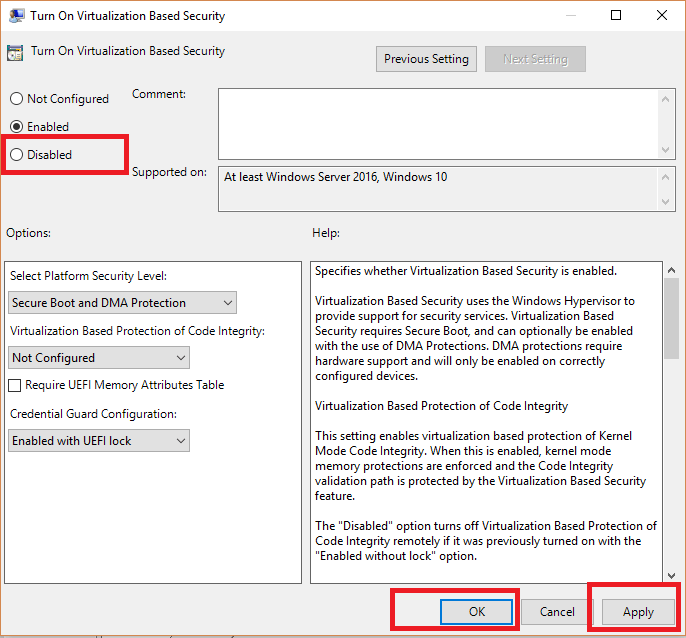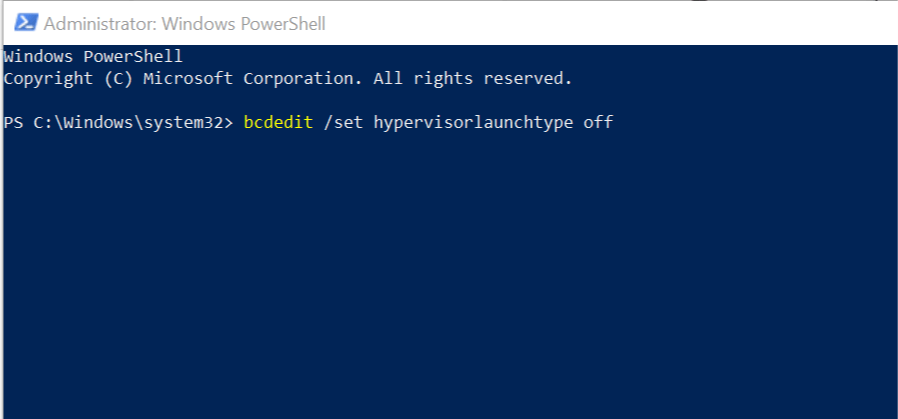- VMware Workstation and Device/Credential Guard are not compatible.
- 🔥 Не запускается виртуальные машины VMware что делать?
- Способ 1 — Отключаем Hyper-V
- Способ 2 — Отключаем ядро
- Способ 3 — Отключаем Credential Guard
- Как исправить ошибку VMware Workstation and Device/Credential Guard are not compatible при включении виртуальной машины.
- Исправляем ошибку VMware Workstation.
- Далее нужно замустить командную строку «CMD» от имени администратора и выполнить несколько команд:
- How to disable Credential Guard in Windows 10 to run VMware
- How can I disable Credential Guard to run Hyper-V and VMware:
- 1. Disable Credential Guard from the Control Panel
- 2. Diable Hyper-V using PowerShell command
- Исправляем ошибку запуска VMware в Windows 10: VMware Workstation and Device/Credential Guard are not compatible
VMware Workstation and Device/Credential Guard are not compatible.
🔥 На прошлой неделе после того как решил потестить windows sandbox у меня перестал загружаться виндоус (если у вас такая же проблема читайте мою статью как я это победил) так вот в выходные переставил свой Windows 10 PRO (скачать оригинальный образ Windows 10PRO можно по этой статье) и при установке WMware версия 15.5.1 и запуску одной из моей виртуалок выдала такую ошибку:
✅ VMware Workstation and Device/Credential Guard are not compatible. VMware Workstation can be run after disabling Device/Credential Guard.
🔥 Не запускается виртуальные машины VMware что делать?
Наша же задача решить данную проблему для того что бы запустить нашу виртуальную машину.
✅ VMware Workstation и Hyper-V несовместимы — Данная проблема возникает по большей части из-за конфликта виртуализации Hyper-V которая уже при загрузки ОС резервирует на себя все аппаратные возможности виртуализации процессора, а остальным ничего не остается поэтому нам это надо отключить!
🔥 В статье приведу несколько способов которые можно использовать!
Способ 1 — Отключаем Hyper-V
- Запускаем командную строку WIN + R
- Вводим команду cmd которая нам откроет терминал в котором мы вводим следующую команду
Этой командой мы отключаем службу Hyper-V на нашем компьютеере
Если его нужно вернуть все обратно, тогда нужно будет выполнить команду bcdedit /set hypervisorlaunchtype auto
PS Если после перезагрузки у Вас не заработала VMware тогда переходите ко второму способу.
Способ 2 — Отключаем ядро
В данном способе мы не просто отключим изоляцию ядра в настройках.
- Заходим в настройки и в меню выбираем Обновление и Безопасность
- Переходим в меню Безопасность Windows и выбираем Безопасность Устройства
- Далее переходим в Безопасность устройства и в пункте Изоляция ядра нажимаем на ссылку
- переводим ползунок в режим Откл закрываем и перезагружаем компьютер
- Если этот способ не помог, переходим ко второй инструкции
Способ 3 — Отключаем Credential Guard
- Запускаем командную строку WIN + R
- Вводим команду gpedit.msc которая нам откроет — Редактор локальной и групповой политики
- Длаее идем в ветку: Конфигурация компьютера => Административные шаблоны => Система => Device Guard
- Открываем службу Включить средство обеспечения безопасности на основе виртуализации и нам надо ее отключить
- на этом закрываем Редактор локальной и групповой политики
- Запускаем командную строку WIN + R
- Вводим команду appwiz.cpl которая нам откроет Программы и компоненты и тут выбираем меню Включение или отключение компонентов Windows
- В открывшемся окне снимаем галку с пункта Hyper-V
- Перезагружаем компьютер
Вот наверно и все! Таким образом мы решили проблему конфликта виртуализации между приложениями VMware Workstation и Hyper-V! Если у вас есть какие то замечания или дополнения пишите в комментариях.
Как исправить ошибку VMware Workstation and Device/Credential Guard are not compatible при включении виртуальной машины.
VMware Workstation – программа виртуализации одной или нескольких операционных систем на персональном компьютере. Обычно её используют для тестирования различного софта и дистрибутивов. Но многие пользователи столкнулись с проблемой — vmware workstation ошибка при включении виртуальной машины:
VMware Workstation and Device/Credential Guard are not compatible. VMware Workstation can be run after disabling Device/Credential Guard.
Начиная с версии VMware Workstation 12.5 на Windows 10 не запускается виртуальная машина. Всё из-за защиты учётных записей, и для того чтобы виртуалка работала корректно, нужно отключить этот самый защитник.
Исправляем ошибку VMware Workstation.
Для начала нужно открыть командную строку комбинацией клавиш «WIN+R» и ввести команду «gpedit.msc» и подтвердить действие, кликнув на «ОК» или нажать «Enter» на клавиатуре.
Откроется Редактор групповой политики, ищем раздел «Политика Локальный компьютер», далее переходим в «Конфигурация компьютера», потом «Административные шаблоны», дальше «Система», и справа ищем папку «Device Guard».
В ней находятся два элемента, выбираем и открываем «Включить средство обеспечения безопасности на основе виртуализации».
В открывшемся окне слева будет три пункта (так называемые «радиобаттон»), нужно будет переключить на «Отключено» и кликнуть на «ОK».
Следующий шаг, заходим в «Панель управления» — «Программы и компоненты» — «Включение или отключение компонентов Windows», снимаем галочку с «Hyper-V», нажимаем «ОК» и не перезагружаем компьютер.
Далее нужно замустить командную строку «CMD» от имени администратора и выполнить несколько команд:
- bcdedit /create <0cb3b571-2f2e-4343-a879-d86a476d7215>/d «DebugTool» /application osloader
- bcdedit /set <0cb3b571-2f2e-4343-a879-d86a476d7215>path «\EFI\Microsoft\Boot\SecConfig.efi»
- bcdedit /set
bootsequence - bcdedit /set <0cb3b571-2f2e-4343-a879-d86a476d7215>loadoptions DISABLE-LSA-ISO,DISABLE-VBS
- bcdedit /set hypervisorlaunchtype off
Теперь можно перезагрузить ПК и запустить виртуальную машину, всё должно заработать и никакой ошибки не должно всплывать.
Теперь вы знаете как исправить ошибку VMware Workstation and Device/Credential Guard are not compatible, если статья вам помогла, вступайте в наш паблик ВК, где можно найти полезную и интересную информацию.
Обязательно подпишитесь на наш Телеграм-канал @hightechreview
How to disable Credential Guard in Windows 10 to run VMware
The Pro version of Windows comes with Hyper-V, the inhouse virtual machine solution from Microsoft built-into Windows. However, if you enable Hyper-V, it also enables the Windows Defender Credential Guard.
Now, what if you want to disable Credential Guard in Windows 10?
You may be required to disable Credential Guard to make sure that the other virtual machine solutions like VMware operate normally, which is not possible with the Credential Guard running.
In this article, we walk you through the steps required to disable Credential Guard in Windows 10 to run VMware and Hyper-V.
How can I disable Credential Guard to run Hyper-V and VMware:
1. Disable Credential Guard from the Control Panel
Enable Hyper-V
Note: If you already have Hyper-V enabled, jump to the second step below.
- Press “Windows Key + R” to open Run.
- Type control and click OK to open the Control Panel.
- In the Control Panel, go to Programs > Programs and Features.
- On the left pane, click on “Turn Windows features on or off” link.
- In the Windows Features window, check “Hyper-V” and click OK.
- If you are running Windows 10 version earlier than 1607, then check Hyper-V Hypervisor as well Isolated User Mode option.
- Click OK to save the changes.
- Windows will prompt you to restart the computer. Click on Restart to install Hyper-V.
Disable Credential Guard
- Press Windows Key + R to open Run.
- Type gpedit.msc and click OK. This will open the Group PolicyEditor.
- In the Group Policy Editor, navigate to the following location:
Computer Configuration -> Administrative Templates -> System -> Device Guard - Select Device Guard.
- On the right pane, double-click the “Turn on Virtualization Based Security” policy.
- In the new dialogue box, select Disabled / Not Configured option.
- Click OK to save the changes.
- Close the Group Policy Editor.
- Restart the computer to apply the changes.
- After the restart, you can work with Hyper-V as well as VMware without any issues.
If the issue persists, open the Windows Features window again from step 1 and then de-select Hyper-V and reboot the computer.
2. Diable Hyper-V using PowerShell command
- If you get “WMware Player and device/Credential Guard are not compatible. VMware Player can be run after disabling Device/Credential Guard” error; the first method should help.
- However, if the issue persists, you can disable Hyper-V using the PowerShell command.
- Right-click on “Start” and select “Windows PowerShell (Admin).”
- In the PowerShell window, type the following command to disable Hyper-V.
bcdedit /set hypervisorlaunchtype off - Now try relaunching VMware and check if the error is resolved.
Enable Hyper-V using PowerShell
- If you want to turn on Hyper-V, use the following command.
bcdedit /set hypervisorlaunchtype auto - This will enable Hyper-V on your machine.
The first method to disable Credential Guard is recommended if you want to run both Hyper-V and VMware virtual machines on you computer.
However, the PowerShell command can disable Hyper-V without having to install/uninstall it from Windows Features.
RELATED STORIES YOU MAY LIKE:
Исправляем ошибку запуска VMware в Windows 10: VMware Workstation and Device/Credential Guard are not compatible
Месяц не пользовался VMware на своём компьютере. За это время моя Windows 10 обновлялась и судя по всему с одним из обновлений прилетела какая-то фигня, которая внесла определённые настройки в систему и VMware перестала запускать гостевые машины выдавая ошибку «VMware Workstation and Device/Credential Guard are not compatible. VMware Workstation can be run after disabling Device/Credential Guard»
Очередной привет от Microsoft.
На официальном сайте VMware есть решение этой проблемы. но оно на английском языке и немного запутанное, поэтому потренировавшись на своём компьютере и получив положительный результат (всё заработало) решил записать решение в свой блог, так как в будущем оно мне может снова пригодиться, ведь VMware я использую постоянно для различных целей.
Уверен, что данную статью читают грамотные ребята. Однако напомню, что, следуя советам, полученным из статьи, надо помнить, что выполнение описанных в статье операций может привести к неожиданным для вас последствиям. В связи с этим настоятельно рекомендую предварительно создать точку восстановления системы.
Решаем проблему. Открыть командную строку «WIN + R» и ввести команду «gpedit.msc», нажать «ОК».
В открывшемся окне перейти в раздел «Политика Локальный компьютер => Конфигурация компьютера => Административные шаблоны => Система => Device Guard».
Здесь дважды кликаем по пункту «Включить средство обеспечения безопасности на основе виртуализации»:
В открывшемся окне выбираем пункт «Отключено» и нажимаем «ОК»:
Далее перейти в «Панель управления => Программы и компоненты => Включение или отключение компонентов Windows» и отключаем Hyper-V и нажимаем «ОК»:
Компьютер предложит перезагрузиться => отказываемся (перезагрузимся позже).
Запускаем командную строку от имени администратора:
В командной строке выполняем подряд несколько команд:
bcdedit /create <0cb3b571-2f2e-4343-a879-d86a476d7215>/d «DebugTool» /application osloader
bcdedit /set
bcdedit /set <0cb3b571-2f2e-4343-a879-d86a476d7215>loadoptions DISABLE-LSA-ISO,DISABLE-VBS
bcdedit /set hypervisorlaunchtype off
Перезагружаем компьютер.
Теперь запускаем гостевую операционную систему в VMware и наслаждаемся работой.
Читатель «Аноним» от 06.12.2018
Кому не помог этот способ — отключите изоляцию ядра в центре безопасности защитника windows
Читатель «ZZ» от 24.04.2019
Достаточно было выполнить следующую команду: bcdedit /set hypervisorlaunchtype off
Читатель «Аноним» от 09.01.2020
Для перехода назад на Hyper-V, к примеру для Docker, необходимо выполнить следующую команду: bcdedit /set hypervisorlaunchtype auto