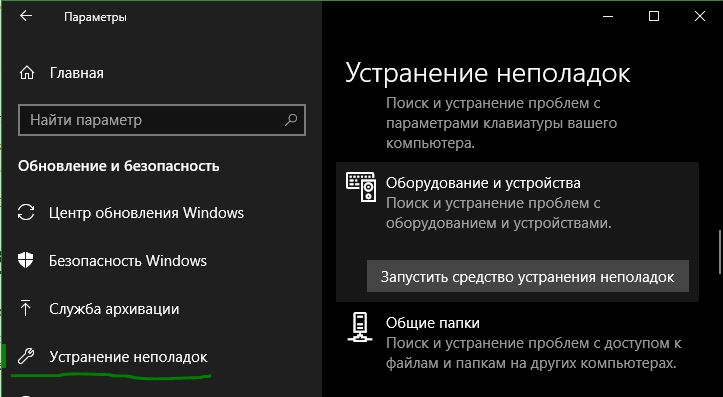- Критические ошибки в Windows 10
- Критическая ошибка в меню Windows 10
- Критическая ошибка gta 4 в Windows 10
- Критическая ошибка 41 kernel power в Windows 10
- Критическая ошибка в Пуске и приложении Кортана в Windows 10
- Как исправить ошибку Critical Process Died в Windows 10
- 1. Запустите инструмент устранения неполадок оборудования и устройств
- 2. Запустите средство проверки системных файлов
- 3. Запустите антивирусное сканирование
- 4. Запустите средство управления отображением и обслуживанием развертывания
- 5. Обновите драйверы
- 6. Удалите последние обновления для Windows
- 7. Выполните чистую загрузку
- 8. Восстановите систему
- 9. Обновите BIOS
Критические ошибки в Windows 10
Любые критические ошибки в Windows 10 — прямой «нож в сердце» пользователя операционной системы. Кстати, для создателей ОС — это прибыльное дело. Таким образом, они выманивают денежные средства, причем официально. Вместе с этим любой из вас может справиться с этой проблемой самостоятельно, не переплачивая создателям ОС.
Как известно, с этой проблемой уже сталкивались пользователи в более ранних версиях, и точно также успешно боролись с незамысловатыми требованиями официальных поставщиков ОС.
Критическая ошибка в меню Windows 10
Это самый распространенный вариант, когда меню начинает выдавать капризный характер работы. Даже после переустановки Windows 10 возникает периодически одна и та же проблема. Самым оптимальным вариантом станет возвращение прежней оси Пуска, тогда вы можете устранить критическую ошибку.
Как бы вы что-то не делали с «пуском», монитор будет бессмертным взглядом смотреть на вас. В данном случае вам поможет безопасный режим запуска работы ПК:
- нажимаем на клавиатуре кнопки Windows+R ;
- далее появится меню, и необходимо прописать следующий текст в английской раскладке msconfig ;
- перед вами откроется новая вкладка окна «Конфигурации системы»;
- на этой вкладке ищем подзаголовок-вкладку «Загрузка»;
- ставим в этой закладке галочку напротив опции «Безопасный режим»;
- нажимаем тут же кнопку «Применить», и за ней подтверждаем действия при помощи кнопки «ОК».
Перезагружаем компьютер в безопасном режиме. Дожидаемся пока компьютер перезагрузится и начнет работу. Теперь опять производим перезагрузку в стандартном режиме работы.
Пользователи утверждают, что в большинстве случаев критическая ошибка исчезает с первого раза.
Критическая ошибка gta 4 в Windows 10
Как правило, эта ошибка возникает у тех, кто постоянно использует игровые программы на своем компьютере (эта ошибка выскакивает в неподходящий момент у подростков, любителей игр GTA 4). Но здесь вины подростков как бы не существует. Компания разработчик игр Rockstar Games не очень лояльная к создателям операционной системы, которые постоянно обновляют версию 10. Разработчик игр пошёл на хитрость, он предлагает пользователям игры спустя 4-8 месяцев после обновления версий ОС. Вместе с этим можно устранить возникшие проблемы:
- Ошибка DD3D10 D3D Error – без угрызения совести перегружаем компьютер.
- Ошибка DD3D50 – проверяем рабочее состояние видеокарты, которая должна поддерживаться DirectX-9.
- Ошибка DD3D60. проверяем следующее, есть ли поддержка Shader Mode, но она обязательно должна быть от 3 версии и выше.
- Ошибка AE10 Insufficient Memory to Start Game. Здесь нужно закрыть ненужные приложения, а затем снова перезапустить игровое приложение.
- Ошибка TEXP60. Попробуем обновить рабочие библиотеки DirectX, если не помогает — обновляем драйвера вашей установленной видеокарты.
- Ошибка RESC10 Out of video memory – здесь надо полностью перезагрузить компьютер.
- Ошибка RMN20 для каждой ОС проверяем установку последних версий Service Pack.
- Ошибка TEXP110 D3D Error – перезапускаем игру, иначе возникают следующие ошибки.
- Ошибка DWIN20 здесь прямо указывается на конфликт RAM-памяти. Перезапускаем игру.
- Ошибка DD3D40 — причина в конфликте видеокарты, нужно обновлять драйвера.
Если возникают иные ошибки, которые не указаны в данном списке, попробуйте перезагрузить компьютер в обычном режиме, или обновить драйвера. Как показывает опыт игроков, обновление драйверов и перезапуск компьютера позволяет избавиться от критических ошибок GTA 4.
Общие рекомендации. Игра GTA 4 является «тяжелой» для любого компьютера, и памятуя о том, что разработчик игры выпускает новые версии после того, как Windows обновляет свои программы, рекомендуем постоянно проводить обновление таких версий Microsoft .NET Framework 3.5 SP1(автоматическое обновление будет лучшим вариантом). Также обновляйте DirectX, конечно же постоянно обновляем драйвера видеокарты.
Критическая ошибка 41 kernel power в Windows 10
Для тех, кто любит играть с тяжеловесными игровым программами, появление критической ошибки версии 41 Kernel Power для операционной системы Windows 10 не является неожиданностью (как правило, это 63 категория). Такая ошибка указывает на то, что ОС не может справляться с большим объёмом информации, которые поступают в процессе игры.

Здесь есть некоторый казус разработчиков Windows, которые не могут объяснить, почему некоторые вычисления в программах дают сбой особенно после запятых в числовых дробях. Вместе с этим, есть некоторые моменты, которые помогают пролить истину на свет, и в этом большая заслуга тех, кто является поклонником сложных игровых систем. Главная причина в перегреве процессора.
В данном случае придётся посмотреть действующие параметры BIOS и параметры центрального процессора, которые, возможно, не могут справиться с разгоном игры или иной программы, вследствие чего возникает перегрев процессора. Если вы рядовой пользователь, то чтобы не возиться с настройками, рекомендуем сбросить все действующие режимы до заводских, и в этим вам поможет опция BIOS которая именуется как Load BIOS Setup Defaults или что-то в этом роде. Находим ее, нажимаем «ОК» и вы снова в работе.
Но, если ничего не получается, придется:
- Провести комплексное тестирование процессора.
- Устранить проблемы с оперативной памятью (в меню находим нужную опцию для операции «Выполнить», далее вбиваем команду действий mdsched и выполняем требуемые действия).
- Устраняем проблемы с винчестерами (рекомендуем загрузить утилиты следующих версий HDD Life или аналогичная утилита HDD Health, смотрим имеющиеся результаты тестирования, при сложных случаях несём в ремонт).
- Устраняем проблемы со звуковыми и сетевыми картами. Пробуем обновить драйвера до последней версии.
- Проводим полное обновление Windows 10, это самый оптимальный вариант, когда все варианты испробованы.
В большинстве случаев для пользователей появление ошибки 41 Kernel Power указываете на самостоятельный поиск и устранение проблемы.
Критическая ошибка в Пуске и приложении Кортана в Windows 10
Для новичков появление данной ошибки сравни появлению снежных сугробов, через которые не пройдешь, пока не подоспеет помощь.

В данном случае можно решить проблему самостоятельно, не дожидаясь «официальной помощи».
- Пробуем запустить Диспетчер Задач, используем комбинацию Ctrl+Alt+Del , сейчас можно и через такой вариант Ctrl+Shift+Esc .
- Ищем в именно требуемый нам файл и находим там режим «Запустить новую задачу».
- В окошке появляется требование «Создание задачи», где надо набрать в английской раскладке msconfig .
- Нажимаем завершение действие «ОК».
- Открываем режим оснастки «Конфигурация системы», ищем закладку «Загрузка».
- Ищем пункт «Без GUI», ставим напротив галочку, завершаем операцию «ОК».
- Перезагружаем операционную систему.
- По окончании перезагрузки исчезнет ряд сервисов, потребуется снова ввести msconfig , а на имеющейся вкладке «Общее», ставим галочку напротив пункта «Выборочный запуск».
- Обязательно ставим флажок, напротив опции «Используем только оригинальную конфигурацию системы».
- Перезагружаем компьютер и проблема устранена.
Опытные специалисты утверждают, что данная методика срабатывает, как правило, с 1 попытки, но некоторые говорят, что может понадобиться и вторая попытка для устранения критической ошибки в операционной системе Windows 10 в режиме «Пуск» и в приложении «Кортана».
Нередко пользователь компьютера сталкивается с тем, что его ПК начинает медленно работать. Он начинает «тормозить» запуск и работу некоторых программ, хотя окно с сообщением и кодом ошибки на мониторе не всплывало. Тут требуется проверка.
Во время активации системы, которая была установлена или обновлялась до Windows 10, могут возникать типичные ошибки. Причины сбоя активатора носят разный характер, но способ решения по их устранению достаточно прост. Главное – нужно знать, что.
Признаками возникновения ошибки под кодом 0*80072f76 в Windows 10 зачастую являются медленная работа компьютера и слабое.
Как исправить ошибку Critical Process Died в Windows 10
Страшный «синий экран смерти», печально известный как BSOD, может разрушить ваш день. Существует более 500 кодов ошибок BSOD, но код Critical Process Died Stop вызывает наибольшее внимание. BSOD гораздо менее распространены в Windows 10, чем в предыдущих версиях ОС, но когда они происходят, это раздражает, особенно в выходной день, когда вы решили поиграть. Critical Process, который неожиданно останавливается, отвечает за большинство BSOD. Вы узнаете это увидя код ошибки 0x000000EF на синем краш-экране.
На самом базовом уровне причина проста: фоновый процесс, на который опирается Windows, стал испорченным. Он мог либо полностью удалиться, либо его данные были неправильно изменены, повреждены. Копая глубже, становится намного сложнее определить точную проблему. Претендентом может быть все, от ненадежных драйверов до ошибок памяти. Хуже того, существуют почти бесконечные сценарии, в которых может возникнуть BSOD. Возможно, это происходит только тогда, когда вы играете в игры, когда вы загружаете компьютер и входите в систему, когда вы открываете какое-то приложение или когда вы пробуждаете компьютер из сна. Давайте попробуем решить и исправить этот код ошибки Critical Process Died на синем экране в Windows 10. Прежде чем перейти к более сложным решениям, давайте начнем с самого простого.
1. Запустите инструмент устранения неполадок оборудования и устройств
Windows теперь предлагает широкий спектр специализированных инструментов устранения неполадок . Один из них специально разработан для проблем с оборудованием и устройствами. Чтобы запустить средство устранение неполадок, проделайте ниже действия.
- Откройте Параметры >Обновление и безопасность >Устранение неполадок > Прокрутите вниз и выберите Оборудование и устройства, затем нажмите Запустить средство устранения неполадок. Ваша система потратит несколько минут на поиск проблем и отчет с результатами.
2. Запустите средство проверки системных файлов
Следующий шаг — запустить средство проверки системных файлов SFC . Это хорошо известная утилита, которая может автоматически восстановить поврежденные системные файлы в Windows 10. По правде говоря, это не всегда помогает. Пользователи используют его больше по привычке, чем по необходимости. Однако в случае кода ошибки 0x000000EF это важный шаг по устранению неполадок.
- Откройте командную строку от имени администратора. Наберите в поиске пуска cmd, нажмите правой кнопкой мыши и запуск от имени админа.
- В командную строку задайте команду sfc /scannow и нажмите Enter. Процесс может занять длительное время. Когда все будет готово, вы увидите список любых проблем и шаги, которые предпринял инструмент, чтобы исправить их. Не забудьте перезагрузить ПК.
3. Запустите антивирусное сканирование
Код остановки может быть вызван вредоносными программами в вашей системе. Вредоносное ПО может изменять системные файлы и процессы, делая их непригодными. Вы можете использовать либо Защитник Windows, либо сторонний набор антивирусных программ. Просто убедитесь, что вы запускаете глубокое полнофункциональное сканирование.
4. Запустите средство управления отображением и обслуживанием развертывания
Если вы все еще сталкиваетесь с ошибками, пришло время перейти к Deployment Image and Service Management (DISM). Он восстановит поврежденный образ системы.
- Запустите командную строку от имени администратора и введите команду DISM /Online /Cleanup-Image /RestoreHealth и нажмите Enter. Процесс обычно занимает от 10 минут до получаса. Не волнуйтесь, если индикатор выполнения останавливается на 20 процентов в течение нескольких минут это нормально. По завершении сканирования перезагрузите компьютер.
5. Обновите драйверы
Плохие драйверы являются одной из наиболее распространенных причин кода остановки. Поэтому разумно проверить, что ни один из них не требует обновлений. Чтобы проверить состояние ваших драйверов , щелкните правой кнопкой мыши на кнопку Пуск, выберите Диспетчер устройств и просмотрите список, чтобы увидеть, есть ли у каких-либо драйверов, желтый восклицательный знак.
- Если вы найдете восклицательный знак, щелкните правой кнопкой мыши на соответствующем устройстве и выберите Обновить драйвер в контекстном меню.
6. Удалите последние обновления для Windows
Если ваша проблема началась после обновления Windows, то можно удалить последние обновления, чтобы вы могли увидеть, исчезла ли ваша проблема.
- Откройте Параметры >Обновление и безопасность >Центр обновления Windows >Просмотр журнала обновлений >Удалить обновления.
- В новом окне удалите последние обновления windows 10. Может быть так что покажет список и предпоследних обновлений, Вы тогда ориентируйтесь по журналу.
7. Выполните чистую загрузку
Чистая загрузка — это режим запуска, в котором используется минимальное количество драйверов, процессов и программ. После запуска вашего компьютера вы можете начать загрузку отсутствующих процессов в попытке изолировать проблему. Чтобы запустить чистую загрузку Windows, следуйте пошаговым инструкциям ниже или обратитесь к полному руководству .
- Откройте панель поиска Windows.
- Введите Конфигурация системы и нажмите Enter.
- Перейдите на вкладку «Службы».
- Поставьте галочку напротив Не отображать службы Майкрософт.
- Нажмите Отключить все.
- Выберите вкладку «Автозагрузка».
- Нажмите Открыть диспетчер задач.
- Во вкладке Автозагрузка отключите все элементы.
- Перезагрузите компьютер.
8. Восстановите систему
Вы можете попытаться откатить свой компьютер в предыдущее состояние с помощью инструмента «Восстановление системы». Этот способ является возможным, если вы включили создание точек восстановления , до ошибки Critical Process Died.
- Откройте Параметры >Обновление и безопасность >Восстановление >Начать и следуйте инструкциям на экране.
9. Обновите BIOS
Вы можете попробовать обновить BIOS своего компьютера. К сожалению, для этого нет стандартизованного метода; это зависит от производителя вашего компьютера. Для получения рекомендаций обратитесь к руководству изготовителя материнской платы или марки ноутбука. Еще вы можете посмотреть пример, как я обновлял БИОС материнской платы компьютера .
Переустановка системы Windows: Если ни один из вышеперечисленных советов не исправил вашу проблему, то переустановка системы Windows 10, как всегда самое прекрасное решение.