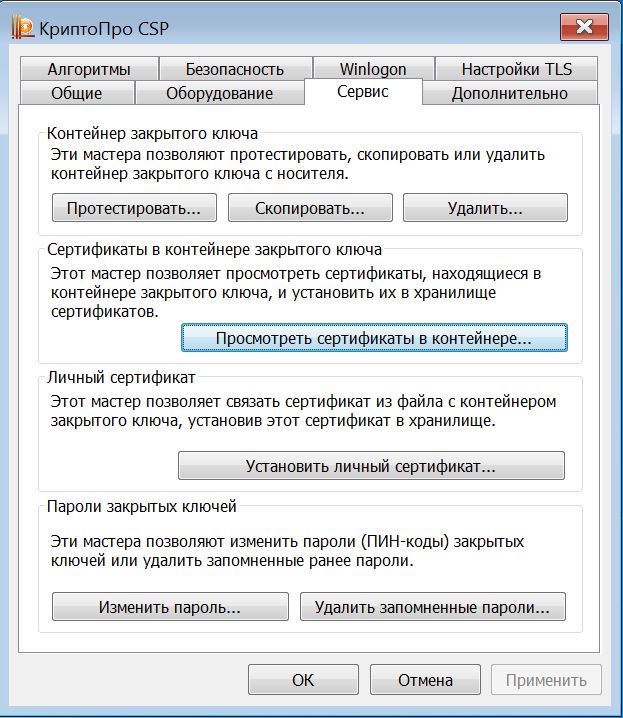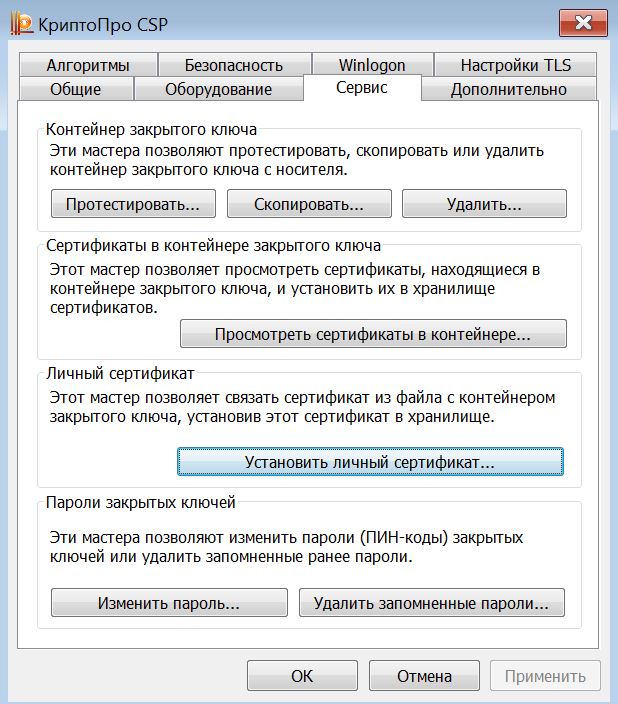- Windows cryptoapi как добавить сертификат
- Когда нужно копировать сертификаты КриптоПРО в реестр
- Как скопировать сертификат в реестр КриптоПРО
- Установка закрытого ключа в реестр
- Где хранится закрытый ключ в реестре Windows
- Как скопировать эцп из реестра на флешку
- Windows cryptoapi как добавить сертификат
- Как установить личный сертификат
- Установка через меню «Установить личный сертификат»
- Как установить личный сертификат через КриптоПро
- Через меню КриптоПро CSP «Просмотреть сертификаты в контейнере»
- Через меню КриптоПро CSP «Установить личный сертификат»
Windows cryptoapi как добавить сертификат

Когда нужно копировать сертификаты КриптоПРО в реестр
Существует ряд задач, когда удобно иметь вашу ЭЦП подпись в реестре Windows:
1. При тестировании настроенного окружения для торговых площадок, для входа на которые используется ЭЦП подпись.
2. Когда у вас виртуальная инфраструктура и нет возможности, произвести проброс USB устройств по локальной сети
3. Ситуации, когда КриптоПРО не видит USB токена
4. Ситуации, когда USB ключей очень много и нужно работать одновременно с 5-ю и более ключами, примером может служить программа по сдачи отчетности СБИС
Как скопировать сертификат в реестр КриптоПРО
CryptoPRo позволяет производить установку с копирование закрытого ключа (сертификата) в реестр Windows.
И так, у меня есть USB токен SafeNet, на который я выпустил тестовую ЭЦП, ее я буду переносить вместе с закрытым ключом в реестр Windows. Открываем утилиту CryptoPRO с правами администратора.
Переходите на вкладку «Сервис» и нажимаете «скопировать»
У вас откроется окно «Контейнер закрытого ключа», тут вам нужно нажать кнопку «Обзор», что бы выбрать ваш сертификат, который вы хотите скопировать в реестр.
В итоге у вас в поле «Имя ключевого контейнера» отобразиться абракадабровое имя.
У вас появится окно с вводом пин-кода от вашего USB токена.
Теперь вам необходимо задать имя для копируемого сертификата в реестр Windows, КриптоПРО благо, это позволяет. Я назвал его «Копия сертификата в реестре (Семин Иван)»
Теперь вам необходимо положить сертификаты КриптоПРО в реестр, для этого выбираем соответствующий пункт и нажимаем «Ок».
На следующем шаге вам предложат установить новый пароль на ваш контейнер с закрытым ключом, советую установить его и желательно посложнее.
Установка закрытого ключа в реестр
Теперь когда ваш закрытый ключ находится в реестре, давайте установим личный сертификат. Для этого откройте на вкладке «Сервис» кнопку «Посмотреть сертификат в контейнере»
Далее в окне «онтейнер закрытого ключа» нажмите кнопку «Обзор».
И выберите сертификат из реестра, он будет с тем именем, что вы ему задавали.
После чего производится установка закрытого ключа в реестр, через соответствующую кнопку.
Видим, что сертификат был установлен в хранилище «Личные» текущего пользователя.Как видите, было очень просто скопировать закрытый ключ в реестр операционной системы.
Где хранится закрытый ключ в реестре Windows
После процедуры добавления сертификата в реестр КриптоПРО, я бы хотел показать, где вы все это дело можете посмотреть. Ранее я вам рассказывал, о том как добавить оснастку сертификаты. Нас будет интересовать раздел «Сертификаты пользователя — Личное».
Либо вы можете зайти в свойства Internet Explorer на вкладку «Содержание’. Потом перейти в пункт «Сертификаты», где у вас будут отображаться все ваши SSL сертификаты, и те, что КриптоПРО скопировал в реестр операционной системы.
Если нужно найти ветку реестра с закрытым ключом, то я вам приводил уже пример в статье, когда я переносил ЭЦП с компьютера на компьютер.
Про копирование ЭЦП с закрытыми ключами мы разобрали, теперь ситуация обратная.
Как скопировать эцп из реестра на флешку
Предположим, что у вас стоит задача скопировать контейнер из реестра, так как он уже там, то он экспортируемый, для этого открываем криптопро, «Сервис-Скопировать»
Выбираете «Обзор» и ваш сертификат из реестра.
Задаете ему новое имя, удобное для себя.
После чего вас попросят указать флешку, на которую вы будите копировать контейнер с закрытым ключом из реестра.
Обязательно задайте новый пароль.
Ну и собственно теперь открывайте вашу флешку и лицезрейте перенесенный на него контейнер, он будет состоять из файликов с форматом key.
Как видите КриптоПРО, это конвейер, который позволяет легко скопировать сертификат из реестра на флешку или даже дискету, если они еще используются.
Windows cryptoapi как добавить сертификат
Вариант 1 (если сертификат записан в контейнер закрытого ключа)
Зайдите Пуск-Все программы-КРИПТО-ПРО-КриптоПро CSP.
Перейдите на вкладку Сервис.
Нажмите — Просмотреть сертификаты в контейнере.
В открывшемся окне нажмите Обзор.
В открывшемся окне выберите контейнер закрытого ключа, нажмите ОК.
Нажмите Установить, нажмите ОК (или, если сертификат уже присутствовал в хранилище, согласитесь на замену, нажав Да).
Вариант 2 (установка с использованием файла сертификата .cer)
Зайдите Пуск-Все программы-КРИПТО-ПРО-КриптоПро CSP.
Перейдите на вкладку Сервис.
Нажмите — Установить личный сертификат.
Нажмите Обзор и выберите файл сертификата, нажмите Открыть.
Затем нажмите Далее.
Если хотите найти контейнер автоматически, то поставьте галочку Найти контейнер автоматически. При установке этой галочки КриптоПро CSP автоматически найдет контейнер, сответствующий сертификату.
Если Вы хотите выбрать контейнер вручную, то нажмите Обзор-Выберите соответствующий контейнер из списка-Нажмите ОК.
Нажмите Далее, нажмите Готово (если сертификат уже присутствовал в хранилище, согласитесь на замену, нажав Да).
Как установить личный сертификат
Установить личный сертификат можно двумя способами:
Установка через меню «Просмотреть сертификаты в контейнере»
1. Выберите «Пуск» > «Панель управления» > «КриптоПро CSP», перейдите на вкладку «Сервис» и кликните по кнопке «Просмотреть сертификаты в контейнере».
2. В открывшемся окне нажмите на кнопку «Обзор», чтобы выбрать контейнер для просмотра. После выбора контейнера нажмите на кнопку «Ок».
3. В открывшемся окне нажмите кнопку «Далее».
4. В следующем окне нажмите на кнопку « Установить», после чего утвердительно ответьте на уведомление о замене сертификата (если оно появится). Сертификат установлен.
5. Если кнопка « Установить » отсутствует, то в окне « Сертификат для просмотра » нажмите на кнопку « Свойства ».
6. В открывшемся окне выберите « Установить сертификат » .
7. В окне « Мастер импорта сертификатов » выберите « Далее » . В следующем окне оставьте переключатель на пункте « Автоматически выбрать хранилище на основе типа сертификата » и нажмите « Далее » . Сертификат будет установлен в хранилище « Личные » .
8. В следующем окне выберите « Далее » , затем нажмите на кнопку « Готово » и дождитесь сообщения об успешной установке.
Установка через меню «Установить личный сертификат»
Для установки понадобится файл сертификата (файл с расширением.cer). Файл сертификата можно экспортировать из хранилища « Личные » . Если в хранилище нет нужного сертификата, то обратитесь в техническую поддержку по адресу help@skbkontur.ru, указав ИНН и КПП организации и суть проблемы.
1. Выберите « Пуск » > « Панель управления » > « КриптоПро CSP » . В окне Свойства КриптоПро CSP перейдите на вкладку « Сервис » и кликните по кнопке « Установить личный сертификат » .
2. В окне « Мастер импорта сертификатов» нажмите на кнопку « Далее » . В следующем окне кликните по кнопке « Обзор » и выберите файл сертификата.
3. Далее укажите путь к сертификату и нажмите на кнопку « Открыть »> « Далее » .
4. В следующем окне кликните по кнопке « Далее ».
5. Нажмите кнопку « Обзор » .
6. Укажите контейнер закрытого ключа, соответствующий сертификату, и нажмите кнопку « Ок ».
7. После выбора контейнера нажмите на кнопку « Далее » .
8. В окне « Выбор хранилища сертификатов » кликните по кнопке « Обзор ».
Если установлена версия КриптоПро CSP 3.6 R2 (версия продукта 3.6.6497) или выше, то поставьте галку « Установить сертификат в контейнер ».
9. Выберите хранилище « Личные » и нажмите « ОК » .
10. После выбора хранилища нажмите на кнопку « Далее » , затем « Готово » . После нажатия на кнопку « Готово » может появиться вопрос о замене существущего сертификата новым. В окне запроса выберите « Да » .
Дождитесь сообщения об успешной установке. Сертификат установлен.
Другие статьи по теме Установка, настройка и работа в Контур.Экстерн
Как установить личный сертификат через КриптоПро
Установить личный сертификат можно одним из способов:
Как установить сертификат на Mac, см. в статье Установка уже выпущенного сертификата на MacOS.
Через меню КриптоПро CSP «Просмотреть сертификаты в контейнере»
Чтобы установить сертификат с помощью КриптоПро через «Просмотреть сертификаты в контейнере», выполните следующее:
- Выберите «Пуск» → «Панель управления» → «КриптоПро CSP» или укажите в строке поиска на панели Windows «КриптоПро CSP» и нажмите на него.
- Выберите вкладку «Сервис» и нажмите на кнопку «Просмотреть сертификаты в контейнере».
- Нажмите на кнопку «Обзор».
- Выберите контейнер для просмотра и нажмите на кнопку «ОК».
- Нажмите «Далее».
- Нажмите на кнопку « Установить».
Если появится окно c заменой сертификата, выберите «Да».
Сертификат установлен.
Если кнопка « Установить » отсутствует, выполните следующее:
- В окне « Сертификат для просмотра » нажмите на кнопку « Свойства » и в открывшемся окне выберите «Установить сертификат».
- В окне « Мастер импорта сертификатов » нажмите « Далее » .
- Выберите « Автоматически выбрать хранилище на основе типа сертификата » и нажмите « Далее » . Сертификат будет установлен в хранилище « Личные » .
- Нажмите на кнопку « Далее » .
- Нажмите « Готово » . Дождитесь сообщения об успешной установке.
Через меню КриптоПро CSP «Установить личный сертификат»
Для установки понадобится файл сертификата (файл с расширением.cer). Файл сертификата можно экспортировать из хранилища « Личные » . Если в хранилище нет нужного сертификата, то обратитесь в техническую поддержку по адресу help@skbkontur.ru. В письме укажите ИНН и КПП организации и суть проблемы.
Чтобы установить сертификат с помощью КриптоПро через «Установить личный сертификат», выполните следующее:
- Выберите «Пуск» → «Панель управления» → «КриптоПро CSP» или укажите в строке поиска на панели Windows «КриптоПро CSP» и нажмите на него.
- Выберите вкладку « Сервис » и нажмите на кнопку « Установить личный сертификат » .
- В окне «Мастер импорта сертификатов» нажмите на кнопку «Далее».
- Нажмите на кнопку «Обзор» и выберите файл сертификата.
- Укажите путь к сертификату и нажмите на кнопку « Открыть ».
- Нажмите « Далее » .
- Нажмите на кнопку « Далее ».
- Нажмите на кнопку « Обзор » .
- Выберите контейнер закрытого ключа, соответствующий сертификату, и нажмите « ОК ».
- Нажмите на кнопку « Далее » .
- Если установлена версия КриптоПро CSP 3.6 R2 (версия продукта 3.6.6497) или выше, то выберите « Установить сертификат в контейнер ».
- Нажмите на кнопку Обзор».
- Выберите хранилище « Личные » и нажмите « ОК » .
- Нажмите на кнопку « Далее » .
- Нажмите « Готово » . Если появится вопрос о замене существующего сертификата новым, нажмите « Да » .
Дождитесь сообщения об успешной установке. Сертификат установлен.