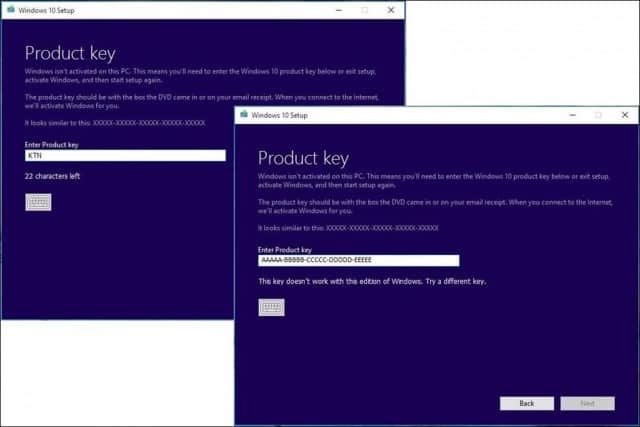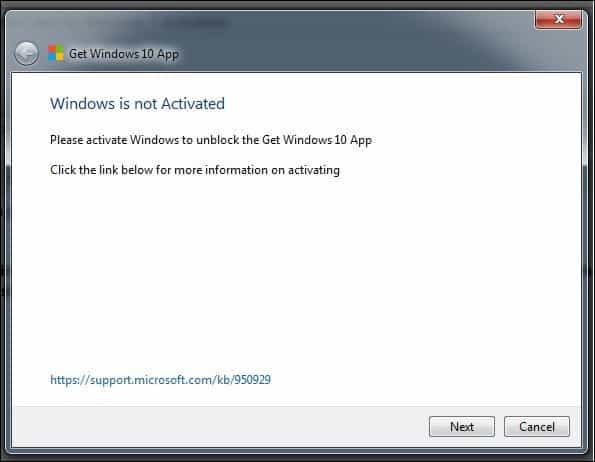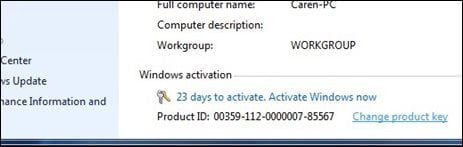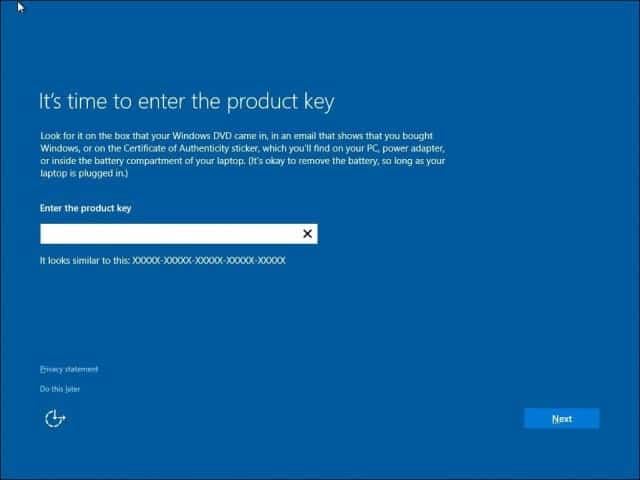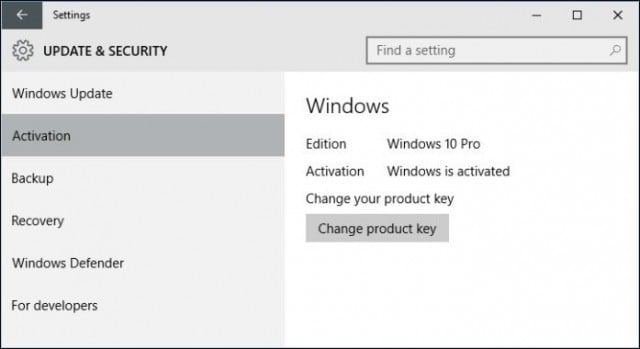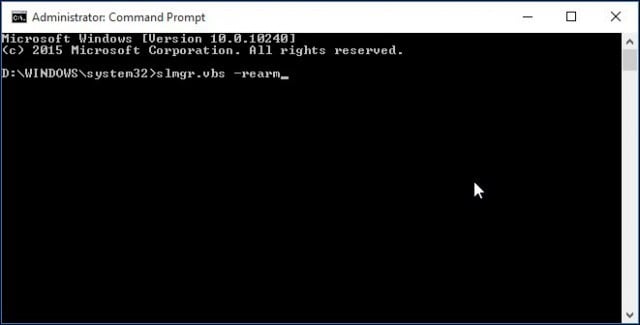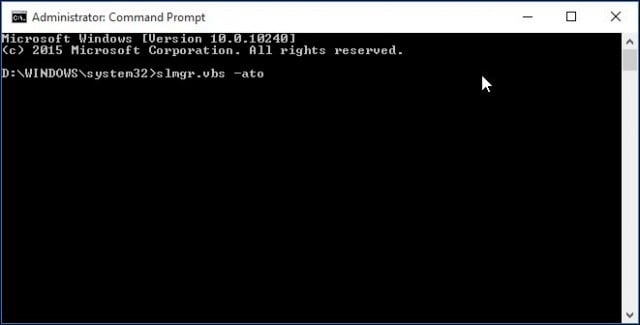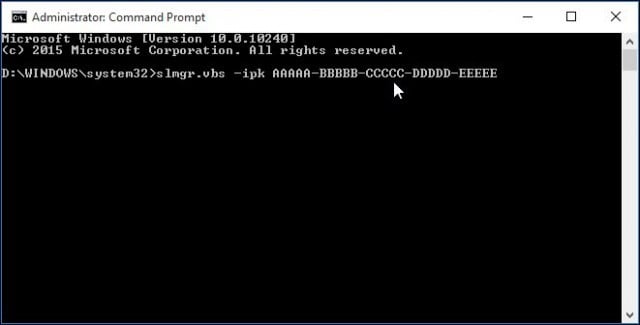- Activate Windows 10
- Checking your activation status
- Methods of activation
- Activate using a digital license
- Activate using a product key
- How to Fix Windows 10 Product Key Activation Not Working
- Understand and Fix Windows 10 Product Key Activation
- Product Activation in Windows 10
- When Installing Windows 10 Build 10240
- Can I Perform a Clean Install Using the Free Upgrade?
- What if Windows Doesn’t Activate?
- The ‘Get Windows 10 App’ Indicates My License is not Activated:
- I upgraded from an activated copy of Windows 7 or Windows 8/8.1 then I decided to reinstall using either the ISO file, Reset this PC, or Recovery drive, but I am prompted to enter a product key:
- I just installed or reinstalled a preview build of Windows 10, and I want to upgrade to the final release, but it will not activate.
- How do I check my activation status after upgrading?
- Fix Windows 10 Activation Errors:
- Contact the Microsoft Activation Center for further assistance:
- Scan for broken operating system files:
- You were never running a genuine Windows 7 or Windows 8 license.
- About MSDN or TechNet Product Keys
Activate Windows 10
Activation helps verify that your copy of Windows is genuine and hasn’t been used on more devices than the Microsoft Software License Terms allow.
Checking your activation status
You’ll first want to find out if your Windows 10 is activated and linked to your Microsoft account.
It is essential that you link your Microsoft account to the Windows 10 license on your device. Linking your Microsoft account with your digital license enables you to reactivate Windows using the Activation troubleshooter whenever you make a significant hardware change.
To check activation status in Windows 10, select the Start button, and then select Settings > Update & Security and then select Activation . Your activation status will be listed next to Activation.
You’ll see one of these activation status messages on the Activation page:
Windows is activated
You are activated.
Microsoft account is not linked.
Windows is activated with a digital license
You are activated.
Your Microsoft account is not linked to your digital license.
Windows is activated with a digital license linked to your Microsoft account
You are activated.
Your Microsoft account is already linked to your digital license.
Windows is not activated
You are not activated.
You will see an error message explaining the failure.
You might need to purchase Windows 10 to activate.
If you need to purchase a license for your device, see «Purchase a Windows 10 license.»
If you have purchased a license for this device already and still receive an error message, continue to Methods of activation.
To link your Microsoft account, follow these instructions:
Sign in as an administrator to add your Microsoft account. To confirm you’re using an administrator account, select the Start button, then select Settings > Accounts > Your info . Under your name, you’ll see Administrator. If you’re not an administrator, see Create a local user or administrator account.
Confirm that the administrator account is also your Microsoft account by checking to see if an email address is displayed above Administrator. If an email address is displayed, this is a Microsoft account. If not, you’re logged in with a local account. If you don’t yet have a Microsoft account, see How to create a new Microsoft account.
Once you confirm that you’re an administrator and using your Microsoft account, go back to the Activation page, select Add an account, enter your Microsoft account and password, and then select Sign in.
After your Microsoft account has been added, on the Activation page you’ll see Windows is activated with a digital license linked to your Microsoft account.
Methods of activation
Depending on how you got your copy of Windows 10, you’ll need either a digital license or a 25-character product key to activate it. Without one of these, you won’t be able to activate your device.
A digital license (called a digital entitlement in Windows 10, Version 1511) is a method of activation in Windows 10 that doesn’t require you to enter a product key.
A product key is a 25-character code used to activate Windows. What you’ll see is PRODUCT KEY: XXXXX-XXXXX-XXXXX-XXXXX-XXXXX.
After determining which activation method you use, follow the steps in the corresponding Activate using a digital license or Activate using a product key.
Your activation method depends on how you got your copy of Windows 10.
If you got Windows 10 by.
Upgrading to Windows 10 for free from an eligible device running a genuine copy of Windows 7 or Windows 8.1
If you associated or signed onto a Microsoft Account or associated your MSA with your digital license, that will be your MSA containing the digital license.
Buying a Windows 10 Pro upgrade from the Microsoft Store app and successfully activated Windows 10
When purchasing from Microsoft Store, a confirmation email was sent to confirm the purchase. That email address (MSA) will contain the digital license.
Being a Windows Insider and upgrading to the newest Windows 10 Insider Preview build on an eligible device that was running an activated earlier version of Windows and Windows 10 Preview
The email address that you used for your Windows Insider login will likely be the MSA containing your digital license.
Buying genuine Windows 10 from the Microsoft Store app
When purchasing from Microsoft Store, a confirmation email was sent to confirm the purchase. That email address (MSA) will contain the digital license.
Buying a PC that came with Windows 10
Find your product key either on the device packaging or on the Certificate of Authenticity (COA) attached to your device.
Buying a box copy of Windows 10 from an authorized retailer
Find your product key on a label inside the Windows 10 box.
Buying a digital copy of Windows 10 from an authorized retailer
Find your product key in the confirmation email you received after buying Windows 10 or in a digital locker accessible through the retailer’s website.
A digital license will be given to your device for Windows 10 based on the valid product key you entered.
Having a Volume Licensing agreement for Windows 10 or MSDN subscription
Your product key is available through the web portal for your program.
Buying a new or refurbished device running Windows 10
Your product key is preinstalled on your device, included with the device packaging, or included as a card or on the Certificate of Authenticity (COA) attached to the device.
If you bought a refurbished PC, the refurbisher, not Microsoft, must provide you a product key.
Buying from the Microsoft Store online
Find your product key in the confirmation email that contains the order history.
If you don’t have a digital license or a product key, you can purchase a Windows 10 digital license after installation finishes. Here’s how:
Select the Start button.
Select Settings > Update & Security > Activation .
Select Go to Store.
This opens the Microsoft Store app where you can purchase a Windows 10 digital license.
Activate using a digital license
Digital licenses are associated with your hardware and linked to your Microsoft account, so there’s nothing you need to find on your PC. You’re all set once your PC is connected to the internet and you log in to your Microsoft account.
If you are using a digital license linked to a Microsoft account, you can run setup and skip the product key option by selecting I don’t have a product key. When you sign in with your Microsoft account and connect to the internet, you will be activated.
If you have a digital license for your device, you can reinstall the same edition of Windows 10 on this device without entering a product key.
Make sure that Windows 10 is activated before you try to reinstall it. To find out, select the Start button, and then select Settings > Update & Security > Activation . You’ll be able to confirm that your Windows 10 has been activated and that your Microsoft account is associated with your digital license.
Here are the possible messages that display on the Activation page:
Windows is activated with a digital license
Your Microsoft account is not linked to your digital license. Follow instructions for Linking your Microsoft account.
Windows is activated with a digital license linked to your Microsoft account
Your Microsoft account is already linked to your digital license.
If Windows 10 isn’t activated on your device, see Get help with Windows 10 activation errors for more info.
If your digital license is not linked to your Microsoft account, follow the steps under Checking your Activation status, Linking your Microsoft account.
Once you have your account linked, then you can run setup to reinstall Windows 10. For more info about how to create installation media to reinstall Windows 10, go to the Microsoft software download website. When creating installation media, make sure to choose the edition of Windows 10 that matches the edition already installed on your device.
During reinstallation, if you’re asked to enter a product key, you can skip this step by selecting I don’t have a product key. Windows 10 will automatically activate online after the installation is complete. If you linked your digital license with your Microsoft account, be sure to sign in to the Microsoft account that is linked to the digital license.
When you make a significant hardware change to your device, such as replacing the motherboard, Windows 10 might no longer be activated.
Make sure you associate your Microsoft account to your digital license to prepare for hardware changes. The association enables you to reactivate Windows using the Activation troubleshooter if you make a significant hardware change later. For more info, see Reactivating Windows 10 after a hardware change.
If you don’t have a digital license, you’ll use a product key to activate.
Activate using a product key
A product key is a 25-character code, that looks like this:
PRODUCT KEY: XXXXX-XXXXX-XXXXX-XXXXX-XXXXX
During installation, you’ll be prompted to enter a product key. Or, after installation, to enter the product key, select the Start button, and then select Settings > Update & Security > Activation > Update product key > Change product key.
To locate your product key, see the product key table in Activation methods, What activation method do I use, a digital license or a product key?
Note: Microsoft only keeps a record of product keys if you purchased from the Microsoft online store. You can find out if you purchased from Microsoft in your Microsoft account Order history. For more help, see Find your Windows product key.
If you have a product key, then you can use Change product key to activate Windows 10 in each of the following scenarios. Below is supplemental information that might help you with activation:
You’ll need to use a valid product key to activate Windows 10 on a device that has never had an activated copy of Windows 10 on it.
You’ll also need to use a valid product key if you’re installing an edition of Windows 10 that wasn’t previously activated on the device. For example, you’ll need a valid product key to install and activate Windows 10 Pro on a device that had Windows 10 Home installed.
During the installation, you’ll be asked to enter a valid product key. After the installation is complete, Windows 10 will automatically be activated online. To check activation status in Windows 10, select the Start button, and then select Settings > Update & Security > Activation .
If Windows 10 isn’t activated on your device, see Get help with Windows 10 activation errors for more info.
Note: In some cases, you might need to enter the Windows 10 product key that either came with the device packaging, was included as a card, or that appears on the Certificate of Authenticity (COA) attached to the device. If you don’t have a Windows 10 product key, you’ll have the option to buy one during installation.
When you buy a refurbished device running Windows 10, you’ll need to activate Windows using the product key on the Certificate of Authenticity (COA) that’s attached to your device.
If your original hardware manufacturer (OEM) changed the motherboard for you, your PC should reactivate automatically. If it doesn’t activate, your OEM might have provided a COA card with a 25-character key under a gray scratch cover. Follow these steps to get activated.:
Note: To remove the gray coating that conceals the product key, gently scratch it off using a coin or your fingernail.
Select the Start button, and then select Settings > Update & Security > Activation .
Select Change product key.
Type in the product key found on the COA and follow the instructions.
During reinstallation, you’ll be asked to enter a product key. When you type in your product key, you will have an activated edition of Windows 10.
If you finished setup and did not enter your product key, you can still enter your product key. Select the Start button, and then select Activation > Update product key > Change product key.
When you make a significant hardware change to your device, such as replacing the motherboard, Windows 10 might no longer be activated.
If you do not reinstall Windows, then you can select the Start button, and then select Activation > Update product key > Change product key to reactivate your device. Otherwise you can enter your product key during installation of Windows.
If your original hardware manufacturer (OEM) changed the motherboard for you, your PC should reactivate automatically. If it doesn’t activate, your OEM might have provided a COA card that has a gray coating over a 25-character key. Follow these steps to get activated.
Note: To remove the gray coating that conceals the product key, gently scratch it off using a coin or your fingernail.
Select the Start button, and then select Settings > Update & Security > Activation .
Select Change product key.
Type in the product key found on the COA and follow the instructions.
How to Fix Windows 10 Product Key Activation Not Working
Product Activation was first introduced into the Windows family with the release of Windows XP in 2001. Activation pairs your product key with your computer. It is also used as a mechanism for copy protection in addition to defining support rights, depending on the product channel from which the software was acquired: Retail, OEM, Volume License, or Trial. With Windows 10, Microsoft has made huge announcements regarding product distribution.
The most notable being that Windows 10 is free for existing Windows 7, 8/8.1 users for the first year. Regardless of this, product activation remains a part of Windows 10. In this article, we take a look at product activation and troubleshooting steps.
Understand and Fix Windows 10 Product Key Activation
Things you should know:
- A Windows 7 or Windows 8/8.1 product key cannot activate Windows 10. Windows 10 uses its own unique product key.
- By default, Windows 10 builds are pre-keyed, meaning, you do not have to enter a product key and should not be prompted to enter one, as long as you upgraded from an activated Windows 7 or Windows 8 or Windows 8.1 license or Windows 10 Preview build.
- If you perform a clean install on the first attempt, you will have to start over from an activated Windows 7 or Windows 8.x installation.
- If you are prompted to enter a product key, click Do this later and give it a few days, Windows 10 will activate automatically.
- Activation servers might be overwhelmed at times because of the volume of upgrades, so give it some time if you get an error message such as (0XC004E003, 0x8007000D, 0x8007232b, or 0x8007007B.) Windows 10 will eventually activate as long as you upgrade using the appropriate method.
- There is no need to know your Windows 10 product key; see ‘Understanding Product Activation in Windows 10:
Product Activation in Windows 10
In previous Windows releases, when you installed an upgrade version of Windows: if you wanted to reinstall the upgrade version, you had first to reinstall the qualifying version from which you upgraded, reactivate it, then upgrade again and reactivate again.
With Windows 10, this is no longer the case. Once you are upgraded to Windows 10 and activated, you can simply create a bootable copy on DVD or USB and reinstall just Windows 10 without the need to reinstall the qualifying version, and it will reactivate automatically. Windows 10 registers the device with the Product Activation Center and keeps a copy of your device’s activation in a Cloud Store. When you perform reinstall or clean install the installation checks with Activation Server, detects the unique installation ID and produces the validation for your device.
When Installing Windows 10 Build 10240
To activate Windows 10 build 10240 (RTM), you must upgrade from a previous qualifying operating system that is genuine and activated. This includes Windows 7, Windows 8/8.1, and Windows 10 Insider Previews.
If you are running the Windows 10 Enterprise Preview, you either need to stay in the Windows 10 Insider Preview Program, or activate using a product key from the Volume License Service Center (VLSC.) If you are not eligible to be running Windows 10 Enterprise, I suggest you make preparations to roll back to the original version of Windows your system was licensed for, and make a reservation to upgrade to Windows 10.
Can I Perform a Clean Install Using the Free Upgrade?
No, it will require that you are running a previous qualifying version and start the upgrade from within the qualifying version. You can initiate a clean install after completing the Upgrade.
Please be aware that you cannot use the free upgrade offer to perform a clean install on the first attempt! You must first upgrade from the qualifying version of Windows 7 or Windows 8/8.1 (whether you do it through Windows Update or using the ISO file.) Ensure the upgrade is completed successfully and then ensure that it is activated. You can then proceed to do a clean install by using recovery media or using the Reset function in Start > Settings > Update & Security > Recovery > Reset this PC (Get Started.)
What if Windows Doesn’t Activate?
If Windows 10 does not activate even after detecting an active Internet Connection, restart and try again. Or wait a few days, and Windows 10 should automatically activate itself.
I downloaded the ISO file, but Windows 10 setup is prompting me for a product key or indicates the product key does not work with this edition.
Note: The copy of Windows 10 you download must correspond with the edition of Windows you are upgrading from.
- Windows 7 Starter, Home Basic, Home Premium, Windows 8.0 Core, Windows 8.1 Core must use a Windows 10 Home ISO.
- Windows 7 Professional, Windows 7 Ultimate, Windows 8.0 Pro, Windows 8.1 Pro must use a Windows 10 Pro ISO.
- Your currently installed copy of Windows must be activated. If it is not, you will be prompted to enter a product key.
- If you are using Windows 7 Enterprise, Windows 8.0 Enterprise, Windows 8.1 Enterprise editions you won’t be able to use the free upgrade offer.
The ‘Get Windows 10 App’ Indicates My License is not Activated:
Again, you must ensure you are running a genuine activated copy of Windows 7 or Windows 8/8.1.
Click Start, right-click Computer (Windows 8 or later – press Windows key + X > click System) then click Properties.
Check to make sure Windows is activated.
I upgraded from an activated copy of Windows 7 or Windows 8/8.1 then I decided to reinstall using either the ISO file, Reset this PC, or Recovery drive, but I am prompted to enter a product key:
Select Do this later. Windows 10 will automatically re-activate within a few days.
I just installed or reinstalled a preview build of Windows 10, and I want to upgrade to the final release, but it will not activate.
Microsoft has suspended Preview Builds and also deactivated their product keys at this time. This means you won’t be able to download, install, or activate older builds such as 10162 and 10166 or earlier builds to qualify for the final release.
Your best option is to reinstall a valid license you have for either Windows 7, Windows 8.0 or Windows 8.1, make sure it is activated, then upgrade from that to Windows 10 on July 29th or later. If you maintain your current activated Windows 10 Preview, you should be able to upgrade it to the final release.
How do I check my activation status after upgrading?
Go to Settings (press Windows key + I) > Update & security > Activation.
Fix Windows 10 Activation Errors:
Wait a few days and try again or just leave it and let it activate on its own. The activation servers might be overwhelmed.
Contact the Microsoft Activation Center for further assistance:
Try the appropriate phone number listed here: Microsoft Activation Centers Worldwide Telephone Numbers: http://www.microsoft.com/licensing/existing-customers/activation-centers.aspx
Reset your license status:
Press Windows key + X
Click Command Prompt (Admin)
At the command prompt, type the following commands:
Hit Enter on your keyboard
Exit the command prompt
Restart your computer
Enter the product key using the instructions
Force activation:
Press Windows key + X
Click Command Prompt (Admin)
At the command prompt, type the following commands:
Hit Enter on your keyboard
Exit the command prompt
Restart your computer
Scan for broken operating system files:
You can also try running the system file checker utility to see if it might resolve any problems that might be preventing product activation.
The issues below are more likely to affect retail bought and volume license clients.
If you are unable to enter the product key:
Press Windows key + X
Click Command Prompt (Admin)
At the command prompt, type the following commands:
slmgr.vbs -ipk xxxx-xxxx-xxxx-xxxx (allows you to replace the current product key with the specified)
xxxx-xxxx-xxxx-xxxx – represents your product key
Hit Enter on your keyboard
Exit the command prompt
Restart your computer
Try Activating again
You were never running a genuine Windows 7 or Windows 8 license.
This issue particularly affects Windows 7 licenses. If you purchased your Windows 7 license from an auction website such as eBay or the Amazon, you might have mistakenly purchased a counterfeit copy. You can determine this by the product ID which determines your level of support.
- 065, 066, 067, 068, 069 for Windows 7 Ultimate
- 220, 221, 222 for Windows 7 Professional
- 230, 231, 221, 232 for Windows 7 Home Premium
Click Start, right-click Computer
Scroll down to Windows Activation and look at the PID It will look something like the following 12345-067-1234567-54321, the portion you are interested in is the three digit section if it matches or is within one or two digits of the examples above you probably have an MSDN or TechNet key.
About MSDN or TechNet Product Keys
They are genuine Microsoft product keys; they are actually retail licenses, but it is intended for a particular product channel – either the Microsoft Software Developer Network (MSDN) or TechNet for IT Professionals who pay a subscription fee. Although these licenses are intended for evaluation purposes, the great thing about them, unlike trial Microsoft software, they do not expire. Because the agreement under which the subscription is provided is a single license, none of the software should be distributed outside of it. Even though it is $50,000 worth of licenses, it is for one person only to use and no one else. Unfortunately, regardless of the licensing terms, individuals still abuse the program, either giveaway product keys or resell them on auction sites. Microsoft licenses it in good faith that customers won’t do so.
If you discover that your license is from MSDN or TechNet, what probably happened is, you bought an MSDN licensed key, which carries up to 10 activations, unlike full packaged retail licenses which only carry 1 activation. The person who sold it to you probably sold it to 10 other people. Somewhere along the way, one of those persons might have installed it on a second system, activated it. Because it went past the 10 activation threshold, Microsoft detected that it was being abused and blocked the key from further use.
You can confirm that your software is genuine now. It’s quick and easy.
Click the ‘Validate Windows’ button, if the validation check fails, then click on the ‘Get Genuine’ button to get a WGA Kit.
Microsoft also recently published a page that is worth a look, too. Activation in Windows 10.