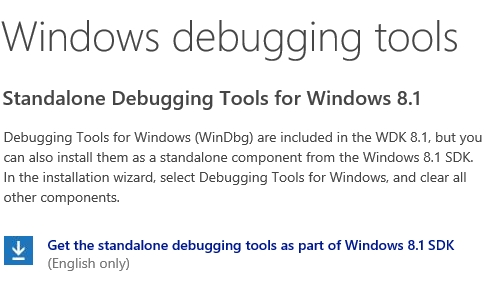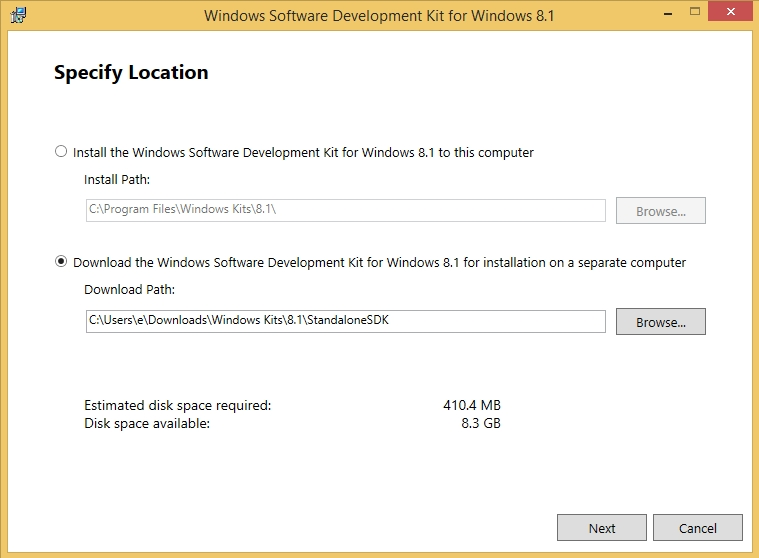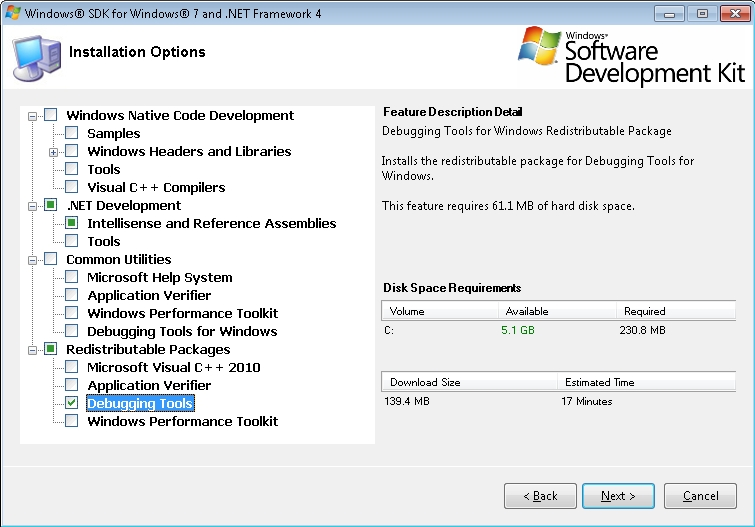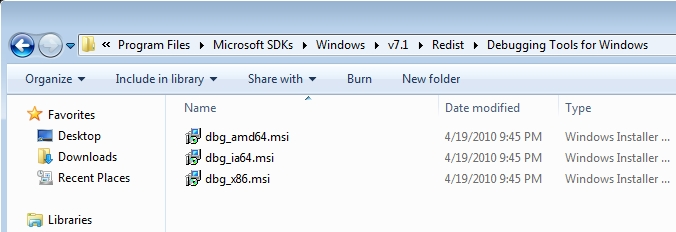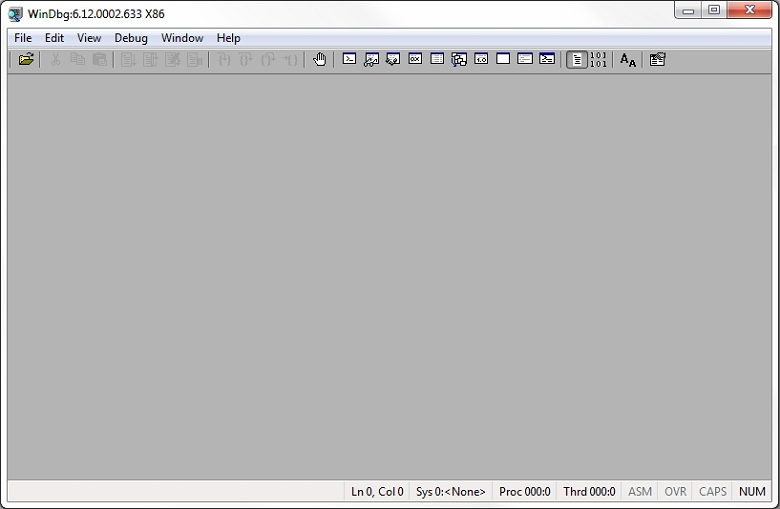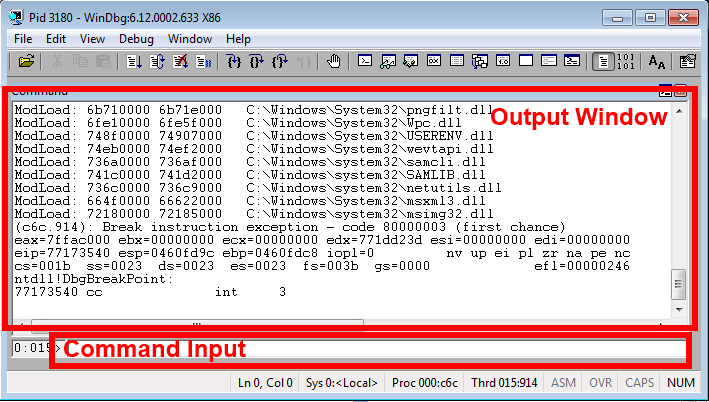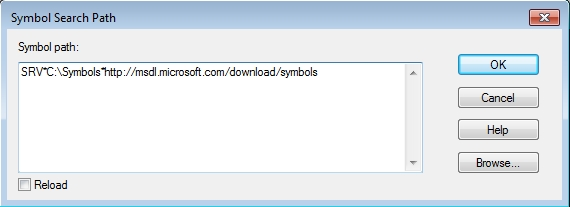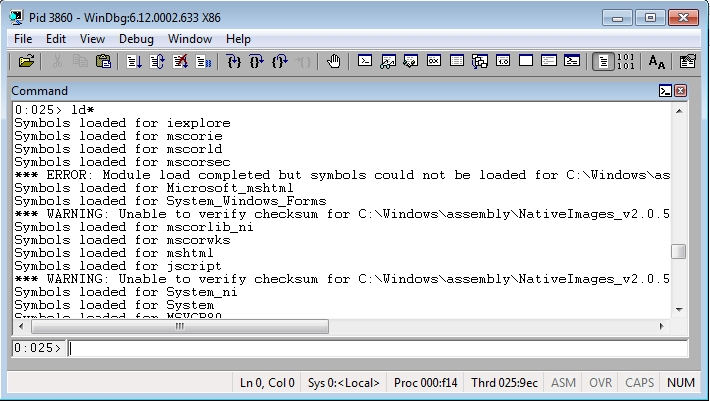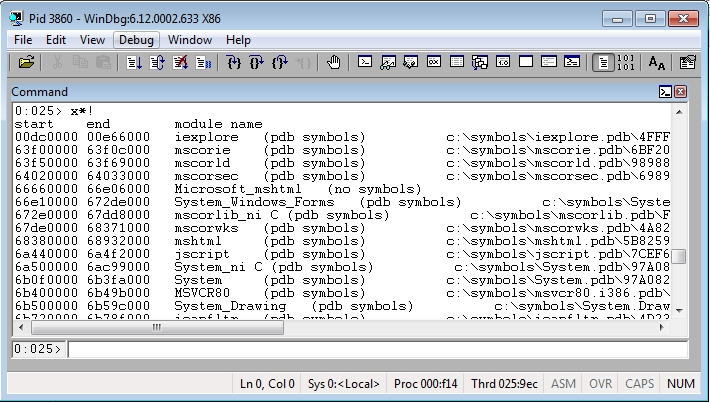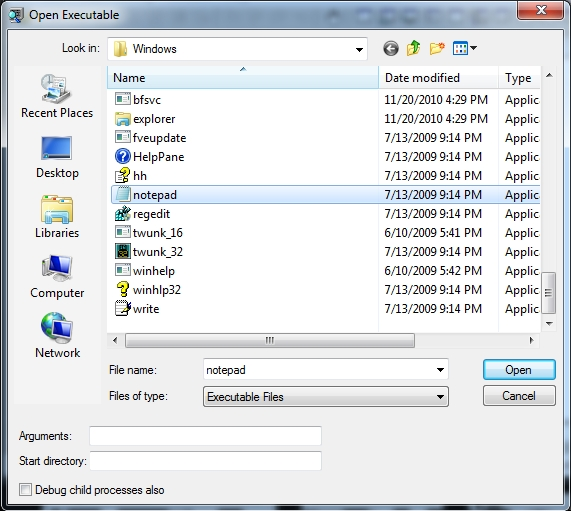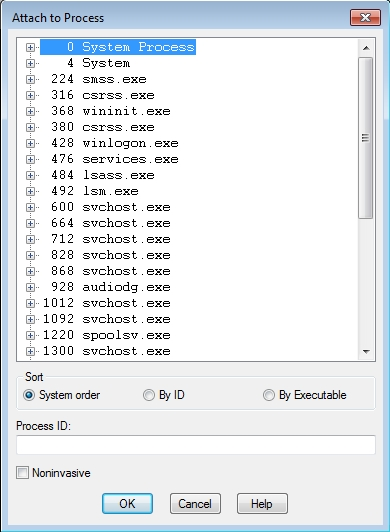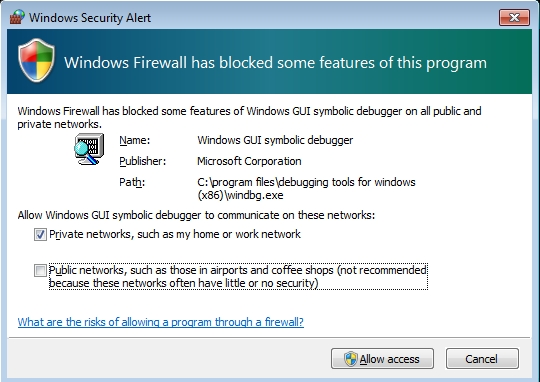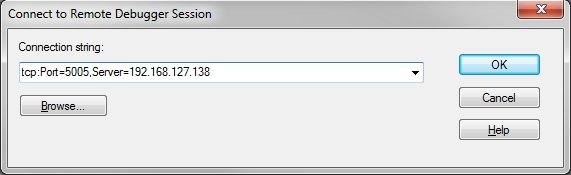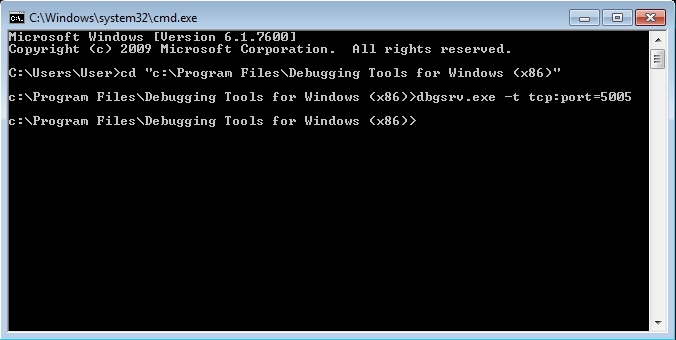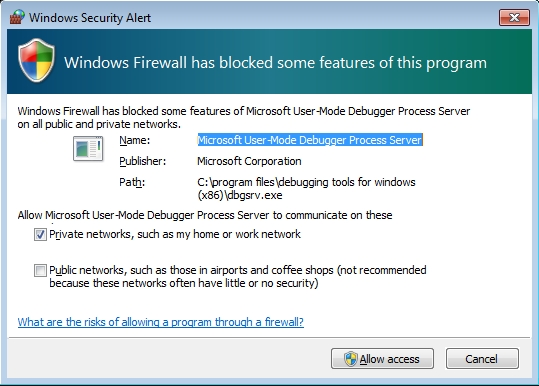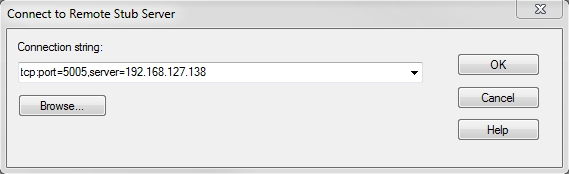- Установка Debugging Tools for Windows
- Установка Debugging Tools for Windows при помощи web-инсталлятора
- Установка Debugging Tools for Windows с ISO-образа Windows SDK
- Установка Debugging Tools for Windows через .msi файл
- Дополнительные сведения
- Состав Debugging Tools for Windows
- Windows debugging tools что это
- Знакомство с WinDBG – Часть 1
Установка Debugging Tools for Windows
Debugging Tools for Windows — Инструменты отладки кода операционных систем Windows. Представляют собой набор свободно распространяемых программ от Microsoft, предназначенных для отладки кода пользовательского режима и режима ядра: приложений, драйверов, служб, модулей ядра. В состав инструментария входят отладчики консольного и GUI- режимов, утилиты для работы с символами, файлами, процессами, утилиты для обеспечения удаленной отладки. Инструментарий содержит в себе утилиты, с помощью которых можно находить причины сбоев в различных компонентах системы. Debugging Tools for Windows с определенного момента недоступны для скачивания в форме автономного дистрибутива и входят в состав Windows SDK (Windows Software Development Kit). Набор инструментальных средств Windows SDK, в свою очередь, доступен в виде части программы подписки MSDN или же может быть свободно загружен в качестве отдельного дистрибутива с сайта msdn.microsoft.com. По заявлению разработчиков, последняя и самая актуальная версия Debugging Tools for Windows содержится именно в Windows SDK.
Debugging Tools for Windows обновляются и выкладываются в публичный доступ достаточно часто и процесс этот никак не зависит от выпуска операционных систем. Поэтому, периодически проверяйте наличие новых версий.
Давайте теперь посмотрим, что же, в частности, позволяют нам средства Debugging Tools for Microsoft Windows:
- Отлаживать локальные приложения, службы (сервисы), драйвера и ядро;
- Отлаживать по сети удаленные приложения, службы (сервисы), драйвера и ядро;
- Отлаживать работающие приложения в режиме реального времени;
- Анализировать файлы дампов памяти приложений, ядра и системы в целом;
- Работать с системами на базе архитектур x86/x64/Itanium;
- Отлаживать программы пользовательского режима и режима ядра;
Доступны следующие версии Debugging Tools for Windows: 32-bit x86, Intel Itanium, 64-bit x64. Нам потребуются две из них: x86 либо x64.
Доступны несколько способов установки Debugging Tools for Windows, в данной же статье мы будем рассматривать лишь основные из них:
- Установка посредством web-инсталлятора.
- Установка Debugging Tools for Windows с ISO-образа Windows SDK.
- Установка Debugging Tools for Windows непосредственно из пакетов dbg_amd64.msi / dbg_x86.msi .
Остается неясен еще во какой момент, зачем мне инсталлировать отладочный инструментарий на компьютер? Зачастую ведь сталкиваешься с ситуацией, когда вмешательство в рабочую среду крайне нежелательно! И уж тем более что инсталляция нового продукта, то есть внесение изменений в реестр/файлы системы, может быть совершенно недопустима. Примерами могут служить критически-важные сервера. Почему бы разработчикам не продумать вариант с портабельными (portable) версиями приложений, не требующих установки?
От версии к версии процесс установки пакета Debugging Tools for Windows претерпевает некоторые изменения. Давайте теперь перейдем непосредственно к процессу установки и рассмотрим способы, которыми можно установить инструментарий.
Установка Debugging Tools for Windows при помощи web-инсталлятора
Переходим на страницу Архив Windows SDK и находим раздел под названием Windows 10 и ниже пункт «Windows 10 SDK (10586) и эмулятор устройства с Windows 10 Mobile (Майкрософт) (версия 10586.11)».
Щелкаем по пункту УСТАНОВИТЬ ПАКЕТ SDK . После щелчка скачиваем и запускаем файл sdksetup.exe , который и инициирует процесс онлайн-установки Windows SDK. На начальном этапе инсталятор проверит наличие в системе установленного пакета .NET Framework последней версии (в данный момент это 4.5). Если пакет отсутствует, что будет предложена установка и по окончании выполнена перезагрузка станции. Сразу после перезагрузки, на этапе авторизации пользователя, стартует процесс инсталляции уже непосредственно Windows SDK.
Зачастую, при выборе всех без исключения компонентов пакета, в процессе установки могут возникнуть ошибки. В этом случае рекомендуется устанавливать компоненты выборочно, минимально необходимый набор.
После завершения инсталляции Debugging Tools for Windows расположение файлов отладки при данном методе инсталляции у нас будет следующим:
- 64-битные версии: C:\Program Files (x86)\Windows Kits\x.x\Debuggers\x64
- 32-битные версии: C:\Program Files (x86)\Windows Kits\x.x\Debuggers\x86
* где x.x — определенная версия комплекта разработки;
Заметили, что версии 8 и выше, пути инсталляции заметно отличаются от классических для всех предыдущих версий средств отладки?
Огромным плюсом данного способа установки Debigging Tools for Windows является установка версий отладочных средств сразу всех архитектур.
Установка Debugging Tools for Windows с ISO-образа Windows SDK
Данный метод подразумевает установку Debugging Tools for Windows с использованием полного инсталляционного образа Windows SDK (Software Developers Kit). До определенного времени, скачать образ ISO для соответствующей системы можно было на странице Архив Windows SDK. Однако, в данный момент, получить ISO-образ SDK можно через запуск web-инсталлятора sdksetup.exe , и выбора пункта Download the Windows Software Development Kit в стартовом окне инсталлятора:
Как было выяснено, предыдущий метод установки при помощи веб-инсталлятора достаточно капризен и зачастую завершается ошибкой. На чистых системах устанавливается без проблем, однако на достаточно уже нагруженных возникают многочисленные проблемы. Если у Вас именно такой случай, то воспользуйтесь данным методом.
Соответственно, на странице необходимо подобрать требуемый дистрибутив, для меня (да и думаю для многих) в данный момент это «Пакет Windows SDK для Windows 7 и .NET Framework 4» и чуть ниже нажать на ссылку «Получить ISO-образ DVD-диска».
При работе с сайтом msdn.microsoft.com советую воспользоваться браузером Internet Explorer, поскольку были замечены случаи неработоспособности конкурирующих продуктов!
Далее у нас имеется выбор между тремя вариантами образа:
| Имя | Назначение |
|---|---|
| GRMSDK_EN_DVD.iso | Образ SDK для систем с архитектурой x86 (32-битных). |
| GRMSDKIAI_EN_DVD.iso | Образ SDK для систем с архитектурой ia64. |
| GRMSDKX_EN_DVD.iso | Образ SDK для систем с архитектурой x64 (64-битных). |
Соответственно, необходимо выбрать исключительно по необходимости. Обычно разрядность Debugging Tools for Windows совпадает с разрядностью системы. У меня исследуемые системы, в основном, 64-битные, поэтому я в большинстве случаев скачиваю образ для 64-битной системы GRMSDKX_EN_DVD.iso .
Затем, после скачивания образа, нам необходимо с имеющимся ISO-образом как-то работать. Традиционным способом является, конечно же, запись компакт-диска, но ведь это достаточно долгий и иногда затратный метод. Предлагаю воспользоваться бесплатными утилитами по созданию в системе виртуальных дисковых устройств. Лично я для этой цели предпочитаю пользоваться программой DEAMON Tools Lite. У кого-то могут быть и другие предпочтения, более прямые или легковесные утилиты, на вкус и цвет, как говорится.. После инсталляции DAEMON Tools Lite, я просто щелкаю два раза на файл образа GRMSDKX_EN_DVD.iso и в системе у меня появляется новый виртуальный компакт диск:
Уже затем двойным щелчком активирую автозагрузку и запускаю инсталляцию Windows SDK:
Когда подходит очередь выбирать устанавливаемые компоненты из списка, то отключаем абсолютно все опции кроме помеченных на скриншоте. Это поможет избежать ненужных нам сейчас ошибок.
Все именно так, на скриншоте отмечено две опции: «Windows Performance Toolkit» и «Debugging Tools for Windows». Выбирайте обе, потому как Windows Performance Toolkit Вам непременно пригодится в работе! Далее, после нажатия кнопки «Next» инсталляция продолжается в обычном режиме. И в конце вы увидите надпись «Installation Complete».
По окончании инсталляции рабочие директории комплекта Debugging Tools for Windows будут следующими:
- Для версии x86: C:\Program Files (x86)\Debugging Tools for Windows (x86)
- Для версии x64: C:\Program Files\Debugging Tools for Windows (x64)
На этом установку Debugging Tools for Windows можно считать оконченной.
Установка Debugging Tools for Windows через .msi файл
В случае возникновения проблем при инсталляции Debugging Tools for Windows двумя предыдущими способами, у нас в запасе остается еще один, самый надежный и проверенный временем, выручавший, так сказать, не раз. Когда-то, до интеграции в Windows SDK, Debugging Tools for Windows были доступны в виде отдельного инсталлятора .msi, который и сейчас можно найти, однако уже в недрах дистрибутива Windows SDK. Поскольку у нас на руках имеется уже ISO-образ Windows SDK, то мы можем не монтировать его в систему, а просто открыть при помощи всем уже хорошо знакомого архиватора WinRAR, ну или любого другого продукта, работающего с содержимым ISO-дисков.
После открытия образа нам необходимо пройти в каталог «Setup», находящийся в корне и далее выбрать одну из директорий:
- Для установки 64-битной версии: \Setup\WinSDKDebuggingTools_amd64 и распаковать из этого каталога файл dbg_amd64.msi .
- Для установка 32-битной версии: \Setup\WinSDKDebuggingTools и распаковать из этого каталога файл dbg_x86.msi .
Далее, запускаем распакованный только что .msi файл и стартуем установку Debugging Tools for Windows.
По окончании инсталляции рабочие директории комплекта Debugging Tools for Windows будут следующими:
- Для версии x86: C:\Program Files (x86)\Debugging Tools for Windows (x86)
- Для версии x64: C:\Program Files\Debugging Tools for Windows (x64)
На этом установку Debugging Tools for Windows можно считать выполненной.
Дополнительные сведения
Не знаю с чем это связано, быть может с моей невнимательностью, но после инсталляции Отладочных средств для Windows, инсталлятор не прописывает в системную переменную пути Path путь к каталогу с отладчиком. Это накладывает определенные ограничения на запуск различных отладочных задач напрямую из консоли. Поэтому, в случае отсутствия пути, я самостоятельно прописываю в окне Переменные среды путь к отладочным средствам:
- C:\Program Files (x86)\Windows Kits\10\Debuggers\x86
- C:\Program Files (x86)\Windows Kits\10\Debuggers\x64
* В вашем случае пути могут отличаться как по причине использования ОС другой разрядности, так и по причине использования SDK другой версии.
Утилиты пакета Debugging Tools for Windows могут работать в качестве переносных приложений, достаточно просто скопировать с рабочей системы каталог Microsoft Windows Performance Toolkit и использовать его в качестве портабельной версии на рабочем сервере. Но не забывайте учитывать разрядность системы!! Если Вы даже произвели полную инсталляцию пакета на критически-важную систему, то работать можно начинать прямо после инсталляции, перезагрузка не требуется.
Состав Debugging Tools for Windows
И теперь напоследок приведем состав Debugging Tools for Windows:
Windows debugging tools что это
Описание:
Все мы рано или поздно сталкиваемся с BSOD или в простонародье синими экранами смерти. Приходится долго сидеть в инете и искать причину, по кодам, но это долго и муторно. Сама же ОС создает минидамп, который хочет отправить разработчику (отчет об ошибке), а зачем нам заморский дядя, если теперь мы сами можем узнать в чем причина синего экрана.
Представленная программа анализирует минидамп и указывает сбойный драйвер, заменив или обновив который, мы вновь получим работоспособную систему.
Возможности:
- Позволяет расшифровать минидамп любой ОС Windows
Операционная система:Windows 2000/ХР/Vista/7. Server 2000/2003/2008.
Скачать для х 86:
Скачать для х 64:
Небольшой FAQ по синим окнам
Если у вас опция создания дампа памяти уже была включена – тогда ситуация проще: вам не нужно будет ждать следующей ”аварии”, чтобы выяснить причину. Скорее всего, в папке файл C:\Windows вы найдёте файл MEMORY.DMP или в C:\windows\minidump файлы Mini112110-01.dmp. Чтобы его ”прочитать”, потребуется программа windbg из пакета Debugging Tools for Windows (объём примерно 16 Мб). Далее так:
1. В папке программы, обычно это C:\Program Files\Debugging Tools for Windows (x86), находим программу windbg.exe, запускаем её под учётной записью с правами администратора.
2. В меню выбираем пункт File/Open Crash Dump (иконка на тулбаре – это другой пункт меню).
3. Находим файл дампа MEMORY.DMP в папке C:\Windows, открываем.
4. Появится окно с текстом и со строкой ввода внизу, вводим в эту строку: !analyze –v (да, там вначале восклицательный знак) и нажмаем Enter.
5. Получим порцию текста. Самый интересный для нас – это MODULE_NAME. Находим имя модуля (в моём случае это был iaStor), щёлкаем по нему мышью – узнаем подробнее:
Image path: \SystemRoot\system32\DRIVERS\iaStor.sys
То есть проблема была вызвана драйвером iaStor. Порывшись в интернете, я нашёл, что это часть драйвера Intel Matrix Storage Manager. После обновления драйвера проблем не возникало.
Знакомство с WinDBG – Часть 1
WinDBG – прекрасный отладчик. Возможно, у него не очень дружественный интерфейс и нет по умолчанию черного фона, но это один из самых мощных и стабильных отладчиков в ОС Windows в настоящее время. В этой статье я познакомлю вас с основами WinDBG, чтобы вы могли начать с ним работу.

Автор: Брэд Антониевич (Brad Antoniewicz)
WinDBG – прекрасный отладчик. Возможно, у него не очень дружественный интерфейс и нет по умолчанию черного фона, но это один из самых мощных и стабильных отладчиков в ОС Windows в настоящее время. В этой статье я познакомлю вас с основами WinDBG, чтобы вы могли начать с ним работу.
Эта первая статья из цикла, посвященного WinDBG. Перечень всех статей, входящих в этот цикл:
- Часть 1 – установка, интерфейс, символы, удаленная/локальная отладка, система помощи, модули, регистры.
- Часть 2 – точки останова.
- Часть 3 – инспектирование памяти, пошаговая отладка программ, советы и трюки.
В этой статье мы рассмотрим установку и подсоединение к процессу, а в следующих — точки останова, пошаговую отладку и инспектирование памяти.
По сравнению с Windows 7 процесс установки WinDBG в Windows 8 претерпел небольшие изменения. В этом разделе мы рассмотрим установку отладчика для обеих операционных систем.
Установка WinDBG в Windows 8
В Windows 8 WinDBG включается в пакет Windows Driver Kit (WDK). Вы можете установить Visual Studio и WDK или установить отдельно пакет «Debugging Tools for Windows 8.1», который включает WinDBG.
Программа установки спросит, хотите ли вы установить WinDBG локально или загрузить весь пакет разработчика для другого компьютера. Последнее, по сути, является эквивалентом автономного установщика, что очень удобно, если в будущем вы захотите установить пакет в других системах.
Рисунок 1: Выбор типа установки
В следующем окне вам необходимо снять флажки со всех пунктов кроме «Debugging Tools for Windows» и нажать на кнопку «Download».
Как только установщик закончит свою работу, зайдите в директорию, куда загрузился пакет (по умолчанию это c:\Users\Username\Downloads\Windows Kits\8.1\StandaloneSDK) и пройдите процедуру установки.
Установка WinDBG в Windows 7 и более ранних версиях
Для Windows 7 и более ранних версий WinDBG входит в состав пакета «Debugging Tools for Windows», который включен в состав Windows SDK и .Net Framework. От вас потребуется загрузить инсталлятор, а затем в процессе установки выбрать «Debugging Tools for Windows».
Во время установки я выбираю опцию «Debugging Tools» в разделе «Redistributable Packages», чтобы создать автономный инсталлятор для облегчения последующих установок.
Рисунок 2: Выбор опций установки для создания автономного инсталлятора
По завершению установки, у вас должны появиться инсталляторы WinDBG для различных платформ (в директории c:\Program Files\Microsoft SDKs\Windows\v7.1\Redist\Debugging Tools for Windows\ ).
Рисунок 3: Папка с инсталляторами WinDBG для различных платформ
Далее процесс установки довольно прост. Вам нужно лишь скопировать соответствующий файл на ту машину, где вы собираетесь проводить отладку, и пройти процедуру установки.
Рисунок 4: Внешний вид WinDBG
Как только вы впервые увидите внешний вид WinDGB, то поймете, что отладчик пугающе прост. Большинство функций WinDBG узнаются во время отладки процесса. Вместо того чтобы тратить время на описание интерфейса, в последующих разделах мы рассмотрим только самые важные моменты.
Самое основное, что вам необходимо знать об интерфейсе отладчика, — командное окно, которое состоит из двух областей. Первая область: окно, где выводится результат выполнения команд. Вторая область: небольшое текстовое поле для ввода команд.
Рисунок 5: Командное окно WinDBG
В большинстве случаев WinDBG не требует особых настроек и корректно работает прямо «из коробки». Но одну важную вещь, которую необходимо настроить, — это символы. Символы – это файлы, которые генерируются вместе с исполняемым файлом во время компиляции программы и содержат отладочную информацию (функции и имена переменных). Отладочная информация позволяет исследовать функциональность приложения во время отладки или дизассемблирования. Многие компоненты Microsoft компилируются вместе с символами, которые распространяются через Microsoft Symbol Server. С остальными исполняемыми файлами все не так радужно, — очень редко файлы с отладочной информацией идут в комплекте с приложением. В большинстве случаев компании ограничивают доступ к подобной информации.
Чтобы настроить WinDBG на использование Microsoft Symbol Server зайдите в раздел File:Symbol File Path и установите путь SRV*C:\Symbols*http://msdl.microsoft.com/download/symbols. Конечно, немного странно, что звездочки используются в качестве разделителя. После того, как вы настроите Microsoft Symbol Server, символы загрузятся в папку C:\Symbols.
Рисунок 6: Настройка Microsoft Symbol Server
WinDBG автоматически загрузит символы для бинарных файлов, когда это будет необходимо. Вы также можете добавить свою собственную папку с символами, например, так:
Добавление символов во время отладки
Если вам нужно импортировать символы во время отладки, то можно сделать это при помощи .sympath (окно для ввода команд появится, когда вы подцепитесь к процессу). К примеру, чтобы добавить папку c:\SomeOtherSymbolFolder, введите следующую команду:
0:025> .sympath+ c:\SomeOtherSymbolFolder
Symbol search path is: SRV*C:\Symbols*http://msdl.microsoft.com/download/symbols;c:\SomeOtherSymbolFolder
Expanded Symbol search path is: srv*c:\symbols*http://msdl.microsoft.com/download/symbols;c:\someothersymbolfolder
Будет не лишним выполнить перезагрузку символов после добавления или изменения путей:
0:025> .reload
Reloading current modules
.
.
Проверка загруженных символов
Чтобы увидеть, для каких модулей загружены символы, вы можете воспользоваться командой x*!. Хотя WinDBG загружает символы только по мере надобности, команда x*! покажет символы, которые могут быть загружены. Можно принудительно загрузить символы при помощи команды ld * (на это может уйти некоторое время, и вы можете остановить этот процесс, зайдя в Debug:Break).
Рисунок 7: Принудительная загрузка символов
Теперь мы можем увидеть символы для каждого модуля.
Рисунок 8: Перечень символов
Отладка локального процесса
При отладке локального процесса у вас есть два пути:
- Подцепиться к уже запущенному процессу.
- Запустить процесс через WinDBG.
У каждого способа есть свои преимущества и недостатки. Если, допустим, вы запустили программу через WinDBG, то вам доступны некоторые специальные отладочные опции (например, отладка кучи), которые могут привести к краху приложения. С другой стороны, существуют также и программы, которые аварийно заканчиваются свою работу, когда вы цепляете к ним отладчик. Некоторые приложения (в особенности, вредоносы) во время запуска проверяют присутствие отладчика в системе и, соответственно, в этом случае имеет смысл цепляться к уже запущенному процессу. Иногда происходит отладка службы под управлением ОС Windows, которая устанавливает некоторые параметры во время запуска, так что для упрощения процесса отладки, также лучше подцепляться к запущенному процессу, а не запускать службу через отладчик. Некоторые люди утверждают, что запуск процесса через отладчик серьезно сказывается на производительности. Короче говоря, попробуйте и то и другое и выберите то, что подходит вам лучше всего. Если вы по каким-то причинам предпочитаете какой-то конкретный способ, поделитесь своими соображениями в комментариях!
Если вы отлаживаете отдельное приложение, которое запущено локально и не работает с сетью, возможно, вы захотите запустить его через WinDBG. Однако это не означает, что вы не можете подцепиться к уже запущенному процессу. Выбирайте наиболее удобный для вас способ.
Запустить процесс не составляет труда. Зайдите в «File:Open Executable» и выберите тот исполняемый файл, который хотите отладить. Вы также можете указать аргументы или установить стартовую директорию:
Рисунок 9: Выбор исполняемого файла для отладки
Подключение к процессу
Подключение к уже запущенному процессу также не составляет особого труда. Однако следует обратить внимание на то, что в некоторых случаях может потребоваться время для того, чтобы найти именно тот процесс, который вы хотите отладить. К примеру, некоторые браузеры создают один родительский процесс, а затем еще несколько процессов для каждой вкладки. Таким образом, в зависимости от крэш-дампа, который вы отлаживаете, возможно, вы захотите подцепиться не к родительскому процессу, а к процессу, связанному с вкладкой.
Чтобы подцепиться к уже запущенному процессу зайдите в «File:Attach to a Process», а затем выберите PID или имя процесса. Помните о том, что вам необходимо иметь соответствующие права, чтобы подцепиться к процессу.
Рисунок 10: Выбор процесса, к которому нужно подцепиться
Если после подключения, приложения приостановило свою работу, вы можете использовать режим «Noninvaise», поставив соответствующий флажок.
Отладка удаленного процесса
Возможно, иногда вам будет требоваться отладка процесса на удаленной системе. Было бы намного более удобно решать эту задачу при помощи локального отладчика, вместо использования виртуальной машины или RDP. Или, быть может, вы отлаживаете процесс LoginUI.exe, который доступен только в случае, когда система заблокирована. В подобных ситуациях вы можете использовать локальную версию WinDBG и удаленно подключаться к процессам. Для решения этих задач существует два наиболее распространенных способа.
Существующие отладочные сессии
Если вы уже начали локальную отладку программы (посредством подключения или запуска процесса через WinDBG), то можете ввести определенную команду, и WinDBG запустит «слушатель» (listener), к которому сможет подключиться удаленный отладчик. Для этого используйте команду .server:
После запуска вышеупомянутой команды вы можете увидеть такое предупреждение:
Рисунок 11: Сообщение с предупреждением, которое может возникнуть после запуска команды по создания «слушателя»
Затем WinDBG сообщит, что сервер запущен:
0:005> .server tcp:port=5005
Server started. Client can connect with any of these command lines
0: -remote tcp:Port=5005,Server=USER-PC
Теперь вы может подключиться с удаленного хоста к уже существующей отладочной сессии, зайдя в «File:Connect to a Remote Session» и введя в текстовое поле примерно следующее: tcp:Port=5005,Server=192.168.127.138
Рисунок 12: Удаленное подключение к отладочной сессии
После подключения вы получите подтверждение на удаленном клиенте:
Microsoft (R) Windows Debugger Version 6.12.0002.633 X86
Copyright (c) Microsoft Corporation. All rights reserved.
Server started. Client can connect with any of these command lines
0: -remote tcp:Port=5005,Server=USER-PC
MACHINENAME\User (tcp 192.168.127.138:13334) connected at Mon Dec 16 09:03:03 2013
и сообщение в локальной версии отладчика:
MACHINENAME\User (tcp 192.168.127.138:13334) connected at Mon Dec 16 09:03:03 2013
Создание удаленного сервера
Вы также можете создать отдельный сервер с WinDBG, удаленно подключаться к нему и выбирать процесс для отладки. Это можно сделать, используя файл dbgsrv.exe там, где вы планируете отлаживать процессы. Для запуска подобного сервера запустите следующую команду:
dbgsrv.exe -t tcp:port=5005
Рисунок 13: Запуск удаленного сервера
И опять же вы можете получить предупреждение о безопасности, которое вам следует принять:
Рисунок 14: Сообщение безопасности, которое может возникнуть во время запуска отладочного сервера
К серверу отладки вы можете подключиться, если зайдете в файл «File: Connect to Remote Stub» и введете в текстовое поле следующую строку: tcp:Port=5005,Server=192.168.127.138
Рисунок 15: Подключение к отладочному серверу
После подключения вы не получите каких-то сигналов о том, что вы подключились, однако если вы зайдете в «File:Attach to a Process», то увидите перечень процессов отладочного сервера (там, где запущен dbgsrv.exe). Теперь вы можете подцепляться к процессу, как если бы делали это локально.
Система помощи в WinDBG – великолепна. Помимо изучения чего-то нового, вы должны уметь получать справочную информацию о какой-либо команде. Используйте команду .hh для доступа к справке WinDBG:
Вы также можете получить справочную информацию по определенной команде. Например, чтобы получить помощь по команде .reload, используйте следующую команду:
windbg> .hh .reload
Или просто зайдите в раздел «Help:Contents».
Во время работы программы импортируются различные модули, обеспечивающие функциональность приложения. Следовательно, если вы будете знать, какие модули импортированы приложением, то сможете лучше понять алгоритм его работы. Во многих случаях, вы будете отлаживать конкретный модуль, загруженный программой, а не сам исполняемый файл.
После подключения к процессу WinDBG автоматически отобразит загруженные модули. К примеру, ниже показаны модули, после того, как я подключился к calc.exe:
Microsoft (R) Windows Debugger Version 6.12.0002.633 X86
Copyright (c) Microsoft Corporation. All rights reserved.
*** wait with pending attach
Symbol search path is: SRV*C:\Symbols*http://msdl.microsoft.com/download/symbols
Executable search path is:
ModLoad: 00a70000 00b30000 C:\Windows\system32\calc.exe
ModLoad: 77630000 7776c000 C:\Windows\SYSTEM32\ntdll.dll
ModLoad: 77550000 77624000 C:\Windows\system32\kernel32.dll
ModLoad: 75920000 7596a000 C:\Windows\system32\KERNELBASE.dll
ModLoad: 76410000 77059000 C:\Windows\system32\SHELL32.dll
ModLoad: 77240000 772ec000 C:\Windows\system32\msvcrt.dll
ModLoad: 76300000 76357000 C:\Windows\system32\SHLWAPI.dll
ModLoad: 75cd0000 75d1e000 C:\Windows\system32\GDI32.dll
ModLoad: 75fa0000 76069000 C:\Windows\system32\USER32.dll
ModLoad: 777b0000 777ba000 C:\Windows\system32\LPK.dll
ModLoad: 774b0000 7754d000 C:\Windows\system32\USP10.dll
ModLoad: 73110000 732a0000 C:\Windows\WinSxS\x86_microsoft.windows.gdiplus_
6595b64144ccf1df_1.1.7600.16385_none_72fc7cbf861225ca\gdiplus.dll
ModLoad: 75a80000 75bdc000 C:\Windows\system32\ole32.dll
ModLoad: 76360000 76401000 C:\Windows\system32\RPCRT4.dll
ModLoad: 777c0000 77860000 C:\Windows\system32\ADVAPI32.dll
ModLoad: 75be0000 75bf9000 C:\Windows\SYSTEM32\sechost.dll
ModLoad: 76270000 762ff000 C:\Windows\system32\OLEAUT32.dll
ModLoad: 74590000 745d0000 C:\Windows\system32\UxTheme.dll
ModLoad: 74710000 748ae000 C:\Windows\WinSxS\x86_microsoft.windows.common-
controls_6595b64144ccf1df_6.0.7600.16385_none_421189da2b7fabfc\COMCTL32.dll
ModLoad: 703d0000 70402000 C:\Windows\system32\WINMM.dll
ModLoad: 74c80000 74c89000 C:\Windows\system32\VERSION.dll
ModLoad: 77770000 7778f000 C:\Windows\system32\IMM32.DLL
ModLoad: 75c00000 75ccc000 C:\Windows\system32\MSCTF.dll
ModLoad: 74130000 7422b000 C:\Windows\system32\WindowsCodecs.dll
ModLoad: 74260000 74273000 C:\Windows\system32\dwmapi.dll
ModLoad: 756d0000 756dc000 C:\Windows\system32\CRYPTBASE.dll
ModLoad: 75e60000 75ee3000 C:\Windows\system32\CLBCatQ.DLL
ModLoad: 6ef10000 6ef4c000 C:\Windows\system32\oleacc.dll
Позже в процессе отладки вы можете вновь вывести этот список при помощи команды lmf:
0:005> lmf
start end module name
00a70000 00b30000 calc C:\Windows\system32\calc.exe
6ef10000 6ef4c000 oleacc C:\Windows\system32\oleacc.dll
703d0000 70402000 WINMM C:\Windows\system32\WINMM.dll
73110000 732a0000 gdiplus C:\Windows\WinSxS\x86_microsoft.windows.gdiplus_6595b64144ccf1df_
1.1.7600.16385_none_72fc7cbf861225ca\gdiplus.dll
74130000 7422b000 WindowsCodecs C:\Windows\system32\WindowsCodecs.dll
74260000 74273000 dwmapi C:\Windows\system32\dwmapi.dll
74590000 745d0000 UxTheme C:\Windows\system32\UxTheme.dll
74710000 748ae000 COMCTL32 C:\Windows\WinSxS\x86_microsoft.windows.common-
controls_6595b64144ccf1df_6.0.7600.16385_none_421189da2b7fabfc\COMCTL32.dll
74c80000 74c89000 VERSION C:\Windows\system32\VERSION.dll
756d0000 756dc000 CRYPTBASE C:\Windows\system32\CRYPTBASE.dll
75920000 7596a000 KERNELBASE C:\Windows\system32\KERNELBASE.dll
75a80000 75bdc000 ole32 C:\Windows\system32\ole32.dll
75be0000 75bf9000 sechost C:\Windows\SYSTEM32\sechost.dll
75c00000 75ccc000 MSCTF C:\Windows\system32\MSCTF.dll
75cd0000 75d1e000 GDI32 C:\Windows\system32\GDI32.dll
75e60000 75ee3000 CLBCatQ C:\Windows\system32\CLBCatQ.DLL
75fa0000 76069000 USER32 C:\Windows\system32\USER32.dll
76270000 762ff000 OLEAUT32 C:\Windows\system32\OLEAUT32.dll
76300000 76357000 SHLWAPI C:\Windows\system32\SHLWAPI.dll
76360000 76401000 RPCRT4 C:\Windows\system32\RPCRT4.dll
76410000 77059000 SHELL32 C:\Windows\system32\SHELL32.dll
77240000 772ec000 msvcrt C:\Windows\system32\msvcrt.dll
774b0000 7754d000 USP10 C:\Windows\system32\USP10.dll
77550000 77624000 kernel32 C:\Windows\system32\kernel32.dll
77630000 7776c000 ntdll C:\Windows\SYSTEM32\ntdll.dll
77770000 7778f000 IMM32 C:\Windows\system32\IMM32.DLL
777b0000 777ba000 LPK C:\Windows\system32\LPK.dll
777c0000 77860000 ADVAPI32 C:\Windows\system32\ADVAPI32.dll
Также вы можете узнать адрес загрузки для конкретного модуля при помощи команды «lmf m»:
0:005> lmf m kernel32
start end module name
77550000 77624000 kernel32 C:\Windows\system32\kernel32.dll
Вы также можете получить информацию о заголовке (image header) конкретного модуля при помощи расширения !dh (восклицательный знак указывает на расширение):
0:005> !dh kernel32
File Type: DLL
FILE HEADER VALUES
14C machine (i386)
4 number of sections
4A5BDAAD time date stamp Mon Jul 13 21:09:01 2009
0 file pointer to symbol table
0 number of symbols
E0 size of optional header
2102 characteristics
Executable
32 bit word machine
DLL
OPTIONAL HEADER VALUES
10B magic #
9.00 linker version
C4600 size of code
C800 size of initialized data
0 size of uninitialized data
510C5 address of entry point
1000 base of code
—— new ——
77550000 image base
1000 section alignment
200 file alignment
3 subsystem (Windows CUI)
6.01 operating system version
6.01 image version
6.01 subsystem version
D4000 size of image
800 size of headers
D5597 checksum
00040000 size of stack reserve
00001000 size of stack commit
00100000 size of heap reserve
00001000 size of heap commit
140 DLL characteristics
Dynamic base
NX compatible
B4DA8 [ A915] address [size] of Export Directory
BF6C0 [ 1F4] address [size] of Import Directory
C7000 [ 520] address [size] of Resource Directory
0 [ 0] address [size] of Exception Directory
0 [ 0] address [size] of Security Directory
C8000 [ B098] address [size] of Base Relocation Directory
C5460 [ 38] address [size] of Debug Directory
0 [ 0] address [size] of Description Directory
0 [ 0] address [size] of Special Directory
0 [ 0] address [size] of Thread Storage Directory
816B8 [ 40] address [size] of Load Configuration Directory
278 [ 408] address [size] of Bound Import Directory
1000 [ DE8] address [size] of Import Address Table Directory
0 [ 0] address [size] of Delay Import Directory
0 [ 0] address [size] of COR20 Header Directory
0 [ 0] address [size] of Reserved Directory
SECTION HEADER #1
.text name
C44C1 virtual size
1000 virtual address
C4600 size of raw data
800 file pointer to raw data
0 file pointer to relocation table
0 file pointer to line numbers
0 number of relocations
0 number of line numbers
60000020 flags
Code
(no align specified)
Execute Read
Debug Directories(2)
Type Size Address Pointer
cv 25 c549c c4c9c Format: RSDS, guid, 2, kernel32.pdb
( 10) 4 c5498 c4c98
SECTION HEADER #2
.data name
FEC virtual size
C6000 virtual address
E00 size of raw data
C4E00 file pointer to raw data
0 file pointer to relocation table
0 file pointer to line numbers
0 number of relocations
0 number of line numbers
C0000040 flags
Initialized Data
(no align specified)
Read Write
SECTION HEADER #3
.rsrc name
520 virtual size
C7000 virtual address
600 size of raw data
C5C00 file pointer to raw data
0 file pointer to relocation table
0 file pointer to line numbers
0 number of relocations
0 number of line numbers
40000040 flags
Initialized Data
(no align specified)
Read Only
SECTION HEADER #4
.reloc name
B098 virtual size
C8000 virtual address
B200 size of raw data
C6200 file pointer to raw data
0 file pointer to relocation table
0 file pointer to line numbers
0 number of relocations
0 number of line numbers
42000040 flags
Initialized Data
Discardable
(no align specified)
Read Only
Сообщения и исключения
После подключения к процессу вначале отображается список модулей, а затем могут появиться другие сообщения. Например, когда мы цепляемся к calc.exe, WinDBG автоматически устанавливает точку останова (которая является просто маркером, используемым для остановки приложения). Информация о точке останова выводится на экран:
(da8.b44): Break instruction exception — code 80000003 (first chance)
Конкретно это сообщение является исключением, а именно first-chance исключением. По сути, исключение – это особое состояние, возникающее во время выполнения программы. First-chance исключение означает, что программа остановилась сразу же после появления исключения. Second-chance исключение означает, что после возникновения исключения будут выполнены некоторые операции, а потом программа остановит свою работу.
После отображения сообщений и исключений отладчик выводит состояние регистров процессора. Регистры – это специальные переменные внутри процессора, которые хранят небольшие куски информации или следят за состоянием чего-либо в памяти. Процессор может обрабатывать информацию в этих регистрах очень быстро. Это намного быстрее, чем каждый раз получать информацию по шине из RAM.
После подключения к calc.exe WinDBG автоматически отображает информацию о следующих регистрах:
eax=7ffd9000 ebx=00000000 ecx=00000000 edx=776cd23d esi=00000000 edi=00000000
eip=77663540 esp=02affd9c ebp=02affdc8 iopl=0 nv up ei pl zr na pe nc
cs=001b ss=0023 ds=0023 es=0023 fs=003b gs=0000 efl=00000246
Позже можно продублировать эту информацию еще раз при помощи команды r:
0:005> r
eax=7ffd9000 ebx=00000000 ecx=00000000 edx=776cd23d esi=00000000 edi=00000000
eip=77663540 esp=02affd9c ebp=02affdc8 iopl=0 nv up ei pl zr na pe nc
cs=001b ss=0023 ds=0023 es=0023 fs=003b gs=0000 efl=00000246
ntdll!DbgBreakPoint:
77663540 cc int 3
Если мы хотим получить значение конкретного регистра, то можем выполнить такую команду:
0:005> r eax
eax=7ffd9000
Информацию одновременно из нескольких регистров можно получить так:
0:005> r eax,ebp
eax=7ffd9000 ebp=02affdc8
Указатель на инструкцию
Последняя команда посвящена запускаемым инструкциям. Здесь информация также выводится на экран, как и в случае с командой r, того, что содержит регистр EIP. EIP – это регистр, содержащий местонахождение следующей инструкции, которую должен выполнить процессор. То, что отображает WinDBG, – эквивалент команды u eip L1, после выполнения которой WinDBG идет по адресу, указанному в регистре EIP, преобразует этот участок в ассемблерный код и отображает его на экране.
ntdll!DbgBreakPoint:
77663540 cc int 3
Оставайтесь на связи
В следующих статьях мы рассмотрим, как использовать WinDBG в боевых условиях: точки останова, пошаговую отладку и просмотр памяти. Не переключайтесь! J.