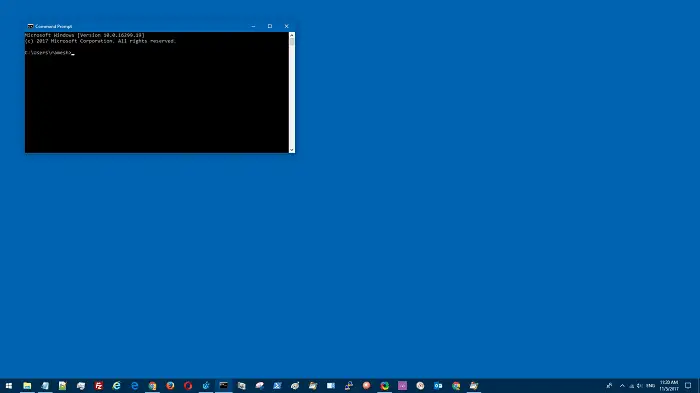- How to move the Windows Taskbar from its default position or reset it to its default position
- Support for Windows Vista without any service packs installed ended on April 13, 2010. To continue receiving security updates for Windows, make sure you’re running Windows Vista with Service Pack 2 (SP2). For more information, refer to this Microsoft web page: Support is ending for some versions of Windows
- Summary
- More Information
- Fix it for me
- Let me fix it myself
- Did this fix the problem?
- HOW DO I RESET WINDOW POSITION ON WINDOWS 10. GOOGLE SEARCH WINDOW HAS SLIPPED OFF THE SCREEN TO RIGHT?
- Replies (8)
- How to Set Command Prompt Default Window Size and Position
- Set Command Prompt Default Window Size & Position for a Specific Shortcut
- Set Command Prompt Global Default Window Size & Position
- Difference between “Properties” and “Defaults” options
- Registry Key
- Reset Command Prompt Settings to Windows Default
- One small request: If you liked this post, please share this?
- About the author
- Set The Window Position of an application via command line
- 8 Answers 8
How to move the Windows Taskbar from its default position or reset it to its default position
Support for Windows Vista without any service packs installed ended on April 13, 2010. To continue receiving security updates for Windows, make sure you’re running Windows Vista with Service Pack 2 (SP2). For more information, refer to this Microsoft web page: Support is ending for some versions of Windows
Summary
This article describes how to move the taskbar from the default position. This article also describes how to restore the taskbar back to the default position. If you want to reset the taskbar back to the default position in Windows XP or Windows Vista you can have us fix this problem for you, go to the «Fix it for me» section. To fix this problem yourself in Windows 98, Windows Me, Windows XP or Windows Vista, go to the «Let me fix it myself» section.
More Information
To move the taskbar from its default position along the bottom edge of the screen to any of the other three edges of the screen:
Click a blank portion of the taskbar.
Hold down the primary mouse button, and then drag the mouse pointer to the place on the screen where you want the taskbar. For example, you may want the taskbar to be positioned vertically on the right side of your screen.
After you move the mouse pointer to the position on your screen where you want the taskbar, release the mouse button.
If you are using Windows 98 or Windows Me and your taskbar does not move, make sure that the option to move the taskbar is enabled. If you are using Windows XP or Windows Vista, make sure the Lock the Taskbar option is not enabled. To check the status of the taskbar:
Click Start, point to Settings, and then click Control Panel.
Double-click Taskbar and Start Menu
On Windows ME click Advanced, and then make sure that there is a check mark beside Enable moving and resizing in the Start Menu and taskbar list under the Taskbar heading. If the check mark is not there, click the box to select this feature, click OK, and then close the Control Panel window. If the check mark is there, click Cancel, and then close the Control Panel window.
On Windows XP and Windows Vista select the Taskbar tab and make sure that there is not a check mark beside Lock the Taskbar. If the check mark is there, click the box to unselect this feature, click OK, and then close the Control Panel window. If the check mark is not there, click Cancel, and then close the Control Panel window.
NOTE: The taskbar can be docked on the left side, right side, top, or bottom of your screen. You cannot move the Start button or the Windows Orb from side to side on the taskbar.
Fix it for me
To reset your taskbar to the default position automatically in Windows XP and Windows Vista, click the
Fix itbutton or link. Click
Runin the
File Downloaddialog box, and then follow the steps in the Fix it wizard.
Note this Fix it solution will close all open Windows Explorer windows when it runs.
Note This wizard may be in English only; however, the automatic fix also works for other language versions of Windows.
Note If you are not on the computer that has the problem, you can save the automatic fix to a flash drive or to a CD, and then you can run it on the computer that has the problem.
Let me fix it myself
To reset your taskbar to the default position, restart your computer in Safe mode. To start your computer in Safe mode, restart your computer, press and hold down the CTRL key after your computer completes the Power On Self Test (POST), and then choose Safe Mode from the Startup menu. The taskbar will reset to the default position after you reboot your computer.
NOTE: If you press and hold down the CTRL key when your computer starts, you may receive a keyboard error message. If this occurs, you may safely ignore the keyboard error message.
Did this fix the problem?
Check whether the problem is fixed. If the problem is fixed, you are finished with this article. If the problem is not fixed, you can contact support.
HOW DO I RESET WINDOW POSITION ON WINDOWS 10. GOOGLE SEARCH WINDOW HAS SLIPPED OFF THE SCREEN TO RIGHT?
Replies (8)
For us to better know your concern, we’d like to ask some information.
1. Does other browser do the same or just Google browser?
2. Did you make any changes to your computer prior to the issue?
3. What troubleshooting steps have you already did to fix the issue?
Kindly provide us a detailed information of your concern.
Hope to hear from you soon.
2 people found this reply helpful
Was this reply helpful?
Sorry this didn’t help.
Great! Thanks for your feedback.
How satisfied are you with this reply?
Thanks for your feedback, it helps us improve the site.
How satisfied are you with this reply?
Thanks for your feedback.
1 person found this reply helpful
Was this reply helpful?
Sorry this didn’t help.
Great! Thanks for your feedback.
How satisfied are you with this reply?
Thanks for your feedback, it helps us improve the site.
How satisfied are you with this reply?
Thanks for your feedback.
22 people found this reply helpful
Was this reply helpful?
Sorry this didn’t help.
Great! Thanks for your feedback.
How satisfied are you with this reply?
Thanks for your feedback, it helps us improve the site.
How satisfied are you with this reply?
Thanks for your feedback.
Great; now you just need to work on that stuck CapsLock key.
3 people found this reply helpful
Was this reply helpful?
Sorry this didn’t help.
Great! Thanks for your feedback.
How satisfied are you with this reply?
Thanks for your feedback, it helps us improve the site.
How satisfied are you with this reply?
Thanks for your feedback.
What we suggest is to reinstall your Google browser and if it’s still the same try contacting Google browser support team for further assistance.
We also recommend that you use Internet Explorer or Microsoft Edge as your browser.
Let us know if you need further assistance.
Was this reply helpful?
Sorry this didn’t help.
Great! Thanks for your feedback.
How satisfied are you with this reply?
Thanks for your feedback, it helps us improve the site.
How satisfied are you with this reply?
Thanks for your feedback.
Point of etiquette, in forums all caps is equivalent to shouting.
Glad to see you hit upon just the right fix. In general, toggling an applicable setting (change it and then change it back) is a good basic approach.
Cheers, all the best.
2 people found this reply helpful
Was this reply helpful?
Sorry this didn’t help.
Great! Thanks for your feedback.
How satisfied are you with this reply?
Thanks for your feedback, it helps us improve the site.
How satisfied are you with this reply?
Thanks for your feedback.
3 people found this reply helpful
Was this reply helpful?
Sorry this didn’t help.
Great! Thanks for your feedback.
How satisfied are you with this reply?
Thanks for your feedback, it helps us improve the site.
How satisfied are you with this reply?
Thanks for your feedback.
Really, Gil? There’s an issue with the WINDOWS X and Y position of Chrome, but you’re going to tell him to contact Google to fix that? How does Google control where Windows places their application interfaces?
Seriously, this is why people hate Microsoft Tech Support. Because you NEVER fully understand a situation.
32 people found this reply helpful
Was this reply helpful?
Sorry this didn’t help.
Great! Thanks for your feedback.
How satisfied are you with this reply?
Thanks for your feedback, it helps us improve the site.
How to Set Command Prompt Default Window Size and Position
When you open Command Prompt and position it on your preferred location on the screen, the setting is not retained. Also, when you resize the Command Prompt window and close it, the setting is not saved. This system managed positioning annoys many users who prefer uniformity in every aspect of the user interface. This post tells you how to customize the default Command Prompt window size (width & height) and set its default position in terms of screen coordinates.
You can customize a Command Prompt window’s appearance by changing its window size, position, font, and colors. You can save these settings independently for each Command Prompt shortcut so that you can have custom settings for different tasks. Also, you configure a global default window size, position, and font settings, which will apply when you launch Command Prompt window using other means — for example, when you run cmd.exe directly.
Set Command Prompt Default Window Size & Position for a Specific Shortcut
To customize a Command Prompt window size and position for a particular shortcut, use these steps:
- Right-click on the Command Prompt shortcut, and click Properties. Alternately, double-click the shortcut to launch Command Prompt. Right-click on the Command Prompt title bar and click Properties.
- Click on the Layout tab.
- Change the Window size and Window Position settings in that tab. As you alter the Width, Height, Left, and Top values, you can see the Window preview which will help you set the desired size and position.
Note that you’ll need to first uncheck the Let system position window option setting to input custom values. - Click OK. Changes made here affect all future Command Prompt sessions launched from that particular shortcut.
Set Command Prompt Global Default Window Size & Position
- Open a Command Prompt window by running cmd.exe from the Start Run dialog. In Windows 8 and Windows 10, you can right-click Start, and click Command Prompt.
Difference between “Properties” and “Defaults” options
Right-clicking on the Command Prompt window title offers access to the Properties dialog box. (If Command Prompt is running in full-screen mode, press Alt + Enter to switch to window display.) Changes you make here affect the current session, and all future sessions launched only from that shortcut. The changes made are saved inside that particular shortcut (.lnk) file, instead of the registry.
Right-clicking on the Command Prompt window title and choosing Defaults from the Control menu lets you make changes that will not affect the current session but instead will affect all future sessions (except for those launched from a shortcut whose properties have been customized). These changes also affect future sessions in character-mode, MS-DOS-based applications that do not have a Program Information File (PIF) and do not store their own settings. This setting is saved in the registry.
Registry Key
The global default settings are stored in the following per-user registry key. You can export the key to a .reg file and apply the settings to other systems.
Important: If you make any changes to the Command Prompt window that was opened it directly (via the Run dialog, as opposed to a desktop shortcut), the customized settings will be saved in the following registry key instead:
The above key overrides the defaults in HKEY_CURRENT_USER\Console when you open Command Prompt directly (not from a shortcut.)
To reset to default settings, the subkey %SystemRoot%_system32_cmd.exe can be deleted.
Reset Command Prompt Settings to Windows Default
To reset Command Prompt preferences to defaults:
- Please copy the above contents and paste it into Notepad.
- Save the file with .reg extension (e.g., reset_cmd.reg .)
- Double-click the .reg file to apply the settings.
The default colors, font face, font family, window size, position (system managed), and other settings are restored. As stated earlier, this is a per-user setting.
One small request: If you liked this post, please share this?
About the author
Ramesh Srinivasan founded Winhelponline.com back in 2005. He is passionate about Microsoft technologies and he has been a Microsoft Most Valuable Professional (MVP) for 10 consecutive years from 2003 to 2012.
Microsoft → Windows → How to Set Command Prompt Default Window Size and Position
Set The Window Position of an application via command line
I have an application which start in 0x0 position of my desktop. I want to open it in center of my desktop. I do not want to open it and use a move command to move it into center, just want my app to start immediately in center position.
Is there any way to do this via command prompt? Any other way?
8 Answers 8
You’ll need an additional utility such as cmdow.exe to accomplish this. Look specifically at the /mov switch. You can either launch your program from cmdow or run it separately and then invoke cmdow to move/resize it as desired.
Have found that AutoHotKey is very good for window positioning tasks.
Here is an example script. Call it notepad.ahk and then run it from the command line or double click on it.
It will start an application (notepad) and then adjust the window size so that it is centered in the window with a 10 pixel border on all sides.
I just found this question while on a quest to do the same thing.
After some experimenting I came across an answer that works the way the OQ would want and is simple as heck, but not very general purpose.
Create a shortcut on your desktop or elsewhere (you can use the create-shortcut helper from the right-click menu), set it to run the program «cmd.exe» and run it. When the window opens, position it where you want your window to be. To save that position, bring up the properties menu and hit «Save».
Now if you want you can also set other properties like colors and I highly recommend changing the buffer to be a width of 120-240 and the height to 9999 and enable quick edit mode (why aren’t these the defaults. )
Now you have a shortcut that will work. Make one of these for each CMD window you want opened at a different location.
Now for the trick, the windows CMD START command can run shortcuts. You can’t programmatically reposition the windows before launch, but at least it comes up where you want and you can launch it (and others) from a batch file or another program.
Using a shortcut with cmd /c you can create one shortcut that can launch ALL your links at once by using a command that looks like this:
This will open up all your command windows to your favorite positions and individually set properties like foreground color, background color, font, administrator mode, quick-edit mode, etc. with a single click. Now move that one «link» into your startup folder and you’ve got an auto-state restore with no external programs at all.
This is a pretty straight-forward solution. It’s not general purpose, but I believe it will solve the problem that most people reading this question are trying to solve.
I did this recently so I’ll post my cmd file here:
Late EDIT: I didn’t mention that if the original cmd /c command is run elevated then every one of your windows can (if elevation was selected) start elevated without individually re-prompting you. This has been really handy as I start 3 cmd windows and 3 other apps all elevated every time I start my computer.