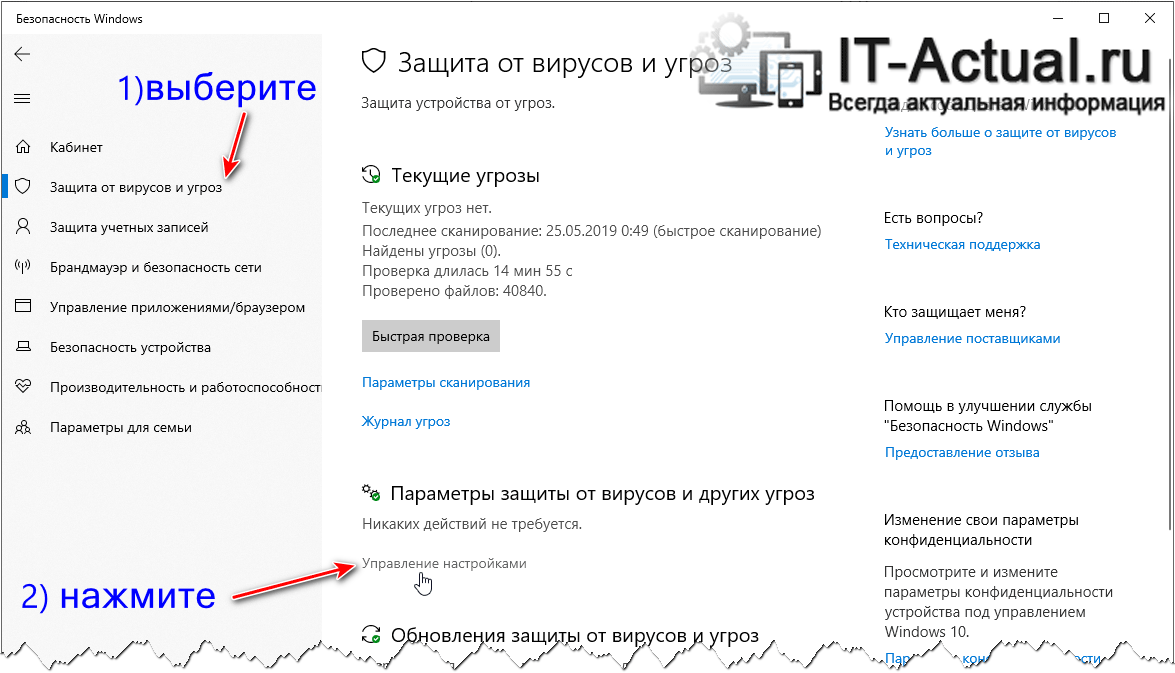- Windows Defender что это за программа и как ее отключить? (Windows 7)
- Выбор действия при обнаружении вируса защитником Windows (Windows Defender)
- Функционал выбора действия, которое необходимо предпринять при обнаружении подозрительного объекта Защитником Windows
- Порядок работы с Windows Defender. Что делать, если Защитник операционной системы не обновляется?
- Что это такое?
- Как включить Защитника операционной системы?
- В 7 Виндоус
- В 10 Виндоус
- Как отключить?
- В 7 версии ОС
- В 10 версии ОС
- Как установить?
- Как удалить?
- Как восстановить?
- Что делать, если программный продукт не обновляется?
- Где находится карантин Защитника в операционной системе?
Windows Defender что это за программа и как ее отключить? (Windows 7)
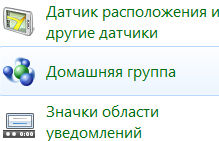
В общем такие дела, я реально им никогда не пользовался, и даже не знал что он был еще и в Windows XP. Там я что-то вроде его вообще не нашел, ну хотя я и не искал, но что-то не видел — может его нужно отдельно скачать, не знаю…
В общем давайте уже на него посмотрим, вот как это сделать, открываете меню Пуск и выбираете там пункт Панель управления:
Потом находите там значок Защитник Windows ну и запускаете его:
Откроется защитник, вот как он выглядит:
Вот видите, у меня там также желтенькое, это просто там написано что лучше было бы чтобы я обновил защитник.. Я нажал кнопку Проверить наличие обновлений и началось обновление:
В итоге потом все стало ровненько, было написано что программа обновлена
Итак, что мы вообще видим, что из себя представляет этот защитник. Значит это программа, тут нет вкладок (как есть в той версии что в Windows 10), но есть кнопки. Вот когда вы открываете защитник, то это открыта кнопка Домой. Ну то есть при нажатии кнопки Домой вы будете попадать на главный экран так бы сказать. На этом главном экране у вас будет такая инфа как обнаруженные вирусы, состояние обновлений, ну и еще внизу там какая-то дополнительная инфа:
Идем дальше, там еще будет кнопка Проверить, ну вверху. Так вот, если ее нажать, то запустится проверка на вирусы:
Но это так запускается быстрая проверка, а можно запустить и полную проверку на вирусы или даже выборочную, для этого нужно нажать на треугольничек возле кнопки и появится такое меню:
Если нажать кнопку Журнал, то там будет всякая инфа, которая касается отчетов о всех действиях, ну то есть будут записи про найденные вирусы и какое действие было применено к этим вирусам:
Но у меня тут пусто, ибо вирусни то у меня нет
Если нажать кнопку Программы, то покажется такое:
Ну тут как я понимаю всякую инфу можно посмотреть. Но есть и параметры, вот если их выбрать, то появится вот такие настройки:
В принципе тут можно настроить защитник, но честно говоря я никогда эти настройки не открывал даже, поэтому не могу советовать что тут настраивать. Однако, я тут заметил интересные опции, ну вот первая это то, что вы можете отключить защиту в реальном времени на этой вкладке (нужно снять галочку):
Вторая интересная опция, это то, что вроде бы можно даже отключить сам защитник! Нужно просто на последней вкладке Администратор снять галочку тут:
Потом не забудьте только нажать кнопку Сохранить, чтобы все изменения были применены так бы сказать! Кстати, потом, ну когда я нажал кнопку Сохранить, то у меня выскочило такое окошко:
То есть вроде бы это работает, ну то есть тот пункт Использовать эту программу, если снять с него галочку, то получается мы этим реально отключаем защитника! Во прикол, но нельзя было назвать галочку например Отключить или Включить? Зачем же так тупо называть, ну что за Использовать эту программу, короче я бы эту опцию назвал по-другому..
Короче вот такие дела
Ну и я еще кое что вам покажу, так бы сказать бонус. Чтобы уж точно отключить защитник в Windows 7, то можно знаете что еще сделать? Можно вырубить службу его! Вот как это сделать — открываете диспетчер задач (нажимаете правой кнопкой по панели задач):
Потом переходите там на вкладку Службы и там нажимаете кнопку с таким же названием Службы:
Теперь вам нужно найти службу Защитник Windows и нажать по ней два раза:
Но у меня уже эта служба была остановлена. Возможно что тот пункт, ну тот который отключает в настройках защитника, ну то есть пункт Использовать эту программу, то может быть он и службу останавливает? Ибо она у меня была отключена, смотрите:
В любом случае, как бы там не было, смотрите, чтобы эту службу отключить, то нужно в меню Тип запуска выбрать Отключена и нажать кнопку Остановить. Ну и потом не забудьте нажать кнопку ОК! Такими движениями вы полностью вырубите службу и она больше не запустится
Но я надеюсь вы понимаете, что отключать защитник нужно только в том случае, если вы реально уверены в этом! А то винда останется без защиты и хана ей будет.. ну может не сразу… Вирусы рано или поздно появятся, понимаете! А вам это нада? Я думаю что нет! Ну это, я вас предупредил короче
Ну все, на этом все, надеюсь что данная инфа была вам полезной. Удачи вам и хорошего настроения, не унывайте
Выбор действия при обнаружении вируса защитником Windows (Windows Defender)
Антивирус от Майкрософт, что штатно входит в состав операционной системы Windows 10, стремительно развивается. Он прошёл большой пусть – от просто утилиты, которая дебютировала в составе Windows 7, и на которую возлагалась лишь борьба с немногочисленными вредителями, до абсолютно полноценного решения, призванного эффективно бороться со всем спектром существующих угроз. Много лет понадобилось разработчикам, дабы наделить своё творение всеми этими возможностями.
Однако по сей день существуют и неудобства, которые препятствуют полному удовлетворению от деятельности данного антивирусного решения.
Функционал выбора действия, которое необходимо предпринять при обнаружении подозрительного объекта Защитником Windows
Речь идёт о такой возможности, как отображение окна с действием, при обнаружении того или иного вредоносного элемента, в котором бы предлагалось, что с этим обнаруженным элементом необходимо сделать. Сейчас выводится лишь сообщение по факту, а сам вредоносный файл безвозвратно удаляется, причём даже без возможности его перемещения или копирования в карантин.
Такое поведение смущает и удивляет. Не существует идеального антивирусного решения, всё равно будут существовать ложные срабатывания на вполне безобидные файлы. И практически у всех антивирусных решений предусмотрена возможность указать, что делать с тем или иным выявленным файлом, который, возможно, представляет угрозу. И только у Защитника Виндовс такой возможности просто нет, в связи с чем включить её не представляется возможным.
Единственной возможностью избежать автоматического удаления подозрительного файла, по мнению Виндовс Дефендер, это держать данный файл на съёмном носителе, а запускать в системе только при фактически отключенном антивирусе.
Также можно заархивировать файл в архив с паролем – в этом случае антивирус не сможет его просканировать, и, соответственно, бесцеремонно удалить с жёсткого диска или SSD.
Отключение сканирования в реальном времени отключается просто:
- Осуществите двойной клик мышкой по изображению щита в области уведомлений.
Будет открыто окно настроек штатного антивирусного решения от Microsoft. Перейдите в этом окне в раздел Защита от вирусов и угроз. Там будет представлен блок настройки параметров защиты от вирусов и других угроз, который открывается при клике по пункту Управление настройками – воспользуйтесь им.
Будет отображены настройки, первой из которых идёт управление защитой в режиме реального времени – переключите её в состояние Выключено.
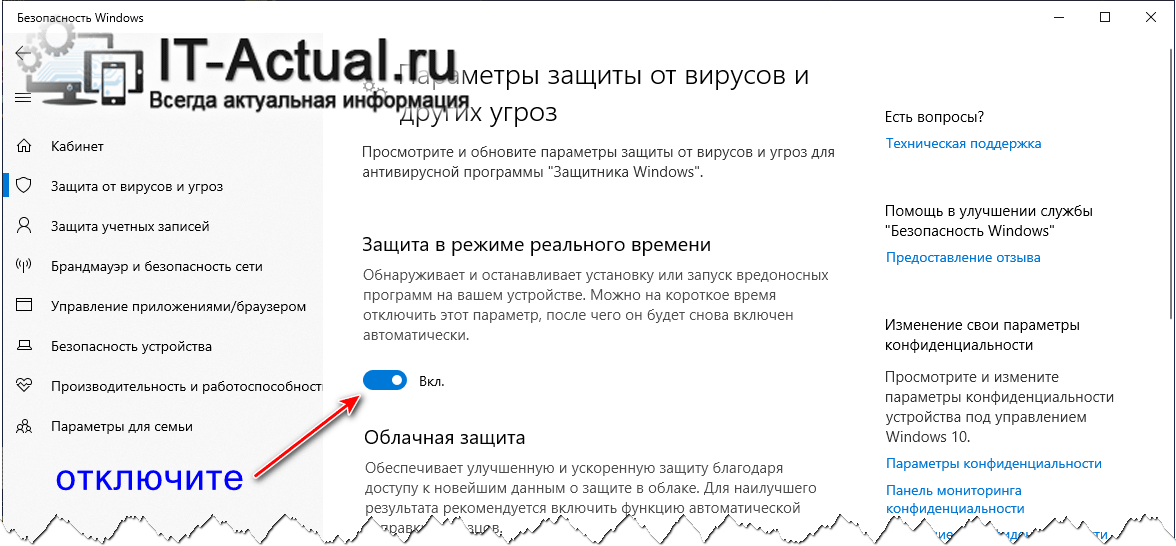
Возможно, в будущем разработчики доработают антивирусное решение, а пока приходится прибегать к временному отключению антивируса. А может, отсутствие возможности выбора обусловлено новой концепцией, что царит в недрах Microsoft – что пользователь не является специалистом по безопасности, а это значит, что предлагать выбор не нужно вовсе…
В свою очередь, Вы тоже можете нам очень помочь.
Просто поделитесь статьей в социальных сетях и мессенджерах с друзьями.
Поделившись результатами труда автора, вы окажете неоценимую помощь как ему самому, так и сайту в целом. Спасибо!
Порядок работы с Windows Defender. Что делать, если Защитник операционной системы не обновляется?
Из данной статьи вы узнаете о Защитнике Windows. Ниже описано, как включить, отключить и обновить данную утилиту, а также описаны операции по просмотру журнала карантина.
Что это такое?
Такой вид вредоносного ПО незаметно попадает на компьютер с целью копирования личной информации пользователя и отправки её третьим лицам.

Как включить Защитника операционной системы?
В 7 Виндоус
Если по каким-то причинам Защитник Windows отключен на вашем ПК, а вы желаете его запустить, следует провести следующие операции:
- Вызовите меню «Пуск» нажатием на значок в левом нижнем углу экрана или использованием клавиши Win.
- В меню «Пуск» находим утилиту «Службы». Запускаем её.
- В открывшемся окне из списка выбираем пункт «Защитник Windows», запускаем двойным кликом.
- В окне настроек Windows Defender в строке «Тип запуска» выбираем пункт «Автоматически (отложенный запуск)».
- Находим и нажимаем кнопку «Запустить».
Благодаря проведённым действиям вы не только единовременно запустите утилиту, но и добавите её в список приложений для автоматического запуска. В случае если утилита не запускается, чтобы начать свою работу, следует проверить компьютер на вирусы, так как они могут блокировать запуск Windows Defender.
В 10 Виндоус

- Вызовите меню «Пуск».
- Выберите меню «Параметры».
- Запустите раздел «Обновление и безопасность».
- При помощи панели слева перейдите в раздел «Защитник Windows».
- Для наиболее эффективной работы программы следует запустить все 3 опции.
Как отключить?
В 7 версии ОС
Отключение Защитника значительно более сложная задача, нежели его включение. Вызвано это соображениями безопасности, дабы вредоносное ПО не смогло отключить утилиту за пользователя.
Для отключения необходимо провести следующие действия:
- Взываем меню «Пуск» и в строке поиска найти и запустить «Панель управления».
- В «Панели управления» находим и запускаем пункт «Защитник Windows».
- В открывшемся окне выбираем пункт «Программы», а затем «Параметры».
- В меню слева стороны кликаем на строку «Защита в реальном времени». Снимаем соответствующую галочку.
- Далее в меню выбираем пункт «Администратор» и снимаем галочку с пункта «Использовать эту программу».
- Нажимаем кнопку «Сохранить». Система оповестит вас, что защита была снята. Игнорируем сообщение.
Для того, чтобы убрать её из автоматического запуска необходимо провести дополнительные действия:
- Открываем окно «Выполнить». Сделать это можно через «Пуск» или сочетанием клавиш Win+R.
- В текстовое поле открывшегося окна вводим команду «services.msc» и нажимаем «Ок». Данное действие открывает меню «Службы».
- В списке находим пункт «Защитник Windows» и открываем.
- В открывшемся окне находим пункт «Тип запуска» и меняем его значение на «Отключена».
- Для того, чтобы не получать уведомления о том, что программа не работает открываем «Центр поддержки». В окне находим и кликаем на пункт «Не получать больше сообщения на тему: «о защите от шпионских программ и прочего вредоносного кода».
В 10 версии ОС
В 10 версии операционной системы отключение Защитника было ещё более усложнено. Одноразовое отключение производится следующими действиями:
- В правой части панели управления находим значок в форме щита. Он может быть расположен как прямо на панели, так и в меню выпадающем при нажатии на стрелку. Кликаем на него.
- В открывшемся окне выбираем пункт «Защита от вирусов и угроз» и далее кликаем на гиперссылку «Параметры защиты от вирусов и других угроз».
- Все имеющиеся в меню переключатели переводим в выключенное положение.
- Для того, чтобы не получать уведомления об отключенном Защитнике жмём на кнопку «Закрыть» рядом с восклицательным знаком и надписью «Облачная защита отключена. Устройство может быть уязвимым».
Чтобы произвести отключение навсегда необходимо совершить дополнительные действия:
- Запускаем меню «Выполнить» через «Пуск» или комбинацией клавиш Win+R.
- В текстовое поле открывшегося окна вводим команду «gpedit.msc» и нажимаем «Ок». Это действие откроет службу «Редактор локальной групповой политики».
- В меню навигации слева открываем раскрываем древо в заданной последовательности: «Конфигурация компьютера», «Административные шаблоны», «Компоненты Windows», «Антивирусная программа «Защитник Windows».
- При нажатии на последний пункт в меню справа появится список в котором нужно найти пункт «Выключить антивирусную программу «Защитник Windows».
- Двойным кликом открываем заданный пункт, после чего в открывшемся окне меняем значение переключателя на параметр «Включено».
- Применяем все изменения.
В этом случае можно использовать другой способ:
- Запускаем меню «Выполнить» через «Пуск» или комбинацией клавиш Win+R.
- Вводим в текстовое поле команду «regedit». Выполнив это действие, вы откроете «Редактор реестра».
- В меню навигации раскрываем древо в такой последовательности: «Компьютер», «HKEY_LOCAL_MACHINE», «SOFTWARE», «Policies», «Microsoft», «Windows Defender».
- После нажатия на последний пункт из списка в меню справа производим клик правой кнопкой мыши. Выбираем пункт «Создать», «Параметр DWORD (32 бита)». Открываем созданный параметр левой кнопкой мыши.
- Название параметра указываем как «DisableAntiSpyware», а в пункте значения ставим цифру 1.
- Применяем все изменения и перезагружаем компьютер.
Как установить?

Для этого необходимо выбрать необходимый установщик в соответствии с вашей ОС и её разрядностью. После скачивания файла необходимо его запустить и следовать инструкции.
Как удалить?
Однако существует довольно простой способ избавления от утилиты. Для этого необходимо скачать приложение «Windows Defender Uninstaller». После его установки достаточно нажать единственную имеющуюся кнопку с надписью «Uninstall Windows Defender» и утилита будет удалена навсегда.
Как восстановить?
Восстановление отключенного вручную Защитника производится в обратном порядке в соответствии с инструкцией по отключению. При отключении через «Редактор реестра» нужно открыть директорию, где был создан параметр, после чего удалить его.
Если отключение велось через «Редактор локальной групповой политики» следует перейти по вышеупомянутой ветке, и перевести переключатель в режим «Отключено». При выборе отключения через меню «Службы» в пункте «Тип запуска» выбираем «Включена».
Действия из первого пункта выключения можно не проводить, так как после перезагрузки компьютера Защитник включится автоматически.
Что делать, если программный продукт не обновляется?
Проблемы с обновлением Windows Defender могут возникать по множеству причин. К сожалению, зачастую они очень индивидуальны и могут быть решены только профессионалами, однако есть несколько универсальных решений.
- В первую очередь Защитник Windows может вступать в конфликт с другими антивирусами. Попробуйте отключить их, а в идеальном случае удалить.
- Другой причиной может быть ошибка в записи некоторых файлов. Для исправления ошибки следует удалить папку C:\$WINDOWS.
BT, а так же отчистить содержимое папки C:\Windows\SoftwareDistribution\, после чего повторить попытку обновления.
Где находится карантин Защитника в операционной системе?
Чтобы узнать список файлов, помещённых туда и при необходимости восстановить их из карантина следует воспользоваться данным способом:
- Через меню «Пуск» открываем «Параметры», где выбираем пункт «Обновление и безопасность».
- В меню слева выбираем пункт «Защитник Windows» и кликаем на ссылку «Открыть Центр безопасности Windows Defender».
- Выбираем пункт «Защита от вирусов и угроз» и переходим по ссылке «Журнал сканирования».
- Кликом по ссылке «Посмотреть журнал полностью» открываем полный список.
- Для восстановления выбранного файла выбираем ссылку «Показать подробности» и кликаем на кнопку «Восстановить».
Кнопка «Удалить все» не удаляет файлы из карантина, а стирает их с компьютера. Будьте осторожны.
Защитник Windows далеко не самое эффективное средство борьбы с вредоносным ПО. В его обязанности входит лишь борьба с троянскими программами, многие вирусы другого типа он может не замечать. Использовать его или нет личное решение каждого пользователя.