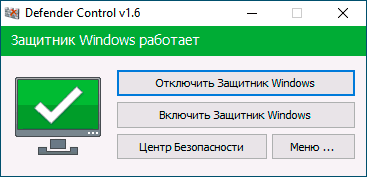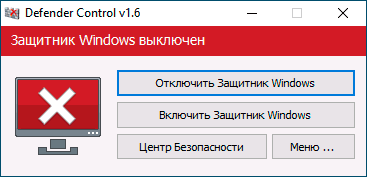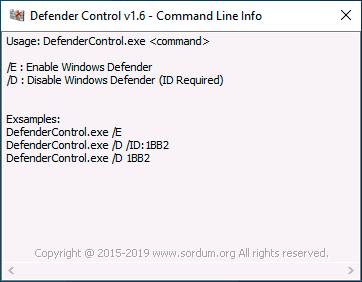- Что такое защитник Виндовс и как отключить Defender в Windows 7, 8/8.1 и 10?
- Как отключить защитник в Виндовс 7, 8.1 и 10?
- Как деактивировать в Виндовс 7?
- Как отключить в Виндовс 8 и 10?
- Процедура деактивации Windows Defender в «Восьмерке»
- Процедура деактивации Windows Defender в «Десятке»
- Выключение встроенной защиты в Виндовс 10 навсегда
- Отключение защиты от вирусов и угроз Windows 10 в Defender Control
- Как отключить защитник Windows 10 в бесплатной программе Defender Control и дополнительные функции утилиты
- Defender Control 1.7 (2021) PC | Portable
Что такое защитник Виндовс и как отключить Defender в Windows 7, 8/8.1 и 10?

Еще бывает, что установленный по умолчанию антивирусник ОС просто не позволяет скачать и сохранить в памяти ПК заведомо безопасный файл. В этой статье приведена подробная инструкция об отключении встроенной утилиты в Виндовс 7, 8/8.1 и 10. Поэтому такое руководство будет полезно людям, у которых возникли проблемы при инсталляции какого-либо приложения из-за запрета этого действия антивирусной программой операционной системы или в других подобных случаях.
Как отключить защитник в Виндовс 7, 8.1 и 10?
При наличии детальной инструкции процедура деактивации Windows Defender ни для кого не составит труда. Просто необходимо внимательно следовать описанным ниже руководствам.
Как деактивировать в Виндовс 7?
Чтобы избавиться от действий назойливой программы в «Семерке» требуется сделать следующие последовательные шаги:
- Через «Пуск» открыть «Панель управления»;
- Далее в «Windows Defender»;
- Затем кликнуть на «Программы»;
- В отобразившемся окошке нажать на «Параметры»;
- Убрать отметку с пункта «Автоматически проверять ПК»;
- Потом щелкнуть на «Сохранить».
После этого надо деактивировать автозагрузку приложения. Для этого выполнить следующий алгоритм действий:
- В «Пуск» найти «Компьютер» и вызвать на нем контекстное меню;
- Кликнуть на строчку «Управление»;
- Перейти в «Службы и приложения» и потом в «Службы»;
- Вызвать контекстное меню на «Windows Defender» и щелкнуть по строчке «Свойства»;
- В появившемся окошке в пункте «Тип запуска» установить «Отключить»;
- Далее в разделе «Состояние» кликнуть на «Остановить»;
- Щелкнуть на кнопку «Применить;
- Выйти из меню нажав на «Ok»;
- Готово! После перезапуска ПК программа будет не активна.
Как отключить в Виндовс 8 и 10?
Сначала необходимо войти в «Панель управления». Для этого следует выполнить следующие действия:
- Установить курсор вниз дисплея (правый угол) и в отобразившемся меню нажать на «Параметры»;
- Выбрать «Панель управления»;
- В появившемся перечне найти «Windows Defender» и войти в него.
В случае когда в появившемся окне отображается надпись о неактивности Защитника, то значит Windows Defender отключать не требуется, т. к. это сделала антивирусная программа либо другой человек, имеющий доступ к ПК.
Иначе необходимо приступить к выполнению пунктов нижеуказанных инструкций.
Процедура деактивации Windows Defender в «Восьмерке»
Отключить защитник в «Восьмерке» значительно проще, чем в новой ОС с индексом 10. Следует сделать следующие шаги:
- В «Панели управления» щелкнуть на «Windows Defender»;
- Потом пройти в «Параметры»;
- Перейти во вкладку «Администратор»;
- Далее убрать отметку на строке «Включить приложение»;
- Затем щелкнуть «Сохранить».
Процедура деактивации Windows Defender в «Десятке»
Отключить Защитник в Виндовс 10 значительно труднее, чем во всех более ранних версиях ОС. С этой целью надо выполнить следующие действия:
- В окне «Параметры» установить ползунок на пункте «Защита в реальном времени» в положение «Отключить»;
- Готово! Защитник временно деактивирован. Через четверть часа он самостоятельно активируется.
Теперь у пользователя есть 15 минут для установки необходимой ему программы или сохранения в памяти ПК файла из интернета. Но, что делать, если владельцу ПК требуется отключить встроенную защиту навечно? Далее изложена инструкция именно для таких пользователей.
Выключение встроенной защиты в Виндовс 10 навсегда
Для этого требуется выполнить следующий алгоритм действий:
- Удерживая «Win» нажать на «R»;
- В отобразившемся окне набрать «gpedit.msc»;
- Кликнуть на «Ok»;
- Затем открыть «Конфигурация устройства»;
- Далее перейти в «Административные шаблоны»;
- Войти в «Компоненты операционной системы»;
- Потом открыть «Endpoint Protection»;
- В появившемся перечне найти «Endpoint Protection» и войдя установить отметку на строчке «Включено»;
- Кликнуть на «Ok»;
- Закрыть окно.
Готово! Защитник ОС теперь не функционирует.
Отключение защиты от вирусов и угроз Windows 10 в Defender Control
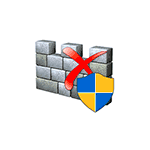
Одна из программ, которые позволяют быстро полностью отключить защиту от вирусов и угрозе в Windows 10 — бесплатная утилита Defender Control, которая исправно работает с последними версиями системы и очень проста в использовании.
Как отключить защитник Windows 10 в бесплатной программе Defender Control и дополнительные функции утилиты
Прежде чем начинать, обращу ваше внимание на следующий важный момент: я не даю рекомендации отключать защитник Windows 10. То есть если вы не знаете, нужно ли вам отключение защиты от вирусов и угроз, мой ответ — нет, не требуется. Инструкция лишь для тех, кто точно знает, для чего это всё проделывает.
Процесс отключения защитника Windows 10 в Defender Control состоит из следующих шагов:
- Загрузите Defender Control с официального сайта разработчика https://www.sordum.org/9480/defender-control-v1-6/ (кнопка Download в самом низу страницы) — установка не требуется, достаточно распаковать архив в удобное место.
- Запустите утилиту — русский язык интерфейса должен включиться автоматически. Если этого не произошло — включите его в Menu — Languages.
- Далее всё очевидно — нажимаем кнопку «Отключить Защитник Windows» и ждём, когда он будет отключен (это может продолжаться некоторое время, окно утилиты может стать оранжевым).
- В результате вы увидите «Защитник Windows» выключен и программу можно будет закрыть (но лучше не удалять — при необходимости, с её же помощью вы сможете включить защитник Windows 10).
- По итогу проделанных действий, Центр безопасности Windows 10 продолжит работать, но защита от вирусов и угроз будет отключена, а при попытке настроить её в параметрах вы увидите (не сразу, а после некоторого периода получения информации) примерно следующее окно
Один важный момент: отключение защитника Windows 10 в программе Defender Control для того, чтобы обойти функцию «Защита от подделки», а потом изменить политики, отключающие защиту от вирусов и угроз, использует системную службу TrustedInstaller и, если по какой-то причине она у вас не работает, то отключения может не произойти.
Дополнительная возможность Defender Control — использование командной строки для включения и отключения защитника Windows 10, что может пригодиться, например, для создания bat-файлов, для которых требуется отключенная защита от вирусов и угроз. Список команд вы можете найти в Меню — Информация о командной строке.
При этом учитывайте, что для отключения требуется указывать ID, который будет разным для разных компьютеров и отображается в окне, как на изображении выше.
Defender Control 1.7 (2021) PC | Portable
Автор: Baguvix от 11-02-2021, 11:14, Посмотрело: 2 258, Обсуждения: 0
Версия программы: 1.7
Официальный сайт: Sordum
Язык интерфейса: Русский, Английский и другие
Лечение: не требуется
Системные требования:
Windows Vista — Windows 10 (x86 / x64)
Описание:
Defender Control позволяет отключить встроенный антивирус Windows 10, Microsoft Defender или Защитник Windows, и предотвратить конфликты с другими антивирусными решениями, установленными на вашем компьютере. Defender Control включает в себя цветовой код, позволяющий сразу определить, запущен компонент безопасности Windows или остановлен: зеленый цвет означает, что он работает, а красный – что он выключен.
Дополнительная возможность Defender Control — использование командной строки для включения и отключения защитника Windows 10, что может пригодиться, например, для создания bat-файлов, для которых требуется отключенная защита от вирусов и угроз. Список команд вы можете найти в Меню — Информация о командной строке.
Новое в версии 1.7
Новые функции и улучшения:
Добавлен параметр /q — показывает информацию о статусе при выходе
Внедрены некоторые улучшения кода
Управление Microsoft Defender работало некорректно, если была включена защита от подделки
ID Protection предотвращала использование приложения на нескольких компьютерах. Проблема исправлена
Исправлена проблема со слищком мелким шрифтом
0 = Защитник Windows запущен.
1 = Защитник Windows выключен.
2 = Постоянная защита отключена.
3 = Служба Защитника Windows недоступна в системе.
ПРИМЕЧАНИЕ! Если защитник Windows «Защита от изменений» включен, Defender Control требует, чтобы служба TrustedInstaller обошла защиту и выключила защитник. Поэтому, если есть проблема со службой TrustedInstaller, приложение Defender Control может не работать должным образом. Иногда программе может потребоваться подождать 3-5 секунд, чтобы включить или выключить Windows Defender, и в этот период вы можете увидеть интерфейс Orange.
ПРИМЕЧАНИЕ! Управление защитником, отключает защитник, поэтому; На Virustotal могут быть ложные срабатывания. Если вы постоянно пользуетесь программой, воспользуйтесь инжектором Defender, чтобы добавить «Defender control» в белый список.