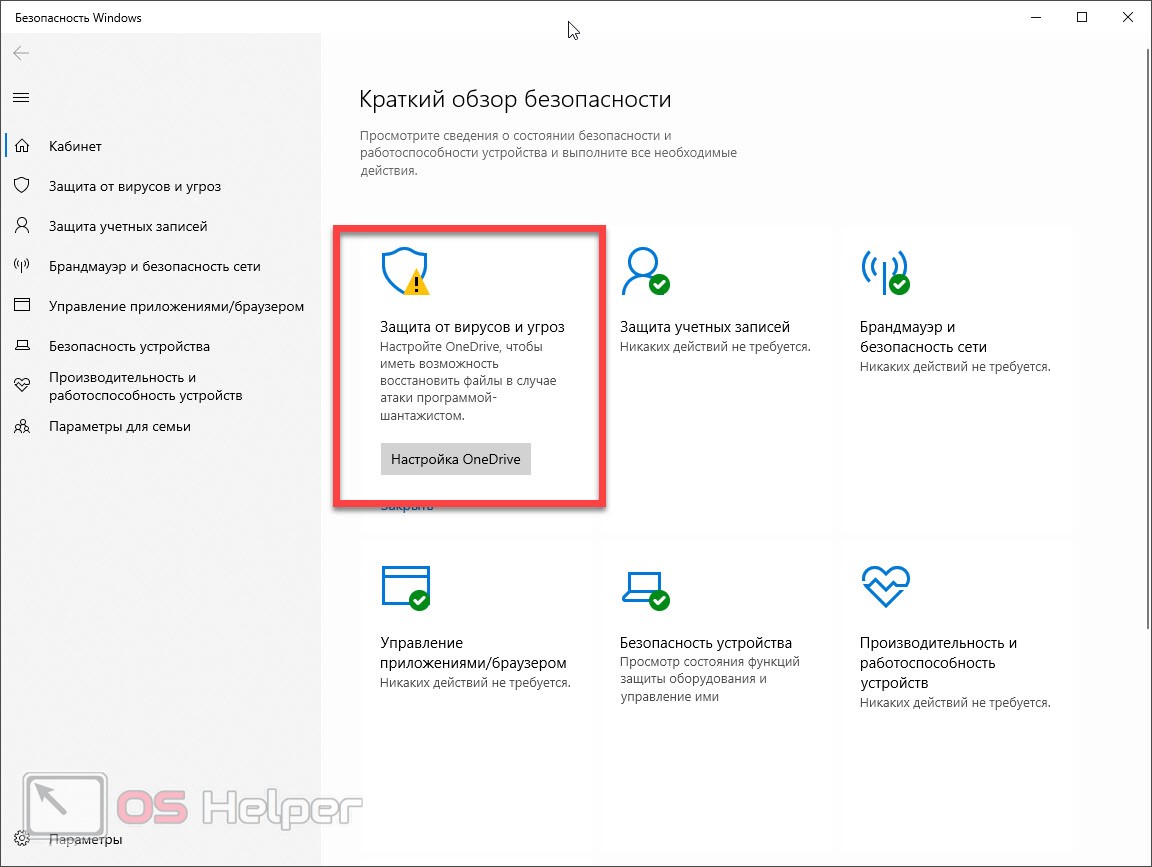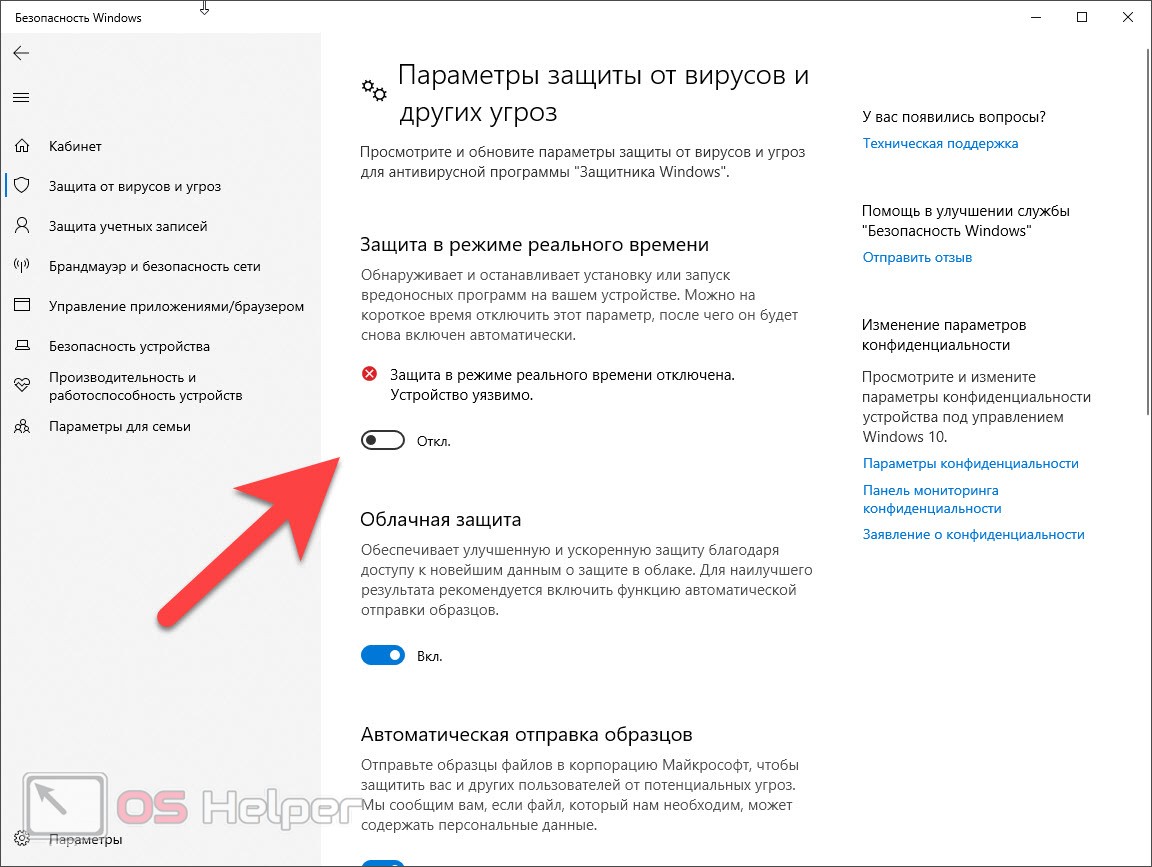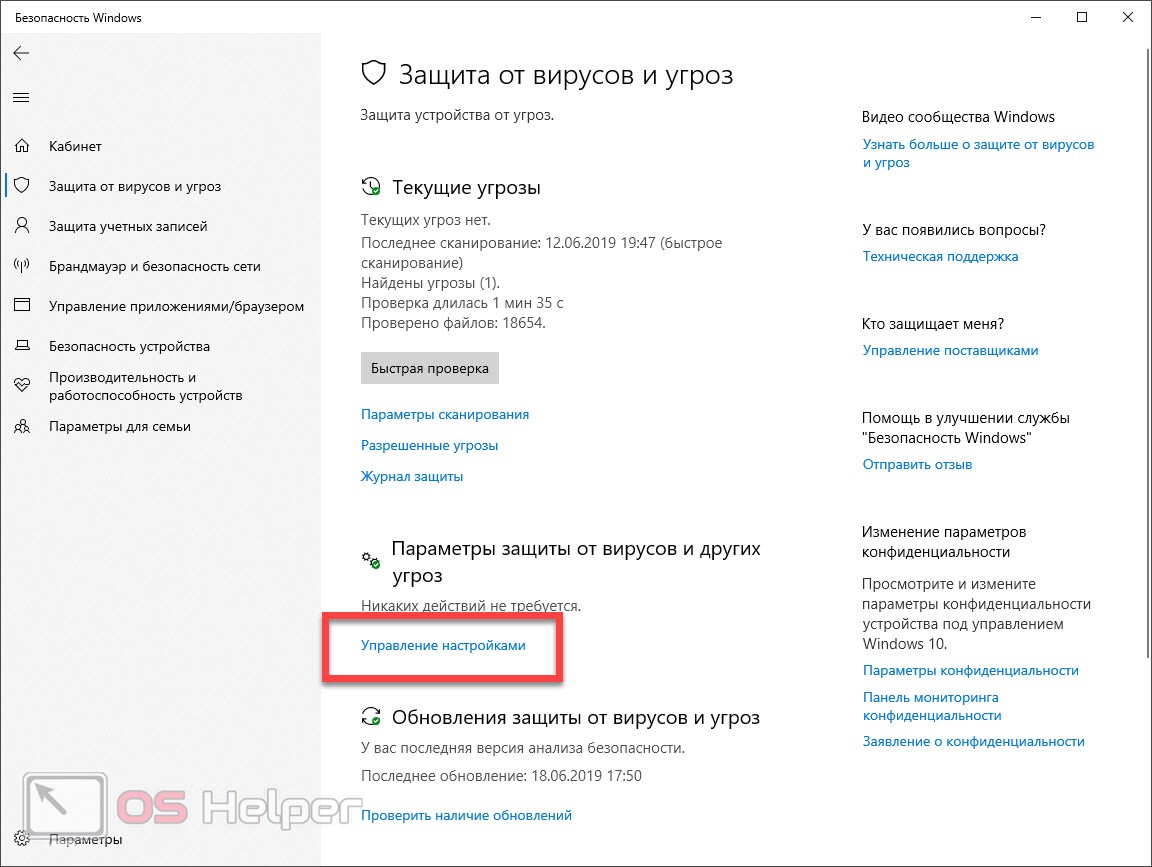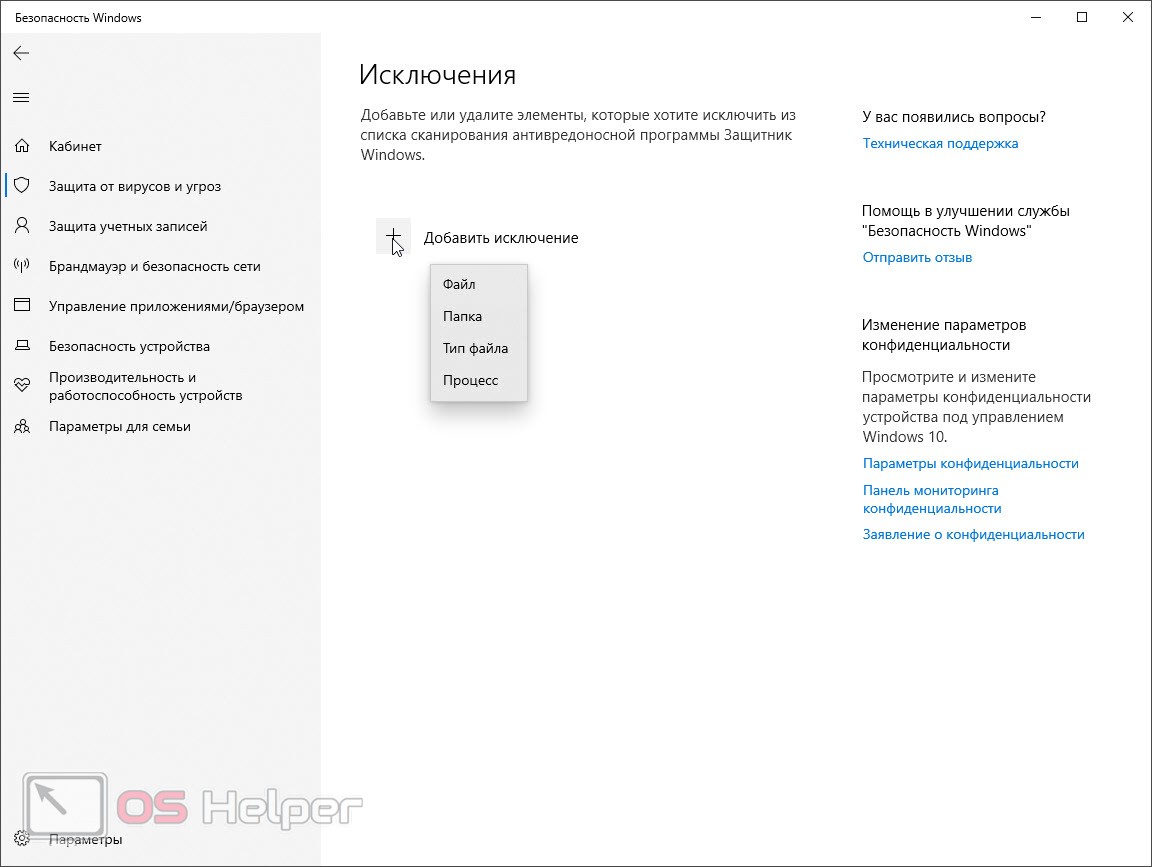- Как использовать командную строку для работы с Защитником Windows
- Как работать с Защитником Windows в командной строке
- Как незаметно использовать Защитник Windows через командную строку
- Как добавить исключение в Защитник Windows 10, Будни технической поддержки
- Как добавить исключение в Защитник Windows 10
- Добавить исключения в Защитник Windows
- Удалить исключения в Защитнике Windows
- Добавление исключений в Защитнике Windows 10
- Вносим файлы и программы в исключения Защитника
- Как добавить исключения в Защитник Windows 10
- Как добавить программу в исключения Защитника Windows 10
- Параметры
- Реестр
- Как добавить исключение в Зщитник Windows 10
- Временное отключение защиты
- Добавление исключения в Защитник Windows 10
- Видеоинструкция
- В заключение
Как использовать командную строку для работы с Защитником Windows
Защитник Windows представляет собой бесплатный антивирус, который Microsoft создала как первую линию обороны от вредоносного ПО. Антивирус встроен в системы Windows 10 и Windows 8.1, определяя и удаляя вирусы, шпионы, руткиты и буткиты, а также ряд других угроз.
Большую часть времени антивирус незаметно работает в фоновом режиме, а его интерфейс крайне прост для применения. Однако, ещё проще использование Защитника Windows через командную строку, что может быть полезно в ряде обстоятельств, в том числе при автоматизации действий через Диспетчер задач.
Есть минимум два способа использовать Защитник Windows через командную строку. При помощи MSASCui.exe можно управлять графическим интерфейсом антивируса, при помощи MpCmdRun.exe (официальная утилита командной строки) можно получить больше опций и команды по умолчанию незаметно выполняются в фоновом режиме.
В этом руководстве для Windows 10 мы расскажем о работе с Защитником Windows в командной строке.
Как работать с Защитником Windows в командной строке
Следующие команды используют MSASCui.exe и позволяют обновлять Защитник Windows и запускать разные режимы сканирования. Каждая команда запускает приложение для выполнения задачи, число опций ограничено по сравнению с возможностями утилиты MpCmdRun.exe.
Нажмите правой кнопкой мышь на меню «Пуск» и выберите «Командная строка (администратор)».
Для проверки наличия обновлений и быстрого сканирования на вирусы введите команду
Для скачивания и установки обновлений введите
Для быстрого сканирования введите
Для полного сканирования введите
В конце каждой команды можно добавлять переключатель -hide, чтобы не запускался интерфейс приложения. Например: «C:\\Program Files\\Windows Defender\\MSASCui.exe» -UpdateAndQuickScan -hide.
Как незаметно использовать Защитник Windows через командную строку
Защитник Windows обладает утилитой командной строки MpCmdRun.exe, которая позволяет автоматизировать действия и запускать задачи незаметно без запуска настольного клиента.
Нажмите правой кнопкой мышь на меню «Пуск» и выберите «Командная строка (администратор)».
Для запуска обновлений сигнатур введите
Для выполнения быстрого сканирования введите
Для полного сканирования введите
Для выборочного сканирования файлов и папок введите
Вот пример сканирования файлов и папок внутри папки Public
Можно сканировать и удалять вредоносный код загрузочного сектора
Мы назвали только самые распространённые команды, можно ввести команду для просмотра других доступных команд
Как добавить исключение в Защитник Windows 10, Будни технической поддержки
Как добавить исключение в Защитник Windows 10
Вы можете добавить исключения в Защитник Windows для файлов, папок, расширений файлов, процессов, в надежности которых вы уверены на 100%. После добавления их в исключения Защитник Windows не будет их сканировать, что уменьшит время сканирование. В сегодняшней статье рассмотрим как добавлять или удалять исключения в Защитник Windows, для всех пользователей Windows 10.
Защитник Windows входит в состав Windows 10 и помогает защитить компьютер от заражения двумя способами: защита в реальном времени и сканирование в любое время. Когда вы устанавливаете другой антивирус, то Защитник Windows сам отключается. Даже если у вас есть другой антивирус, можно включать периодическую проверку системы с помощью Защитника в любое нужное вам время.
Исключенные файлы и папки хранятся в реестре:
HKEY_LOCAL_MACHINE SOFTWARE Microsoft Windows Defender Exclusions Paths File
Исключенные типы файлов хранятся в реестре:
HKEY_LOCAL_MACHINE SOFTWARE Microsoft Windows Defender Exclusions Extensions
Исключенные процессы хранятся в реестре:
HKEY_LOCAL_MACHINESOFTWAREMicrosoftWindows DefenderExclusionsProcesses
Добавить исключения в Защитник Windows
1.Зайдите в меню «Пуск» и откройте «Параметры».
2.В открывшемся окне выберите «Обновление и безопасность».
3.В левой колонке выберите «Защитник Windows», в правой откройте «Добавить исключение».
4.В данном окне выберите то, что нужно добавить в исключения. К примеру, если вам нужно добавить в исключения файл, нажмите левой клавишей мыши на + перед «Исключить файл».
Если вы выбрали «Исключить файл», то вам нужно найти файл в открывшемся окне, выбрать его и нажать на «Исключить этот файл».
Если вы выбрали «Исключить папку», найдите и выберите папку, которую хотите исключить и нажмите на «Исключить эту папку».
Если вы выбрали «Исключить расширение файла», впишите нужное расширение и нажмите «ОК». К примеру, чтобы исключить все файлы с расширением jpg, нам нужно ввести .jpg и нажать «ОК».
Если вы выбрали «Исключить процесс Exe, Com или SCR», впишите имя процесса вместе с его расширением (можно глянуть в диспетчере задач, нажав на нужный процесс правой клавишей мыши — свойства, или прописать путь к программе и название программы) и нажмите «ОК».
Когда введете все нужные исключения закройте окно настроек.
Удалить исключения в Защитнике Windows
Чтобы удалить заданные ранее исключения из Защитника Windows, нужно зайти в меню «Пуск» => Параметры => Обновления и Безопасность => с левой стороны выбрать «Защитник Windows», в правой открыть «Добавить исключение» => теперь нажмите левой клавишей мыши на ненужное исключения и сразу под ним появится надпись «Удалить» => нажмите на «Удалить».
Подтвердите удаление нажав на «Да».
Когда удалите все ненужные исключения, просто закройте окно настроек.
На сегодня всё, если у вас есть дополнения — пишите комментарии! Удачи Вам 🙂
Добавление исключений в Защитнике Windows 10
Защитник Windows, интегрированный в десятую версию операционной системы – это более чем достаточное антивирусное решение для рядового пользователя ПК. Он нетребователен к ресурсам, легко поддается настройке, но, как и большинство программ из данного сегмента, иногда ошибается. Чтобы предотвратить ложные срабатывания или попросту оградить антивирус от конкретных файлов, папок или приложений, необходимо добавить их в исключения, о чем мы и расскажем сегодня.
Вносим файлы и программы в исключения Защитника
Если вы используете Защитник Виндовс в качестве основного антивируса, он всегда будет работать в фоновом режиме, а значит, запустить его можно через ярлык, расположенный на панели задач или скрытый в системном трее. Воспользуйтесь им для открытия параметров защиты и переходите к выполнению предложенной ниже инструкции.
- По умолчанию Защитник открывается на «домашней» странице, но для возможности настройки исключений нужно перейти к разделу «Защита от вирусов и угроз» или одноименной вкладке, расположенной на боковой панели.
Пролистайте открывшийся раздел антивируса практически в самый низ. В блоке «Исключения» нажмите по ссылке «Добавление или удаление исключений».
Нажмите по кнопке «Добавить исключение» и определите его тип в выпадающем меню. Это могут быть следующие элементы:
Определившись с видом добавляемого исключения, кликните по его наименованию в списке.
В окне системного «Проводника», который будет запущен, укажите путь к файлу или папке на диске, который требуется скрыть от взора Защитника, выделите этот элемент кликом мышки и нажмите по кнопке «Выбор папки» (или «Выбор файла»).
Для добавления процесса необходимо ввести его точное имя,
а для файлов конкретного типа прописать их расширение. В обоих случаях после указания сведений необходимо нажать по кнопке «Добавить».
Убедившись в успешном добавлении одного исключения (или директории с таковыми), вы можете перейти к следующим, повторив шаги 4-6.
Совет: Если вам часто приходится работать с установочными файлами различных приложений, всевозможными библиотеками и прочими программными компонентами, рекомендуем создать для них отдельную папку на диске и добавить ее в исключения. В таком случае Защитник будет обходить ее содержимое стороной.
Ознакомившись с этой небольшой статьей, вы узнали о том, каким образом можно добавить файл, папку или приложение в исключения стандартного для Windows 10 Защитника. Как видите, в этом нет ничего сложного. Главное, не исключайте из спектра проверки данного антивируса те элементы, которые могут нанести потенциальный вред операционной системе.
Отблагодарите автора, поделитесь статьей в социальных сетях.
Как добавить исключения в Защитник Windows 10
После перехода на обновленную операционную систему от Microsoft Windows 10 можно вовсе забыть об стороннем программном обеспечении. Антивирусная программа Защитник Windows отлично справляется с угрозами различного типа. Пользователю остается только вовремя устанавливать последние обновления операционной системы. А также есть возможность, как и во всех современных антивирусных программах, добавить программы в исключения.
Данная статья расскажет как добавить программу, папку или процесс в исключения Защитника Windows 10. Такая возможность действительно была начиная с предыдущей версии операционной системы Windows. Добавить исключение Защитника в Windows 10 можно используя службу безопасности Windows, ранее центр безопасности, или путём внесения изменений в реестр.
Как добавить программу в исключения Защитника Windows 10
Антивирусная программа Защитника Windows не проверяет элементы, которые Вы добавили в исключения. Исключенные элементы в то же время могут содержать угрозы, и Ваше устройство может быть уязвимым. Добавляя программу в исключения нужно быть уверенным в надёжности приложения.
Добавление программ в исключение антивируса осуществляется через центр безопасности Windows. А начиная с октябрьского обновления появилась служба безопасности Winodows. Это исходная точка для просмотра информации о безопасности и работоспособности, а также управления соответствующими функциями.
Параметры
- Открываем Пуск > Параметры > Обновления и безопасность > Безопасность Windows.
- Дальше нажимаем кнопку Открыть службу «Безопасность Windows» и переходим во вкладку Защита от вирусов и угроз.
- В пункте Параметры защиты от вирусов и других угроз нажимаем кнопку Управление настройками.
- Находим пункт Исключения и нажимаем копку Добавление или удаление исключений.
Добавьте или удалите элементы, которые хотите исключить из списка сканирования антивредоносной программы Защитник Windows.
Есть возможность добавить в исключение файл, папку, тип файла, процесс. Достаточно нажать кнопку Добавить исключение и выбрать пункт файл, папка указав нужный путь или выбрать пункт тип файла, процесс введя расширение или имя процесса.
Реестр
Перед внесением изменений в реестр через редактор рекомендуем создать резервную копию реестра Windows 10. А также смотрите все способы как открыть редактор реестра Windows 10.
- Открываем редактор реестра выполнив команду regedit в окне Win+R.
- Переходим в расположение: HKEY_LOCAL_MACHINE SOFTWARE Microsoft Windows Defender Exclusions.
В текущем расположении находятся папки Extensions — Тип файла, Paths — Файл, папка, Processes — Процесс. Соответственно чтобы добавить программу в исключение защитника необходимо зайти, например, в папку Paths и в новом параметре с названием: путь папки или файла установить значение 0. Для примера добавим папку на локальном диске в исключения защитника Windows 10.
Процесс добавления исключений в стандартный антивирус Windows 10, также известный как Защитник Windows не является сложным. Аналогично можно удалять исключения используя реестр или обновленный центр безопасности Windows. А также рекомендуем всегда устанавливать последние актуальные обновления безопасности.
Ранее мы рассматривали как отключить центр безопасности защитника Windows 10 и Как отключить брандмауэр в Windows 10. За частую пользователи использовали способы отключения встроенной защиты системы для установки не лицензированного программного обеспечения. Добавление программ и целых разделов в исключения упрощает жизнь пользователей.
Как добавить исключение в Зщитник Windows 10
Защитник Windows — это современный, быстро развивающийся антивирусный продукт, по умолчанию использующийся в новой операционной системе от Microsoft. Однако, иногда нам нужно отключить антивирус на время, например, для того чтобы установить игру. Именно об этом и пойдет речь в нашей сегодняшней статье, скоро вы узнаете, как добавить исключение в защитник Windows 10.
Временное отключение защиты
В том случае, если вам, например, нужно установить какую-то игру, но антивирус «ругается» и удаляет нужные файлы, мы можем просто выключить на время защиту, а потом активировать ее. Итак, для того чтобы временно отключить слежение за безопасностью защитника Windows 10 делаем несколько простых шагов:
- Воспользовавшись поисковым инструментом, находим нужное нам приложение. В нашем случае нужно прописать «безопасность Windows».
- В открывшемся окне безопасности выбираем пункт «Защита от вирусов и угроз». Для наглядности мы обозначили его на скриншоте ниже.
- На следующем этапе переходим по ссылке «Параметры защиты от вирусов и других угроз». А точнее жмем «Управление настройками». Дальше нам нужно отключить пункт слежения за угрозами в режиме реального времени. Для этого просто перемещаем обозначенный красной стрелкой переключатель в неактивное положение. Также важно понимать: для того чтобы это сделать вам понадобится аккаунт с администраторскими полномочиями.
- Теперь можно производить ту процедуру, которая ранее была невозможной из-за деятельности защитника Windows 10.
Добавление исключения в Защитник Windows 10
Однако, бывает и так, что защитник Windows удаляет уже установленные нужные и не несущие угрозы файлы. Например, вы инсталлировали какую-либо игру, а штатный антивирус удаляет файлы в конечной папке. В таком случае мы можем как бы сказать защитнику, какой каталог трогать нельзя и в какой папке проверку безопасности производить не нужно вообще. Это и называется добавлением исключения. Реализуется задача следующим образом:
- Находим иконку защитника в системном трее Windows 10 и делаем по ней двойной левый клик. В результате запустится уже знакомое нам окно безопасности системы. Как в предыдущем способе выбираем пункт «Защита от вирусов и угроз».
- В разделе «Параметры защиты от вирусов и других угроз» жмем по ссылке управление настройками. Для простоты мы обозначали ее на рисунке ниже.
- Прокручиваем содержимое нового окна немного ниже и выбираем пункт «Добавление или удаление исключений».
- В итоге запустится новое окно, в котором у нас будет всего один пункт. Это кнопка с изображением плюсика. Если по ней нажать мы получим сразу 4 варианта дальнейшего развития событий:
- файл;
- папка;
- тип файла;
- процесс.
Как можно понять, мы можем добавить в исключение файл, каталог, определенный тип файла или процесс Windows 10. Например, в первом случае, открывается проводник Windows, в котором нам нужно будет выбрать объект, который больше не будет проверяться на вирусы. Во втором случае это будет папка с файлами или без них. Все ее содержимое также не будет подвергаться проверке.
В случае с типом файлов мы исключаем из проверки все объекты с определенным расширением. Что касается процесса, здесь тоже все понятно. Определенный процесс указывается в пункте с исключениями и больше не контролируется антивирусом защитник Windows 10.
Важно быть осторожным с этими настройками и ненароком не исключить из проверки потенциально опасный объект. В таком случае вирус может творить, что захочет.
Видеоинструкция
Для наглядности рекомендуем вам просмотреть обучающее видео по данной теме. В нем автор подробно рассказывает и показывает, как деактивировать защитник Windows 10 или добавить исключение в программу. Обязательно ознакомьтесь с роликом, так как лишними такие знания не бывают.
В заключение
На этом мы свою статью можем смело заканчивать, так как уверены, что вы разобрались, как добавить исключение в защитник Windows 10. Если какие-то вопросы в итоге останутся, пишите в комментариях. Форма обратной связи прикреплена немного ниже и доступна каждому, даже не зарегистрированному пользователю.