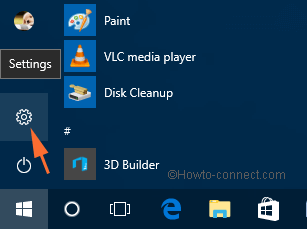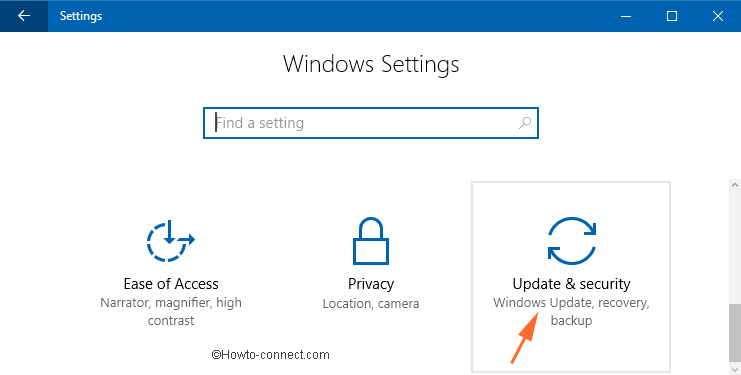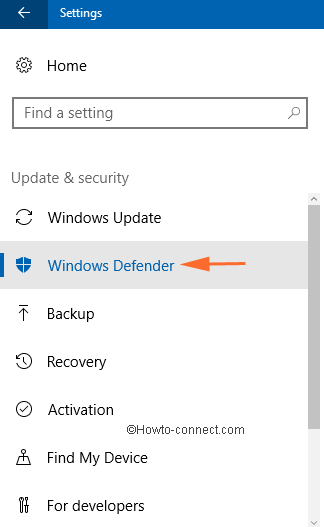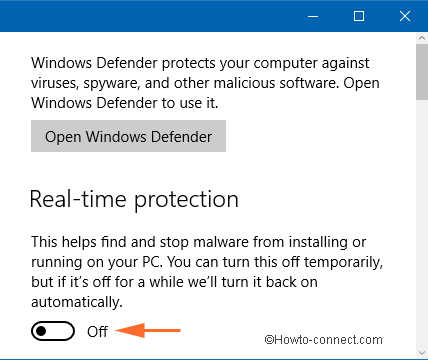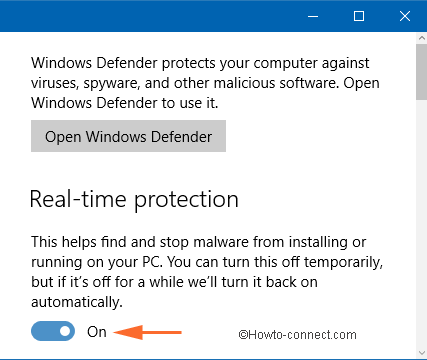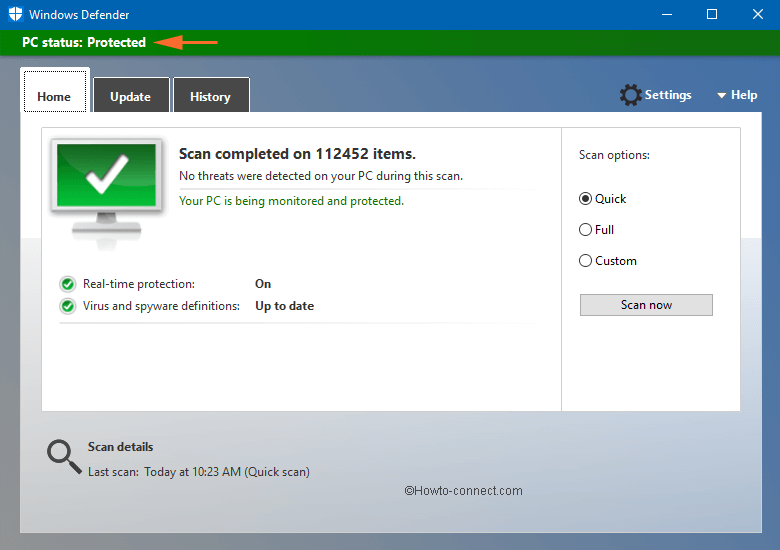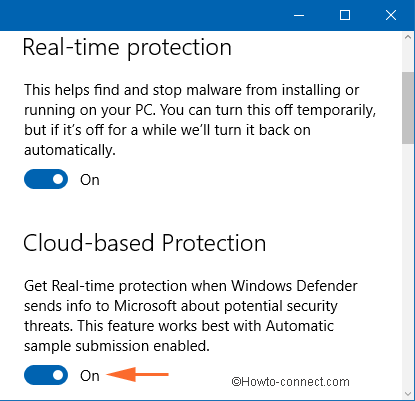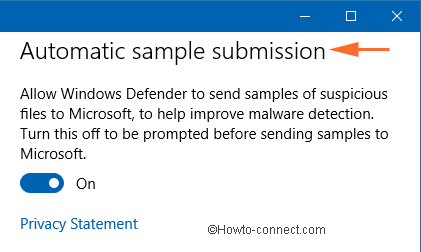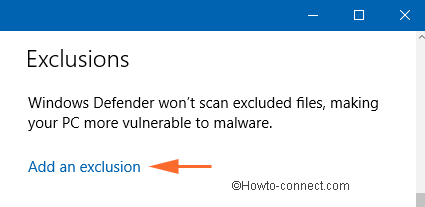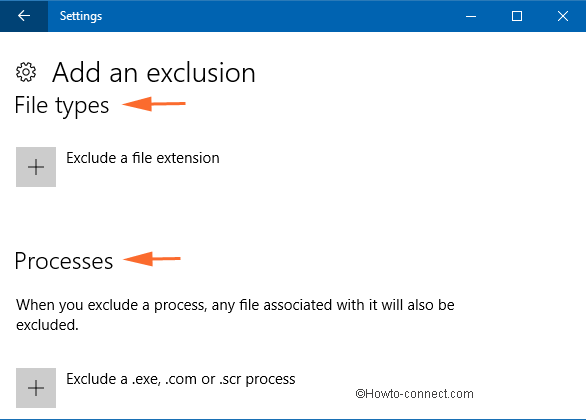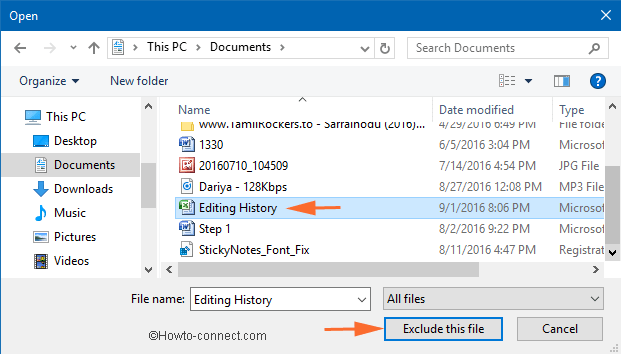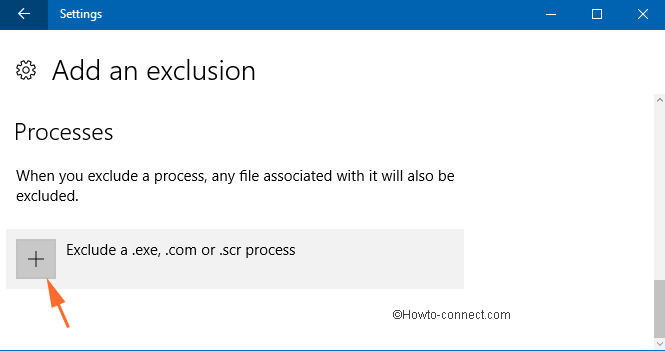- Turn on Windows Defender to access company resources
- Turn on Windows Defender
- Turn on real-time and cloud-delivered protection
- Update your antivirus definitions
- Next steps
- How to Turn On and Off Windows Defender in Windows 10
- How to Disable Windows Defender in Windows 10
- How to Enable Windows Defender in Windows 10
- Other Customization Options
- Cloud-based Protection
- Automatic sample submission
- Exclusions
- Command line to Turn On Windows Defender in Windows 10
- Cannot or Unable to turn on Windows Defender on Windows 10
- Can’t turn on Windows Defender in Windows 10
- 1] Check if you have another security software installed
- 2] Check the date or time on your PC
- 3] Run Windows Update
- 4] Check Internet Zone settings
- 5] Check Group Policy setting
- 6] Check Registry setting
- 7] Check the status of Service
- 8] Scan PC with portable antivirus software
- 9] Check value of AllowUserUIAccess
Turn on Windows Defender to access company resources
Organizations want to ensure that devices accessing their resources are secured so they may require you to use Windows Defender. Windows Defender is an antivirus software that’s included in Windows and can help protect your device from viruses and other malware and threats.
This article describe how to update your device settings to meet your organization’s antivirus requirements and resolve access problems.
Turn on Windows Defender
Complete the following steps to turn on Windows Defender on your device.
- Select the Start menu.
- In the search bar, type group policy. Then select Edit group policy from the listed results. The Local Group Policy Editor will open.
- Select Computer Configuration >Administrative Templates >Windows Components >Windows Defender Antivirus.
- Scroll to the bottom of the list and select Turn off Windows Defender Antivirus.
- Select Disabled or Not configured. It might feel counter-intuitive to select these options because the names suggest that you’re turning Windows Defender off. Don’t worry, these options actually ensure that it’s turned on.
- Select Apply >OK.
Turn on real-time and cloud-delivered protection
Complete the following steps to turn on real-time and cloud-delivered protection. Together, these antivirus features protect you against spyware and can deliver fixes for malware issues via the cloud.
- Select the Start menu.
- In the search bar, type Windows Security. Select the matching result.
- Select Virus & threat protection.
- Under Virus & threat protection settings, select Manage settings.
- Flip each switch under Real-time protection and Cloud-delivered protection to turn them on.
If you don’t see these options on your screen, they may be hidden. Complete the following steps to make them visible.
- Select the Start menu.
- In the search bar, type group policy. Then select Edit group policy from the listed results. The Local Group Policy Editor will open.
- Select Computer Configuration >Administrative Templates >Windows Components >Windows Security >Virus and threat protection.
- Select Hide the Virus and threat protection area.
- Select Disabled >Apply >OK.
Update your antivirus definitions
Complete the following steps to update your antivirus definitions.
- Select the Start menu.
- In the search bar, type Windows Security. Select the matching result.
- Select Virus & threat protection.
- Under Virus & threat protection updates, select Check for updates. If you don’t see this option on your screen, complete the first set of steps in Turn on Real-time Protection. Then try checking for updates again.
Next steps
Still need help? Contact your company support. For their contact information, check the Company Portal website.
How to Turn On and Off Windows Defender in Windows 10
‘
To turn on and off Windows Defender in Windows 10 PC ascertain the security of Windows PC, You now nowadays the outpacing level of Hazards coming from all around to your PC is the real matter of worry. So we have decided to present a write up on enabling and disabling Windows Defender in Windows 10 along with customization details.
Windows Defender is freely shipped with Windows 10 and is stated as an antivirus app that comes by default in Windows 10. Whatever may be the kind of malware Windows Defender fights with them and protects the PC. Though, there are mouths that say it cannot provide full protection when comes to the serious malware attacks and thus the third party antivirus helps in protecting the computer. With this view, many users disable the Windows Defender and on the other side there are users who have witnessed the proper security with Windows Defender in Windows 10and wish to turn on it in their Windows 10 computers.
You may like to read:
How to Disable Windows Defender in Windows 10
- Launch your Start Menu and tap Settings.
- Click System category of the Settings.
- Scroll down and you can see Windows Defender on the left column. Press it.
- The right pane of the Windows Defender displays you some sections. The first section is of Real-time protection. Drag the respective slider towards Off.
- Windows Defender has been now disabled. When you open Windows Defender, you can see something like this. (See the below screenshot).
How to Enable Windows Defender in Windows 10
- Unwind the Start Menu by clicking its icon on the Taskbar and pick Settings.
- On the Settings window, click System category.
- The left column, tap Windows Defender.
- Take your attention to the right pane of Windows Defender and you can view the Real-time protection is disabled (Slider is towards OFF). Toggle it to ON.
- You have successfully enabled Windows Defender in Windows 10.
Other Customization Options
As you have seen the Windows Defender in the Settings of Windows 10, there are other options. Following are few customizations you can sneak into.
Cloud-based Protection
Windows 10 recommends keeping this toggle On as this assures the best protection to your computer. The problems occurred in your computer are sent to Microsoft and the officials study the problem in the cloud and finds out the reason affecting your computer. They come back to you with the possible best solutions to resolve the problem. So you should have toggled ON Cloud Protection.
Automatic sample submission
When you enable this option, you agree to send the sample files which help in tracing out the vicious software to Microsoft. The samples are submitted automatically. There is no harm in enabling this option because the company keeps your identity safe.
Exclusions
If you want particular file or folder to be excluded by windows defender in Windows 10 then it provides you an option where you can give off any particular file or folder from a scan by Windows Defender. Read the below steps to know how does it works.
- Click Add exclusions.
- You can see three sections: Files and folders, File types and Processes. Click on the Plus button of the Exclude a file or Exclude a folder under Files and folders section.
- A window will appear, locate and select your file and lastly click Exclude this file button.
- If you prefer to exclude any process, the files linked with it will also be excluded, like .exe, .com, etc.
- Again click on the Plus button and enter the process name you prefer to exclude from scanning.
- Give a name to your exclusion and click Ok
Command line to Turn On Windows Defender in Windows 10
Simply copy the underneath command and paste in the run box and finally press Enter on Keyboard.
Cannot or Unable to turn on Windows Defender on Windows 10
When I browse through forums I often find this question asked many times – I am unable to turn on Windows Defender manually or Windows Defender won’t or will not turn on and start in Windows 10, Windows 8, or Windows 7. If you face this issue, then this post may help you.
Can’t turn on Windows Defender in Windows 10
If you are unable to start Windows Defender, then one of these suggestions is sure to help you:
- Check if you have another security software installed
- Check the date or time on your PC
- Run Windows Update
- Check Internet Zone settings
- Check Group Policy setting
- Check Registry setting
- Check the status of Service
- Scan PC with portable antivirus software
- Check the value of AllowUserUIAccess.
Let us see the suggestions in detail.
1] Check if you have another security software installed
One of the most common behaviors of Windows Defender is that if it detects a third-party antivirus software, then Windows Defender will shut itself off. Windows is designed to detect the presence of security software installed, and we often get to see the notification in the Action Center. One of the common issues we have seen in the past is when there are multiple security software installed. It often creates a conflict between them and in the end, it creates more trouble than doing any good. Frequent freezing, crashing to applications are some of the common issues which occur when you install more than one antivirus software.
So to avoid this situation, Windows Defender will turn itself off when it detects another security program. Likewise, if this security application has a Firewall, then Windows Firewall will also stop working. So in case you want Windows Defender to work, then you will have to uninstall your third-party security software and reboot the system.
Often users may be unaware if security software is indeed installed or not because when you buy a new laptop, mostly it comes with a trial version of security software like Norton, McAfee, etc. Then when you install applications like Flash or Java, it might prompt you to uninstall free security scanner when most of them don’t notice. So it’s best to search your PC if you’re not sure if security software is installed or not. Once it’ removed you may need to turn it manually back on.
Type “Windows Defender” in the search box and then press Enter. Click Settings and make sure there is a checkmark on Turn on real-time protection recommend.
On Windows 10, open Windows Security > Virus protection and toggle the Real-Time Protection switch to On position.
2] Check the date or time on your PC
The other issue that could cause Windows Defender not to work properly is the incorrect date or time on your Windows machine. Make sure you have set your Windows clock & date set properly and then try to turn your Windows Defender back on and see if it works fine. It’s strange, but most of the Windows operating system functions work, based on the system date and time. So an incorrect date or time could trigger abnormal behavior in your Windows OS.
3] Run Windows Update
Another important thing that could cause issues is, if you Windows is not up to date, in terms of Windows Update. This could cause issues in Windows Defender or any other Windows core application. When it comes to any security software, it always needs the latest signature updates and other Windows core updates to keep your PC secure. So I would highly recommend running a complete Windows Update, then go into Windows Defender and run an update from there as well. Then see if your Windows Defender is working fine.
4] Check Internet Zone settings
The above-discussed scenarios are the most common ones. Apart from these, there could be some minor issues that could affect the working of Windows Defender. It could be an incorrect Zone setting in Internet Explorer, which you can fix by resetting Internet Explorer to factory settings. Again, if you are using a Proxy server, Windows Defender will not be able to update.
In such cases, you need to make some small changes to your Proxy server.
Press Windows + X and select Command Prompt (Admin)
Type in the following and hit Enter:
Now reboot the system and see if it works.
5] Check Group Policy setting
Open Group Policy Editor and navigate to the following setting:
Computer Configuration > Administrative Template > Windows Components > Windows Defender Antivirus.
SIn the right pane, double-click on Turn off Windows Defender Antivirus.
Next, select Not Configured, click the Apply and OK button.
6] Check Registry setting
Open Registry Editor and navigate to the following setting:
Locate DisableAntiSpyware key. If this key is not present, create a new and DWORD (32-bit) Value.
Set its Value data to 0 and exit.
7] Check the status of Service
Run services.msc to open Services Manager. Ensure that the Windows Defender service is started and set to Automatic.
8] Scan PC with portable antivirus software
Finally, it could be a malware itself that’s causing Windows Defender not to work properly. You could download and use Windows Defender Offline Tool or any other standalone antivirus software and run a complete scan.
9] Check value of AllowUserUIAccess
If under Windows Security settings, the option for “Virus & threat protection” has disappeared, then Andrew suggests the following:
Run Registry Editor as Administrator and go to:
Set value of AllowUserUIAccess to 1.
These are some common reasons why Windows Defender does not start.
PS: Windows Defender is turned off or not working offers some additional troubleshooting suggestions, which may also interest you.