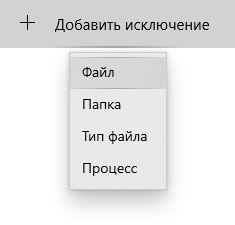- Как отключить Защитник Windows 10 или добавить исключения в него
- Содержание
- Как отключить Защитник Windows в новых версиях системы, начиная со сборки 2004
- Как отключить Защитник Windows через интерфейс
- Как отключить Защитник Windows навсегда через редактор групповой политики
- Как отключить Защитник Windows навсегда через реестр
- Как отключить Центр безопасности Защитника Windows
- Как добавить исключения в Защитника Windows: файл, папку, тип файла или процесс
- Недостатки отключения Защитника Windows
- Как добавить файл или папку в исключения Защитника Windows 10
- Как добавить файл или папку в исключения Защитника Windows
- Добавление в исключения Защитника Windows 10 файла, папки или программы
- Как добавить исключения в Защитник Windows 10
- Как добавить файл в исключения защитника Windows
- Как добавить программу в исключения защитника
- Как добавить папку в исключения Защитника Windows 10
- Добавление в исключения типа файла
- Исключение процесса от сканирования антивирусом
- Как удалить исключения из Защитника Windows 10
- Выводы статьи
Как отключить Защитник Windows 10 или добавить исключения в него
Довольно часто Защитник Windows может мешать комфортной работе пользователя за компьютером — некоторые файлы и папки могут вызывать у встроенного в Windows 10 антивируса недоверие. Обычно такого рода контент моментально удаляется, но, конечно, данный антивирус, как и любой другой, можно деактивировать. К счастью, есть сразу три способа, каждый из которых весьма прост и не требует от пользователя особых познаний, навыков или опыта работы в этом направлении.
Содержание
Как отключить Защитник Windows в новых версиях системы, начиная со сборки 2004
В новых версиях Windows 10 разработчики усилили безопасность Защитника Windows, из-за чего стандартные способы его отключения, которые работали раньше, теперь бесполезны — встроенный антивирус со временем сам включается. Впрочем, энтузиасты уже нашли способ отключить его навсегда.
- скачайте файл по ссылке (либо с GitHub, но в этом случае вам придётся вручную экспортировать файл windefend-disable.bat);
- кликните по нему правой клавишей мыши;
- выберите пункт «Запустить от имени администратора»;
- дождитесь окончания процедуры (пара секунд), нажмите любую клавишу на клавиатуре;
- снова запустите файл от имени администратора и дождитесь его завершения, после чего нажмите любую клавишу.
Как отключить Защитник Windows через интерфейс
Наиболее простым способом выключения Защитника Windows 10 является отключение защиты в режиме реального времени через интерфейс антивируса.
- откройте список скрываемых значков в правом нижнем углу экрана;
Теперь Защитник Windows 10 отключён. Но, стоит отметить, что периодически операционная система Windows 10 всё же может в автоматическом режиме запускать некоторые компоненты антивирусной защиты, плюс после обновления системы Защитник может быть полностью включён. Этот вариант стоит использовать в том случае, если последующие способы кажутся вам слишком сложными.
Как отключить Защитник Windows навсегда через редактор групповой политики
В версиях операционной системы Windows 10 Pro и Enterprise имеется функция редактора групповой политики, благодаря которой можно выполнять массу полезных действий. Кроме того, благодаря данному редактору можно отключить Защитник Windows, выполнив несколько весьма простых шагов.
- на клавиатуре нажмите комбинацию клавиш Windows + R, после чего введите в поле gpedit.msc и нажмите Enter;
После перезагрузки антивирусная программа Windows Defender полностью прекратит свою работу. Чтобы запустить её обратно, нужно выполнить те же шаги, только вместо «Отключено» поставить «Не задано».
Как отключить Защитник Windows навсегда через реестр
К сожалению, редактора групповых политик в редакции Windows 10 Домашняя нет, так что воспользоваться вышеописанным методом в данном случае не выйдет. С другой стороны, эту же процедуру можно провести при помощи редактора реестра, который доступен во всех редакциях операционной системы.
- на клавиатуре нажмите комбинацию клавиш Windows + R, после чего введите в поле regedit и нажмите Enter;
После перезагрузки компьютера Защитник Windows больше не будет скранировать систему, обнаруживая вредоносные файлы и программы. Чтобы включить Защитник Windows, пользователю нужно вновь запустить редактор реестра, перейти по указанному выше адресу, после чего удалить «DisableAntiSpyware» и раздел «Real-Time Protection»
Как отключить Центр безопасности Защитника Windows
Стоит отметить, что даже если пользователь воспользовался одним из представленных способов отключения антивируса Защитник Windows, иконка данного компонента всё равно будет отображаться в панели задач. При желании, если данная иконка пользователю мешает, её тоже можно убрать.
- откройте Диспетчер задач (ПКМ по меню Пуск или Ctrl+Alt+Del);
- перейдите во вкладку «Автозагрузка»;
- нажмите левой кнопкой мыши на Windows Security notification icon и в правом нижнем углу нажмите на опцию «Отключить».
Как добавить исключения в Защитника Windows: файл, папку, тип файла или процесс
К сожалению, как бы хорошо не работал Защитник Windows, но изредка он всё же даёт сбои — может удалять файлы, восприняв их вредоносными, или даже целые папки. Естественно, разработчики предусмотрели это, добавив функцию исключений, которая позволяет защитить определённый контент от удаления в том случае, если его программа посчитала опасной для вашего компьютера. Вот только «спрятали» функцию достаточно глубоко, чтобы найти её самостоятельно было крайне сложно. Но, конечно же, эта проблема тоже решаема.
- откройте список скрываемых значков в правом нижнем углу экрана;
Недостатки отключения Защитника Windows
Разработчики из компании Microsoft достаточно неплохо потрудились над Windows 10, так что Защитник Windows работает отлично — он действительно защищает от различных вредоносных файлов, не даёт фишинговым программам получать данные пользователя, оберегая систему от различных пакостей. Так что если у вас нет острой необходимости отключать Защитник, то лучше этого не делать — встроенный антивирус вполне пригоден для того, чтобы заменить более известные аналоги от сторонних разработчиков. И, конечно, делая любые манипуляции с реестром, лучше иметь про запас бэкап операционной системы до внесения изменений.
Как добавить файл или папку в исключения Защитника Windows 10
В данной статье показаны действия, с помощью которых вы сможете добавить файл или папку в исключения Защитника Windows в операционной системе Windows 10
Защитник Windows (Windows Defender) — встроенное в Windows 10 антивирусное программное обеспечение которое защищает компьютер от проникновения вредоносных программ и вирусов.
При обнаружении вредоносной программы, Защитник Windows самостоятельно предпринимает действие в отношении зараженного файла. В зависимости от степени угрозы зараженный файл может быть удален или помещен в карантин.
Но если вы уверены в безопасности файла, папки, типе файла или процессе, которые Защитник Windows определил в качестве вредоносных, то вы можете остановить отправку предупреждений и блокирование файлов, добавив их в список исключений Защитника Windows
Как добавить файл или папку в исключения Защитника Windows
Чтобы добавить файл или папку в исключения Защитника Windows, откройте приложение «Безопасность Windows» и выберите область защиты Защита от вирусов и угроз
В разделе «Параметры защиты от вирусов и других угроз» нажмите на ссылку Управление настройками
Затем в разделе «Исключения» нажмите на ссылку Добавление или удаление исключений
Теперь нажмите Добавить исключение и в выпадающем списке, в зависимости от того что вы хотите добавить в исключение, выберите соответствующий пункт: Файл , Папка , Тип файла , Процесс
Затем в открывшемся окне проводника Windows выберите необходимую папку или файл.
Теперь папка или файл будут добавлены в исключения Защитника Windows, и в дальнейшем Защитник Windows не будет их сканировать на наличие вирусов и угроз.
Также вы можете добавить в исключения Защитника Windows необходимый тип файла или процесс, указав соответственно расширение файла или имя процесса.
При необходимости вы можете создать и добавить в исключения отдельную папку и непосредственно в неё скачивать нужные вам файлы.
Используя рассмотренные выше действия, вы можете добавить (удалить) файл, папку, тип файла или процесс в исключения Защитника Windows в операционной системе Windows 10
Нажатие на изображение руки с пальцем вверх позволит понять, что материал Вам понравился. А подписка на канал, позволит Вам не пропустить будущие, очень интересные материалы.
Добавление в исключения Защитника Windows 10 файла, папки или программы
В операционную систему Windows 10 встроен антивирус — Microsoft Defender, предназначенный для защиты компьютера от воздействия вредоносного программного обеспечения. Этот антивирус также известен под другими названиями: Защитник Windows, Windows Defender, Защитник Microsoft, Безопасность Windows.
Использовать ПК с установленным антивирусным приложением значительно безопаснее, чем эксплуатировать устройство, работающее без защиты. Именно поэтому корпорация Майкрософт разработало собственный антивирус, служащий для защиты системы сразу из «коробки», потому что он встроен в Windows.
В настоящее время, антивирус — Защитник Майкрософт, полностью обеспечивает необходимую защиту компьютера, не уступая конкурентам. Это показали исследования и тесты независимых лабораторий.
В тоже время, Microsoft Defender, как и любая другая антивирусная программа, может препятствовать запуску некоторых приложений или не открывать подозрительные файлы. По мнению антивируса запуск программы или открытие файла может нанести вред операционной системе или безопасности пользователя.
Не всегда подозрительные программы или файлы наносят вред системе, часто это нужный софт, который необходимо использовать в Windows. Блокирование запуска приложений на компьютере происходит потому, что антивирусное ПО особенно остро реагирует на различные патчи, кейгены, кряки и т. п., видя в этом угрозу для ПК.
В подобных ситуациях, возникает вопрос о том, как добавить файл, программу или папку в исключение антивируса, чтобы беспрепятственно воспользоваться необходимым софтом. По мнению пользователя некоторые файлы и программы не являются вредоносными или не содержат угрозы, поэтому их использование не скажется на безопасности компьютера.
Конечно, пользователь может воспользоваться способом, предполагающим временное отключения антивируса перед использованием нужного софта. Этот вариант не стоит использовать по соображениям общей безопасности системы.
Как и другие подобные программы, Защитник Windows имеет исключения: элементы, которые не удаляются с компьютера и не проверяются антивирусом. Чтобы решить проблему с запуском нужного программного обеспечения, его необходимо добавить в исключения защитника.
Исключения в Защитнике Windows 10 помогают решить проблему, потому что антивирус больше не блокирует запуск или использование программного обеспечения, отключенного из контроля антивирусной программы.
В этом руководстве вы найдете инструкции о том, как сделать исключение в Защитнике Windows 10: как добавить файл в исключения, как добавить программу в исключения, как добавить папку в исключения антивируса Microsoft Defender.
Как добавить исключения в Защитник Windows 10
Сначала мы разберемся, как внести некоторые элементы в исключения Защитника Windows. На компьютере используется разное программное обеспечение, поэтому у пользователей возникает необходимость исключить некоторый софт из процесса сканирования антивирусом.
Выполните следующие действия:
- Нажмите на клавиши «Win» + «I».
- В окне приложения «Параметры» откройте «Обновление и безопасность».
- Откройте вкладку «Безопасность Windows».
- Во вкладке «Безопасность Windows», в разделе «Области защиты» нажмите на опцию «Защита от вирусов и угроз».
- Откроется окно приложения «Безопасность Windows».
- В разделе «Параметры защиты от вирусов и других угроз» нажмите на ссылку «Управление настройками».
- В разделе «Исключения» нажмите на ссылку «Добавление или удаление исключений».
- В открывшемся окне «Исключения» нажмите на кнопку «Добавить исключения». Здесь доступно несколько элементов для исключения от проверки антивирусом:
- Файл.
- Папка.
- Тип файла.
- Процесс.
- Выберите нужный тип элемента, чтобы исключить его из процесса сканирования на вирусы.
Файлы и папки, добавленные в исключения, сохраняются в реестре по пути:
Типы файлов, исключенные в антивирусе, хранятся в реестре по этому пути:
Исключенные в Microsoft Defender процессы находятся в реестре по следующему пути:
Как добавить файл в исключения защитника Windows
Нередко пользователям нужно добавить файл в исключения Защитника Windows 10. Это необходимо для беспрепятственного использования файла на компьютере, чтобы его не блокировала антивирусная программа.
- В разделе «Исключения» нажмите на кнопку «Добавить исключение».
- В контекстном меню нажмите на пункт «Файл».
- В открывшемся окне Проводника выберите нужный файл на компьютере.
Выбранный файл станет отображаться в окне «Исключения», под кнопкой для добавления исключений.
Как добавить программу в исключения защитника
Если вам необходимо добавить программу в исключения Защитника Windows 10, воспользуйтесь предыдущим способом. В процессе добавления файла, вам нужно выбрать на компьютере исполняемый файл приложения с расширением «.exe».
После добавления исполняемого файла приложения в исключения, антивирус перестанет реагировать на запуск этой программы на компьютере.
Как добавить папку в исключения Защитника Windows 10
Часто необходимо исключить из контроля антивируса какую-нибудь папку на ПК, чтобы сохранить содержимое от удаления антивирусом. В этом случае, следует добавить эту папку в исключения Microsoft Defender.
Если на вашем компьютере имеется несколько файлов, на которые реагирует антивирус, и они не привязаны к определенному расположению, соберите эти элементы в одном месте (папке). Затем исключите эту папку от проверок на вирусы и иные угрозы.
В окне «Исключения» пройдите последовательные шаги:
- Нажмите на «Добавить в исключения».
- В выпадающем меню нажмите на «Папка».
- Выберите папку на ПК, для добавления в исключения Microsoft Defender.
Добавление в исключения типа файла
В некоторых случаях, пользователю может понадобиться добавить некоторые типы файлов в исключения Microsoft Defender. Чтобы это реализовать, потребуется добавить в исключения соответствующее расширение данного типа файла.
Выбор расширения проходит следующим образом:
- В окне «Исключения» щелкните по кнопке «Добавить исключения».
- Кликните по пункту «Тип файла».
- В поле «Введите расширение» добавьте подходящее расширение файла.
- Нажмите на кнопку «Добавить».
Расширения можно добавлять с точкой, например, «.png» или без — просто «png».
Исключение процесса от сканирования антивирусом
Если вам потребовалось отключение проверки антивирусом некоего процесса, выполняемого в Windows, вы можете добавить его в исключения.
- В разделе «Исключения» нажмите на кнопку «Добавить в исключения».
- В меню выберите «Процесс».
- Введите имя процесса с его расширением.
Выбрать нужный процесс можно с помощью Диспетчера задач.
Как удалить исключения из Защитника Windows 10
Если вам потребуется убрать из исключения Microsoft Defender какой-либо элемент, то необходимо провести обратную операцию.
- В приложении «Параметры» откройте «Обновление и безопасность».
- Перейдите во вкладку «Безопасность».
- В разделе «Области защиты» выберите параметр «Защита от вирусов и угроз».
- В приложении «Безопасность Windows» перейдите к разделу «Параметры защиты от вирусов и других угроз».
- Нажмите на ссылку «Управление настройками».
- В разделе «Исключения» нажмите на ссылку «Добавление или удаление исключений».
- В окне «Исключения» отображается список исключений Защитника Windows.
- Выделите нужное исключение, а затем нажмите на кнопку «Удалить».
После выполнения данной операции, антивирусная программа снова станет проверять этот элемент на вирусы или иные угрозы, согласно своим настройкам.
Выводы статьи
На многих компьютерах в качестве антивируса используется встроенное приложение — антивирус Microsoft Defender (Защитник Windows). Антивирусная программа удаляет из системы или блокирует запуск на ПК вредоносного программного обеспечения.
В некоторых ситуациях, несмотря на действия антивируса, по мнению пользователя софт безопасен и не содержит угроз, поэтому им можно воспользоваться. Чтобы появилась такая возможность, необходимо добавить исключения для файлов, папок, программ или процессов в Защитник Виндовс 10.