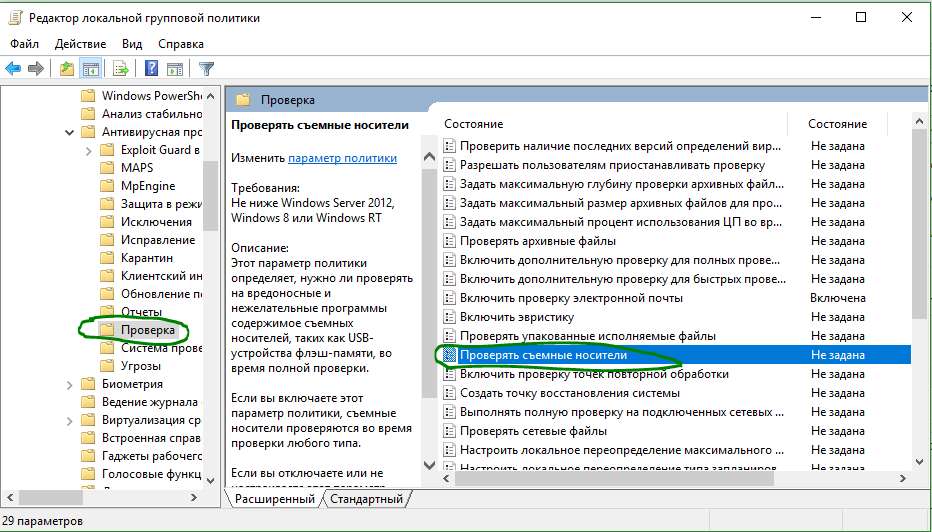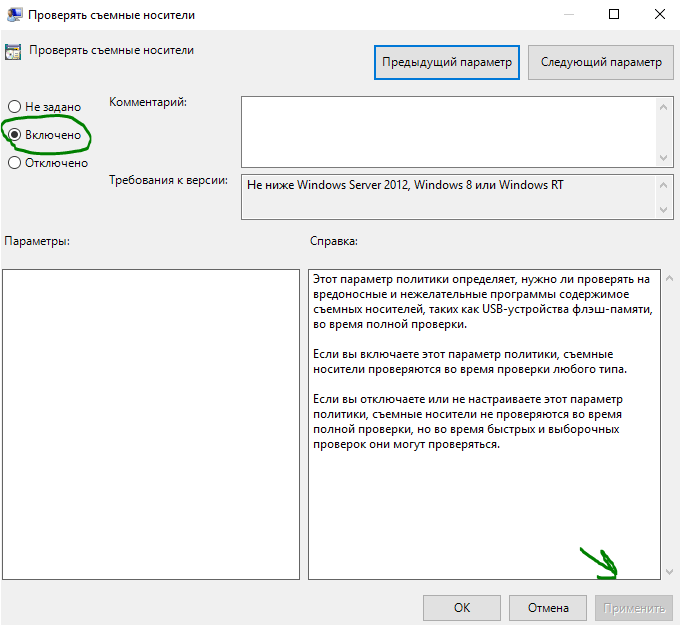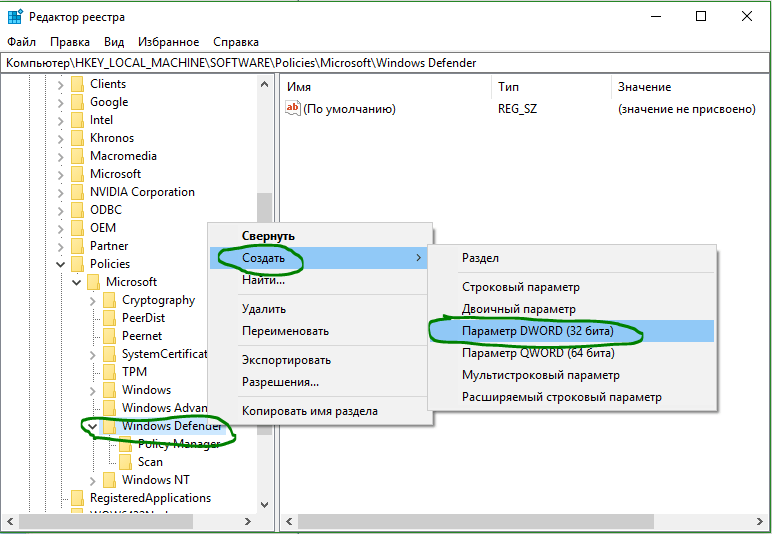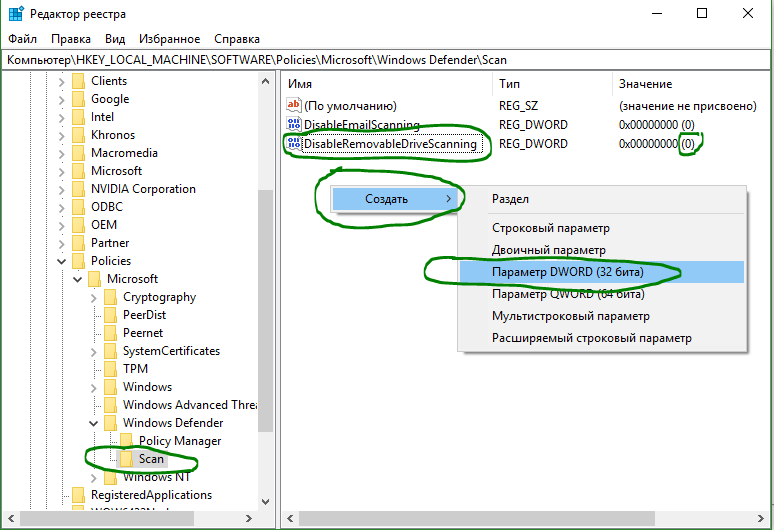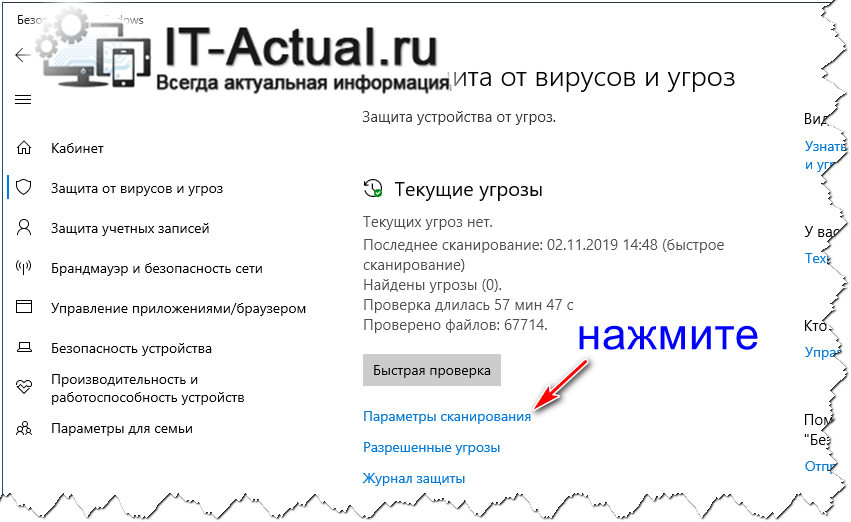- Как просканировать файл или папку на наличие вредоносных программ с помощью Microsoft Defender в Windows 10
- Заставь проверять защитник windows 10 внешние диски
- Включить полную проверку съемных дисков через групповую политику
- Включить полную проверку съемных дисков через через реестр
- Как тщательно просканировать на вирусы и руткиты систему через Windows Defender
- Производим глубокое сканирование системы с помощью встроенного в Windows антивируса
- Защита компьютера с помощью автономного Microsoft Defender
- В каких случаях следует использовать автономный Microsoft Defender?
- Где найти результаты проверки?
- Использование автономного Защитника Windows в Windows 7 и Windows 8.1
Как просканировать файл или папку на наличие вредоносных программ с помощью Microsoft Defender в Windows 10
В Windows 10 Защитник Microsoft (Microsoft Defender), который ранее назывался «Защитник Windows» (Windows Defender), всегда сканирует файлы перед тем, как открывать их, если только вы не установили сторонний антивирус. Вы также можете выполнить быстрое сканирование любого файла или папки с помощью встроенного антивируса Windows — как это сделать показано далее.
Сначала найдите файл или папку, которую вы хотите отсканировать. Он может быть расположен в проводнике или на рабочем столе. Используя курсор мыши, щёлкните правой кнопкой мыши на элементе.

В появившемся меню выберите «Проверка с использованием Microsoft Defender».

(В версиях Windows 10 до обновления от мая 2020 года этот параметр будет содержать надпись «Проверка с использованием Windows Defender».)
Появится окно безопасности Windows, и результаты сканирования будут отображены в верхней части, чуть ниже заголовка «Параметры сканирования». Если все в порядке, вы увидите «Текущих угроз нет».
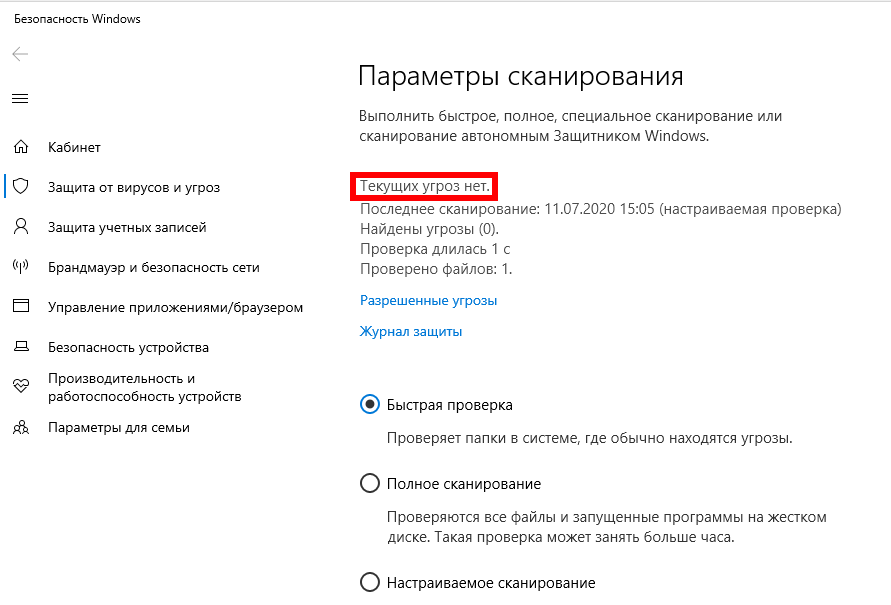
С другой стороны, если вредоносное ПО обнаружено, Защитник Microsoft предупредит вас сообщением «Обнаружены угрозы» и перечислит файл или файлы, которые были заражены.
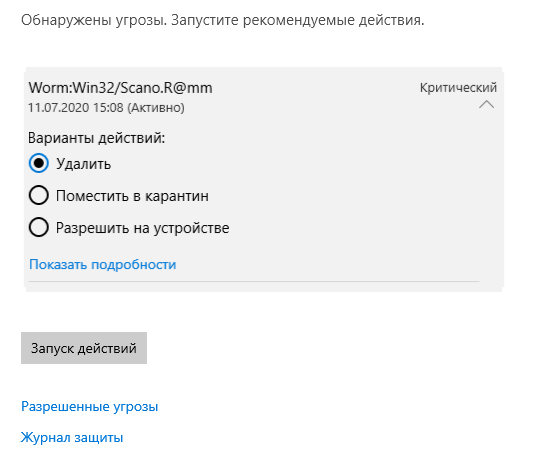
Чтобы удалить угрозы, нажмите кнопку «Запуск действий».
После нажатия «Начать действия» Microsoft Defender автоматически удалит угрозы, и все должно вернуться к нормальной жизни. Если вы хотите получить более подробную информацию о том, какие угрозы были нейтрализованы, нажмите «Журнал защиты» чуть ниже результатов сканирования.
Заставь проверять защитник windows 10 внешние диски
Windows Defender Antivirus (защитник windows) по умолчанию не сканирует съемные диски во время полного сканирования. Несмотря на то, что защитник windows автоматически запускается и работает на устройствах под управлением windows 10, вам нужно иногда выполнить полное сканирование на обнаружения вредоносного ПО. Если вы считаете, что при полной проверке антивирус будет проверять каждое устройство подключенное к вашему компьютеру, ноутбуку, это глубоко не так. Как оказалось антивирус защитник windows не сканирует внешние подключенные диски (USB-флешки, sd-карты) при полной проверке. Он их сканирует только при выборочной или быстрой проверке.
Если вы хотите, чтобы windows defender проверял все подключенные устройства к компьютеру при полном сканировании во избежания всяких вирусных программ на флешках и других съемных дисках, то мы разберем, как включить такую функцию вручную, чтобы при полном сканировании он включал в себя и другие диски.
Включить полную проверку съемных дисков через групповую политику
Если вы используете Windows 10 Pro, вы можете быстро настроить Windows Defender Antivirus на включение съемных дисков во время полного сканирования с помощью редактора групповой политики. Если вы являетесь пользователем Windows 10 Home, то смотрите ниже способом, так как в версии Home нет групповой политики.
- Нажмите Win+R и введите gpedit.msc, чтобы открыть редактор локальной групповой политики.
- Перейдите по пути Конфигурация компьютера > Административные шаблоны > Компоненты windows > Антивирусная программа Защитник Windows > Проверка.
- Справа найдите «Проверять съемные носители» и нажмите два раза.
- В открывшимся окне выберите режим «Включено«, нажмите применить.
Таким образом антивирус защитник windows будет проверять при полном сканировании компьютера все подключенные съемные диски. Если вы захотите вернуть все обратно, то проделайте все точно также в обратном порядке, только где вы нажимали «Включить» поставьте «не задано».
Включить полную проверку съемных дисков через через реестр
Если вы используете Windows 10 Home, у вас не будет доступа к групповой политике, но вы можете изменить те же настройки с помощью реестра.
Рекомендую: Создайте резервную копию реестра перед выполнением процедуры.
- Нажмите сочетание кнопок Win+R и введите regedit для запуска редактора реестра.
- Перейдите по следующему пути. В windows creators можете скопировать и сразу вставить в редактор реестра для быстрого перехода.
HKEY_LOCAL_MACHINE\SOFTWARE\Policies\Microsoft\Windows Defender
- Нажмите на папку Windows Defender правой кнопкой мыши и Создать >Параметр DWORD (32 бита).
- Назовите новый ключ (папку) Scan.
- Выделите теперь созданную папку Scan и справа на пустом поле нажмите правой кнопкой мыши и Создать >Параметр DWORD (32 бита).
- Назовите новый параметр DisableRemovableDriveScanning.
- Нажмите два раза на DisableRemovableDriveScanning и задайте значение 0.
Если вы хотите вернуть все обратно, то удалите папку Scan.
Как тщательно просканировать на вирусы и руткиты систему через Windows Defender
Приветствую!
Защитник Windows осуществляется сканирование системы на наличие зловредов в реальном времени. Однако с помощью него можно произвести более глубокое сканирование, дабы проверить систему на наличие как вирусов, так и прочих зловредных элементов, среди которых можно отметить и руткиты. Этот класс вредоносов не всегда можно обнаружить при классическом сканировании, т.к. оные могут эффективно маскировать свою деструктивную деятельность при работе самой операционной системы. Как раз для таких случаев и применяется инструмент сканирования, который в самом защитнике Виндовс именуется весьма витиевато – Проверка автономного Защитника Windows.
Производим глубокое сканирование системы с помощью встроенного в Windows антивируса
- Давайте откроем инструмент безопасности, что имеется в Windows. Для этого наведём мышку на значок с изображением щита, что находится в панели задач, и кликнем по нему двойным щелчком мыши.
В открывшемся окне следует нажать на пункт под именем – Защита от вирусов и угроз.
Теперь следует нажать по пункту с именем – Параметры сканирования.
Мы практически у цели. Содержание в окне будет изменено и станет доступен необходимый нам элемент, а именно переключатель с выбором сканирования.
Необходимо переключить оный на вариант под именем Проверка автономного Защитника Windows и нажать на чуть ниже располагающуюся кнопку Выполнить сканирование сейчас.

Вот таким способом осуществляется проверка системы на наличие вредоносов с помощью изначально имеющегося антивирусного решения в Windows.
Однако стоит отметить, что полностью полагаться на эффективность встроенного антивирусного решения было бы не совсем правильно. Время от времени можно прибегать к сканированию системы сторонними антивирусными сканерами. К примеру, одним из таких является – Dr.Web CureIt! Он бесплатен, работает без фактической установки в систему и не конфликтует с уже установленными антивирусами.
В свою очередь, Вы тоже можете нам очень помочь.
Просто поделитесь статьей в социальных сетях и мессенджерах с друзьями.
Поделившись результатами труда автора, вы окажете неоценимую помощь как ему самому, так и сайту в целом. Спасибо!
Защита компьютера с помощью автономного Microsoft Defender
Автономный Microsoft Defender — это мощный автономный инструмент проверки, который можно запустить из доверенной среды без загрузки ОС. В этом разделе описываются способы использования автономного Microsoft Defender в Windows 10, Windows 8.1 и Windows 7.
В каких случаях следует использовать автономный Microsoft Defender?
Запустите автономный Microsoft Defender, если:
Безопасность Windows (в предыдущих версиях Windows — «Центр безопасности Защитника Windows») обнаруживает на вашем компьютере пакеты программ rootkit или сложно удаляемые вредоносные программы и оповещает вас о необходимости запуска автономного Microsoft Defender. Возможно, появится сообщение о том, что на вашем устройстве обнаружена вредоносная программа, или в системе безопасности Windows появляется сообщение о том, что требуется дополнительная очистка.
Вы подозреваете, что на вашем компьютере есть вредоносные программы, которые скрываются, но программа для обеспечения безопасности не обнаруживает ничего. В этом случае можно запустить проверку компьютера автономным Microsoft Defender, перейдя в раздел «Параметры» меню «Безопасность Windows». Для этого выполните следующие действия.
Нажмите кнопку Пуск и выберите Параметры > Обновление и безопасность > Безопасность Windows > Защита от вирусов и угроз .
На экране «Защита от вирусов и угроз» выполните одно из следующих действий:
В последней версии Windows 10: в разделе текущие угрозывыберите Параметры сканирования.
В предыдущих версиях Windows: в области Ж урнал угроз выберите Запустить новое расширенное сканирование.
Выберите Проверка автономного Microsoft Defender, а затем — Проверить сейчас.
Вам будет предложено выйти из Windows. После этого компьютер должен выполнить перезапуск. Загрузится автономный Microsoft Defender, и он выполнит быструю проверку компьютера в среде восстановления. После завершения проверки (как правило, она занимает около 15 минут) компьютер автоматически выполнит перезапуск.
Перед использованием автономного Microsoft Defender сохраните все открытые файлы и закройте все приложения и программы.
Обычно требуются права администратора на компьютере, на котором планируется запустить автономный Microsoft Defender.
При возникновении неустранимой системной ошибки на синем экране во время автономной проверки выполните принудительный перезапуск и попробуйте еще раз запустить проверку автономного Microsoft Defender. Если ошибка на синем экране снова исчезнет, обратитесь в службу поддержки Майкрософт.
Где найти результаты проверки?
Чтобы просмотреть результаты проверки автономного Microsoft Defender:
Нажмите кнопку Пуск и выберите параметры > Обновление & безопасность > Безопасность Windows > вирус & защита от угроз .
На экране Защита от вирусов & угроз в Windows 10 в разделе текущие угрозывыберите Параметры сканирования, а затем выберите Журнал защиты (в предыдущих версиях Windows это может сказать История угроз).
Использование автономного Защитника Windows в Windows 7 и Windows 8.1
Примечание: В более ранних версиях Windows автономный защитник Майкрософт по-прежнему вызывается старым именем: автономный защитник Windows
Если вы используете автономный Защитник Windows в Windows 7 или Windows 8.1, выполните эти четыре простых действия.
Скачайте автономный Защитник Windows и установите его на компакт-диск, DVD-диск или USB-устройство флэш-памяти.
Перезагрузите компьютер, используя носитель, содержащий автономный Защитник Windows. Это означает, что компакт-диск, DVD-диск или устройство флэш-памяти, созданное на шаге 1, должно быть установлено в компьютер во время перезапуска. Следуйте указаниям для загрузки с диска, содержащего данный носитель.
Проверьте компьютер на предмет наличия вирусов и других вредоносных программ.
Удалите все вредоносные программы, обнаруженные на компьютере.
Автономный Защитник Windows предоставит пошаговые указания по выполнению этих четырех действий. Если Microsoft Security Essentials или Центр безопасности Защитника Windows предлагает скачать и запустить автономный Защитник Windows, важно это сделать. Это поможет обеспечить сохранность данных и компьютера.
Для начала найдите пустой компакт-диск или DVD-диск либо USB-устройство флэш-памяти, на котором свободно не менее 250 МБ, а затем скачайте и запустите средство по созданию съемного носителя. Вам будут предложены подробные указания для создания съемного носителя.
Примечание: Рекомендуется скачивать автономный Защитник Windows и создавать компакт-диск, DVD-диск или USB-устройство флэш-памяти на компьютере, который не заражен вредоносными программами, поскольку они могут препятствовать созданию носителя.