- Как просканировать файл или папку на наличие вредоносных программ с помощью Microsoft Defender в Windows 10
- проверка элемента с помощью защитника windows
- Проверка элемента с помощью Защитника Windows
- проверка элемента с помощью защитника windows: 1 комментарий
- Как включить или отключить проверку сетевых файлов антивирусом «Защитник Windows» в Windows 10
- Как включить или отключить проверку сетевых файлов используя редактор локальной групповой политики
- Как включить или отключить проверку сетевых файлов в Windows PowerShell
- Как включить или отключить проверку сетевых файлов используя файл реестра
- Работает ли ваш антивирус? Как проверить Защитник Windows 10
- Коллекция тестов для Защитника Windows 10
- Windows Defender SmartScreen Demo Pages
- Windows Active Defense
- Как добавить файл или папку в исключения Защитника Windows 10
- Как добавить файл или папку в исключения Защитника Windows
Как просканировать файл или папку на наличие вредоносных программ с помощью Microsoft Defender в Windows 10
В Windows 10 Защитник Microsoft (Microsoft Defender), который ранее назывался «Защитник Windows» (Windows Defender), всегда сканирует файлы перед тем, как открывать их, если только вы не установили сторонний антивирус. Вы также можете выполнить быстрое сканирование любого файла или папки с помощью встроенного антивируса Windows — как это сделать показано далее.
Сначала найдите файл или папку, которую вы хотите отсканировать. Он может быть расположен в проводнике или на рабочем столе. Используя курсор мыши, щёлкните правой кнопкой мыши на элементе.

В появившемся меню выберите «Проверка с использованием Microsoft Defender».

(В версиях Windows 10 до обновления от мая 2020 года этот параметр будет содержать надпись «Проверка с использованием Windows Defender».)
Появится окно безопасности Windows, и результаты сканирования будут отображены в верхней части, чуть ниже заголовка «Параметры сканирования». Если все в порядке, вы увидите «Текущих угроз нет».
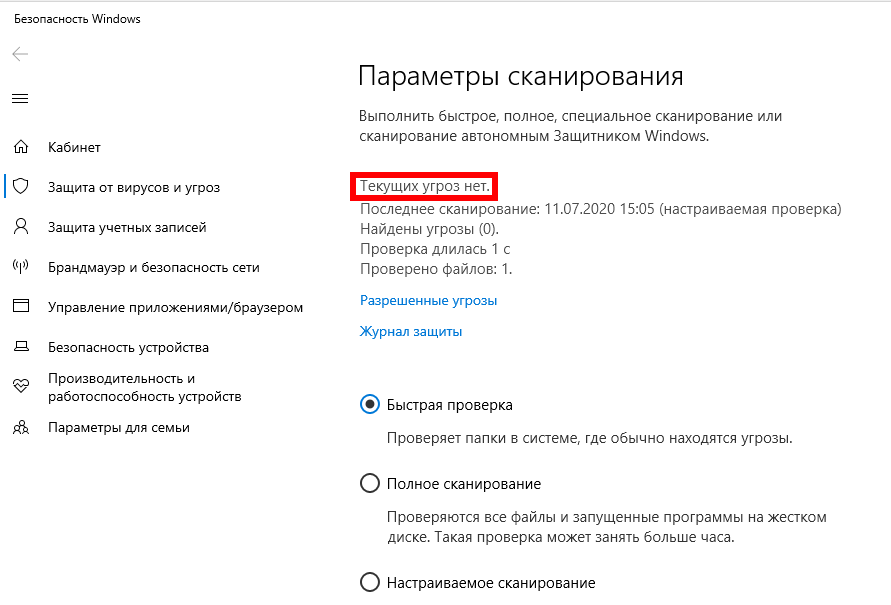
С другой стороны, если вредоносное ПО обнаружено, Защитник Microsoft предупредит вас сообщением «Обнаружены угрозы» и перечислит файл или файлы, которые были заражены.
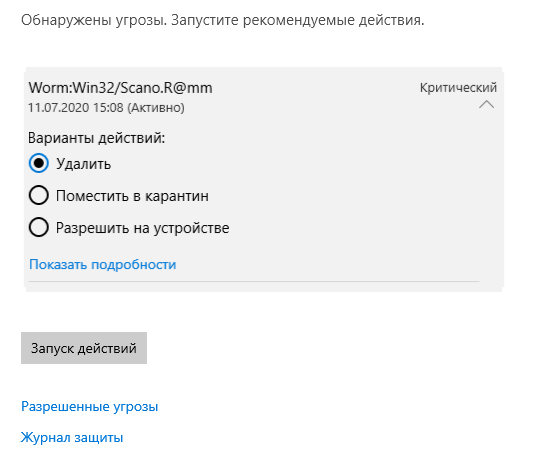
Чтобы удалить угрозы, нажмите кнопку «Запуск действий».
После нажатия «Начать действия» Microsoft Defender автоматически удалит угрозы, и все должно вернуться к нормальной жизни. Если вы хотите получить более подробную информацию о том, какие угрозы были нейтрализованы, нажмите «Журнал защиты» чуть ниже результатов сканирования.
проверка элемента с помощью защитника windows
Проверка элемента с помощью Защитника Windows
Существует два способа проверки с использованием Защитника Windows. Если используется другая антивирусная программа, для периодической проверки ПК можно использовать Сканирование в течение ограниченного времени Windows 10. Если вы уже используете Защитник Windows в качестве антивирусной программы, воспользуйтесь меню проверки Защитника Windows, чтобы убедиться в безопасности конкретных файлов или папок.
При обнаружении любых угроз вы немедленно получите уведомление, какой бы способ проверки вы ни выбрали.
— Чтобы включить Сканирование в течение ограниченного времени, откройте Параметры > Обновление и безопасность, затем выберите Сканирование в течение ограниченного времени.
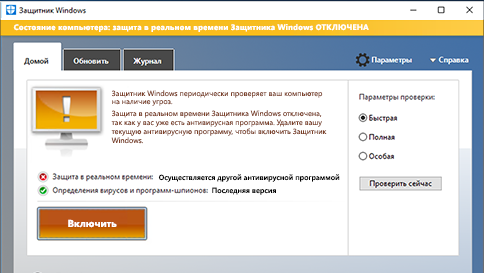
- Чтобы сканировать отдельные файлы или папки, выберите нужные элементы, щелкните их правой кнопкой мыши и выберите Проверить с помощью Защитника Windows. Либо откройте Защитник Windows, выберите вариант «Выборочная проверка» в пользовательском интерфейсе Защитника Windows, выберите папки, которые нужно сканировать, и щелкните Проверить сейчас.
При использовании функции «Сканирование в течение ограниченного времени» функция защиты в режиме реального времени Защитника Windows не включается. Кроме того, эта функция не может служить заменой антивирусной программы. Для включения Защитника Windows откройте Защитник Windows, щелкните «Включить», найдите свою существующую антивирусную программу в разделе «Приложения и компоненты», а затем удалите существующую антивирусную программу. Защитник Windows включится автоматически.
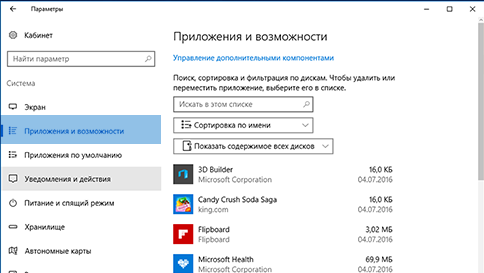
проверка элемента с помощью защитника windows: 1 комментарий
«Поймал» вирус, который включает назойливую рекламу. Скачал приложение adwcleaner_6.046, для удаления назойливой рекламы, но этот вирус, видимо где-то прикрепляется и удаляется не весь. Что можно предпринять?
Как включить или отключить проверку сетевых файлов антивирусом «Защитник Windows» в Windows 10
В данной статье показаны действия, с помощью которых можно включить или отключить проверку сетевых файлов антивирусом «Защитник Windows» в операционной системе Windows 10.
Антивирусная программа «Защитник Windows» помогает защитить ваш компьютер от различных вредоносных программ, таких как вирусы, шпионские программы и другие потенциально нежелательные программы.
При необходимости можно включить или отключить проверку сетевых файлов антивирусной программой «Защитник Windows».
Чтобы включить или отключить проверку сетевых файлов антивирусом «Защитник Windows», необходимо войти в систему с правами администратора
Как включить или отключить проверку сетевых файлов используя редактор локальной групповой политики
Редактор локальной групповой политики доступен в Windows 10 редакций Pro, Enterprise, Education.
Чтобы включить проверку сетевых файлов, откройте редактор локальной групповой политики, для этого нажмите сочетание клавиш 
В открывшемся окне редактора локальной групповой политики, разверните следующие элементы списка:
Конфигурация компьютера ➯ Административные шаблоны ➯ Компоненты Windows ➯ Антивирусная программа «Защитник Windows» ➯ Проверка
Далее, в правой части окна дважды щелкните левой кнопкой мыши по параметру политики с названием Проверять сетевые файлы.
Затем в окне «Проверять сетевые файлы» установите переключатель в положение Включено и нажмите кнопку OK.
Чтобы отключить проверку сетевых файлов, в окне «Проверять сетевые файлы» установите переключатель в положение Не задано и нажмите кнопку OK.
Как включить или отключить проверку сетевых файлов в Windows PowerShell
Также включить или отключить проверку сетевых файлов можно и в консоли PowerShell.
Чтобы включить проверку сетевых файлов, откройте консоль Windows PowerShell от имени администратора и выполните следующую команду:
Set-MpPreference -DisableScanningNetworkFiles 0
Чтобы отключить проверку сетевых файлов, откройте консоль Windows PowerShell от имени администратора и выполните следующую команду:
Set-MpPreference -DisableScanningNetworkFiles 1
Как включить или отключить проверку сетевых файлов используя файл реестра
Данный способ также позволяет включить или отключить проверку сетевых файлов антивирусной программой «Защитник Windows» с помощью внесения изменений в системный реестр Windows посредством файла реестра.
Прежде чем вносить какие-либо изменения в реестр, настоятельно рекомендуется создать точку восстановления системы
Все изменения производимые в реестре отображены ниже в листингах файлов реестра.
Чтобы включить проверку сетевых файлов, создайте и примените файл реестра следующего содержания:
Windows Registry Editor Version 5.00.
Чтобы отключить проверку сетевых файлов, создайте и примените файл реестра следующего содержания:
Windows Registry Editor Version 5.00.
После применения файлов реестра, чтобы изменения вступили в силу, перезагрузите компьютер.
Используя рассмотренные выше действия, можно включить или отключить проверку сетевых файлов антивирусной программой «Защитник Windows» в операционной системе Windows 10.
Работает ли ваш антивирус? Как проверить Защитник Windows 10
Антивирусная программа Защитник Windows – стандартное приложение безопасности операционной системы Windows 10.
Также, как и Брандмауэр Windows, Защитник Windows может не обеспечивать самую эффективную защиту или самую широкую функциональность, но готов защищать систему сразу после ее установки. При установке в систему другого защитного продукта, этот антивирус заменяет Защитник Windows и приступает к блокировке атак.
Если вы хотите проверить свою антивирусную защиту при использовании Защитника Windows, то мы предлагаем вам ознакомиться с несколькими общедоступными инструментами от Microsoft, созданными для этой цели.
Коллекция тестов для Защитника Windows 10
Windows Defender SmartScreen Demo Pages
Microsoft предлагает два сайта для комплексного тестирования Защитника Windows. Первый ресурс называется Windows Defender SmartScreen Demo Pages и предназначен для проверки защиты SmartScreen.
Фильтр SmartScreen – компонент Защитника Windows, предназначенный для защиты от вредоносных сайтов, загрузок и программ.
Примечание: ни одна из тестовых веб-страниц не является вредоносной. Страницы лишь имитируют вредоносную природу, чтобы выяснить, блокирует ли антивирусная защита различные виды атак.
На сайте доступны следующие тесты:
- Оповещение о подозрительной странице (Is This Phishing) – отображается предупреждение об опасности и запрашивается дальнейшее действие пользователя.
- Мошенническая страница (Phishing Page) – известная фишинговая страница, которая должна быть заблокирована.
- Вредоносная страница (Malware Page) – страница, содержащая ссылки на вредоносное ПО, должна быть заблокирована.
- Блокировка загрузки опасного содержимого (Blocked Download) – загрузка должна быть заблокирована из-за плохой репутации страницы.
- Страница с эксплойтом (Exploit Page) – страница создана с целью эксплуатации уязвимостей браузера.
- Вредоносная реклама (Malvertising) – страница включает вредоносные рекламные блоки.
- Надежная известная программа (Known Good Program) – программа не должна быть заблокирована.
- Неизвестная программа (Unknown Program) – фильтр SmartScreen должен вывести предупреждение.
- Известная вредоносная программа (Known Malware) – фильтр SmartScreen должен заблокировать программу.
Нажмите на любой из доступных тестов для его запуска. Данные тесты не являются вредоносными, но разработаны специально, чтобы казаться таковыми для системной защиты.
Например, мы можем проверить, что расширение Windows Defender Browser Protection без проблем работает в Google Chrome на macOS.
Windows Active Defense
Вторая страница с тестами называется Windows Active Defense. Некоторые тесты здесь требуют авторизации в учетную запись Microsoft, остальные можно запускать без аккаунта.
На сайте доступны следующие тесты:
- Облачная защита (Cloud Delivered Protection) – проверка облачной защиты на компьютере.
- Потенциально нежелательные приложения, ПНП (Potentially Unwanted Applications, PUA) – загрузка специально созданного ПНП для проверки защиты от данного вида угроз.
- Сетевая защита (Network Protection) – загрузка подозрительного URL для проверки сетевой защиты.
- Защита от эксплойтов (Exploit Protection) – изменение настроек защиты от эксплойтов.
- Контролируемый доступ к папкам (Exploit Protection) – загрузка средства проверки компонента защиты от шифровальщиков.
- Блокировка в режиме реального времени (Block at First Sight) – мгновенный анализ им блокировка опасных сайтов на компьютере.
- Снижение поверхности атаки (Attack Surface Reduction) – загрузка образцов, вызывающих срабатывание правил защиты ASR.
Для запуска некоторых тестов требуется предварительная подготовка. Выберите отдельный тест, чтобы посмотреть его сценарий и необходимые действия.
Данные тесты разработаны специально для Защитника Windows 10. Хотя некоторые антивирусы сторонних вендоров могут блокировать определенные имитации угроз, в некоторых испытаниях вы можете не получить ожидаемых результатов, если не используете Защитник Windows.
Как добавить файл или папку в исключения Защитника Windows 10
В данной статье показаны действия, с помощью которых вы сможете добавить файл или папку в исключения Защитника Windows в операционной системе Windows 10
Защитник Windows (Windows Defender) — встроенное в Windows 10 антивирусное программное обеспечение которое защищает компьютер от проникновения вредоносных программ и вирусов.
При обнаружении вредоносной программы, Защитник Windows самостоятельно предпринимает действие в отношении зараженного файла. В зависимости от степени угрозы зараженный файл может быть удален или помещен в карантин.
Но если вы уверены в безопасности файла, папки, типе файла или процессе, которые Защитник Windows определил в качестве вредоносных, то вы можете остановить отправку предупреждений и блокирование файлов, добавив их в список исключений Защитника Windows
Как добавить файл или папку в исключения Защитника Windows
Чтобы добавить файл или папку в исключения Защитника Windows, откройте приложение «Безопасность Windows» и выберите область защиты Защита от вирусов и угроз
В разделе «Параметры защиты от вирусов и других угроз» нажмите на ссылку Управление настройками
Затем в разделе «Исключения» нажмите на ссылку Добавление или удаление исключений
Теперь нажмите Добавить исключение и в выпадающем списке, в зависимости от того что вы хотите добавить в исключение, выберите соответствующий пункт: Файл , Папка , Тип файла , Процесс
Затем в открывшемся окне проводника Windows выберите необходимую папку или файл.
Теперь папка или файл будут добавлены в исключения Защитника Windows, и в дальнейшем Защитник Windows не будет их сканировать на наличие вирусов и угроз.
Также вы можете добавить в исключения Защитника Windows необходимый тип файла или процесс, указав соответственно расширение файла или имя процесса.
При необходимости вы можете создать и добавить в исключения отдельную папку и непосредственно в неё скачивать нужные вам файлы.
Используя рассмотренные выше действия, вы можете добавить (удалить) файл, папку, тип файла или процесс в исключения Защитника Windows в операционной системе Windows 10
Нажатие на изображение руки с пальцем вверх позволит понять, что материал Вам понравился. А подписка на канал, позволит Вам не пропустить будущие, очень интересные материалы.










