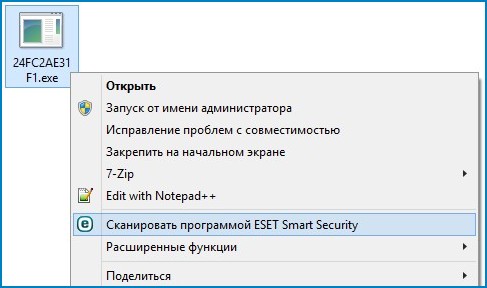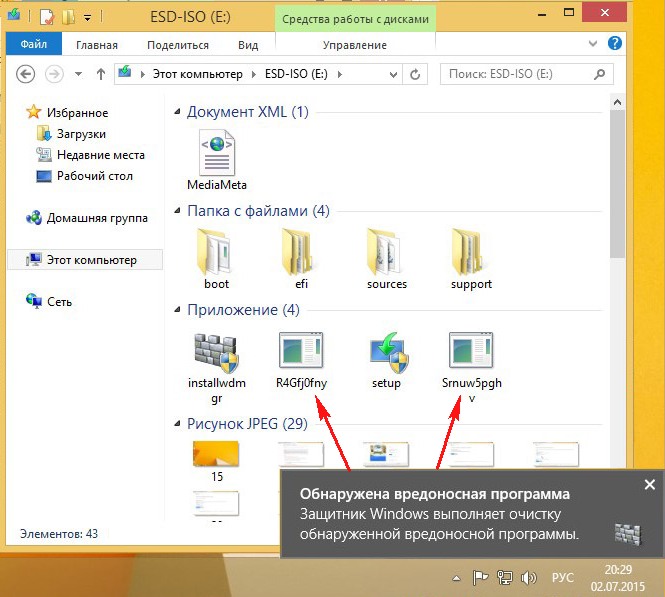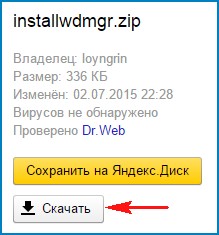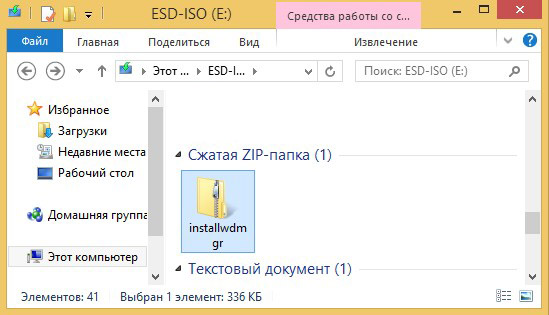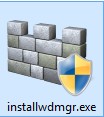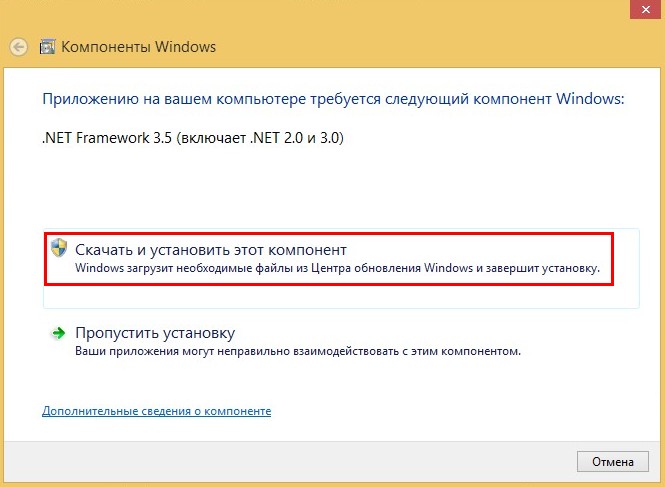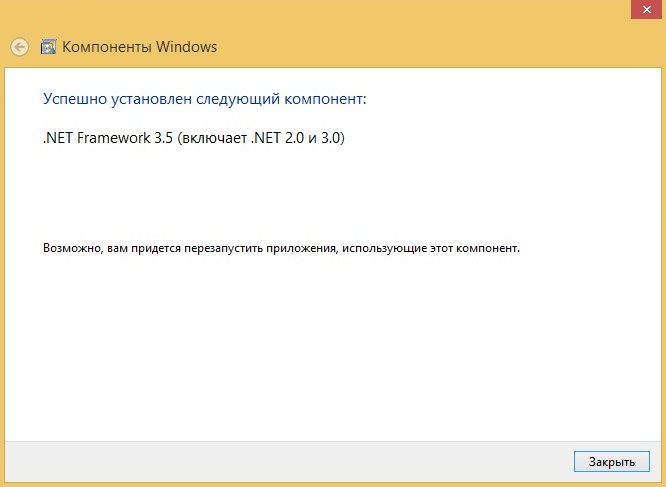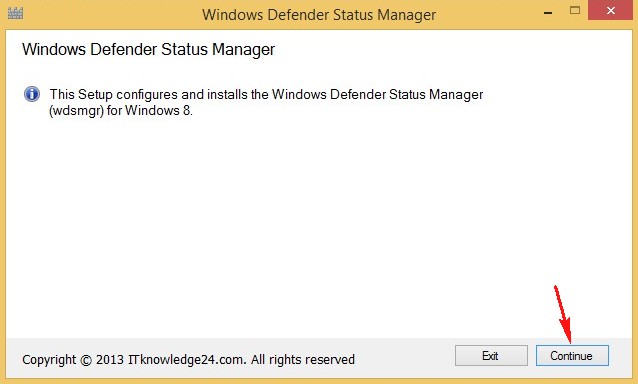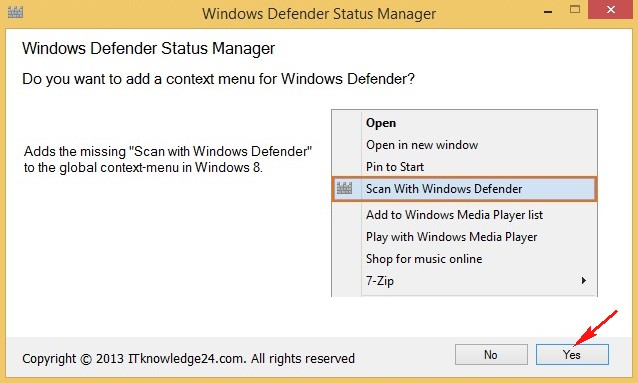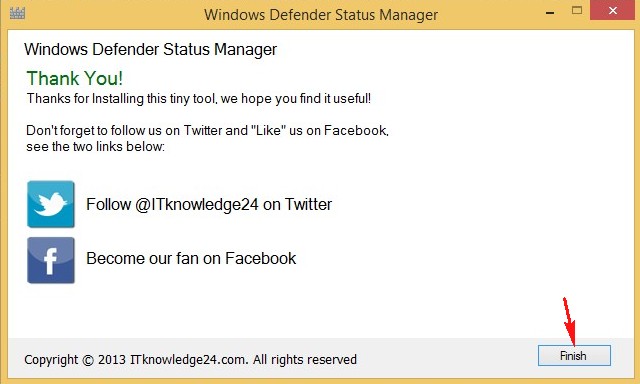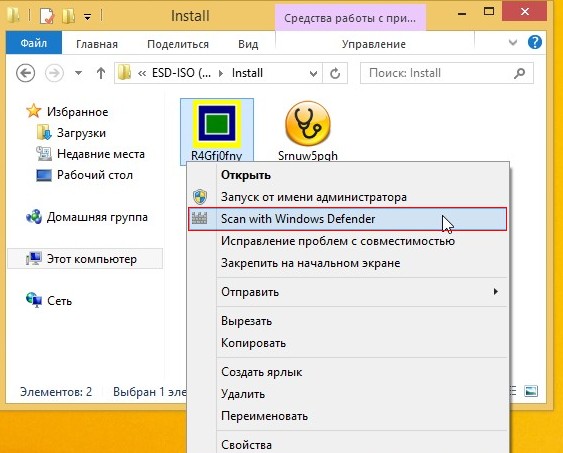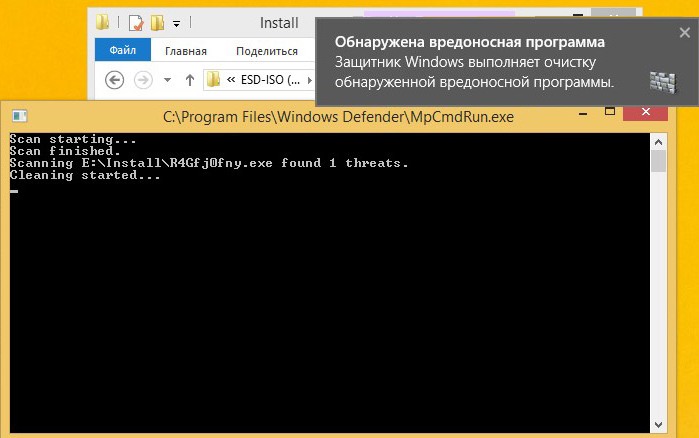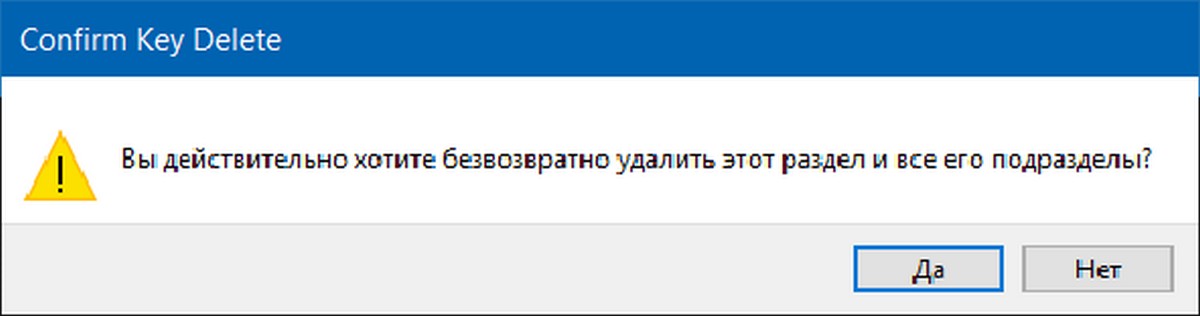- Windows Defender в контекстном меню
- Как установить Windows 10
- Как добавить в контекстное меню Windows 8.1 пункт — Сканировать с помощью Windows Defender?
- Как добавить в контекстное меню Windows 8.1 пункт — Сканировать с помощью Windows Defender?
- Как удалить из контекстного меню Проверка с использованием Windows Defender…
- Удалить «Проверка с использованием Windows Defender» из контекстного меню Windows 10.
- Удалить — Проверка с использованием Windows Defender… в контекстном меню Windows 10 с помощью правки реестра.
- Защитник Windows 10 в контекстном меню
- ЗАЩИТНИК WINDOWS 10
- ЗАГРУЗКА ГОТОВЫХ REG-ФАЙЛОВ
- Как добавить Windows Defender в контекстное меню Windows 8
Windows Defender в контекстном меню
Windows 8 имеет уже встроенный антивирус, который называется Windows Defender. С одной стороны хорошо — не нужно после установки искать средство для борьбы с вирусами. Но с другой стороны — так ли он хорош? Но оставим этот вопрос для других и всевозможных тестов. ведь Вы всегда можете поставить помимо него антишпион или прочитать статью как обезопасить компьютер и поставить фаервол. А так же другой антивирус.
Но это другая история. Сейчас же акцентируем внимание на предустановленном антивирусе от Microsoft в Windows 8 и сделаем его более удобным.
В чем же заключается удобство с моей стороны? Да в том, что в некоторых антивирусах имеется очень удобный, с моей стороны, пункт в контекстном меню проводника (при нажатии ПКМ на файле) — Проверить или Сканировать файл/папку на вирусы не открывая его.
Вот только в стандартном антивирусе этого не предусмотрено, а жаль. Сейчас я покажу Вам как исправить это дело.
Просто нужно скачать архив по ссылке ниже и распаковать его. Там находится файл Add Scan with Windows Defender Option.reg. Всё что Вам остается — это запустить его и согласиться на внесение изменений в реестр.
Windows_8_Defender_Context_Menu.rar 849 b cкачиваний: 1082
Сделан этот твик для быстроты, чтобы Вы сами не меняли реестр.
Кому интересно что там находится — смотрите под спойлер
Windows Registry Editor Version 5.00
[HKEY_CLASSES_ROOT\*\shell\scanwithwindowsdefender]
«MUIVerb»=»Сканировать с помощью Windows Defender»
«Icon»=»%ProgramFiles%\\Windows Defender\\MSASCui.exe,0»
[HKEY_CLASSES_ROOT\*\shell\scanwithwindowsdefender\Command]
@=»\»C:\\Program Files\\Windows Defender\\MpCmdRun.exe\» -scan -scantype 3 -file \»%1\»»
Единственное что Вам можно изменить — это строчку «Сканировать с помощью Windows Defender». Можете вместо этих слов написать свои.
Как установить Windows 10
- Просмотров: 19 014
- Автор: admin
- Дата: 2-07-2015
Как добавить в контекстное меню Windows 8.1 пункт — Сканировать с помощью Windows Defender?
Как добавить в контекстное меню Windows 8.1 пункт — Сканировать с помощью Windows Defender?
Также все антивирусы периодически производят в фоновом режиме сканирование самых уязвимых мест операционной системы (объекты автозагрузки и папки временных файлов) и всего компьютера.
- Примечание : Никакой пункт меню не поможет, если в антивирусных базах вашей антивирусной программы нет описания (сигнатур) заразившей вашу флешку вредоносной программы.
Скачивается архив с программой.
Извлекаем из архива установщик и запускаем его.
Если вы только что инсталлировали операционную Windows 8.1, то приложение попросит установить платформу Microsoft .NET Framework. Нажмите Скачать и установить этот компонент.
Заново запускаем установку Windows Defender Status Manager
Теперь, если вы захотите проверить какой-либо файл на вирусы, щёлкните на нём правой мышью и выберите в контекстном меню проводника Windows пункт Scan with Windows Defender (Сканировать с помощью Windows Defender).
При использовании данной опции откроется командная строка и если файл является вредоносным, то он будет обезврежен и Защитник Windows выдаст соответствующее предупреждение.
К сожалению таким способом можно проверить только файлы, но не папки.
Как удалить из контекстного меню Проверка с использованием Windows Defender…
Публикация: 9 Май 2018 Обновлено: 5 Апрель 2019
Проблема с этой особенностью Windows 10 заключается в том, что даже если вы используете другое антивирусное программное обеспечение, опция в контекстном меню — «Проверка с использованием Windows Defender» остается.
Логично было бы, что, когда Защитник Windows отключен, опция не должна появляются в контекстном меню. Но, похоже, она будет отображаться, независимо от статуса Защитника Windows.
К счастью, если вы установили другой антивирус или отключили Защитник Windows , независимо от причины вы можете удалить * Проверка с использованием Windows Defender…из контекстного меню. Все, что вам нужно сделать, это немного отредактировать реестр Windows.
Удалить «Проверка с использованием Windows Defender» из контекстного меню Windows 10.
Чтобы сэкономить время, вы можете использовать готовые к использованию файлы реестра. Файлы отката также включены.
Для удаления пункта контекстного меню, дважды кликните файл с именем «remove Scan with Windows Defender.reg».
Для восстановления пункта контекстного меню, дважды кликните файл с именем «restore Scan with Windows Defender.reg». Это восстановит значения по умолчанию.
Удалить — Проверка с использованием Windows Defender… в контекстном меню Windows 10 с помощью правки реестра.
Шаг 1: Откройте редактор реестра.
Шаг 2: В редакторе реестра перейдите к следующему разделу:
Шаг 3: Кликните правой кнопкой мыши на раздел с именем , а затем нажмите «Удалить». Убедитесь, что вы выбрали правильный раздел до нажатия пункта Удалить.
Шаг 4: Нажмите кнопку «Да», когда появится окно подтверждения, чтобы удалить раздел.
Все! Вы справились.
ДО
ПОСЛЕ
Проверка с использованием Windows Defender.. не будет появляться в контекстном меню, когда вы кликаете правой кнопкой мыши на файле или папке в Windows 10. Удачи!
Защитник Windows 10 в контекстном меню
Защитник Windows 10 (Windows Defender), который поставляется в комплекте приложений по умолчанию с операционной системой Виндовс 10, помогает обеспечить базовую защиту компьютера от вирусов, вредоносных и иных потенциально нежелательных программ.
Он осуществляет защиту операционной системы в режиме реального времени, при этом уведомляя пользователя о попытках внедрения, установки или запуска вредоносных программ.
Обеспечивает автоматическое сканирование компьютера на регулярной основе, а также по желанию пользователя при необходимости. Как и другие антивирусные продукты умеет удалять или помещать в карантин обнаруженные в ходе проверки инфицированные или потенциально опасные файлы.
Стоит отметить, что при установке других антивирусных программ, Защитник Windows автоматически выключается и включить его нельзя до тех пор, пока не будет удален сторонний антивирус. Те пользователи, которые активно используют Windows Defender, знают о том, как им неудобно проверять на вирусы съемные диски, флешки или отдельные файлы и папки.
В сегодняшней инструкции я покажу вам, как можно добавить соответствующий пункт в контекстное меню проводника, который позволит быстро запускать сканирование на вирусы. Для осуществления задуманного, нам необходимо будет внести изменения в системный реестр (!действуйте очень осторожно).
Сомневающимся в своих способностях начинающим пользователям компьютера, я в конце этой инструкции дам ссылку на скачивание готовых reg-файлов. Приступим!
СОЗДАНИЕ REG-ФАЙЛА . Открываем Блокнот или Notepad++ и пишем следующий код.
Нажимаем «Сохранить как…», даём желаемое Имя файла, обязательно указываем ему расширение «.reg», в поле «Тип» выбираем «All types (*.*)» и нажимаем кнопку «Сохранить».
Запускаем созданный файл, соглашаясь на добавление сведений в системный реестр.
ЗАЩИТНИК WINDOWS 10
Теперь после клика правой кнопкой мышки на любом файле, диске или папке (вызов контекстного меню) можем запустить сканирование на вирусы, нажав соответствующий пункт меню.
После окончания проверки, для выхода из сканирования, нажимаем любую клавишу.
ЗАГРУЗКА ГОТОВЫХ REG-ФАЙЛОВ
Чтобы скачать готовые reg-файлы, нажмите на эту ссылку. Архив содержит 2 файла.
- Add_Scan_with_Windows_Defender.reg — для добавления соответствующего пункта.
- Remove_Scan_with_Windows_Defender.reg — для его удаления из контекстного меню.
На этом пока и остановимся. Карта блога с более чем 450 советами и инструкциями ждёт вас по этой ссылке!
Как добавить Windows Defender в контекстное меню Windows 8
Одним из улучшений, направленных на обеспечение дополнительной безопасности в Windows 7 стало появление инструмента Defende, более известного как Защитник Windows. Однако он довольно быстро устарел и вскоре был заменен другим бесплатным инструментом Microsoft Security Essentials.
Эта простая программа защищает от вирусов, шпионских и вредоносных программ и в целом может использоваться в качестве альтернативы или дополнения к стандартному антивирусу при условии, что функция защиты в режиме реального времени в Security Essentials будет отключена.
В новой версии Windows 8 утилита Defende осталась на прежнем месте, но при этом претерпела существенные изменения, унаследовав большинство функций Security Essentials, а также его интерфейс. К сожалению, некоторые второстепенные, но, тем не менее, очень полезные функции остались по какой-то причине не реализованными, например сканирование объектов файловой системы из контекстного меню Проводника.
Отсутствие этой функции, являющейся привычной и естественной для большинства антивирусных и антишпионских программ просто не может не доставлять неудобств. Только представьте, чтобы просканировать какой-нибудь незначительный файл, вам каждый раз придется запускать Windows Defender и отыскивать проверяемый объект на жестком диске, используя диалоговое окно обзора.
Согласитесь, было бы неплохо иметь соответствующую команду в Проводнике. Качество сканирования это конечно не улучшит , но зато поможет сберечь нервы и сэкономить время.
Совсем другой вопрос как это реализовать. Оказывается очень просто. Для этого вам понадобится маленькая бесплатная утилита Defender Status Manager для Windows 8.
Defender Status Manager не только добавит опцию проверки из контекстного меню Проводника, но и обеспечивает мониторинг защитника Windows, отображая подробные сведения о его активности в системное трее. Скачать ее можно с сайта разработчика. Утилита совершенно бесплатна, в распакованном виде весит всего 452 килобайта, очень быстро устанавливается, поддерживает 32-64 битные версии Windows 8.
Не исключено что перед инсталляцией Defender Status Manager Windows 8 предложит обновить системный компонент NET Framework. В этом случае попытку установить утилиту, возможно, придется повторить.
Сразу после установки в панели уведомлений вы увидите значок утилиты с отображением статуса, а в контекстном меню еще один пункт “Scan with Windows Defender”.
Обратите внимание, что данный пункт присутствует только при сканировании файлов, но не папок. Отсутствие этой параллельной опции представляется немного странным, – то ли разработчик просто упустил из внимания столь важный момент, то ли решил оставить его “на потом”. Ну а пока что остается только надеяться, что в следующих версиях утилиты это недоразумение будет устранено.