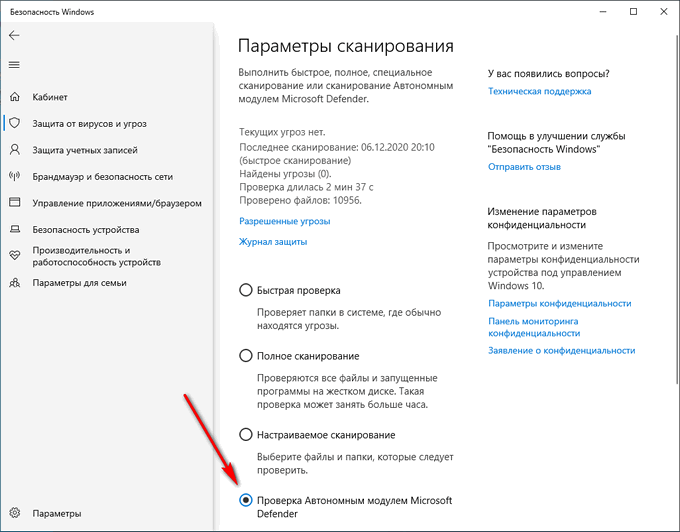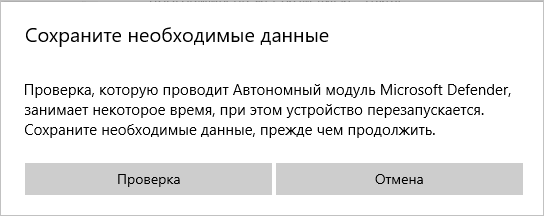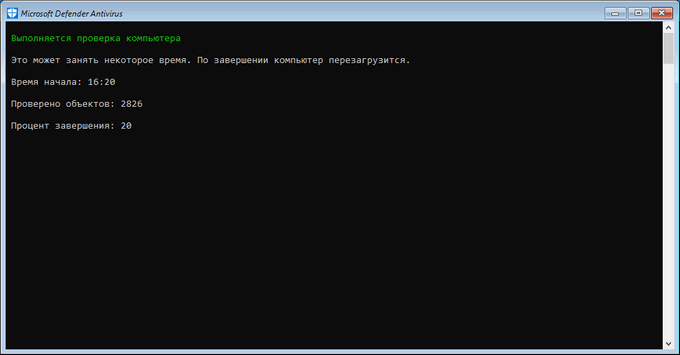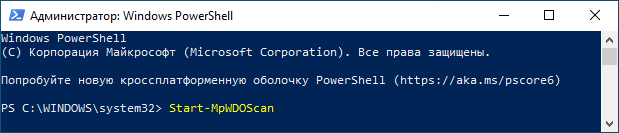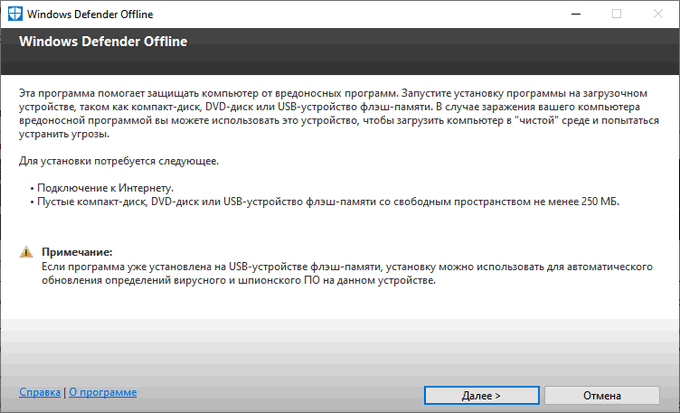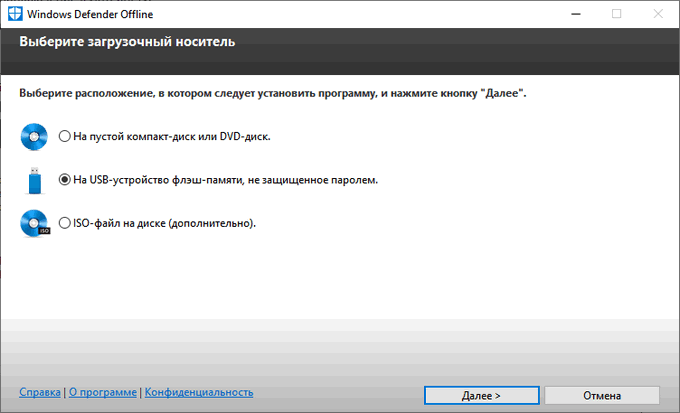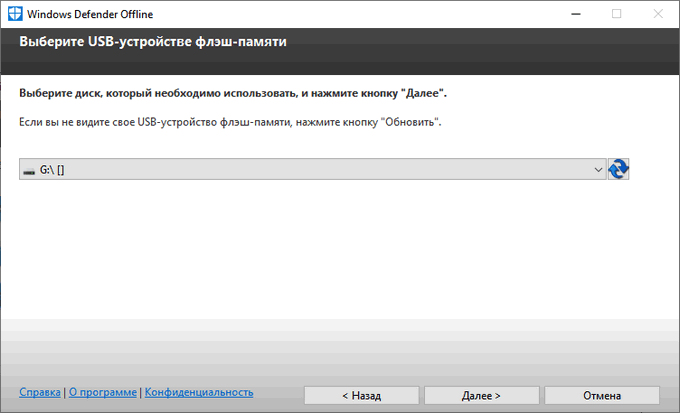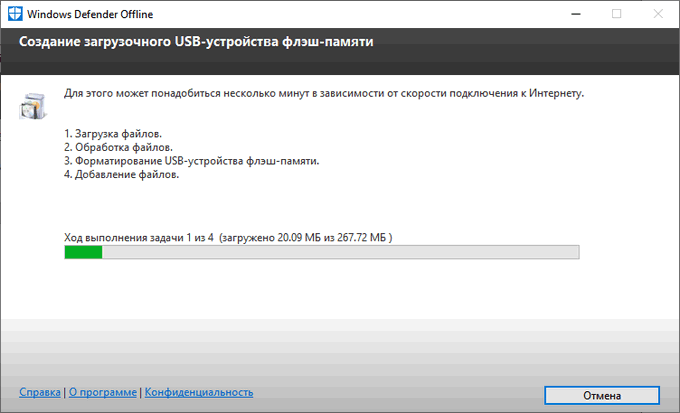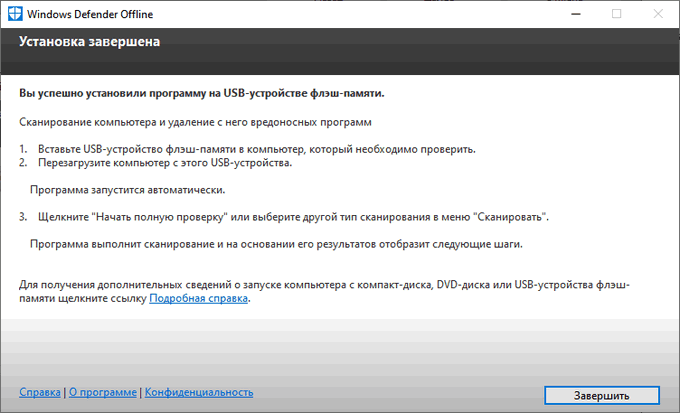- Windows Defender Offline
- Подготовка загрузочной флешки/диска с Windows Defender Offline
- Проверка компьютера на вирусы с помощью Windows Defender Offline
- Заключение
- Microsoft Defender Offline (Автономный защитник Windows) для проверки на вирусы
- Проверка автономного Защитника Windows 10: что это
- Запуск Microsoft Windows Defender Offline в Windows 10
- Запуск Автономного модуля Microsoft Defender в Windows PowerShell
- Проверка Автономным защитником Windows из командной строки
- Использование Windows Defender Offline с флешки или CD/DVD диска
- Выводы статьи
Windows Defender Offline
Здравствуйте, Друзья! Эту статью можно было назвать «Windows Defender Offline — как вылечить компьютер который не грузится». Этот заголовок точнее отражает суть статьи, но так как он длинный, то был заменен более коротким. Итак. Если наш компьютер победили вирусы и в результате этого он отказывается грузиться, то Windows Defender Offline то, что нам нужно. Для проверки компьютера нам понадобится: «здоровый» компьютер с подключением к сети Internet и флешка или компакт диск. Флешка предпочтительнее так как ее можно использовать и для проверки нетбуков, у которых, от природы, нет устройств для чтения компакт дисков.
Подготовка загрузочной флешки/диска с Windows Defender Offline
Переходим на сайт
На странице есть 2 кнопки для скачивания мастера для 32-х и 64-х разрядных систем. Надеюсь вы помните разрядность Windows своего компьютера. Когда Windows не грузится, посмотреть ее сложнее.
Скачиваем установочный файл Windows Defender Offline для своей разрядности Windows.
У меня, на виртуальной машине, установлена 32-х разрядная Windows 8.1 — скачал файл mssstool32.exe.
Запускаем скачанный файл и жмем Next >
Если вы скачали Windows Defender Offline для проверки Windows 7 — там будет все по русски. Возможно английский только в бета-версии. Когда выйдет полноценная версия — интерфейс будет на русском.
Выбираем способ получения образа Windows Defender Offline. Пробовал для проверки Windows 7 сделать загрузочную флешку (On a USB flash drive that is not password protected). Флешку сделать получилось, но стационарный компьютер и ноутбук отказывались с нее грузится. Когда попробовал создать ISO образ и записать его на флешку — все заработало. Поэтому выберу (As an ISO file on a disk (Advanced)) — создать образ на диске. Жмем Next >
Жмем Browse… и выбираем место для сохранения образа. Жмем Next >
Через несколько минут скачаются свежие определения вирусов и сформируется ISO файл. Жмем Finish
У меня сразу открывается проводник с готовым ISO файлом
Мне удобно записывать образы на флешки с помощью бесплатной версии UltraISO. Как установить UltraISO на свой компьютер — здесь.
После установки UltraISO запускаем образ (дважды кликаем по нему левой кнопкой мышки) и он автоматически откроется в UltraISO. Выбираем Пробный период…
Вставляем флешку в компьютер и копируем с нее всю важную информацию. Выбираем
Самозагрузка > Записать образ Жесткого диска…
В окошке «Write Disk Image» жмем Форматировать
В окошке форматирования желательно выбрать файловую систему NTFS, чтобы была возможность записать, на флешку, файлы объемом более 4 GB. Жмем Начать
В окошке предупреждения жмем ОК и ждем завершения форматирования
Жмем ОК
Закрываем окошко для форматирования флешки
Жмем Записать
Жмем Да подтверждая свое согласие, что вся информация на флешке будет стерта
Когда процесс записи образа на флешку завершится в окошке «Write Disk Image» жмем Назад
Закрываем UltraISO и загрузочная флешка с Windows Defender Offline готова.
Проверка компьютера на вирусы с помощью Windows Defender Offline
Загружаемся с подготовленной флешки. Как это сделать можно прочитать и посмотреть здесь. Я установить загрузку с флешки в BIOS. Перезагружаю компьютер и когда вижу просьбу нажать любую клавишу — жму
Произойдет загрузка файлов Windows
Загрузка Windows Defender Offline
Сразу загружается Windows Defender Offline (с интерфейсом Microsoft Security Essentials) и запускается быстрое сканирование. Я бы подождал завершения и удалил все найденное.
Затем, запустил бы полное сканирование компьютера. (Full > Scan now)
Так же дождался завершения и удалил все найденные объекты. Для выхода из Windows Defender Offline закрываем Защитник Windows и подтверждаем намерения в окошке на скриншоте ниже.
Компьютер проверен проверен на вирусы с помощью Windows Defender Offline.
Если Windows отказывается загружаться, то я бы провел восстановление системных файлов. Затем можно восстановить загрузку. Если нет, тогда задумался бы над переустановкой Windows. Перед установкой подключил бы жесткий диск к другому компьютеру и скопировал бы все важные данные с системного диска.
Заключение
Сегодня мы познакомились с Windows Defender Offline. Это отличный инструмент для проверки на вирусы компьютера когда последний не загружается. Ничего страшного если перепутали разрядность. У меня, в этом случае, выходит ошибка приведенная на рисунке ниже
Берем, и таким же способом создаем флешку для другой разрядности и очищаем компьютер.
Windows Defender Offline мне понравился, но он не является заменой антивирусу. Для Windows 8 можно использовать идущий в комплекте Защитник.
Благодарю, что поделились статьей в социальных сетях. Всего Вам Доброго!
Microsoft Defender Offline (Автономный защитник Windows) для проверки на вирусы
Автономный Microsoft Defender (Автономный защитник Windows) — антивирусное средство для проверки компьютера на наличие вредоносного программного обеспечения в операционной системе Windows 10. Это еще один инструмент от корпорации Майкрософт, предназначенный для защиты системы от вирусов.
Microsoft несколько раз меняла названия данного продукта, поэтому это антивирусное средство известно и под другими именами: Windows Defender offline, Microsoft Defender offline.
Проверка автономного Защитника Windows 10: что это
Часть вредоносного программного обеспечения глубоко проникают в систему и с большим трудом удаляются с компьютера. В этих ситуациях антивирусам совсем не просто блокировать негативное воздействие зловредных программ.
Вирусы, например, руткиты пытаются внедрится на ПК вне оболочки Windows, например, в загрузочную запись (MBR), чтобы обойти защиту, выполняемую установленной на компьютере антивирусной программой. В подобных ситуациях, автономный модуль Microsoft Defender поможет пользователю обнаружить и обезвредить вирусные программы.
Проверка Автономного защитника Windows производится из доверенной «чистой» среды, вне ядра операционной системы, перед запуском или в период перезагрузки ПК. Благодаря этому, автономный защитник Виндовс имеет возможность обнаружить вредоносное программное обеспечение, которое пытается обойти стандартную защиту оболочки Windows.
Проверка Автономным модулем Microsoft Defender выполняется в следующих случаях:
- Встроенный антивирус Безопасность Windows (в предыдущих версиях — Центр безопасности Защитника Windows) обнаруживает программы rootkit или сложно удаляемое вредоносное программное обеспечение на компьютере.
- Вы подозреваете, что на ПК воздействуют вирусы, а антивирус их не обнаруживает.
- Для выполнение глубокой проверки системы, после массового заражения вирусами.
В ряде случаев, система безопасности операционной системы самостоятельно предлагает использовать автономный Защитник Windows 10, в качестве дополнительного средства для очистки системы от вирусов.
Начиная с версии Windows 10 1607, пользователь может самостоятельно вручную провести автономную проверку своего компьютера, выполняемую с помощью этого инструмента.
Автономный Microsoft Defender проводит свою работу во время перезапуска системы или перед загрузкой Windows. Этот инструмент защиты можно запустить из работающей операционной системы, или с заранее созданного загрузочного носителя.
Имеется несколько способов для запуска автономного сканирования Windows Defender offline:
- Из приложения «Безопасность Windows» (Защитник Windows).
- Из Windows PowerShell.
- Из командной строки, используя команды инструкции управления Windows (WMI).
Автономный защитник Майкрософт не поддерживает работу на ПК с ARM процессорами и в операционных системах Windows Server.
В своей работе автономный защитник Майкрософт использует антивирусные базы Защитника Windows (Microsoft Defender), поэтому перед запуском проверки желательно обновить системы безопасности.
Запуск Microsoft Windows Defender Offline в Windows 10
Сейчас рассмотрим один из вариантов запуска «Автономного защитника» непосредственно из работающей операционной системы Windows 10.
Перед использованием Microsoft Defender offline сохраните открытые документы и файлы, закройте окна запущенных программ, потому что для выполнения сканирования компьютер необходимо перезапустить.
Автономный защитник Майкрософт проверяет компьютер в течении примерно 15 минут. После завершения проверки, ПК перезагрузится, будет выполнена обычная загрузка операционной системы Windows.
Самый простой способ запуска Microsoft Defender offline в работающей системе — использование приложения «Безопасность Windows».
Выполните следующие действия:
- Щелкните правой копкой мыши по кнопке меню «Пуск».
- В контекстном меню выберите «Параметры».
- В окне приложения «Параметры» войдите в «Обновление и безопасность».
- Откройте вкладку «Безопасность Windows».
- Из раздела «Области защиты» перейдите в настройки «Защита от вирусов и угроз».
- В окне «Защита от вирусов и угроз», в разделе «Текущие угрозы» нажмите на ссылку «Параметры сканирования» (в предыдущих версиях Windows 10 — «Журнал угроз», а затем «Запустить новое расширенное сканирование»).
- Активируйте пункт «Проверка Автономным модулем Microsoft Defender» (название пункта ранее — «Проверка автономного защитника (Майкрософт)»).
- Нажмите на кнопку «Выполнить сканирование сейчас» (ранее — «Проверить сейчас»).
- В предупреждающем окне «Сохраните необходимые данные» нажмите на кнопку «Проверка».
- Произойдет перезагрузка ПК.
- На компьютере загрузиться автономный Microsoft Defender, который выполнить проверку ПК по поиску и удалению вирусов.
- Процесс сканирования занимает около 15 минут.
- После завершения проверки, на компьютере будет проведена загрузка операционной системы Windows в обычном режиме.
Результаты проверки можно посмотреть в параметрах средства «Безопасность Windows»: на экране «Защита от вирусов и угроз» откройте «Журнал защиты».
Запуск Автономного модуля Microsoft Defender в Windows PowerShell
Существуют и другие способы запуска «Автономного защитника», в частности, это можно сделать с помощью встроенного системного инструмента Windows PowerShell.
Пройдите следующие шаги:
- Запустите Windows PowerShell от имени администратора.
- В окне оболочки введите команду, а затем нажмите на клавишу «Enter»:
Проверка Автономным защитником Windows из командной строки
Другой вариант запуска модуля Microsoft defender Offline: использование встроенного системного инструмента — командной строки Windows. В командую строку вводится часть инструкции управления Windows (WMI), которая запускает Автономного защитника Майкрософт.
Необходимо сделать следующее:
- Запустите командную строку от имени администратора.
- В окне консоли выполните команду:
Использование Windows Defender Offline с флешки или CD/DVD диска
В некоторых ситуациях, в случае серьезного заражения, запуск «Автономного защитника» из работающей системы может быть невозможен или затруднен. В этом случае, имеет смысл заранее создать загрузочный носитель (USB-флэш накопитель или оптический CD/DVD диск), при помощи которого можно выполнить проверку на вирусы.
Сразу после включения компьютера необходимо загрузиться с загрузочной флешки или с CD/DVD-диска, на котором заранее записан Microsoft Defender Offline. Антивирусное средство выполнит поиск вредоносных программ, а после окончания сканирования продолжится обычный запуск Windows.
Этот инструмент доступен пользователям операционных систем Windows 10, Windows 8.1, Windows 8, Windows 7.
Скачайте средство Автономный Microsoft Defender официального сайта Microsoft в соответствии с разрядностью установленной операционной системы, установленной на вашем компьютере.
Чтобы создать загрузочную флешку или CD/DVD-диск проделайте следующее:
- Подключите USB-устройство флэш памяти в соответствующий разъем ПК, либо вставьте в привод дисковода пустой CD или DVD диск. Для работы средства необходимо иметь подключение к Интернету, чтобы загрузить актуальные антивирусные базы.
- Запустите скачанный файл на своем компьютере.
- В окне «Windows Defender Offline» нажмите на кнопку «Далее».
- В окне с условиями использования программного обеспечения Microsoft нажмите на кнопку «Принимаю».
- В окне «Выберите загрузочный носитель» укажите подходящий вариант для записи антивирусного инструмента:
- На пустой компакт-диск или DVD-диск.
- На USB-устройство флеш-памяти, не защищенное паролем.
- ISO-файл на диске (дополнительно).
- В окне для выбора устройства подтвердите диск, на который будет записан Windows Defender Offline. На флешке должно быть не менее 250 МБ свободного пространства.
- В следующем окне согласитесь с форматированием носителя, после выполнения которого, оттуда будет удалены все находящиеся там данные.
- В окне создание загрузочного носителя отображается ход операции.
- В окне «Установка завершена» ознакомьтесь с информацией о дальнейшем использовании загрузочного носителя.
- Нажмите на кнопку «Завершить».
В случае необходимости, сразу после запуска ПК, выполните загрузку с этого загрузочного носителя, установите тип сканирования, выполните другие следующие шаги, о которых сообщит приложение, после завершения сканирования.
Если на флешке уже записан Автономный Windows Defender, то программу установки приложения можно использовать для обновления антивирусных баз.
Выводы статьи
Microsoft Defender Offline (Автономный защитник Windows) — антивирусное средство для поиска и нейтрализации вирусного программного обеспечения, запускаемое из доверенной среды, до загрузки операционной системы на компьютере. Запустить проверку с помощью Автономного модуля Microsoft Defender можно несколькими способами из ОС Windows 10.
Есть возможность создать загрузочную USB-флешку или загрузочный CD/DVD-диск, которые можно использовать для проверки на вирусы на компьютерах в операционных системах Windows 10, Windows 8.1, Windows 7.