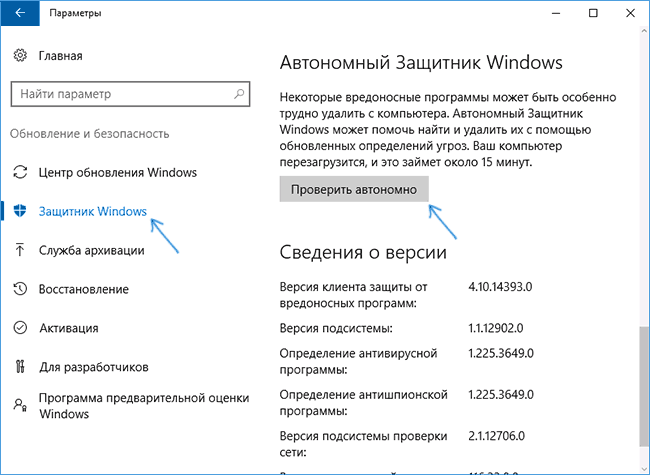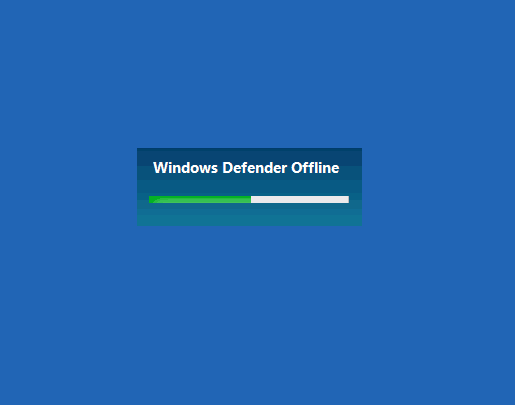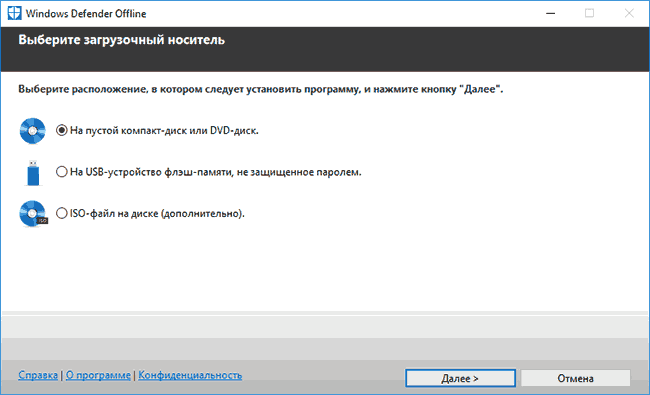- Что такое Windows Defender Offline?
- Что такое защитник Виндовс и как отключить Defender в Windows 7, 8/8.1 и 10?
- Как отключить защитник в Виндовс 7, 8.1 и 10?
- Как деактивировать в Виндовс 7?
- Как отключить в Виндовс 8 и 10?
- Процедура деактивации Windows Defender в «Восьмерке»
- Процедура деактивации Windows Defender в «Десятке»
- Выключение встроенной защиты в Виндовс 10 навсегда
- Автономный Защитник Windows 10 (Windows Defender Offline)
- Запуск Защитника Windows 10 в автономном режиме
- Как скачать Windows Defender Offline и записать на флешку или диск
Что такое Windows Defender Offline?
Иногда вредоносные и другие потенциально нежелательные программы, включая пакеты программ rootkit, пытаются самостоятельно установиться на компьютере. Это может случиться при подключении к Интернету или установке некоторых программ с компакт- или DVD-диска либо другого носителя. На компьютере это программное обеспечение может запускаться немедленно или неожиданно. Windows Defender Offline поможет удалить сложные для поиска вредоносные и потенциально нежелательные программы с помощью определений, распознающих угрозы. Определения — это файлы, которые являются энциклопедией потенциальных программных угроз. Поскольку новые угрозы появляются каждый день, Windows Defender Offline должен содержать последние определения. Благодаря файлам определений средство Windows Defender Offline может определять вредоносные и потенциально нежелательные программы, уведомляя вас о рисках.
Чтобы использовать Windows Defender Offline, необходимо выполнить четыре приведенные ниже основные действия.
1. Загрузите Windows Defender Offline и создайте компакт- или DVD-диск либо USB-устройство флэш-памяти.
2. Перезапустите компьютер, используя носитель с Windows Defender Offline.
3. Проверьте свой компьютер на наличие вредоносных и других потенциально нежелательных программ.
4. Удалите все вредоносные программы, обнаруженные на компьютере.
Мастер Windows Defender Offline предоставит пошаговые инструкции по выполнению этих четырех действий. При появлении соответствующего запроса программы Microsoft Security Essentials или Защитника Windowsзагрузите и запустите Windows Defender Offline, чтобы предотвратить заражение данных и своего компьютера.
Для начала найдите пустой компакт- или DVD-диск либо USB-устройство флэш-памяти, на котором свободно не менее 250 МБ, а затем загрузите и запустите средство по созданию съемного носителя.
Примечание.
Рекомендуется загрузить Windows Defender Offline и создать компакт- или DVD-диск либо USB-устройство флэш-памяти на компьютере, незараженном вредоносными программами, поскольку они могут препятствовать созданию носителя.
Windows Defender
Beta 2
На конференции RSA Security 2005 года глава и один из основателей Microsoft Билл Гейтс объявил о том, что Windows Defender будет распространяться бесплатно для всех видов лицензий операционных систем Windows 2000, Windows XP и Windows Server 2003 в целях повышения безопасности использования этих операционных систем, а также из-за волны шпионских программ, захлестнувших Интернет и представляющих серьёзную угрозу безопасности информации, хранящейся на компьютерах пользователей Сети по всему миру. В новую операционную систему Microsot Windows Vista программа Defender вошла как часть системы и устанавливается по умолчанию.
Релиз второй бета-версия Windows Defender состоялся 13 февраля 2006 года. Программа вышла уже под новым названием, была существенно переработана, содержала массу нововведений. Ядро было переписано на языке C++, тогда оригинальный продукт от GIANT был разработан на Visual Basic [2]. Это существенно расширило возможности программы. Кроме того, теперь программа функционировала в качестве службы Windows, в отличие от предыдущего релиза, что обеспечивало защиту даже если вход в систему не был выполнен. По этой причине Windows Defender фактически представляет собой интерфейс управления службой Windows, имеющей то же название. Вдобавок, приложение теперь может контролировать большее число точек входа в систему, обладая при этом более простым и интуитивно понятным интерфейсом. Эта версия требует прохождения контроля подлинности через Windows Genuine Advantage.
В то же время в этой версии было решено отказаться от некоторых инструментов, входивших в состав Beta 1. В частности, были исключены инструменты System Explorer и Tracks Eraser, упрощавший удаление различных временных файлов Internet Explorer 6, таких как cookies и temporary internet files, и очистку истории Windows Media Player Позднее Microsoft выпустила немецкую и японскую версии Windows Defender (Beta 2).
Системные требования:
* Процессор: Процессор Pentium 233 МГц или выше, процессор Pentium III (рекомендуется)
* Операционная система: Microsoft Windows 2000 с пакетом обновления 4 (SP4) или более поздним, Windows XP с пакетом обновления 2 (SP2) или более поздним, Microsoft Windows Server 2003 с пакетом обновления 1 (SP1) или более поздним.
* Память: 64 Мб ОЗУ (минимум), 128 Мб ОЗУ (рекомендуется)
* Место на диске: 20 Мб свободного места на диске
* Веб-обозреватель: Microsoft Internet Explorer 6.0 или выше
Примечание. Windows Defender (Beta 2) не запускается в системах Microsoft Windows Me, Microsoft Windows 98 и Microsoft Windows NT.
Финальный релиз
24 октября 2006 года, Microsoft анонсировала финальный релиз Windows Defender.[1] Была осуществлена поддержка систем Windows XP, Windows Server 2003 и Windows Vista; однако было решено отказаться от планов поддержки Windows 2000, так как, согласно заявлению представителей корпорации, эта система «не популярна у потребителей» и было решено перестать осуществлять её полную поддержку.
Что такое защитник Виндовс и как отключить Defender в Windows 7, 8/8.1 и 10?

Еще бывает, что установленный по умолчанию антивирусник ОС просто не позволяет скачать и сохранить в памяти ПК заведомо безопасный файл. В этой статье приведена подробная инструкция об отключении встроенной утилиты в Виндовс 7, 8/8.1 и 10. Поэтому такое руководство будет полезно людям, у которых возникли проблемы при инсталляции какого-либо приложения из-за запрета этого действия антивирусной программой операционной системы или в других подобных случаях.
Как отключить защитник в Виндовс 7, 8.1 и 10?
При наличии детальной инструкции процедура деактивации Windows Defender ни для кого не составит труда. Просто необходимо внимательно следовать описанным ниже руководствам.
Как деактивировать в Виндовс 7?
Чтобы избавиться от действий назойливой программы в «Семерке» требуется сделать следующие последовательные шаги:
- Через «Пуск» открыть «Панель управления»;
- Далее в «Windows Defender»;
- Затем кликнуть на «Программы»;
- В отобразившемся окошке нажать на «Параметры»;
- Убрать отметку с пункта «Автоматически проверять ПК»;
- Потом щелкнуть на «Сохранить».
После этого надо деактивировать автозагрузку приложения. Для этого выполнить следующий алгоритм действий:
- В «Пуск» найти «Компьютер» и вызвать на нем контекстное меню;
- Кликнуть на строчку «Управление»;
- Перейти в «Службы и приложения» и потом в «Службы»;
- Вызвать контекстное меню на «Windows Defender» и щелкнуть по строчке «Свойства»;
- В появившемся окошке в пункте «Тип запуска» установить «Отключить»;
- Далее в разделе «Состояние» кликнуть на «Остановить»;
- Щелкнуть на кнопку «Применить;
- Выйти из меню нажав на «Ok»;
- Готово! После перезапуска ПК программа будет не активна.
Как отключить в Виндовс 8 и 10?
Сначала необходимо войти в «Панель управления». Для этого следует выполнить следующие действия:
- Установить курсор вниз дисплея (правый угол) и в отобразившемся меню нажать на «Параметры»;
- Выбрать «Панель управления»;
- В появившемся перечне найти «Windows Defender» и войти в него.
В случае когда в появившемся окне отображается надпись о неактивности Защитника, то значит Windows Defender отключать не требуется, т. к. это сделала антивирусная программа либо другой человек, имеющий доступ к ПК.
Иначе необходимо приступить к выполнению пунктов нижеуказанных инструкций.
Процедура деактивации Windows Defender в «Восьмерке»
Отключить защитник в «Восьмерке» значительно проще, чем в новой ОС с индексом 10. Следует сделать следующие шаги:
- В «Панели управления» щелкнуть на «Windows Defender»;
- Потом пройти в «Параметры»;
- Перейти во вкладку «Администратор»;
- Далее убрать отметку на строке «Включить приложение»;
- Затем щелкнуть «Сохранить».
Процедура деактивации Windows Defender в «Десятке»
Отключить Защитник в Виндовс 10 значительно труднее, чем во всех более ранних версиях ОС. С этой целью надо выполнить следующие действия:
- В окне «Параметры» установить ползунок на пункте «Защита в реальном времени» в положение «Отключить»;
- Готово! Защитник временно деактивирован. Через четверть часа он самостоятельно активируется.
Теперь у пользователя есть 15 минут для установки необходимой ему программы или сохранения в памяти ПК файла из интернета. Но, что делать, если владельцу ПК требуется отключить встроенную защиту навечно? Далее изложена инструкция именно для таких пользователей.
Выключение встроенной защиты в Виндовс 10 навсегда
Для этого требуется выполнить следующий алгоритм действий:
- Удерживая «Win» нажать на «R»;
- В отобразившемся окне набрать «gpedit.msc»;
- Кликнуть на «Ok»;
- Затем открыть «Конфигурация устройства»;
- Далее перейти в «Административные шаблоны»;
- Войти в «Компоненты операционной системы»;
- Потом открыть «Endpoint Protection»;
- В появившемся перечне найти «Endpoint Protection» и войдя установить отметку на строчке «Включено»;
- Кликнуть на «Ok»;
- Закрыть окно.
Готово! Защитник ОС теперь не функционирует.
Автономный Защитник Windows 10 (Windows Defender Offline)
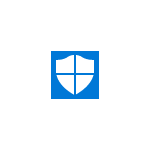
В этом обзоре — о том, как запустить автономный защитник Windows 10, а также о том, как можно использовать Windows Defender Offline в более ранних версиях ОС — Windows 7, 8 и 8.1. См. также: Лучший антивирус для Windows 10, Лучший бесплатный антивирус.
Запуск Защитника Windows 10 в автономном режиме
Для того, чтобы использовать автономный защитник, зайдите в параметры (Пуск — Значок шестеренки или клавиши Win+I), выберите «Обновление и безопасность» и перейдите к разделу «Защитник Windows».
Внизу параметров защитника есть пункт «Автономный Защитник Windows». Чтобы запустить его, нажмите «Проверить автономно» (предварительно сохранив несохраненные документы и данные).
После нажатия, компьютер перезагрузится и начнется автоматическая проверка компьютера на вирусы и вредоносные программы, поиск или удаление которых затруднено при запущенной Windows 10, но возможно до её запуска (как это и происходит в данном случае).
По завершении проверки, компьютер перезагрузится, а в уведомлениях вы увидите отчет о выполненной проверке.
Как скачать Windows Defender Offline и записать на флешку или диск
Антивирус Windows Defender Offline доступен на сайте Майкрософт для загрузки в виде ISO образа, записи на диск или флешку для последующей загрузки с них и проверки компьютера на вирусы и вредоносные программы в автономном режиме. Причем в данном случае использовать его можно не только в Windows 10, но и в предыдущих версиях ОС.
Загрузить Windows Defender Offline можно здесь:
После скачивания, запустите файл, согласитесь с условиями использования и выберите куда требуется поместить Windows Defender Offline — автоматически записать на диск или флешку или же сохранить в виде образа ISO.
После этого останется только дождаться завершения процедуры и использовать загрузочный накопитель с автономным защитником Windows для проверки своего компьютера или ноутбука (на сайте есть отдельная статья на тему такого типа проверок — Антивирусные загрузочные диски и флешки).
А вдруг и это будет интересно:
Почему бы не подписаться?
Рассылка новых, иногда интересных и полезных, материалов сайта remontka.pro. Никакой рекламы и бесплатная компьютерная помощь подписчикам от автора. Другие способы подписки (ВК, Одноклассники, Телеграм, Facebook, Twitter, Youtube, Яндекс.Дзен)
13.08.2016 в 09:33
Спасибо, за подсказку. Нужно будет попробовать, главное не забыть что такое есть.
13.08.2016 в 11:17
Чем можно объяснить отсутствие у меня в кнопки Проверить автономно?
Информация о системе:
Название ОС: Майкрософт Windows 10 Домашняя
Версия ОС: 10.0.10586 Н/Д построение 10586
14.08.2016 в 09:27
Отсутствием обновления anniversary update (построение 14393). Можно установить принудительно, можно подождать, когда само придет. Подробнее: https://remontka.pro/windows-10-anniversary-update/
13.08.2016 в 12:02
Дмитрий,добрый день.Прочел ваш пост,конечно полезный! У меня в системе защитник отключен, но автономный на флешке не помешает.
Скачал по вашей ссылке ISO-образ, отформатировал флешку программой WiNToBootic (сделать ее загрузочной)
И в корень флешки скопировал файлы из распакованного ISO-образа
[Windows Defender Offline]
Также на флешке можно создать папку, например:My_files И в ней хранить нужные для личного пользования файлы.
Все проверено и работает.Сканирует и находит вредоносное ПО(проверял специально) Полезная штука для проверки системы. И места на флешке занимает очень мало.
Остальное можно смело использовать под другие файлы. В общем, совет дельный и нужный! Спасибо вам.
Да, кстати, сканирует любую установленную систему. XP, Vista, Windows.
После запуска программы выбираем нужную и «лечим» У меня все три системы просканировались без проблем.
14.08.2016 в 09:23
Спасибо за доп. информацию к посту!
13.08.2016 в 12:20
Здравствуйте у меня вопрос, стоит НОД-32. Может он и не нужен. Только использует ресурсы. Подскажите, мне может и правда удалить его?
14.08.2016 в 09:22
Здравствуйте. Защитник Windows сильно уступает в эффективности почти всем антивирусам, включая НОД32. Т.е. рекомендовать полагаться только на него можно только тому, кто хорошо разбирается в том, откуда и как берутся вирусы, использует лицензионное ПО и т.д.
14.08.2016 в 12:31
Здравствуйте, Дмитрий. Нареканий по Windows Defender у меня пока не было. А вот с Dr.Web CureIt последнее время наблюдаются проблемки. А именно, при глубокой проверке Dr.Web CureIt возникает ошибка или конфликт с Windows Defender. Синий экран с оповещением: «На Вашем ПК возникла проблема и его необходимо перезагрузить. Мы лишь собираем некоторые сведения об ошибке, а затем будет выполнена перезагрузка». И не ясно, то ли реально вирус, то ли глюк MS. Каспер тоже ничего не нашёл. На компе стоит 10 1607, Windows Defender и Zemana. Всё лицензионное. «Левых» программ не стоит. Может сталкивались с таким вопросом?
15.08.2016 в 11:18
Здравствуйте. Не сталкивался. Но как вариант — Dr.Web пока не обновился должным образом, чтобы работать в 10 1607, у которой появились ограничения по драйверам уровня ядра, что может вызывать подобные проблемы.
06.11.2016 в 03:25
Sos. Вместе с детской игрой дочка скачала вирус на комп, стандартная прога обнаружила его и всплыло окно с советом проверить в автономном режиме Windows Defender Offline После перезагрузки началась проверка, но до конца не доходит и перезагружается и все сначала проверяет. В систему войти нельзя, при запуске вновь открывается проверка Windows Defender Offline. Как можно исправить?
06.11.2016 в 07:46
А если до завершения проверки попробовать его закрыть?
Ну и на крайний случай можно попробовать загрузиться с дистрибутива и оттуда выполнить восстановление системы (см например последний способ здесь: https://remontka.pro/reset-windows-10/ )
Вообще, должен быть способ и попроще: но ни разу не сталкивался с проблемой и в голову такой способ не приходит.
06.11.2016 в 09:24
Когда закрываю-начинается перезагрузка и все по новому. Как разорвать этот порочный круг
06.11.2016 в 15:31
Тоже самое бесконечный перезапуск
07.11.2016 в 08:39
Ну вот тогда только способ с восстановлением системы с дистрибутива могу посоветовать (который выше давал). Т.е. загрузиться с флешки или диска с Windows 10, там на втором экране выбрать «восстановление системы», а потом для начала попробовать восстановление при запуске, а если не поможет — сброс.
26.11.2016 в 02:38
После запуска(нажатия) проверить автономно ,происходит следующее-перезагрузка, открывается окно с выбором раскладки клавиатуры и всё.
Автоматическая проверка не начинается. Почему так происходит и что можно сделать для запуска проверки?
10.12.2016 в 13:06
Я поставил с вечера телефон с usb на зарядку к ноутбуку.утром просыпаюсь смотрю у меня на экране ноутбука окно windows defender offline там 2 вкладки 1домой 2 обновить. я думал сейчас профдет проверка и все, а нет! проверка закончилась и перезагрузка, опять значек загрузки windows defender offline. Сверху надпись в зеленом прямоугольника состояние компютера защищен. Помогите не знаю что делать! Пишу с телефона
11.12.2016 в 10:12
А с отключенным телефоном что-то работает? Можно попробовать восстановление при загузке с диска или флешки с 10-кой (на втором экране программы установки слева внизу выбрать «восстановление системы»)
04.01.2018 в 19:16
Скачал на жесткий диск компьютера как ISO что делать дальше, чтобы запустить его?
05.08.2019 в 18:54
в случае появления в системе вируса или даже сбоя, защитник и средства восстановления виндовс, впрочем как и антивирусники, в лучшем случае помогают в 1 из 10 случаев. Самый лучший способ: восстановиться из заранее сделанного бэкапа или переустановить винду — выходит в итоге быстрее и гарантировано от последствий.