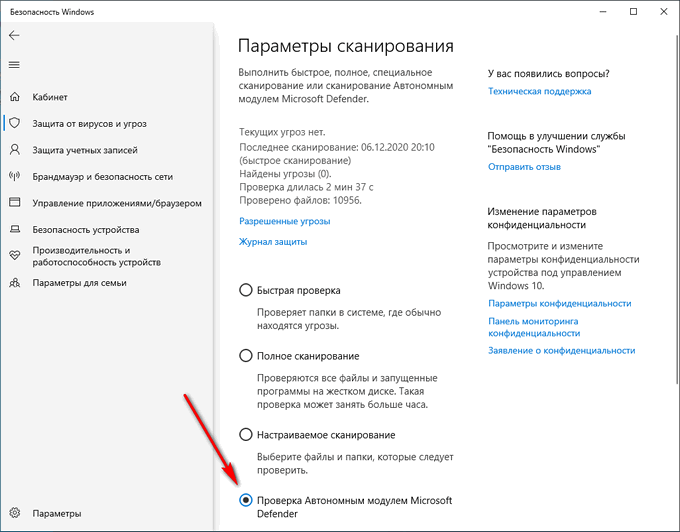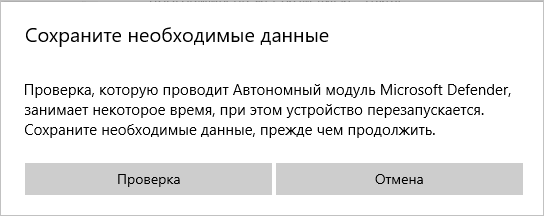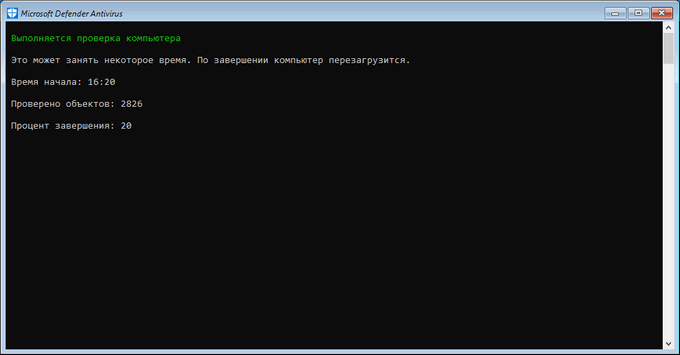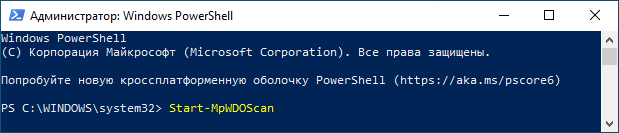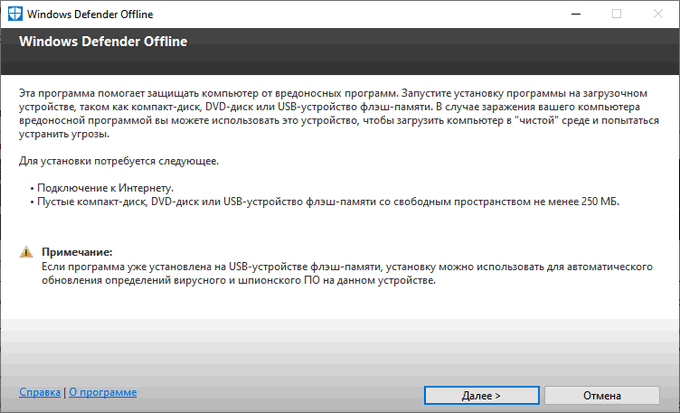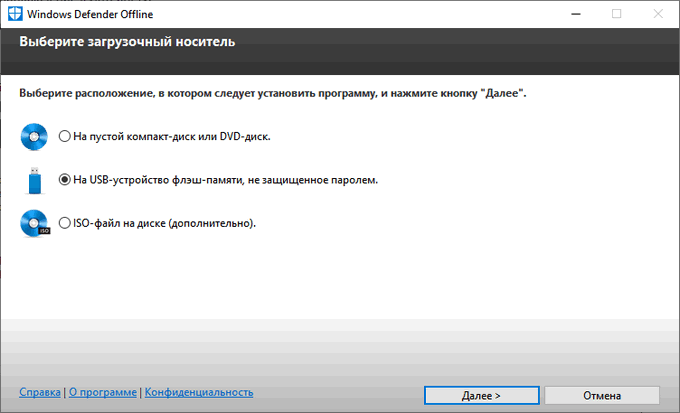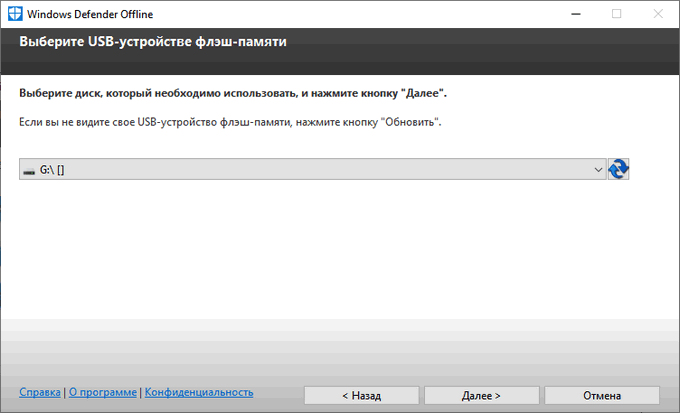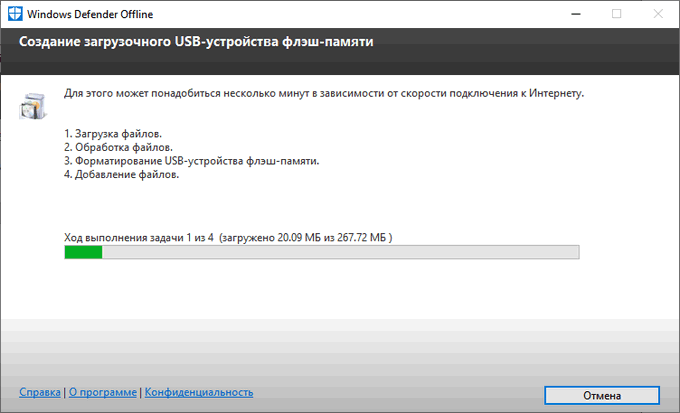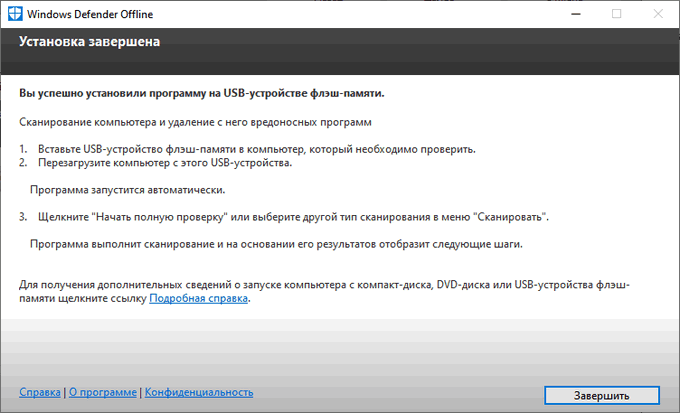- Защита компьютера с помощью автономного Microsoft Defender
- В каких случаях следует использовать автономный Microsoft Defender?
- Где найти результаты проверки?
- Использование автономного Защитника Windows в Windows 7 и Windows 8.1
- Windows Defender Offline для Windows
- Отзывы о программе Windows Defender Offline
- Help protect my PC with Microsoft Defender Offline
- When should I use Microsoft Defender Offline?
- Where can I find scan results?
- Using Windows Defender Offline on Windows 7 and Windows 8.1
- Microsoft Defender Offline (Автономный защитник Windows) для проверки на вирусы
- Проверка автономного Защитника Windows 10: что это
- Запуск Microsoft Windows Defender Offline в Windows 10
- Запуск Автономного модуля Microsoft Defender в Windows PowerShell
- Проверка Автономным защитником Windows из командной строки
- Использование Windows Defender Offline с флешки или CD/DVD диска
- Выводы статьи
Защита компьютера с помощью автономного Microsoft Defender
Автономный Microsoft Defender — это мощный автономный инструмент проверки, который можно запустить из доверенной среды без загрузки ОС. В этом разделе описываются способы использования автономного Microsoft Defender в Windows 10, Windows 8.1 и Windows 7.
В каких случаях следует использовать автономный Microsoft Defender?
Запустите автономный Microsoft Defender, если:
Безопасность Windows (в предыдущих версиях Windows — «Центр безопасности Защитника Windows») обнаруживает на вашем компьютере пакеты программ rootkit или сложно удаляемые вредоносные программы и оповещает вас о необходимости запуска автономного Microsoft Defender. Возможно, появится сообщение о том, что на вашем устройстве обнаружена вредоносная программа, или в системе безопасности Windows появляется сообщение о том, что требуется дополнительная очистка.
Вы подозреваете, что на вашем компьютере есть вредоносные программы, которые скрываются, но программа для обеспечения безопасности не обнаруживает ничего. В этом случае можно запустить проверку компьютера автономным Microsoft Defender, перейдя в раздел «Параметры» меню «Безопасность Windows». Для этого выполните следующие действия.
Нажмите кнопку Пуск и выберите Параметры > Обновление и безопасность > Безопасность Windows > Защита от вирусов и угроз .
На экране «Защита от вирусов и угроз» выполните одно из следующих действий:
В последней версии Windows 10: в разделе текущие угрозывыберите Параметры сканирования.
В предыдущих версиях Windows: в области Ж урнал угроз выберите Запустить новое расширенное сканирование.
Выберите Проверка автономного Microsoft Defender, а затем — Проверить сейчас.
Вам будет предложено выйти из Windows. После этого компьютер должен выполнить перезапуск. Загрузится автономный Microsoft Defender, и он выполнит быструю проверку компьютера в среде восстановления. После завершения проверки (как правило, она занимает около 15 минут) компьютер автоматически выполнит перезапуск.
Перед использованием автономного Microsoft Defender сохраните все открытые файлы и закройте все приложения и программы.
Обычно требуются права администратора на компьютере, на котором планируется запустить автономный Microsoft Defender.
При возникновении неустранимой системной ошибки на синем экране во время автономной проверки выполните принудительный перезапуск и попробуйте еще раз запустить проверку автономного Microsoft Defender. Если ошибка на синем экране снова исчезнет, обратитесь в службу поддержки Майкрософт.
Где найти результаты проверки?
Чтобы просмотреть результаты проверки автономного Microsoft Defender:
Нажмите кнопку Пуск и выберите параметры > Обновление & безопасность > Безопасность Windows > вирус & защита от угроз .
На экране Защита от вирусов & угроз в Windows 10 в разделе текущие угрозывыберите Параметры сканирования, а затем выберите Журнал защиты (в предыдущих версиях Windows это может сказать История угроз).
Использование автономного Защитника Windows в Windows 7 и Windows 8.1
Примечание: В более ранних версиях Windows автономный защитник Майкрософт по-прежнему вызывается старым именем: автономный защитник Windows
Если вы используете автономный Защитник Windows в Windows 7 или Windows 8.1, выполните эти четыре простых действия.
Скачайте автономный Защитник Windows и установите его на компакт-диск, DVD-диск или USB-устройство флэш-памяти.
Перезагрузите компьютер, используя носитель, содержащий автономный Защитник Windows. Это означает, что компакт-диск, DVD-диск или устройство флэш-памяти, созданное на шаге 1, должно быть установлено в компьютер во время перезапуска. Следуйте указаниям для загрузки с диска, содержащего данный носитель.
Проверьте компьютер на предмет наличия вирусов и других вредоносных программ.
Удалите все вредоносные программы, обнаруженные на компьютере.
Автономный Защитник Windows предоставит пошаговые указания по выполнению этих четырех действий. Если Microsoft Security Essentials или Центр безопасности Защитника Windows предлагает скачать и запустить автономный Защитник Windows, важно это сделать. Это поможет обеспечить сохранность данных и компьютера.
Для начала найдите пустой компакт-диск или DVD-диск либо USB-устройство флэш-памяти, на котором свободно не менее 250 МБ, а затем скачайте и запустите средство по созданию съемного носителя. Вам будут предложены подробные указания для создания съемного носителя.
Примечание: Рекомендуется скачивать автономный Защитник Windows и создавать компакт-диск, DVD-диск или USB-устройство флэш-памяти на компьютере, который не заражен вредоносными программами, поскольку они могут препятствовать созданию носителя.
Windows Defender Offline для Windows
| Оценка: |
3.85 /5 голосов — 13 |
| Лицензия: | Бесплатная |
| Версия: | 08.10.2020 | Сообщить о новой версии |
| Обновлено: | 09.10.2020 |
| ОС: | Windows 10, 8.1, 8, 7, XP |
| Интерфейс: | Английский |
| Разработчик: | Microsoft Corporation |
| Категория: | Загрузочные диски |
| Загрузок (сегодня/всего): | 3 / 7 455 | Статистика |
| Размер: | 265,13 Мб |
| СКАЧАТЬ | |
Windows Defender Offline — антивирусный загрузочный диск (ISO-образ) на базе бесплатного антивируса от Microsoft, который предназначен для обнаружения и удаления вирусов, руткитов и прочих вредоносных программ еще до загрузки ОС Windows, а также позволяющий предотвращать их проникновение в систему.
При помощи встроенного «помощника» программа поможет создать загрузочный CD/DVD-диск или портативный USB-носитель, после чего необходимо перезагрузить ПК. Присутствует возможность выбора быстрого, полного или выборочного сканирования.
Загрузочный диск от Microsoft позволит запустить зараженный компьютер, просканирует систему на наличие вредоносного ПО и руткитов и удалит следы обнаруженных угроз.
Hirens BootCD — многофункциональный загрузочный диск, объединившей в себе наиболее эффективные.
Ultimate Boot CD — загрузочный диск с большим набором программ и инструментов для восстановления, проверки, диагностики и оптимизации компьютера.
Dr.Web LiveCD — образ загрузочного диска скорой антивирусной помощи, который поможет.
Dr.Web LiveUSB создает на USB-накопителе диск аварийного восстановления операционной системы.
Простая в использовании программа для создания мультизагрузочных USB-накопителей.
Windows Defender Offline — бесплатная утилита от компании Microsoft, которая предназначена для.
Отзывы о программе Windows Defender Offline
Чебукин Юрий про Windows Defender Offline 4.2.223 (28.05.2013) [15-06-2013]
Пробовал запускать этот сканер с загрузочной флэшки. Фактически запускается один Windows Defender, с таким же интерфейсом как в Windows 8. Но, в отличие от системного, этому доступны все ресурсы и полный доступ к файловой системе. Конечно, во время сканирования больше ничего делать не получится. Насчёт лечения заражения ничего не скажу, так как у меня вирусов давным-давно не было и нет. Главное, что не все кряки считает вирусами, а те, что считает честно называет HackTool:Win32/Keygen или HackTool:Win32/Patch и отображает средний уровень опасности.
3 | 9 | Ответить
Help protect my PC with Microsoft Defender Offline
Microsoft Defender Offline is a powerful offline scanning tool that runs from a trusted environment, without starting your operating system. This topic describes how to use Microsoft Defender Offline in Windows 10, Windows 8.1, and Windows 7.
When should I use Microsoft Defender Offline?
Run Microsoft Defender Offline if:
Windows Security (named Windows Defender Security Center in previous versions of Windows) detects rootkits or other highly persistent malware on your PC and alerts you to use Microsoft Defender Offline. You might see a message stating that malware was found on your device, or receive a message in Windows Security notifying you that additional cleaning is required.
You suspect your PC might have malware that’s hiding on it, but your security software doesn’t detect anything. In this situation, you can start a Microsoft Defender Offline scan from Windows Security settings. Here’s how:
Select Start , and then select Settings > Update & Security > Windows Security > Virus & threat protection .
On the Virus & threat protection screen, do one of the following:
In an up-to-date version of Windows 10: Under Current threats, select Scan options.
In previous versions of Windows: Under T hreat history, select Run a new advanced scan.
Select Microsoft Defender Offline scan, and then select Scan now.
You’ll be prompted that you’re about to be signed out of Windows. After you are, your PC should restart. Microsoft Defender Offline will load and perform a quick scan of your PC in the recovery environment. When the scan has finished (usually takes about 15 minutes), your PC will automatically restart.
Before you use Microsoft Defender Offline, make sure you save any open files and close all apps and programs.
You typically need administrator rights on the PC on which you plan to run Microsoft Defender Offline.
If you experience a Stop error on a blue screen when you run the offline scan, force a restart and try running a Microsoft Defender Offline scan again. If the blue-screen error happens again, contact Microsoft Support.
Where can I find scan results?
To see the Microsoft Defender Offline scan results:
Select Start , and then select Settings > Update & Security > Windows Security > Virus & threat protection .
On the Virus & threat protection screen in Windows 10, under Current threats, select Scan options, and then select Protection history (In previous versions of Windows it may say Threat history).
Using Windows Defender Offline on Windows 7 and Windows 8.1
Note: On older versions of Windows, Microsoft Defender Offline is still called by its old name: Windows Defender Offline
If you’re running Windows Defender Offline on Windows 7 or Windows 8.1, follow these four basic steps:
Download Windows Defender Offline and install it to a CD, DVD, or USB flash drive.
Restart your PC using the Windows Defender Offline media. This means having the CD, DVD, or flash drive you created in step 1 inserted in the PC when you restart it. Follow the prompts to boot from the drive containing this media.
Scan your PC for viruses and other malware.
Remove any malware that’s found from your PC.
Windows Defender Offline will walk you through these four steps when you’re using the tool. If you’ve been prompted in Microsoft Security Essentials or Windows Defender Security Center to download and run Windows Defender Offline, it’s important to do so. Doing this helps make sure that your data and PC aren’t compromised.
To get started, find a blank CD, DVD, or USB flash drive with at least 250 MB of free space, and then download and run the tool. You’ll be guided through the steps to create the removable media.
Note: We recommend that you download Windows Defender Offline and create the CD, DVD, or USB flash drive on a PC that isn’t infected with malware—the malware can interfere with the media creation.
Microsoft Defender Offline (Автономный защитник Windows) для проверки на вирусы
Автономный Microsoft Defender (Автономный защитник Windows) — антивирусное средство для проверки компьютера на наличие вредоносного программного обеспечения в операционной системе Windows 10. Это еще один инструмент от корпорации Майкрософт, предназначенный для защиты системы от вирусов.
Microsoft несколько раз меняла названия данного продукта, поэтому это антивирусное средство известно и под другими именами: Windows Defender offline, Microsoft Defender offline.
Проверка автономного Защитника Windows 10: что это
Часть вредоносного программного обеспечения глубоко проникают в систему и с большим трудом удаляются с компьютера. В этих ситуациях антивирусам совсем не просто блокировать негативное воздействие зловредных программ.
Вирусы, например, руткиты пытаются внедрится на ПК вне оболочки Windows, например, в загрузочную запись (MBR), чтобы обойти защиту, выполняемую установленной на компьютере антивирусной программой. В подобных ситуациях, автономный модуль Microsoft Defender поможет пользователю обнаружить и обезвредить вирусные программы.
Проверка Автономного защитника Windows производится из доверенной «чистой» среды, вне ядра операционной системы, перед запуском или в период перезагрузки ПК. Благодаря этому, автономный защитник Виндовс имеет возможность обнаружить вредоносное программное обеспечение, которое пытается обойти стандартную защиту оболочки Windows.
Проверка Автономным модулем Microsoft Defender выполняется в следующих случаях:
- Встроенный антивирус Безопасность Windows (в предыдущих версиях — Центр безопасности Защитника Windows) обнаруживает программы rootkit или сложно удаляемое вредоносное программное обеспечение на компьютере.
- Вы подозреваете, что на ПК воздействуют вирусы, а антивирус их не обнаруживает.
- Для выполнение глубокой проверки системы, после массового заражения вирусами.
В ряде случаев, система безопасности операционной системы самостоятельно предлагает использовать автономный Защитник Windows 10, в качестве дополнительного средства для очистки системы от вирусов.
Начиная с версии Windows 10 1607, пользователь может самостоятельно вручную провести автономную проверку своего компьютера, выполняемую с помощью этого инструмента.
Автономный Microsoft Defender проводит свою работу во время перезапуска системы или перед загрузкой Windows. Этот инструмент защиты можно запустить из работающей операционной системы, или с заранее созданного загрузочного носителя.
Имеется несколько способов для запуска автономного сканирования Windows Defender offline:
- Из приложения «Безопасность Windows» (Защитник Windows).
- Из Windows PowerShell.
- Из командной строки, используя команды инструкции управления Windows (WMI).
Автономный защитник Майкрософт не поддерживает работу на ПК с ARM процессорами и в операционных системах Windows Server.
В своей работе автономный защитник Майкрософт использует антивирусные базы Защитника Windows (Microsoft Defender), поэтому перед запуском проверки желательно обновить системы безопасности.
Запуск Microsoft Windows Defender Offline в Windows 10
Сейчас рассмотрим один из вариантов запуска «Автономного защитника» непосредственно из работающей операционной системы Windows 10.
Перед использованием Microsoft Defender offline сохраните открытые документы и файлы, закройте окна запущенных программ, потому что для выполнения сканирования компьютер необходимо перезапустить.
Автономный защитник Майкрософт проверяет компьютер в течении примерно 15 минут. После завершения проверки, ПК перезагрузится, будет выполнена обычная загрузка операционной системы Windows.
Самый простой способ запуска Microsoft Defender offline в работающей системе — использование приложения «Безопасность Windows».
Выполните следующие действия:
- Щелкните правой копкой мыши по кнопке меню «Пуск».
- В контекстном меню выберите «Параметры».
- В окне приложения «Параметры» войдите в «Обновление и безопасность».
- Откройте вкладку «Безопасность Windows».
- Из раздела «Области защиты» перейдите в настройки «Защита от вирусов и угроз».
- В окне «Защита от вирусов и угроз», в разделе «Текущие угрозы» нажмите на ссылку «Параметры сканирования» (в предыдущих версиях Windows 10 — «Журнал угроз», а затем «Запустить новое расширенное сканирование»).
- Активируйте пункт «Проверка Автономным модулем Microsoft Defender» (название пункта ранее — «Проверка автономного защитника (Майкрософт)»).
- Нажмите на кнопку «Выполнить сканирование сейчас» (ранее — «Проверить сейчас»).
- В предупреждающем окне «Сохраните необходимые данные» нажмите на кнопку «Проверка».
- Произойдет перезагрузка ПК.
- На компьютере загрузиться автономный Microsoft Defender, который выполнить проверку ПК по поиску и удалению вирусов.
- Процесс сканирования занимает около 15 минут.
- После завершения проверки, на компьютере будет проведена загрузка операционной системы Windows в обычном режиме.
Результаты проверки можно посмотреть в параметрах средства «Безопасность Windows»: на экране «Защита от вирусов и угроз» откройте «Журнал защиты».
Запуск Автономного модуля Microsoft Defender в Windows PowerShell
Существуют и другие способы запуска «Автономного защитника», в частности, это можно сделать с помощью встроенного системного инструмента Windows PowerShell.
Пройдите следующие шаги:
- Запустите Windows PowerShell от имени администратора.
- В окне оболочки введите команду, а затем нажмите на клавишу «Enter»:
Проверка Автономным защитником Windows из командной строки
Другой вариант запуска модуля Microsoft defender Offline: использование встроенного системного инструмента — командной строки Windows. В командую строку вводится часть инструкции управления Windows (WMI), которая запускает Автономного защитника Майкрософт.
Необходимо сделать следующее:
- Запустите командную строку от имени администратора.
- В окне консоли выполните команду:
Использование Windows Defender Offline с флешки или CD/DVD диска
В некоторых ситуациях, в случае серьезного заражения, запуск «Автономного защитника» из работающей системы может быть невозможен или затруднен. В этом случае, имеет смысл заранее создать загрузочный носитель (USB-флэш накопитель или оптический CD/DVD диск), при помощи которого можно выполнить проверку на вирусы.
Сразу после включения компьютера необходимо загрузиться с загрузочной флешки или с CD/DVD-диска, на котором заранее записан Microsoft Defender Offline. Антивирусное средство выполнит поиск вредоносных программ, а после окончания сканирования продолжится обычный запуск Windows.
Этот инструмент доступен пользователям операционных систем Windows 10, Windows 8.1, Windows 8, Windows 7.
Скачайте средство Автономный Microsoft Defender официального сайта Microsoft в соответствии с разрядностью установленной операционной системы, установленной на вашем компьютере.
Чтобы создать загрузочную флешку или CD/DVD-диск проделайте следующее:
- Подключите USB-устройство флэш памяти в соответствующий разъем ПК, либо вставьте в привод дисковода пустой CD или DVD диск. Для работы средства необходимо иметь подключение к Интернету, чтобы загрузить актуальные антивирусные базы.
- Запустите скачанный файл на своем компьютере.
- В окне «Windows Defender Offline» нажмите на кнопку «Далее».
- В окне с условиями использования программного обеспечения Microsoft нажмите на кнопку «Принимаю».
- В окне «Выберите загрузочный носитель» укажите подходящий вариант для записи антивирусного инструмента:
- На пустой компакт-диск или DVD-диск.
- На USB-устройство флеш-памяти, не защищенное паролем.
- ISO-файл на диске (дополнительно).
- В окне для выбора устройства подтвердите диск, на который будет записан Windows Defender Offline. На флешке должно быть не менее 250 МБ свободного пространства.
- В следующем окне согласитесь с форматированием носителя, после выполнения которого, оттуда будет удалены все находящиеся там данные.
- В окне создание загрузочного носителя отображается ход операции.
- В окне «Установка завершена» ознакомьтесь с информацией о дальнейшем использовании загрузочного носителя.
- Нажмите на кнопку «Завершить».
В случае необходимости, сразу после запуска ПК, выполните загрузку с этого загрузочного носителя, установите тип сканирования, выполните другие следующие шаги, о которых сообщит приложение, после завершения сканирования.
Если на флешке уже записан Автономный Windows Defender, то программу установки приложения можно использовать для обновления антивирусных баз.
Выводы статьи
Microsoft Defender Offline (Автономный защитник Windows) — антивирусное средство для поиска и нейтрализации вирусного программного обеспечения, запускаемое из доверенной среды, до загрузки операционной системы на компьютере. Запустить проверку с помощью Автономного модуля Microsoft Defender можно несколькими способами из ОС Windows 10.
Есть возможность создать загрузочную USB-флешку или загрузочный CD/DVD-диск, которые можно использовать для проверки на вирусы на компьютерах в операционных системах Windows 10, Windows 8.1, Windows 7.