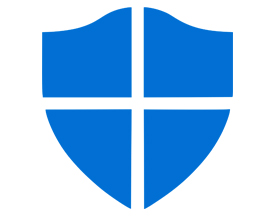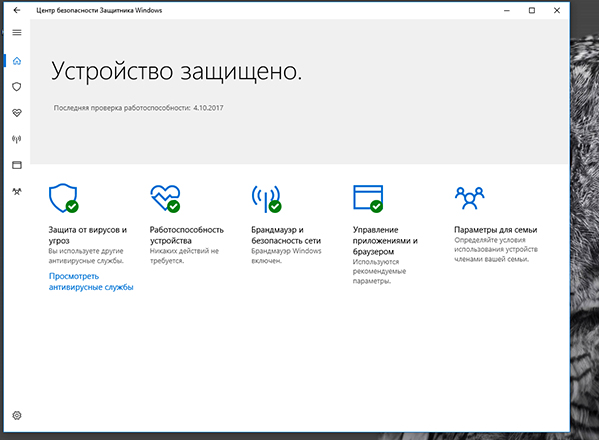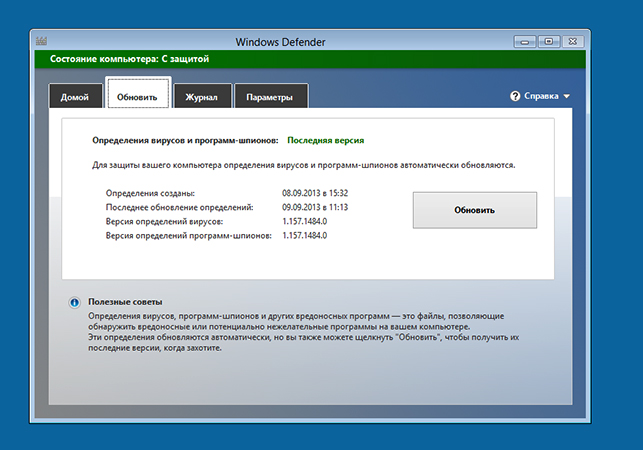- 5 причин, почему стоит отключить Microsoft Defender на Windows
- 1. Установка другого антивирусного продукта
- 2. Вопрос приватности
- 3. Ресурсы процессора, памяти и дискового пространства
- 4. Ошибки обновления
- 5. Помехи приложениям
- Нельзя просто взять и выключить Defender
- Безопасно ли отключать Windows Defender?
- Защитник отключен. Что делать дальше?
- Посещайте только безопасные сайты
- Загружайте файлы только из надежных источников
- По возможности выключайте интернет
- Подключайтесь только к надежным сетям
- Своевременно обновляйте Windows и установленные приложения
- Читайте новости о компьютерной безопасности
- Стоит ли отключать защитник Windows 10?
- Windows Defender
- Плюсы отключения защитника Windows
- Минусы отключения Defender
- Как отключить защитник Windows
- Как отключить Защитник Windows 10
- Временное отключение встроенного антивируса Windows 10 с помощью настройки параметров
- Отключение Защитника Windows 10 в редакторе локальной групповой политики
- Как полностью отключить защитник Windows 10 с помощью редактора реестра
- Отключение службы Антивирусная программа Защитника Windows
- Как отключить защитник Windows 10 — видео инструкция
- Отключение защитника Windows 10 с помощью бесплатных программ
- Отключение защитника Windows 10 предыдущих версий и Windows 8.1
- Windows 10
- Windows 8.1
- Отключение защитника Windows с помощью командной строки или PowerShell
- Отключение уведомления «Включение защиты от вирусов»
- Защитник Windows пишет Приложение отключено (как включить)
5 причин, почему стоит отключить Microsoft Defender на Windows
Не уверены, как следует поступить со встроенным защитником Windows? Мы расскажем, что и почему нужно сделать.
Microsoft позаботилась о своих пользователях настолько, что снабдила каждую версию Windows бесплатным продуктом против киберугроз. Однако не каждое встроенное ПО несет лишь благо. Есть достаточно причин, почему многие пользователи предпочитают выключать Защитника Windows, и сейчас мы расскажем почему.
1. Установка другого антивирусного продукта
Нет ничего криминального в том, чтобы иметь на компьютере две программы со схожим функционалом. Вот только антивирусов это не касается. Они любят мешать работе друг друга. И бесплатный Avast, и какой-нибудь масштабный пакет безопасности обязательно будет в той или иной степени конфликтовать с Windows Defender.
Справедливости ради стоит признать, что в Windows Защитнике есть функция самоотключения при обнаружении другого антивируса, однако она не всегда срабатывает должным образом.
Защитник Windows – это приложение с функцией постоянного сканирования устройства на предмет подозрительной активности и самодублирующихся файлов, которые могут указывать на наличие вредоносного ПО. По этой причине Защитник может принять второй антивирус, выполняющий свою работу, за вирус и ограничить его действия.
Одновременный запуск двух антивирусных продуктов не дает компьютеру двойной защиты. Как раз наоборот, это решение влечет за собой множество проблем вплоть до сбоя всей операционной системы.
2. Вопрос приватности
Антивирусное ПО предоставляет защиту от цифровых угроз. Конфиденциальность пользователей – не его забота. Запуская любой антивирус, в том числе и Защитник Windows, вы открываете ему полный доступ ко всем файлам и веб-трафику.
Большинство разработчиков антивирусных приложений утверждают, что не шпионят за своими клиентами и не занимаются сборкой данных. Но проверить это нельзя, и остается только поверить на слово.
Для компьютера с особо личными или секретными рабочими файлами антивирус потребительского сегмента может представлять угрозу.
3. Ресурсы процессора, памяти и дискового пространства
Как и любое приложение, работающий антивирус задействует часть ресурсов процессора и оперативной памяти, а также занимает некоторую область дискового пространства. От большинства приложений Windows Defender отличается тем, что работает непрерывно.
Он постоянно находится в поиске вирусов, вредоносных программ и шпионского ПО, что влечет за собой повышенный расход ресурсов и может помешать полноценному использованию компьютера.
Ради безопасности данных частью вычислительной мощности все равно придется пожертвовать, однако Защитник известен своей жадностью, особенно когда дело касается процессора и оперативной памяти.
При запуске глубокого сканирования проблема лишь усугубляется: Defender отнимает большую часть сил ПК, что затрудняет использование других приложений.
4. Ошибки обновления
Любому антивирусному ПО требуются регулярные обновления. Устаревшие пакеты безопасности не могут защитить компьютер от свежих угроз извне, а устареть они могут буквально за несколько часов.
Все это относится и к Защитнику Windows. За исключением того, что он не обновляется сам по себе, как любой сторонний антивирус. Его обновления выходят вместе с апдейтами Windows 10, и если при установке апдейта произойдет ошибка (либо вы вручную его отмените), Защитник не обновится. И вместо того, чтобы защищать вас, он превратится в слабое место.
5. Помехи приложениям
Windows Defender известен еще и тем, что он очень любит осложнять запуск программ, которые действуют как сервер и принимают пакеты данных из сети, например, онлайн-игры.
Это же касается и приложений, которые требуют доступа к системным файлам и используют инструменты восстановления данных. Проблему можно устранить частично, добавив нужные программ в белый список, но ситуация будет повторяться с другими программами, а это сильно отвлекает от работы.
Нельзя просто взять и выключить Defender
Любой антивирус, в том числе и Windows Defender – это первая оборонная линия между вами и любым вредоносным приложением, на которые вы можете наткнуться в интернете или при подключении чужого внешнего хранилища.
Отключать Защитника, не позаботившись о безопасности компьютера – очень глупое решение.
Безопасно ли отключать Windows Defender?
Отключение Windows Defender – процедура безопасная, она никак не повлияет на работоспособность системы. Проблемы могут возникнуть лишь в том случае, если на замену Защитнику вы не установите другой антивирус и начнете тотально игнорировать меры предосторожности.
В попытке защитить пользователей от неразумных действий Microsoft усложнила отключение Защитника Windows. Возможности деактивировать его навсегда, изменив ключ в разделе реестра DisableAntiSpyware, больше нет. И хотя Microsoft утверждает, что это решение было направлено исключительно во благо, многим ситуация не понравилась.
И тем не менее возможность отключить Защитника Windows 10 остается. Изменение будет обратимым, поэтому при желании вы всегда сможете вернуть его обратно.
Защитник отключен. Что делать дальше?
Работа за компьютером без какого-либо антивирусного ПО сопряжена с большими рисками. Особенно если вы активно пользуетесь интернетом и портативными накопителями данных. Обеспечить должный уровень безопасности помогут следующие меры.
Посещайте только безопасные сайты
Ограничьте веб-серфинг сайтами с хорошей репутацией и действующим сертификатом SSL. Проверку сайтов доверьте расширениям безопасности, например, HTTPS Everywhere для Chrome и Firefox.
Загружайте файлы только из надежных источников
Установка сомнительного ПО, скачивание файлов из непонятных источников и подозрительных вложений в почте – верный способ заразить компьютер. Без антивируса сканирование перед загрузкой проводиться не будет, поэтому придерживайтесь только тех источников, которым доверяете на 100%. До загрузки любых вложений из email нелишним будет связаться с отправителем и удостовериться, что письмо не было поддельным.
По возможности выключайте интернет
Если для работы на компьютере подключение к интернету не требуется, тогда и в антивирусе нет большого смысла, так как подавляющее большинство угроз идет из сети. Остается только не подключать к компьютеру чужие флешки, и 99% вирусов обойдет вас стороной.
Подключайтесь только к надежным сетям
Открытые общественные сети часто используются мошенниками и хакерами. При отсутствии антивируса выходите в интернет только из домашней сети или той, в защищенности которой нет никаких сомнений. Для шифрования данных поможет VPN.
Своевременно обновляйте Windows и установленные приложения
Устаревшее и неподдерживаемое ПО представляет угрозу безопасности даже для тех компьютеров, на которых установлен свежий антивирус. Убедитесь, что все установленные приложения не заброшены разработчиками. Если это не так, попрощайтесь с ними как можно скорее.
Читайте новости о компьютерной безопасности
Этот совет пригодится и тем, у кого стоит свежий антивирус, неважно Defender или какой-то другой. Последние новости из области безопасности сообщат о новых мошеннических схемах, предупредят о подозрительных программах и расскажут, каким антивирусам точно не стоит доверять.
Стоит ли отключать защитник Windows 10?
Защитник Windows известен пользователям, начиная еще с операционных систем Vista и 7. Тогда он имел название Security Essentials, и быстро снискал славу совершенно бесполезно антивируса, активно использующего ресурсы железа. Новая версия — Defender, впервые появилась в Windows 8, после чего перекочевала и в новую «десятку». Но пользователи по-прежнему стремятся отключить стандартный защитник. Почему? И стоит ли на самом деле это делать?
Windows Defender
Новый оптимизированный антивирус получил существенные отличия от своего предшественника. Он больше не перегружает систему, так как использует мизерную толику оперативной памяти. Антивирусные базы данных стали обновляться гораздо чаще, благодаря чему Defender в состоянии распознавать большинство известных вирусов, стремящихся проникнуть на персональный компьютер. Защитник вполне может справиться с угрозами без установки в систему стороннего антивирусного программного обеспечения.
Стоит отметить, что его защита будет максимально надежной при соблюдении следующих правил безопасности:
- Операционная система должна быть лицензионной.
- Устанавливаемые на компьютер игры и приложения должны быть лицензированными, не «пиратскими».
- Грамотный серфинг в сети, посещение только безопасных сайтов, без переходов по сомнительным ссылкам в почтовой рассылке.
- Отказ от использования пиратского софта, предназначенного для слежения и взлома — кейлоггеров, кряков и прочих вредоносных утилит.
Плюсы отключения защитника Windows
Несмотря на доработанность и неплохое качество стандартного защитника, в некоторых случаях все же есть смысл его отключения. Не будем относить к причинам для отказа недоверие к репутации стандартного антивируса, ведь он отличается от своего предшественника в лучшую сторону. Итак, зачем отключают Defender:
- Нелицензионная сборка операционной системы. Если на компьютере установлена самодельная репак-сборка системы, защитник обязательно укажет на ее незаконное происхождение, и будет блокировать работу многих предустановленных, зачастую «кривых» пиратских программ.
- Защитник нагружает процессор, замедляя быстродействие. Если процессор слаб, то это может существенно замедлить скорость выполнения задач.
- Невозможность использования операционной системы во время сканирования. В это время Defender настолько загружает жесткий диск, что открытие и использование других программ становится невозможным до окончания проверки системы. Сама проверка может занимать 1-2 часа времени.
- Стандартный антивирус использует около 5-8 МБ ОЗУ. Если на компьютере предустановленно всего 1-2 ГБ оперативной памяти, то даже это небольшое количество может отображаться в диспетчере задач как 20% от использования ресурсов памяти.
- Наличие дорогого лицензионного антивирусного софта. Defender не в состоянии конкурировать с известными брендами качественных антивирусных программ, например с Kaspersky lab. или Dr.Web. Антивирусные базы такого софта не только содержат гораздо больше информации об уже существующих вирусах, но и гораздо чаще обновляются.
- Использование пиратского софта. Взломанные игры и программы блокируются стандартным защитником, и не запускаются до полного его отключения.
- Проблемы с играми после получения обновлений. Геймерами уже неоднократно отмечено, что после очередных обновлений даже лицензионные игры могут начать «вылетать».
- Проблемы даже с безопасными приложениями. Иногда стандартный антивирус паникует без весомой причины, не давая корректно работать безвредным приложениям от сторонних разработчиков.
- Низкий уровень защиты при активном использовании компьютера. Если пользователь не опасается угроз, посещает любые сайты во время серфинга в сети, качает множество игр и программ с торрентов, активно пользуется внешними жесткими дисками и USB флеш картами, то Defender не будет в состоянии обеспечить необходимую защиту системы и данных.
Минусы отключения Defender
Не всегда стоит пренебрегать стандартной защитой. В некоторых случаях отключение может занять довольно много времени, а пользы от этого действия будет немного. Почему не стоит отключать защитник:
- Начиная с обновления «десятки» до 1067 версии, стандартный защитник запускается автоматически при загрузке системы. При этом производитель Microsoft убрал возможность его отключения. Пользователь может лишь убрать видимость автозагрузки программы в Диспетчере задач, и убрать значок приложения из трея. При этом антивирус благополучно продолжит функционировать. Для полной остановки защитника, необходимо изменять записи в реестре операционной системы. Некорректное изменение записей реестра может вывести всю систему из строя, привести к многочисленным сбоям и необходимости ее дальнейшей переустановки.
- Оставление системы без защиты. Нельзя просто удалить защитник, руководствуясь его плохой репутацией. Обязательно нужно скачать хотя бы бесплатные версии других антивирусных программ, например, Avira или Avast Free.
- Минимальное повышение быстродействия компьютеров с хорошим железом. В таких случаях улучшение работы будет абсолютно не заметным, зато появится угроза в виде вирусов и проблем с заражением файлов.
- Потраченное время. Необязательно тратить уйму времени, пытаясь удалить глубоко интегрированный в систему защитник. Он автоматически отключается при установке любой другой антивирусной программы.
- Риск заражения. При удалении стандартного антивируса часто используются сторонние программы. Некоторые из них преследует коварные цели — под видом удаления софта они заражают систему вирусами.
В большинстве случаев защитник Windows будет лишним только для любителей нелицензионного софта. Остальным пользователям он принесет больше пользы и защиты, чем вреда. Если вы все же решили избавиться от Defender, то проще всего это сделать, скачав сторонний антивирусный софт. Работа стандартного защитника будет остановлены
Как отключить защитник Windows

В этой инструкции — пошаговое описание того, как отключить Защитник Windows 10 и Windows 8.1, несколькими способами, а также о том, как включить его обратно при необходимости. Это может потребоваться в некоторых случаях, когда встроенный антивирус не дает установить программу или игру, считая их вредоносными, а возможно и в других ситуациях. Сначала описан способ отключения в последних версиях Windows 10 — 2004, 1909, 1903, 1809 и 1803, а затем — в предыдущих версиях Windows 10, 8.1 и 8. Также в конце руководства приведены альтернативные способы выключения (не системными средствами). Примечание: возможно, более разумным будет добавить файл или папку в исключения защитника Windows 10. Также может быть полезным: Лучший бесплатный антивирус.
Как отключить Защитник Windows 10
В последних версиях Windows 10 отключение Защитника Windows несколько изменилось по сравнению с предыдущими версиями. Как и раньше, отключение возможно с использованием параметров (но в данном случае встроенный антивирус отключается лишь временно), либо с помощью редактора локальной групповой политики (только для Windows 10 Pro и Enterprise) или редактора реестра.
Временное отключение встроенного антивируса Windows 10 с помощью настройки параметров
Если вам не требуется полное отключение защитника, а необходимо лишь временно отключить его для установки какой-либо программы, вы можете сделать это следующем способом:
- Зайдите в «Центр безопасности Защитника Windows». Это можно сделать, дважды нажав мышью по значку защитника в области уведомлений справа внизу и выбрав «Открыть», либо в Параметры — Обновления и безопасность — Защитник Windows — Кнопка «Открыть Центр безопасности защитника Windows».
- В центре безопасности выберите страницу настройки защитника Windows — пункт «Защита от вирусов и угроз» (иконка с изображением щита), а затем нажмите «Управление настройками» в разделе «Параметры защиты от вирусов и других угроз».
- Отключите «Защита в режиме реального времени» и «Облачная защита».
При этом защитник Windows будет отключен лишь на некоторое время и в дальнейшем система снова задействует его. Также не забывайте о возможности добавления программы в исключения защитника. Если же требуется отключить его полностью, для этого потребуется использовать следующие способы.
Примечание: при использовании далее описанных способов, возможность настройки работы защитника Windows в параметрах станет неактивной (до тех пор, пока вы не вернете измененные в редакторе значения на значения по умолчанию).
Отключение Защитника Windows 10 в редакторе локальной групповой политики
Данный способ подойдет только для редакций Windows 10 Профессиональная и Корпоративная, если у вас Домашняя — в следующем разделе инструкции приведен способ с использованием редактора реестра.
- Нажмите клавиши Win+R на клавиатуре и введите gpedit.msc
- В открывшемся редакторе локальной групповой политики перейдите к разделу «Конфигурация компьютера» — «Административные шаблоны» — «Компоненты Windows» — «Антивирусная программа Защитник Windows».
- Дважды нажмите по параметру «Выключить антивирусную программу Защитник Windows» и выберите «Включено» (именно так — «Включено» отключит антивирус).
- Аналогичным образом отключите параметры «Разрешить запуск службы защиты от вредоносных программ» и «Разрешить постоянную работу службы защиты от вредоносных программ» (установить «Отключено»).
- Зайдите в подраздел «Защита в режиме реального времени», дважды кликните по параметру «Выключить защиту в реальном времени» и установите «Включено».
- Дополнительно отключите параметр «Проверять все загруженные файлы и вложения» (здесь следует установить «Отключено»).
- В подразделе «MAPS» отключите все параметры, кроме «Отправлять образцы файлов».
- Для параметра «Отправлять образцы файлов, если требуется дальнейший анализ» установите «Включено», а внизу слева (в том же окне настройки политики) задайте «Никогда не отправлять».
Однако, в последних версиях Windows 10 этого недостаточно, дополнительно требуется отключить службу защитника Windows, причем сделать это просто в службах не получится. О том, как именно она отключается — в соответствующем разделе сразу после следующего способа.
Как полностью отключить защитник Windows 10 с помощью редактора реестра
Параметры, настраиваемые в редакторе локальной групповой политики можно задать и в редакторе реестра, тем самым отключив встроенный антивирус. Очень важное примечание: последняя версия Windows 10 не позволяет изменять указанные параметры реестра до тех пор, пока вы не отключите Защитник Windows 10 в параметрах, как это было описано в первом разделе инструкции. При этом обязательно требуется отключить и пункт Защита от подделки в том же разделе параметров.
Порядок действий будет следующим (примечание: при отсутствии каких-то из указанных разделов, вы можете их создать, нажав правой кнопкой мыши по «папке», находящейся на уровень выше и выбрав нужный пункт в контекстном меню):
- Нажмите клавиши Win+R, введите regedit и нажмите Enter.
- В редакторе реестра перейдите к разделу
- В правой части редактора реестра нажмите правой кнопкой мыши, выберите «Создать» — «Параметр DWORD 32 бита» (даже если у вас 64-бит система) и задайте имя параметра DisableAntiSpyware
- После создания параметра дважды нажмите по нему и задайте значение 1.
- Там же создайте параметры AllowFastServiceStartup и ServiceKeepAlive — их значение должно быть 0 (ноль, задается по умолчанию).
- В разделе Windows Defender выберите подраздел Real-Time Protection (или создайте его), а в нем создайте параметры с именами DisableIOAVProtection и DisableRealtimeMonitoring
- Дважды кликните по каждому из этих параметров и задайте значение 1.
- В разделе Windows Defender создайте подраздел Spynet, в нем создайте параметры DWORD32 с именами DisableBlockAtFirstSeen (значение 1), LocalSettingOverrideSpynetReporting (значение 0), SubmitSamplesConsent (значение 2). Это действие отключает проверку в облаке и блокировку неизвестных программ.
С этим закончили, но не торопитесь закрывать редактор реестра: для полного отключения защитника нужно также отключить соответствующую ему службу.
Отключение службы Антивирусная программа Защитника Windows
В завершение требуется отключить службу антивирусной программы защитника Windows, причем сделать это в services.msc не получится. Отключение возможно следующим методом:
- Зайдите в редактор реестра (клавиши Win+R, ввести regedit) и перейдите к разделу
- Дважды кликните мышью по параметру Start в правой панели редактора реестра и задайте для него значение 4.
- Примените настройки, закройте редактор реестра и перезагрузите компьютер.
Готово, теперь Защитник Windows 10 не будет работать.
Дополнительно: в последних обновлениях Windows 10 значок защитника Windows по умолчанию отображается в области уведомлений панели задач. Вы можете отключить её, зайдя в диспетчер задач (через правый клик по кнопке Пуск), включив подробный вид и выключив на вкладке «Автозагрузка» пункт Windows Defender Notification icon.
При следующей перезагрузке иконка отображаться не будет (тем не менее, защитник продолжит работать, если его не отключить описываемыми способами). Чтобы избавиться от уведомления о том, что отключена защита от вирусов, используйте инструкцию: Защита от вирусов и угроз — как отключить уведомление.
Как отключить защитник Windows 10 — видео инструкция
Ввиду того, что описываемое действие в Windows 10 не такое уж и элементарное, предлагаю также к просмотру видео, в котором показано два способа отключения защитника Windows 10.
Отключение защитника Windows 10 с помощью бесплатных программ
Есть множество бесплатных программ, позволяющих, помимо прочего, отключить защитник Windows 10, среди них можно отметить очень простую бесплатную утилиту Defender Control, а также следующие:
- Winaero Tweker — бесплатная программа для настройки параметров Windows 10. Отключение Защитника доступно в разделе Windows Defender. О возможностях программы и где её скачать: Настройка и оптимизация Windows 10 в Winaero Tweaker.
- O&O ShutUp 10 — еще одна бесплатная утилита для настройки поведения ОС, где доступна такая опция.
- Утилита Dism++
- Win Updates Disabler. Программа создавалась для отключения автоматических обновлений Windows 10, но может отключить (и, что важно — включить обратно) и другие функции, включая защитник и брандмауэр. Официальный сайт программы вы можете увидеть на скриншоте ниже.
Еще один вариант — использование утилиты Destroy Windows 10 Spying или DWS, основная цель которой — отключение функций слежения в ОС, но, в настройках программы, если вкючить расширенный режим, вы можете также отключить и Защитник Windows (впрочем, он отключается в этой программе и по умолчанию).
Отключение защитника Windows 10 предыдущих версий и Windows 8.1
Необходимые действия, чтобы выключить Защитник Windows будут отличаться в двух последних версиях операционной системы от Microsoft. В общем случае, достаточно начать с выполнения следующих шагов в обеих ОС (но для Windows 10 процедура полного отключения защитника несколько сложнее, далее будет описано подробно).
Зайдите в панель управления: самым простым и быстрым способом для этого будет правый клик по кнопке «Пуск» и выбор соответствующего пункта меню.
В панели управления, переключенной в вид «Значки» (в пункте «Просмотр» справа вверху), выберите «Защитник Windows».
Запустится главное окно Защитника Windows (если вы увидите сообщение о том, что «Приложение отключено и не ведет наблюдение за компьютером», то, вероятнее всего, у вас просто установлен другой антивирус). В зависимости от того, какая версия ОС у вас установлена, выполните следующие шаги.
Windows 10
Стандартный способ (который не вполне работоспособен) отключения защитника Windows 10 выглядит таким образом:
- Зайдите в «Пуск» — «Параметры» (иконка с шестеренкой) — «Обновление и безопасность» — «Защитник Windows»
- Отключите пункт «Защита в реальном времени».
В результате защита будет отключена, но только на некоторое время: примерно через 15 минут она включится снова.
Если же такой вариант нам не подходит, то есть способы и полностью и навсегда отключить Защитник Windows 10 двумя способами — используя редактор локальной групповой политики или редактор реестра. Способ с редактором локальной групповой политики не подходит для Windows 10 Домашняя.
Для отключения с помощью редактора локальной групповой политики:
- Нажмите клавиши Win+R и введите gpedit.msc в окно «Выполнить».
- Зайдите в Конфигурация компьютера — Административные шаблоны — Компоненты Windows — Антивирусная программа Защитник Windows (в версиях Windows 10 до 1703 — Endpoint Protection).
- В правой части редактора локальной групповой политики дважды кликните по пункту Выключить антивирусную программу защитник Windows (ранее — Выключить Endpoint Protection).
- Установите «Включено» для этого параметра, если требуется отключить защитник, нажмите «Ок» и выйдите из редактора (на скриншоте ниже параметр называется Turn off Windows Defender, таково его название было в ранних версиях Windows 10. Сейчас — Выключить антивирусную программу или выключить Endpoint Protection).
В результате служба защитника Windows 10 будет остановлена (т.е. он будет полностью отключен) и при попытке запуска защитника Windows 10 вы увидите сообщение об этом.
Также вы можете выполнить то же самое действия с помощью редактора реестра:
- Зайдите в редактор реестра (клавиши Win+R, ввести regedit)
- Перейдите к разделу реестра HKEY_LOCAL_MACHINE\ SOFTWARE\ Policies\ Microsoft\ Windows Defender
- Создайте параметр DWORD с именем DisableAntiSpyware (если он отсутствует в данном разделе).
- Установите для данного параметра значение 0, чтобы защитник Windows был включен или 1, если его требуется отключить.
Готово, теперь, если встроенный антивирус от Microsoft вас и потревожит, то только уведомлениями о том, что он отключен. При этом, до первой перезагрузки компьютера, в области уведомлений панели задач вы будете видеть иконку защитника (после перезагрузки она исчезнет). Также появится уведомление о том, что защита от вирусов отключена. Чтобы убрать эти уведомления, кликните по нему, после чего в следующем окне нажмите «Не получать больше уведомлений об антивирусной защите»
Если отключения встроенного антивируса не произошло, далее есть описание способов отключить защитник Windows 10 с помощью бесплатных программ для этих целей.
Windows 8.1
Отключение Защитника Windows 8.1 куда проще, чем в предыдущем варианте. Все, что вам требуется — это:
- Зайдите в Панель управления — Защитник Windows.
- Откройте вкладку «Параметры», а затем пункт «Администратор».
- Снимите отметку «Включить приложение»
В результате вы увидите уведомление о том, что приложение отключено и не ведет наблюдение за компьютером — то, что нам и требовалось.
Отключение защитника Windows с помощью командной строки или PowerShell
Еще один способ отключить защитник Windows 10 (правда не навсегда, а только временно — также, как и при использовании параметров) — использование команды PowerShell. Windows PowerShell следует запустить от имени администратора, что можно сделать, используя поиск в панели задач, а затем — контекстное меню по правому клику мышью.
В окне PowerShell введите команду
Сразу после ее выполнения защита в реальном времени будет отключена.
Чтобы использовать эту же команду в командной строке (также запущенной от имени администратора), просто введите powershell и пробел перед текстом команды.
Отключение уведомления «Включение защиты от вирусов»
Если после действий по отключению защитника Windows 10 постоянно появляется уведомление «Включение защиты от вирусов. Защита от вирусов отключена», то для того чтобы убрать это уведомление, вы можете выполнить следующие шаги:
- С помощью поиска на панели задач зайдите в «Центр безопасности и обслуживания» (или найдите этот пункт в панели управления).
- В разделе «Безопасность» нажмите «Не получать больше сообщений на тему об антивирусной защите».
Готово, в дальнейшем вы не должны будете увидеть сообщений о том, что защитник Windows отключен.
Защитник Windows пишет Приложение отключено (как включить)
Обновление: подготовил обновленную и более полную инструкцию на эту тему: Как включить защитник Windows 10. Однако, если у вас установлена Windows 8 или 8.1, используйте шаги, описанные далее.
Если при входе в панель управления и выборе пункта «Защитник Windows», вы видите сообщение о том, что приложение отключено и не ведет наблюдение за компьютером, это может говорить о двух вещах:
- Защитник Windows отключен потому, что на вашем компьютере установлен другой антивирус. В этом случае ничего делать не стоит — после удаления сторонней антивирусной программы он включится автоматически.
- Вы сами выключили защитник Windows или он был отключен по какой-либо причине, тут вы можете его включить.
В Windows 10 для включения защитника Windows вы можете просто кликнуть по соответствующему сообщению в области уведомлений — все остальное система сделает за вас. За исключением того случая, когда вы использовали редактор локальной групповой политики или редактор реестра (в этом случае, следует проделать обратную операцию по включению защитника).
Для того, чтобы включить защитник Windows 8.1, зайдите в Центр поддержки (правый клик по «флажку» в области уведомлений). Вероятнее всего, вы увидите два сообщения: о том, что выключено защита от программ-шпионов и нежелательных программ и выключена защита от вирусов. Достаточно нажать «Включить сейчас», чтобы Защитник Windows снова запустился.
А вдруг и это будет интересно:
Почему бы не подписаться?
Рассылка новых, иногда интересных и полезных, материалов сайта remontka.pro. Никакой рекламы и бесплатная компьютерная помощь подписчикам от автора. Другие способы подписки (ВК, Одноклассники, Телеграм, Facebook, Twitter, Youtube, Яндекс.Дзен)
25.03.2021 в 15:44
Дмитрий, попробовал отключить в безопасном режиме, изменил на 4 — все хорошо, но после загрузки в нормальном режиме Windows 10 изменилось на 3. Почему так происходит и как это исправить?
26.03.2021 в 11:02
Windows 10 борется с отключением функции)
Исправно работающий у большинства вариант сегодня — https://remontka.pro/defender-control-windows-10/
11.04.2021 в 12:05
У меня английский Windows 10 Pro а также установлен Касперский Internet Security. Вначале я думал, что просто отключу этого «Защитника», как я делал в Windows 7, а потом Касперского и смогу устанавливать все, что захочу. Я прочитал советы на сайте windowscentral.com/how-permanently-disable-windows-defender-windows-10 как разделаться с Защитником и выполнил их. Но Защитник все равно вылезал. Тогда я скопировал Ваши инструкции и увидел, что инструкция на английском дала только часть изменений, поэтому я доделал то, что сказано в «Отключении Защитника Windows 10 в редакторе локальной групповой политики», после чего решил перейти к разделу «Как полностью отключить защитник Windows 10 с помощью редактора реестра». Там прочитал, что я вначале должен отключить Защитник в параметрах, но не смог это сделать, т.к. обнаружил красное предупреждение This setting is managed by your administrator над параметром Real-time protection.
Я в полной растерянности и не знаю как мне быть.
11.04.2021 в 20:59
Здравствуйте.
Это сообщение (managed by your administrator) появилось как результат ваших предыдущих действий — оно говорит о том, что часть параметров заданы в реестре или gpedit
Вообще, возможно самое рабочее на сегодня средство для отключения защитника — утилитка Defender Control
11.04.2021 в 22:49
Дмитрий,
Спасибо! Я скачал Defender Control 1.7. Учтановил нажал кнопку «Отключить Защитника Windows» и получил твкую картинку: (скриншот) Значит ли это, что защита в реальном времени отключена и я могу перейти к редактированию реестра?
13.04.2021 в 08:57
14.04.2021 в 00:20
Все получилось. Большое спасибо!
Дальнейший текст не для всеобщего обозрения, а мое личное обращение к Вам.
Я очень ценю Вашу бескорыстную помощь, и мне хочется как-то выразить свою благодарность. Я хотел бы прислать Вам небольшую сумму на бутылку виски, скажем, 35 евро. Напишите, мне пожалуйста, свои данные, чтобы я смог использовать Moneygram. Мой мейл: (скрыто)
О себе: я — американский пенсионер, через пару недель мне исполнится 79 лет. Живу я в Риге, Латвия. Пенсия небольшая, но в Латвии на нее прожить можно.
14.04.2021 в 12:23
Сабирджан, спасибо за отзыв!
Благодарности вполне достаточно в виде комментария. Ну или загляните на страницу https://remontka.pro/donate/ — там есть возможность простого перевода с помощью карты.
16.04.2021 в 11:45
Я ранее написал Вам о новой проблеме, но ответа не получил. Я пытался ее разрешить, и, как будто, мне это удалось. Все патчи обрабатывались странно: их нельзя было запустить, скопировать или вставить можно было только администратору, а один раз выскочило сообщение, ссылку на которое я Вам послал. Вот она: (ссылка) Я подумал, что само название patch может запускать отторжение, и попробовал изменить название файла, чтобы слово patch в нем не присутствовало. Система не разрешила это сделать. Поскольку у меня еще остался старый компьютер с Windows 7, я скопировал патч в него, изменил название, вернул его в новый компьютер, и патч сработал. Пока, вроде бы, «залатанная» программа работает. Обходной путь оказался действенным, но желательно что-то сделать в Windows 10, чтобы снять эту примитивную защиту.
Я послал Вам 3000 рублей. Вот ссылка на результат
Однако, с моего банковского счета эта сумма до сих пор не снята и числится зарезервированной. Видимо, нужны какие-то действия с Вашей стороны.
16.04.2021 в 19:00
Сабирджан, во-первых, спасибо за поддержку: присланную сумму получил (а то, что не снято, там вроде обычно есть какой-то период обработки платежной системой — у меня и после обычных походов в магазин так суммы «висят»)
По вопросу: сообщение на скриншоте говорит о том, что SmartScreen заблокировал исполняемый файл неизвестного разработчика. SmartScreen отключается отдельно от защитника и сделать это можно просто в параметрах Windows 10.