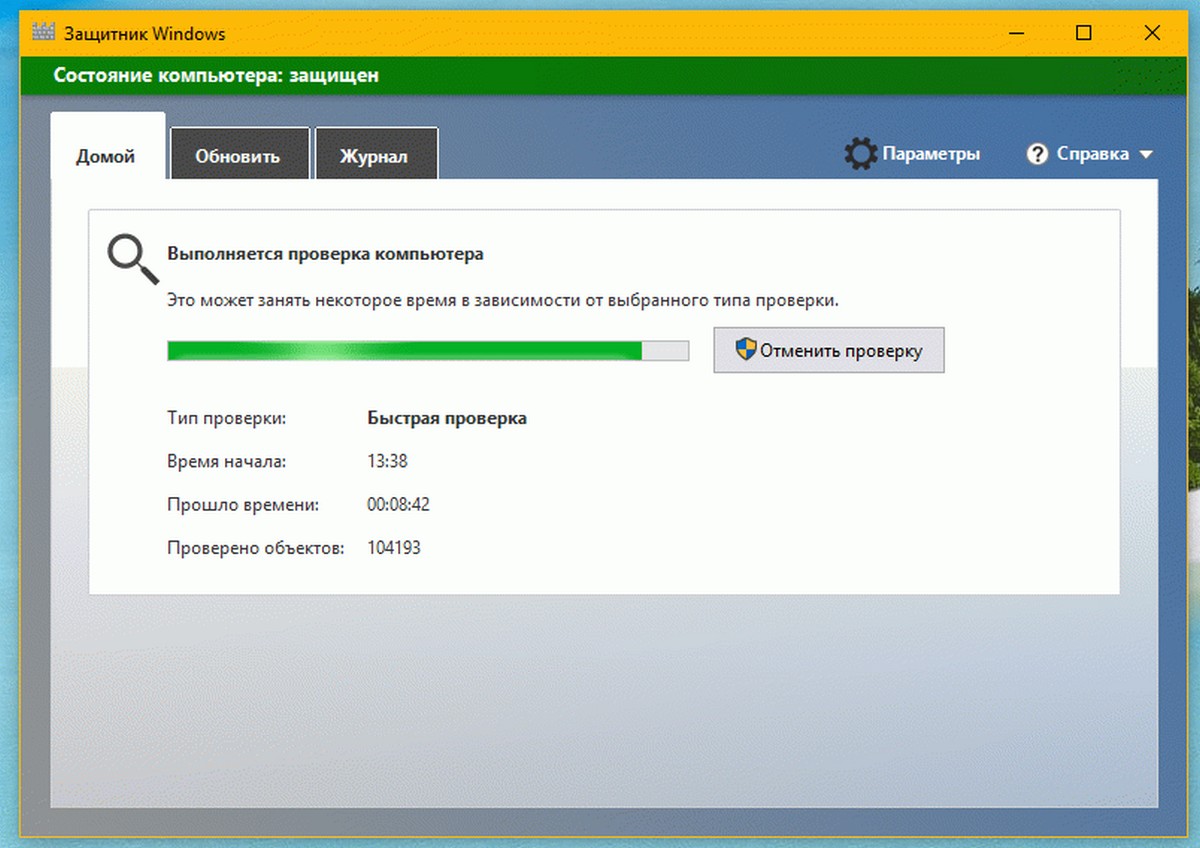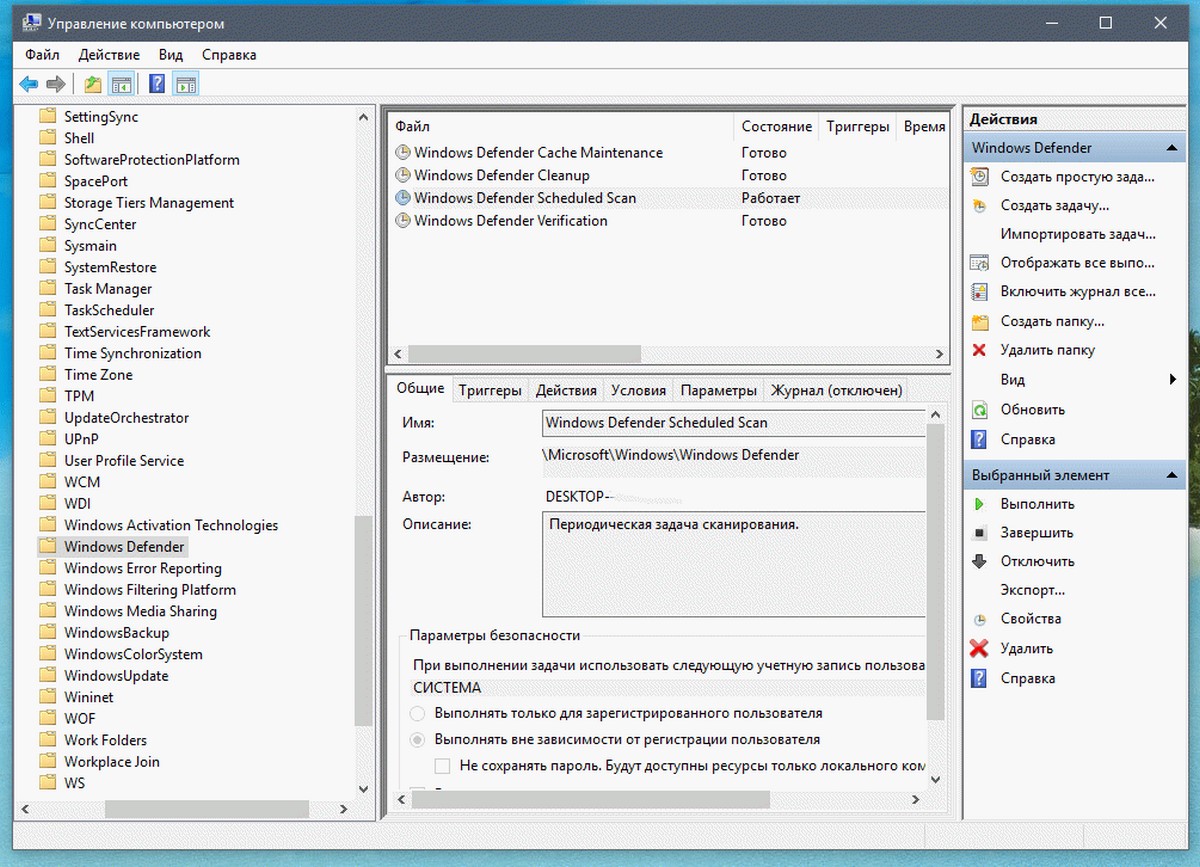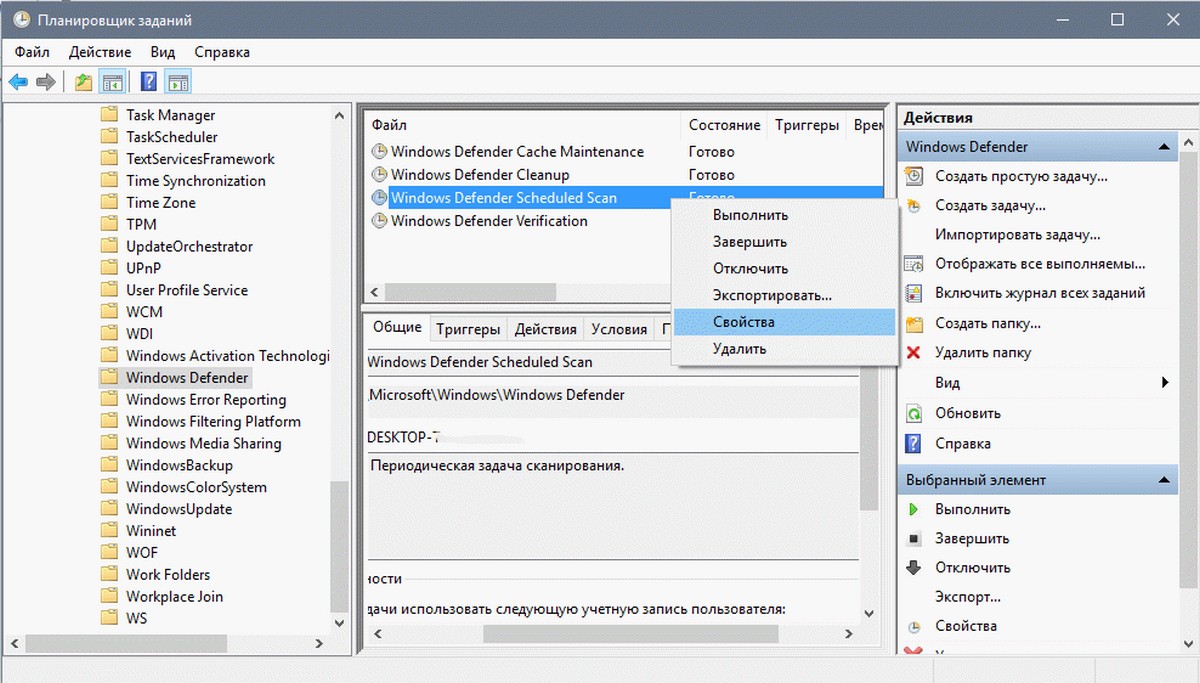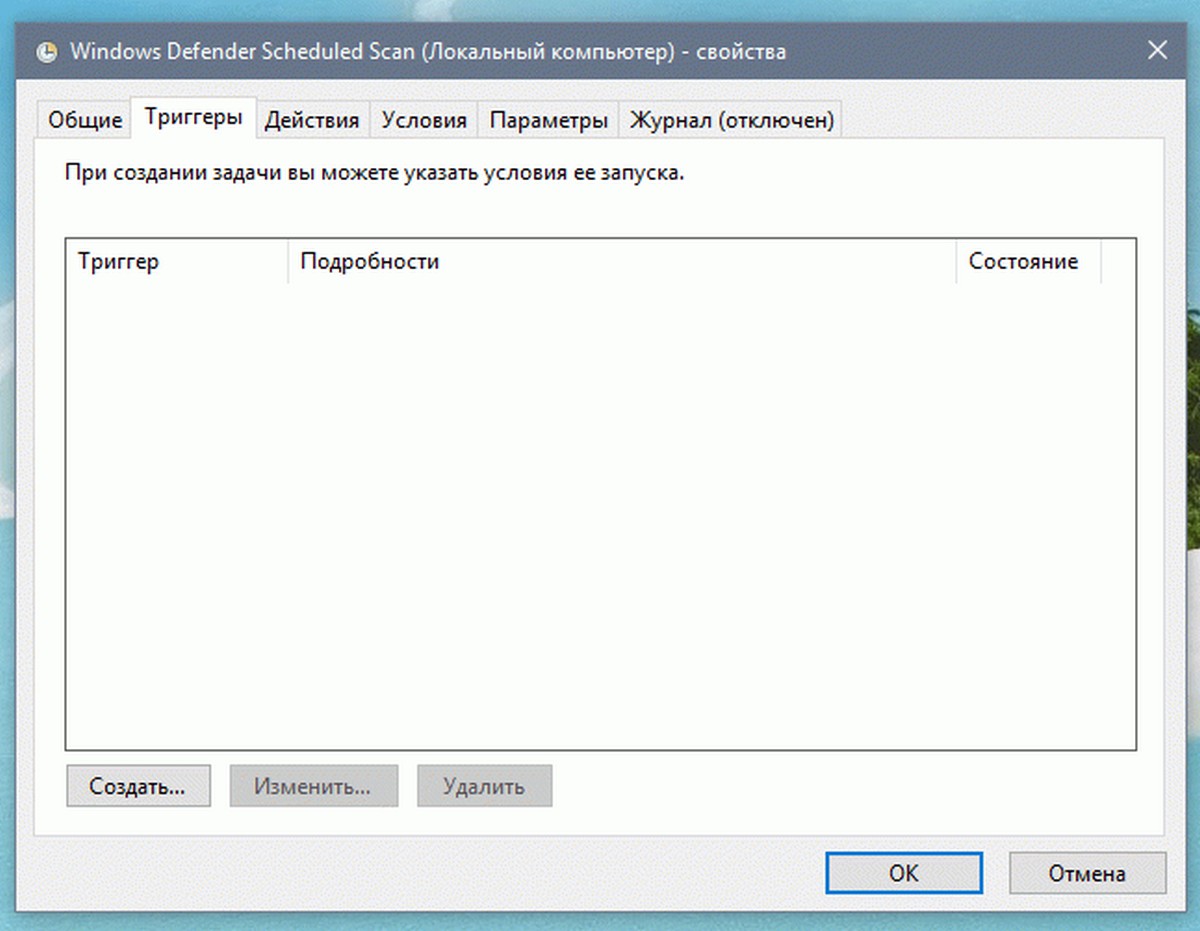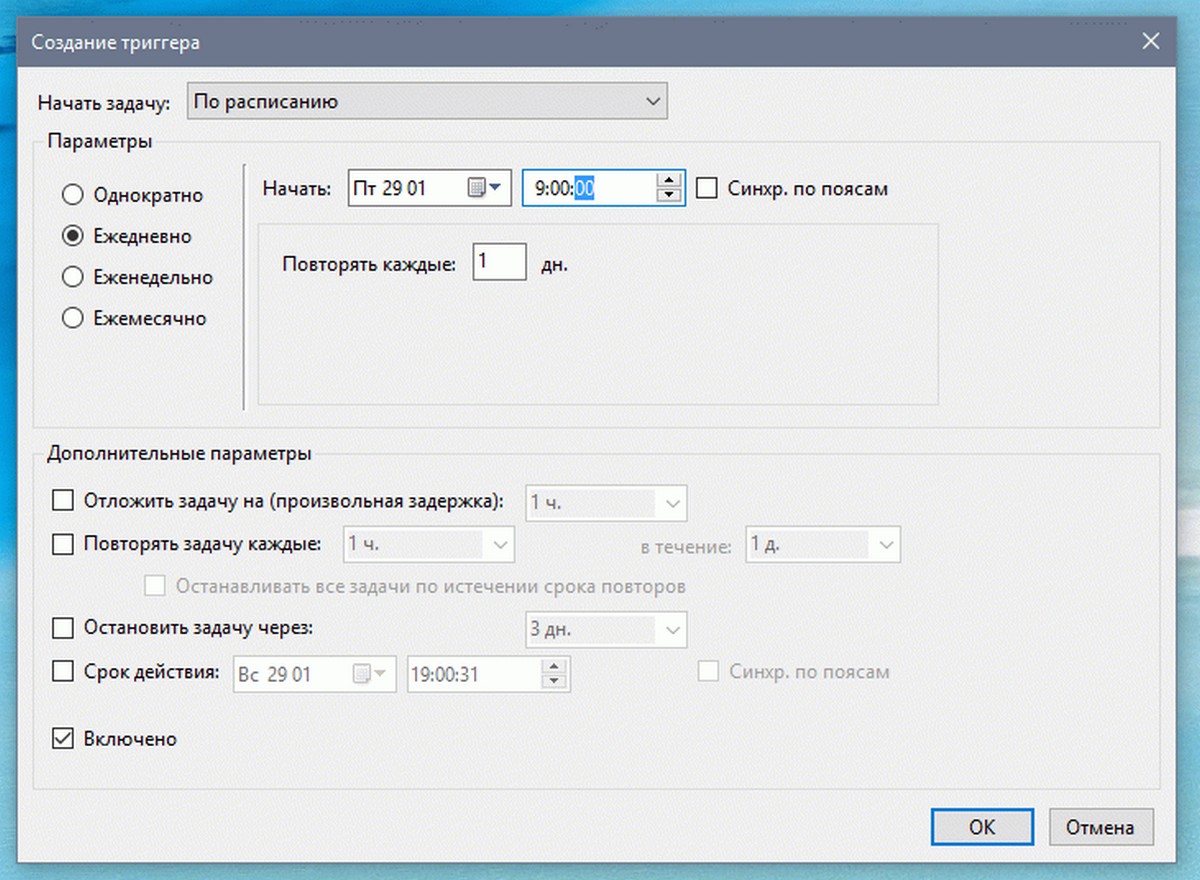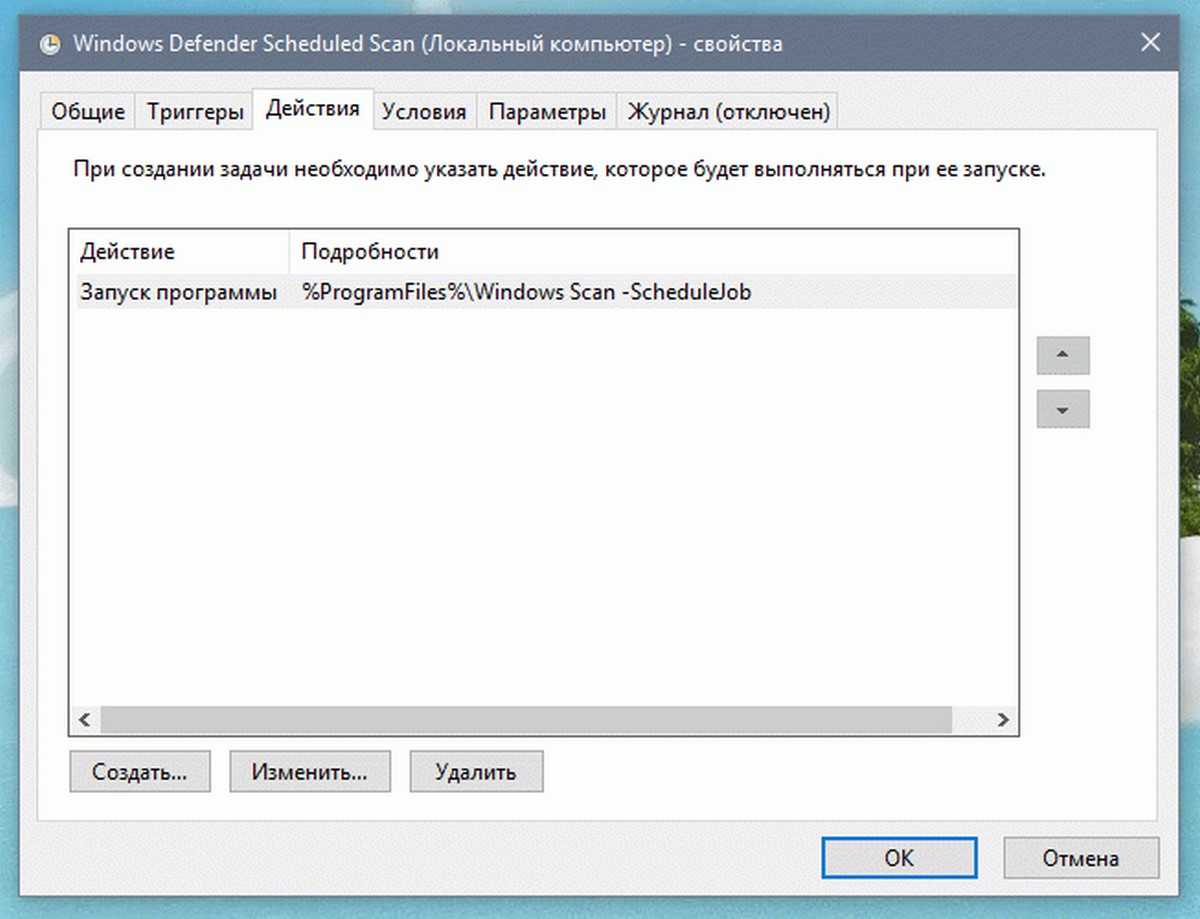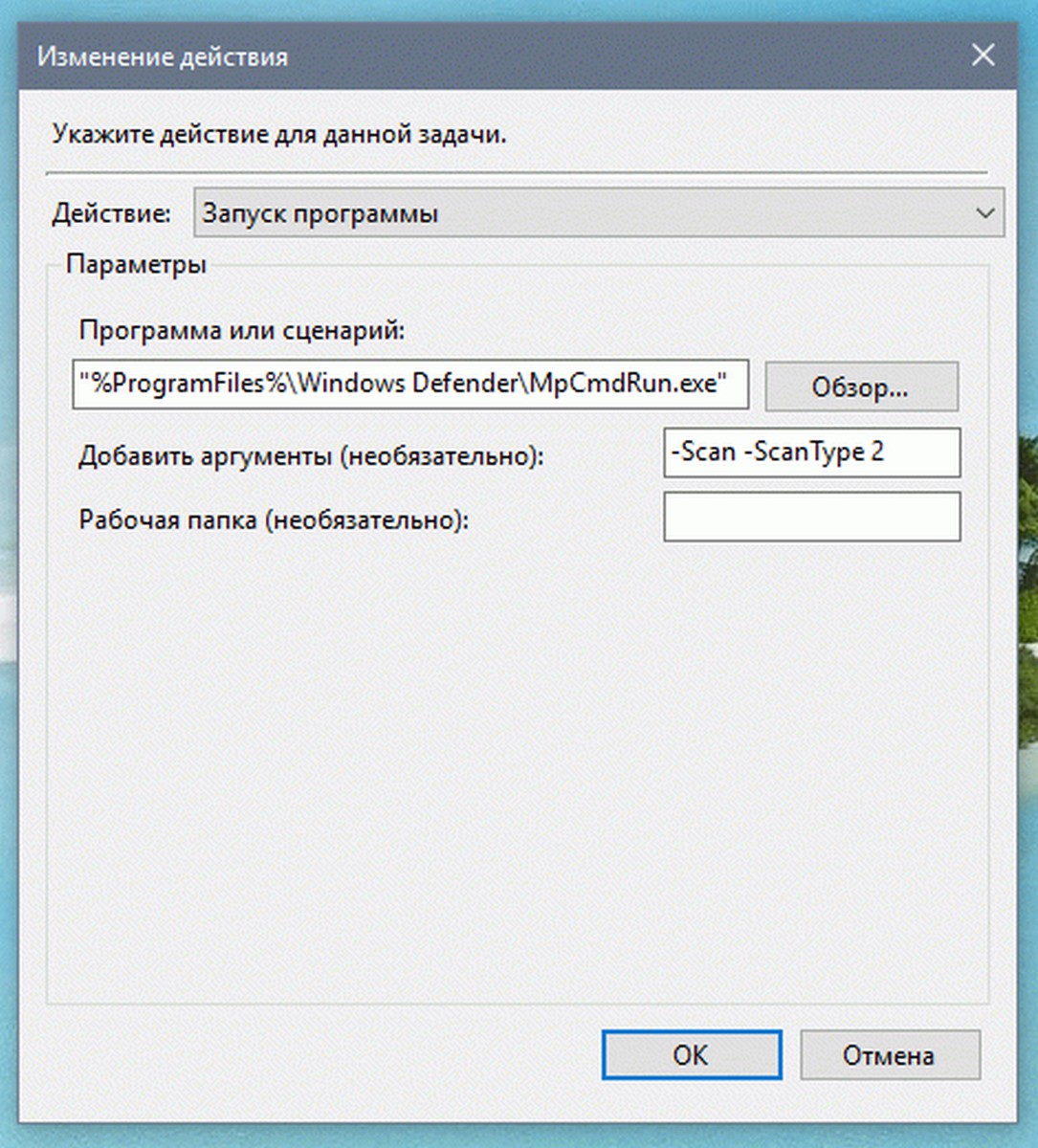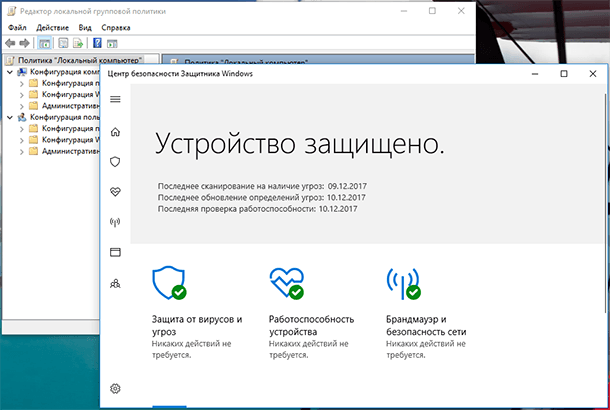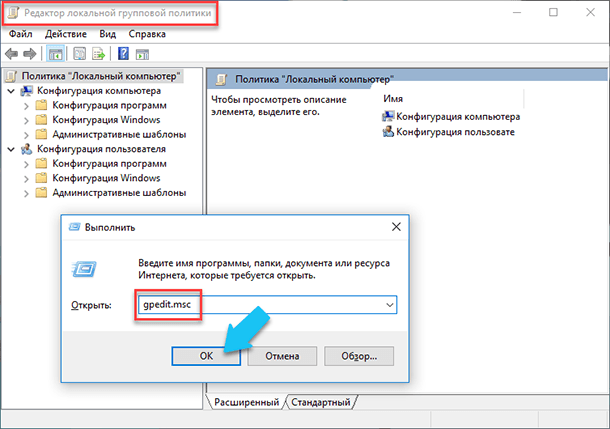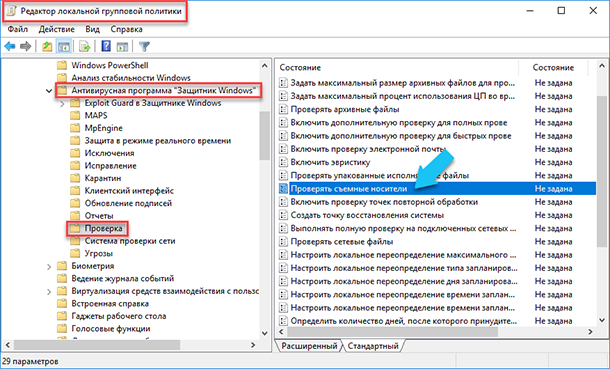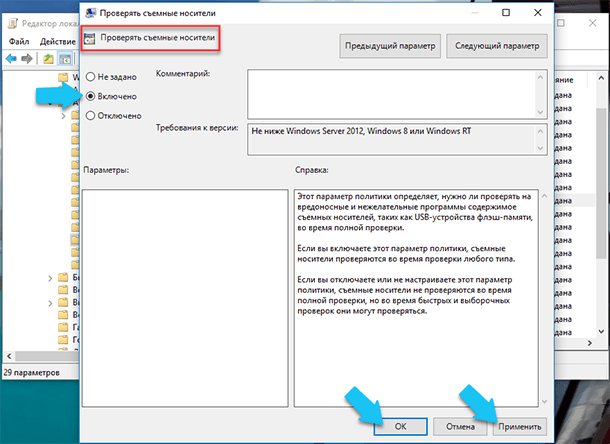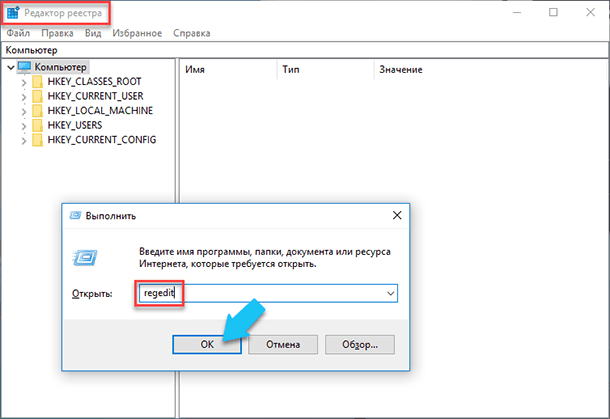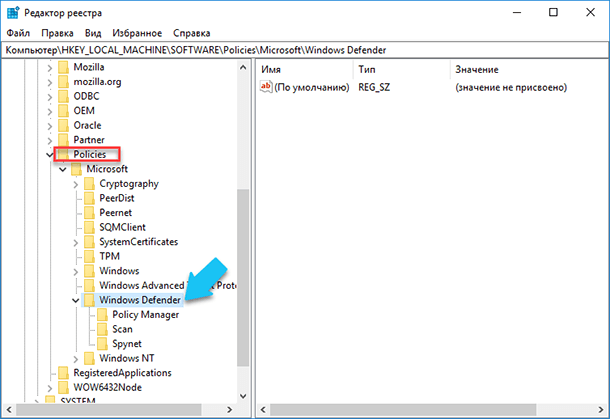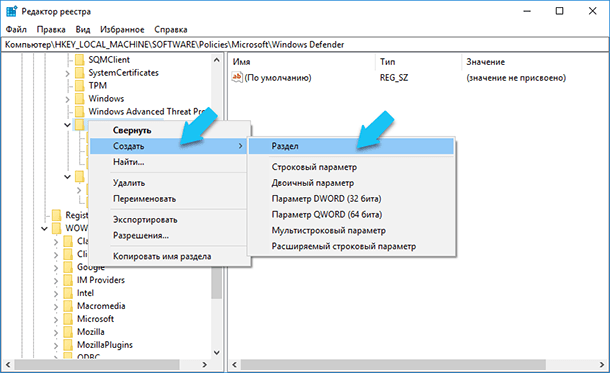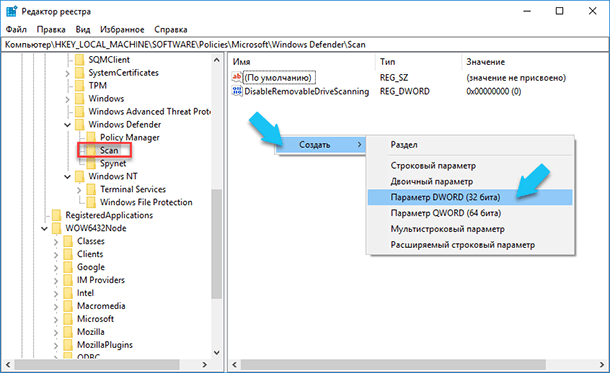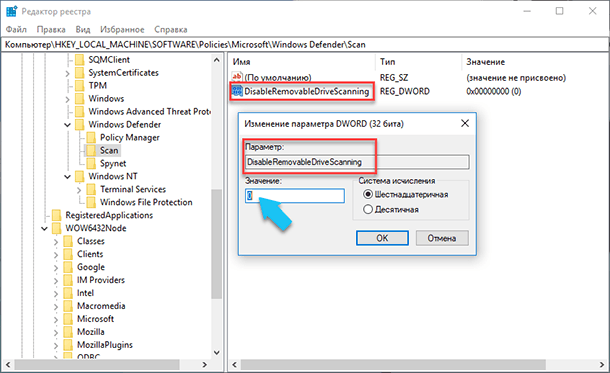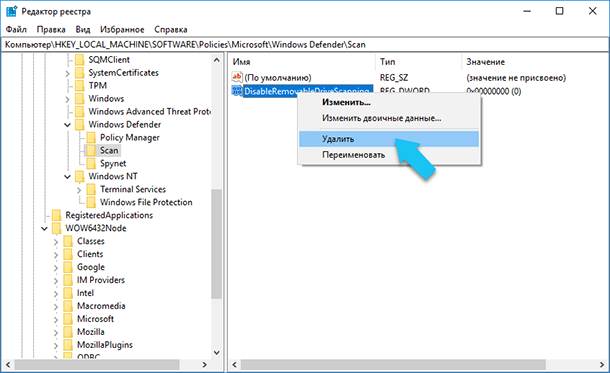- Как запланировать автоматическое сканирование для поиска вирусов в Windows 10.
- Защитник Windows 10 настройка Сканирования по расписанию.
- How to schedule a Windows Defender Antivirus scan on Windows 10
- How to schedule a Windows Defender Antivirus scan using Task Scheduler
- How to schedule a Windows Defender Antivirus custom scan using Task Scheduler
- More Windows 10 resources
- The Dell XPS 15 is our choice for best 15-inch laptop
- Halo: MCC’s live service elements make it better, not worse
- Microsoft’s Surface Duo is not ‘failing up’
- These are the best PC sticks when you’re on the move
- Как в Windows Defender настроить автоматическое сканирование внешних дисков?
- Windows Defender Antivirus
- Включаем эту функцию с помощью групповой политики (Windows 10 Pro)
- Как включить проверку съемных дисков во время полного сканирования с помощью реестра (Windows 10 Home)
Как запланировать автоматическое сканирование для поиска вирусов в Windows 10.
Публикация: 29 Январь 2016 Обновлено: 9 Июль 2020
Не так давно многие пользователи задавались вопросом как удалить Windows Defender в Windows 10, пользователи которых устраивает базовая зашита от Microsoft продолжают пользоваться Защитником Windows. Новые данные, опубликованные в AV-Test показывают неплохие результаты защиты от вредоносных программ,вирусов и шпионского ПО в последних версиях Windows.
В Windows 10 — Защитник Windows не имеет настроек сканирования по расписанию в интерфейсе программы, как же тогда настроить Сканирование по расписанию для быстрой или полной проверки системы?
Быстрое сканирование выполняется ежедневно (система сама решает когда) одновременно с обновлениями компонентов Windows или другими задачами.
Если все же вы не хотите полагаться на то когда система решит запустить сканирование, или Сканирование Windows Defender запускается не в самый подходящий для вас момент, а возможно что автосканирование не запускается вовсе и вы видите предупреждение что ваш ПК давно не проверялся, вы можете настроить автоматическое сканирование на наличие вредоносных программ по расписанию в Windows 10.
Защитник Windows 10 настройка Сканирования по расписанию.
- В открывшимся окне планировщика, с левой стороны перейдите по следующему пути-
Библиотека планировщика заданий->Microsoft->Windows->Windows Defender
Вы должны увидеть Периодическую задачу сканирования с именем- Windows Defender Scheduled Scan
- Откройте задачу Windows Defender Scheduled Scan, двойным кликом или с помощью правой кнопки мыши выбрав в контекстном меню- Свойства.
В свойствах задачи для Защитника Windows нам нужны две вкладки Триггеры и Действия.
Вкладка триггеры позволяет нам настроить условия запуска нашей задачи
Выберите Создать
Настроим выполнение задачи «Сканирование Windows Defender» ежедневно в 9.00 утра и
нажимаем кнопку ОК.
Эта вкладка позволяет настроить действие которое будет выполнятся.
В этой вкладке мы видим что одно действие уже есть, — нажмем Изменить
В поле Программа или сценарий скопируйте или наберите:
В поле Добавить аргументы скопируйте или наберите:
Для быстрой проверки
Для полной проверки
Сохраняем настройки нажав на кнопку ОК
Вот и все вы успешно настроили Сканирование по расписанию Защитника Windows.
How to schedule a Windows Defender Antivirus scan on Windows 10
Windows Defender Antivirus is the security solution available on every installation of Windows 10 to protect your device and files from unwanted viruses, spyware, ransomware, and other types of malware and online threats.
The antimalware offers real-time protection functionality to detect and remove malware proactively, and you even get the option to start a scan manually. You can also schedule a Windows Defender Antivirus scan at your preferred day of the month and time to create an extra layer of security. However, it’s not an option that you can enable through the Windows Security app. Instead, it’s something that you have to configure manually using the Task Scheduler.
In this Windows 10 guide, we’ll walk you through the steps to schedule a manual scan of Windows Defender Antivirus on your computer.
How to schedule a Windows Defender Antivirus scan using Task Scheduler
To schedule a Windows Defender Antivirus scan manually on your device, use these steps:
- Open Start.
- Search for Task Scheduler, and click the top result to open the app.
Browse the following path:
Task Scheduler Library > Microsoft > Windows > Windows Defender
Right-click the «Windows Defender Scheduled Scan» task, and select the Properties option.
Click the New button.
Check the day of the week that you want the scan to take place.
Under the «Power» section, check the Stop if the computer switches to battery power option to prevent affecting the battery life on your laptop.
Once you complete the steps, the built-in antivirus will run automatically using the schedule that you specified.
How to schedule a Windows Defender Antivirus custom scan using Task Scheduler
If using the built-in task doesn’t work, or you see the error 0x2, under the «Last Run Result» column, you can set up a custom schedule using a new task.
To create a custom malware scan using Task Scheduler, use these steps:
- Open Start.
- Search for Task Scheduler, click the top result to open the app.
Right-click the «Task Scheduler Library» branch, and select the New Folder option.
Select the Create Task option.
In the «Security options» section, you can configure which administrator account can run the task.
Quick tip: If you’re using an account with administrative privileges, the default user should be fine.
Check the Run with highest privileges option.
Check the day of the week that you want the scan to take place.
Under the «Settings» section, in the «Program/script» field, specify the path for the Windows Defender Antivirus program:
In the «Add arguments» field, specify the type of scan you want to run:
-Scan -ScanType 2
The above argument performs a full malware scan, but you can use the -Scan -ScanType 1 argument to specify a quick scan, or you can use the -Scan -ScanType 3 -File PATH/TO/FILE/OR/FOLDER to scan a particular location or file.
After you complete the steps, authenticate with your account credentials, and then the Windows Defender Antivirus will run automatically on schedule.
More Windows 10 resources
For more helpful articles, coverage, and answers to common questions about Windows 10, visit the following resources:
The Dell XPS 15 is our choice for best 15-inch laptop
For a lot of people, a 15-inch laptop is a perfect size that offers enough screen for multitasking, and in a lot of cases, some extra performance from powerful hardware. We’ve rounded up the best of the best at this size.
Halo: MCC’s live service elements make it better, not worse
Halo: The Master Chief Collection is more popular than ever, but some fans don’t agree with the live service approach 343 Industries has taken with it. Here’s why those elements are, at the end of the day, great for the game and for Halo overall.
Microsoft’s Surface Duo is not ‘failing up’
Microsoft announced this week that it was expanding Surface Duo availability to nine new commercial markets. While Surface Duo is undoubtedly a work in progress, this is not a sign of a disaster. It’s also doesn’t mean that Surface Duo is selling a ton either. Instead, the reason for the expansion is a lot more straightforward.
These are the best PC sticks when you’re on the move
Instant computer — just add a screen. That’s the general idea behind the ultra-portable PC, but it can be hard to know which one you want. Relax, we have you covered!
Как в Windows Defender настроить автоматическое сканирование внешних дисков?
Читайте, как включить скрытую функцию сканирования внешних носителей информации во время полного сканирования системы. Антивирусное программное обеспечение «Windows Defender», входящий в комплект Windows 10, по умолчанию не проверяет съемные диски (флешки, карты памяти и внешние диски) во время полного сканирования системы.
Windows Defender Antivirus
Несмотря на то, что «Windows Defender Antivirus» запускается автоматически и работает постоянно на вашем компьютере под Windows 10, вы всё равно, время от времени будете запускать полное сканирование системы, чтобы очистит его от разного рода вредоносного ПО.
Однако, если вы считаете, что «полная проверка» означает, что антивирус проверит файлы на каждом носителе, подключенном к вашему ПК, то вы сильно ошибаетесь. Как оказалось, по умолчанию «Windows Defender Antivirus» не сканирует внешние диски во время полного сканирования, а только во время быстрого или выборочного сканирования.
Если вы хотите, чтобы все съёмные и жёсткие диски, подключенные к вашему ПК в данный момент, были проверены, то этого вам придётся добиваться дополнительно.
В этой статье пойдет речь о том, какие действия (с бубном) необходимо проделать, чтобы «Windows Defender» работал так как вам хочется.
Включаем эту функцию с помощью групповой политики (Windows 10 Pro)
Если вы работаете под Windows 10 Pro, то сможете быстро настроить «Windows Defender Antivirus» на включение съемных дисков во время полного сканирования с помощью редактора групповой политики.
Нажмите на клавиатуре комбинацию клавиш «Windows + R», чтобы открыть окно «Выполнить», далее введите строку «gpedit.msc» и нажмите «ОК», чтобы открыть «Редактор локальной групповой политики».
В главном меню (слева) переходим по маршруту: «Конфигурация компьютера» – «Административные шаблоны» – «Компоненты Windows» – «Антивирусная программа Защитник Windows» – «Проверка». В правой стороне окна найдите и дважды щелкните на политику «Проверять съемные носители».
Выбираем параметр «Включено», далее нажмите «Применить» и «ОК».
После выполнения этих простых действий антивирус от «Microsoft» будет сканировать внешние диски во время быстрого и выборочного сканирования, а также и при полном.
Конечно, это очевидно, но использование этой опции в «Защитнике Windows», отразится на увеличении времени, потраченном на полное сканирование системы, просто из-за того, что нужно будет проверить больше данных.
Если вам не понравится эта функция или просто будет больше не нужна, то её можно отключить, следуя тем же инструкциям. Только на последнем шаге ставим отметку на строке «Отключено» или «Не задано».
Как включить проверку съемных дисков во время полного сканирования с помощью реестра (Windows 10 Home)
Если у вас установлена Windows 10 Home, то вы не сможете получить доступ к групповой политике, но данную функцию для «Защитника Windows» можно включить с помощью системного реестра.
Примечание. Напоминаем вам о том, что редактирование системного реестра является рискованным делом и может привести к необратимому повреждению вашей ОС, поэтому очень важно выполнить все действия аккуратно и правильно.
Нажмите на клавиатуре комбинацию клавиш «Windows + R», чтобы открыть окно «Выполнить», далее введите фразу «regedit» и нажмите OK, чтобы открыть «Редактор реестра».
Далее, перейдите по следующему пути: «HKEY_LOCAL_MACHINE \ SOFTWARE \ Policies \ Microsoft \ Windows Defender».
Совет по «Редактору реестра»: с новым обновлением «Fall Creators Update», в Windows 10, теперь вы можете скопировать и вставить путь в новую адресную строку, чтобы быстро перейти к нужному пункту.
Нажмите правой кнопкой мыши на строчке «Windows Defender» (на папке), в выпадающем меню выбираем «Создать» и нажмите «Раздел», обязательно назовите его «Scan».
Далее, кликаем на название только что созданного раздела, потом щелкаем правой кнопкой мыши на правой стороне окна, выбираем «Создать» и щелкаем по значению «DWORD (32-bit)».
Назовите новый параметр «DisableRemovableDriveScanning» и нажмите «Enter». Щелкните дважды по названию и убедитесь, что его значение равно 0.
Теперь «Windows Defender Antivirus» также будет сканировать и съемные диски, подключенные к вашему компьютеру. Точно также можно отменить эти изменения, просто кликните правой кнопкой мыши на «DisableRemovableDriveScanning» и нажмите «Удалить».
Непонятно почему «Windows Defender Antivirus» по умолчанию не сканирует все носители, подключённые к системе, но приятно то, что мы может заставить его делать это.
Автор: Vladimir Mareev, Технический писатель
Владимир Мареев — автор и переводчик технических текстов в компании Hetman Software. Имеет тринадцатилетний опыт в области разработки программного обеспечения для восстановления данных, который помогает ему создавать понятные статьи для блога компании. Спектр публикаций довольно широк и не ограничивается только лишь темой программирования. Статьи включают также разнообразные обзоры новинок рынка компьютерных устройств, популярных операционных систем, руководства по использованию распространенных и специфических программ, примеры решений возникающих системных или аппаратных проблем и многие другие виды публикаций. Подробнее