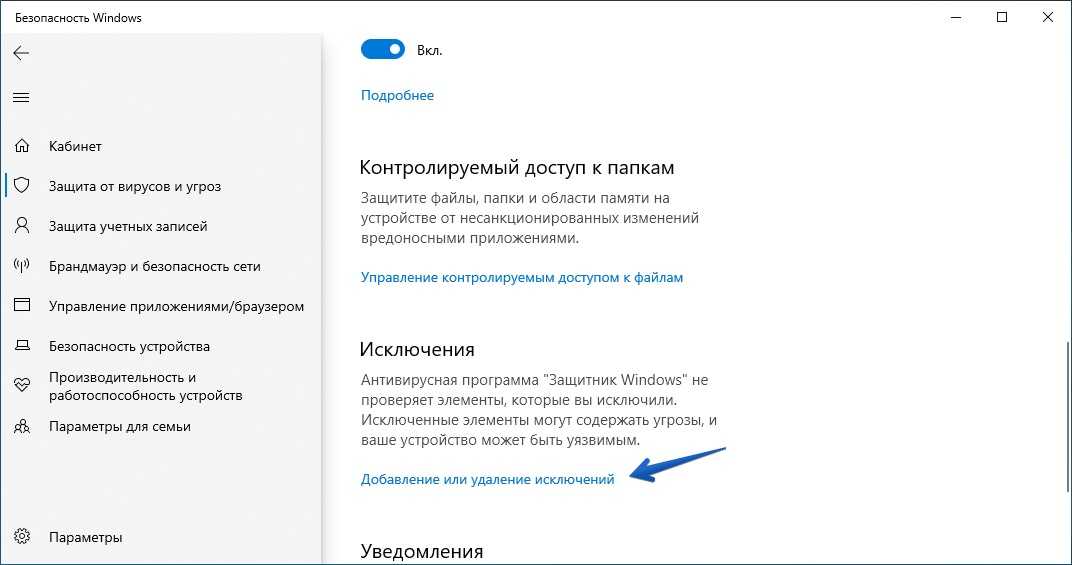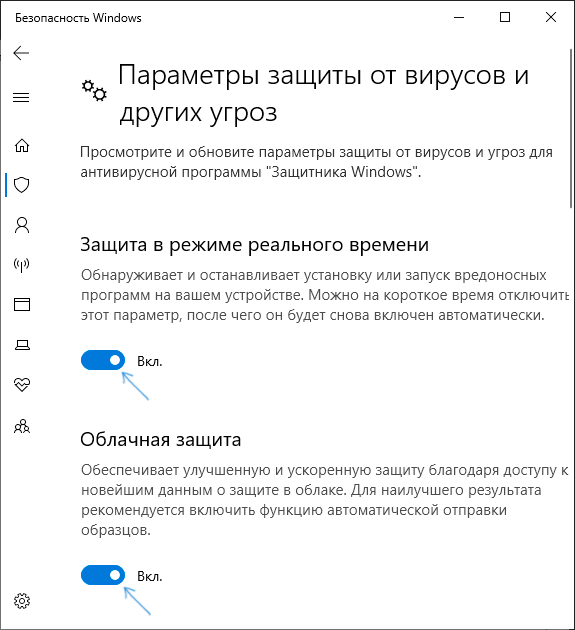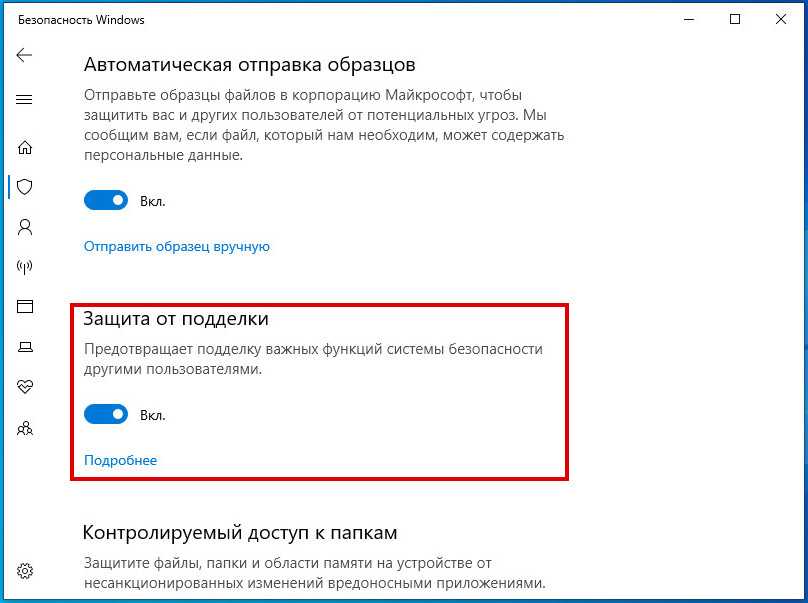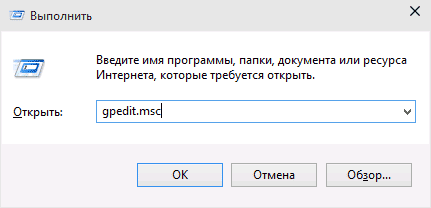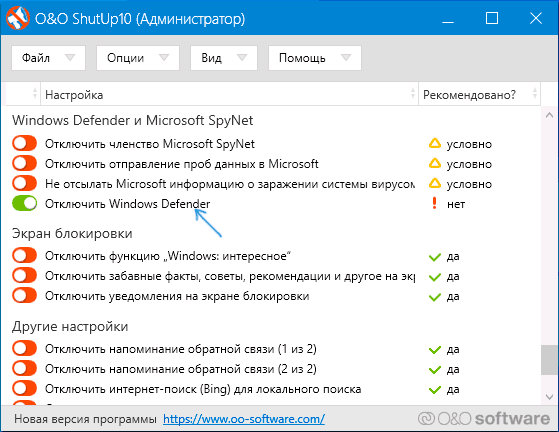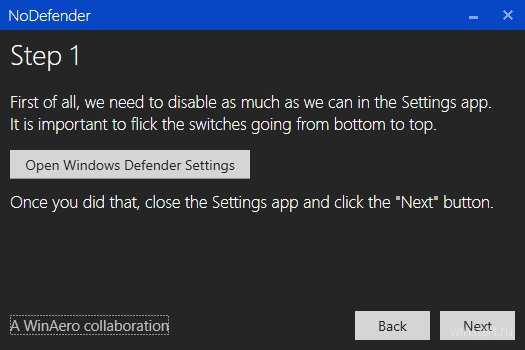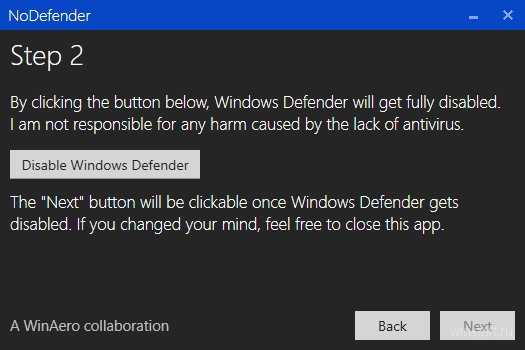- Как отключить задачу Schedule Scan в ОС Windows 10 и изменить настройки автоматического обновления
- Как отключить Защитник Windows 10 навсегда
- 6 эффективных способов отключить Защитник Windows 10
- Отключаем временно
- Подготовительный этап
- Способ №1: через редактор реестра
- Способ №2: планировщик заданий
- Способ №3: через Gpedit
- Способ №4: программой ShutUp10
- Способ №5: с помощью утилиты NoDefender
- Способ №6: удаляем
- Полное выключение обновлении в Windows 10
- Как отключить автоматические обновления Windows 10, но разрешить ручную установку обновлений
- Отключение задания Schedule Scan и автоматических обновлений
- Отключение Центра обновления Windows 10
- Как отключить автоматические обновления Windows 10 в редакторе локальной групповой политики
- Использование лимитного подключения для предотвращения установки обновлений
- Отключение установки конкретного обновления
- Отключение обновления до Windows 10 Fall Creators Update (1709) и Spring Creators Update (1803)
- Программы для отключения обновлений Windows 10
- Как отключить автоматическую установку обновлений Windows 10 — видео инструкция
Как отключить задачу Schedule Scan в ОС Windows 10 и изменить настройки автоматического обновления
Что бы полностью отказаться от обновлений в автоматическом режиме операционной системы Windows 10, нужно совершить ряд операций.
Одним из функциональных вариантов отключения является установка запрета на выполнение и чтение программы UsoClient.exe. С такой настройкой задача Schedule Scan не сможет исполнять свои функции обновления в вашей операционной системе, и автономная установка обновлений тоже будет невозможна. Главное правильно задать настройки в системе. Для этого вы должны работать в режиме администрирования.
Это руководство поможет быстро деактивировать автономный режим обновлений.
- стартуем изначально из командной строки. В поисковике, вписываем «Командная строка», выбираем ее путем кликом мышки (правой кнопкой), указываем опцию «Запуск от имени администратора»;
- вводим в указанную строку путь: takeown /f c:\windows\system32\usoclient.exe /a. Жмем Enter;
закрываем эту операцию и дальше работаем в указанном направлении C:\Windows\System32\. Здесь находиться файл usoclient.exe, кликаем по файлу мышкой. С всплывающего меню выбираем опцию «Свойства»;
Теперь ваш Windows 10. не будет обновляться автономно, и вы сможете самостоятельно решать, нужны ли вашей системе, какие-либо обновления. Когда у вас возникнет желание вручную устанавливать обновления, вы сможете изменить настройки, проделав простые действия в любое время. Следует пойти путем выбора из контекстного меню пункта «Параметры», далее переходите на вкладку «Обновление безопасности» и выбираете «Центр обновления Windows».
Всегда будет возможность возвратиться и использовать настройки к файлу usoclient.exe, если возникнет такая необходимость. Запускаем строку команды в режиме администрирования и вставляем этот скрипт: icacls c:\windows\system32\usoclient.exe» /reset.
Компания VOLL предоставляет услуги ИТ аутсорсинга и может гарантировать правильность этого решения, так как решает такие задачи своим клиентам каждый день.
Как отключить Защитник Windows 10 навсегда
Многие пользователи сегодня не представляют работу или досуг без персонального компьютера. При этом далеко не все осознают риски, связанные с постоянным взаимодействием с технологиями. О компьютерных вирусах, пожалуй, знают даже люди, которым никогда не приходилось иметь с ними никаких дел. Украденная информация с компьютера – банковские карты, электронные подписи, личные данные, – один из сценариев многих остросюжетных боевиков.
Вредоносные программы своими действиями действительно способны открывать для хакеров «черный вход» на компьютер, через который они устанавливают контроль над операционной системой. Пользователи, не особо осведомленные в вопросе обеспечения защиты личной информации, не задумываются об установке антивирусной программы.
Но об этой проблеме задумались в Microsoft, и решили внедрить в ОС встроенный антивирус, получивший название Windows Defender (в переводе на русский язык – Защитник Windows). Фактически это бесплатный антивирус, который компания Microsoft предлагает вместе с операционной системой.
Однако опытным путем не раз было установлено, что в плане надежности и уровня защиты он ощутимо уступает платным аналогам. Он обеспечивает только базовую защиту, предотвращая установку потенциально небезопасных приложений, упуская из вида ПО с низкой степенью риска – рекламные объявления, засоряющие рабочее пространство надоедливыми окнами. По этим и многим другим причинам часто возникает вопрос, как отключить защитник Windows 10.
6 эффективных способов отключить Защитник Windows 10
Иногда «родной» защитный компонент становится причиной медленной работы компьютера: он не позволяет установить игру или приложение, считая их вредоносными, препятствует подключению периферийных устройств. Система запрограммирована так, что Defender сразу прекращает работу после инсталляции иного антивирусного приложения. Но должно быть соблюдено одно важное условие – корректное распознавание программного обеспечения от стороннего производителя. Часть пользователей вовсе отказываются пользоваться какими-либо средствами защиты компьютера, экономя драгоценные ресурсы системы. Отметим, что есть несколько способов его деактивации — как временно, так и навсегда.
Отключаем временно
В поздних сборках «десятки» защитник Windows отключается немного по-другому. Способ с параметрами не исчез, но теперь через некоторое время или после перезагрузки ПК антивирус вновь включается. Однако в некоторых ситуациях этого достаточно, например, когда защита не позволяет установить софт или игру.
Для временного отключения первым делом переходим в «Параметры» > «Центр безопасности Защитника Windows». После в разделе слева жмем «Защита от вирусов и угроз» и «Параметры защиты от вирусов и других угроз».
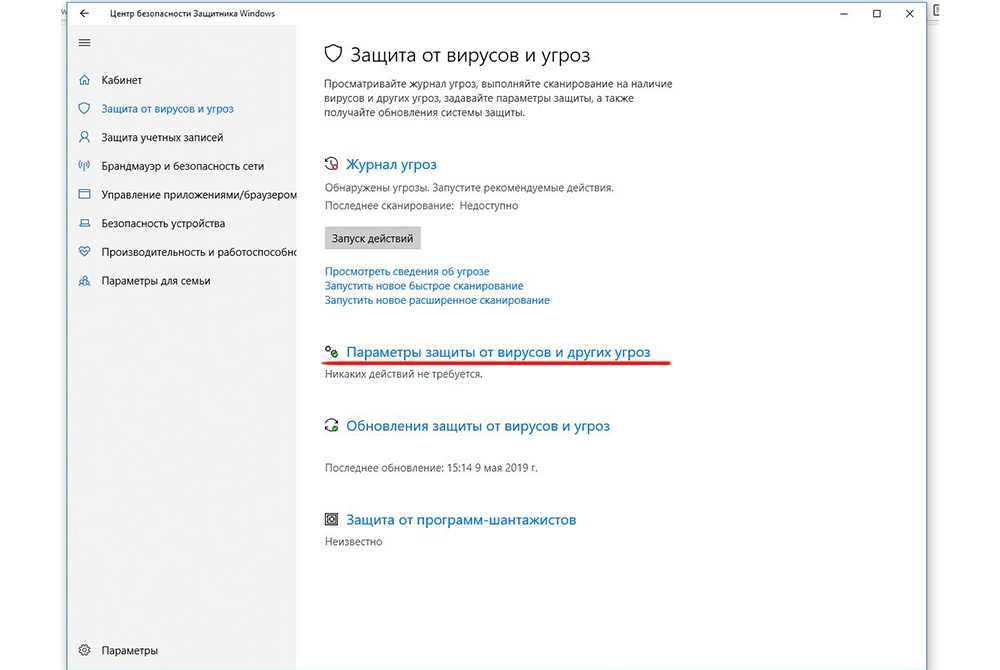
Все, что остается сделать, — это переместить ползунок в разделе «Защита в режиме реального времени» в необходимое положение.
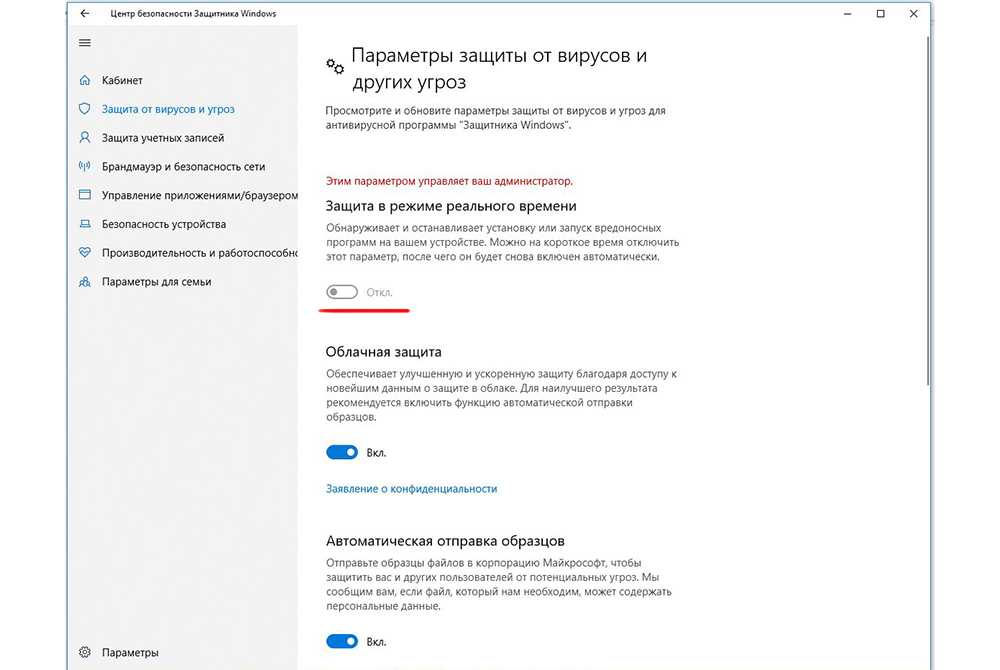
Вот таким простым способом приостановить работу нашего брандмауэра Windows, чтобы произвести инсталляцию программы или игры. Поскольку после включения и первой сканировки системы антивирус сочтет установленный софт за вирус, отдельные файлы и каталоги необходимо добавить в список исключений.
Это гарантирует, что при первой же сканировки операционной системы установленные файлы не будут удалены. Если компонент защиты не доставляет неудобств, кроме тех, что связаны с инсталляцией игр, можно пользоваться методом временного отключения. Но чаще всего пользователей все-таки интересует, как полностью отключить защитник Windows 10, ведь постоянно добавлять файлы в список исключений не совсем удобно.
Подготовительный этап
Прежде чем переходить к работе с реестром, необходимо сделать то же, что и в случае с временным отключением, отключив еще и облачную защиту.
В последних версиях «десятки» (1903, 1909 и выше) появилась опция «Защита от подделки», блокирующая любые изменения функций системы безопасности. Сделано это с той целью, чтобы исключить вероятность отключения антивируса вредоносными программами. Встроенный в ОС защитный компонент блокирует любые попытки, направленные на изменение или отключение важных параметров защиты. Чтобы полностью отключить антивирус Windows 10, предварительно деактивируйте «Защиту от подделки».
В любое время защиту можно обратно включить, установив ползунок в нужное положение.
Способ №1: через редактор реестра
Системный антивирус довольно глубоко встроен в ОС — придется приложить некоторые усилия для его полного отключения. Самый надежный, но и рисковый путь – через редактор реестра. Это оптимальный вариант для пользователей, установивших на компьютер «Домашнюю» версию Виндовс 10. Следуя инструкции, вы гарантированно создадите все необходимые условия, чтобы защитник не включался.
Перед внесением любых изменений в реестр лучше всего создать копию. Нет необходимости в стороннем софте. Необходимый функционал предусмотрен в самом редакторе. Выберите «Файл» > «Экспорт».
Жмем сочетание клавиш Windows+R и в строке вводим regedit. Нажимаем «ОК» или Enter на клавиатуре. Дальше переходим к ветви реестра по адресу: раздел HKEY_LOCAL_MACHINE, раздел SOFTWARE, подраздел Policies, подраздел Microsoft и Windows Defender.
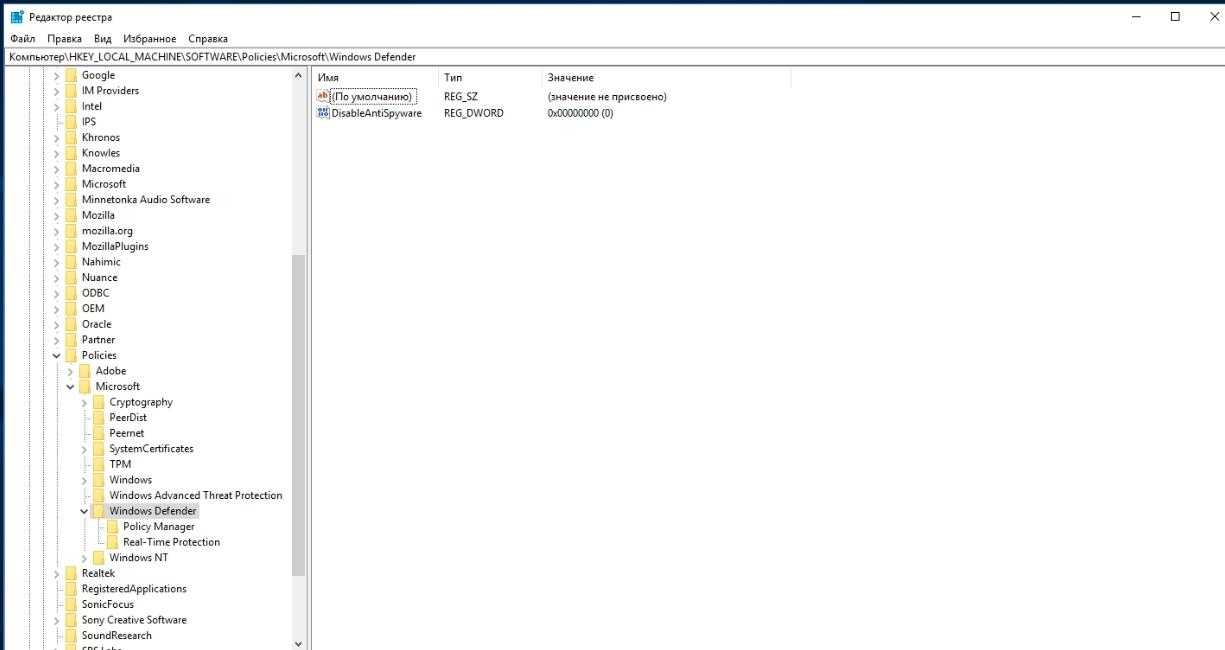
Правой кнопкой мыши кликаем по папке «Windows Defender» в левой части редактора или по пустой области в правой, выбираем «Создать» > «Параметр DWORD 32 бита» и задаем имя DisableAntiSpyware. Важно создать именно 32-бита, даже при условии 64-битной системы. Двойным щелчком мыши открываем его и вписывание в строку «Значение» цифру 1.
Также нам потребуется папка Real-Time Protection, если такой нет, то жмем ПКМ по Windows Defender, затем «Создать» > «Раздел» и присваиваем имя.
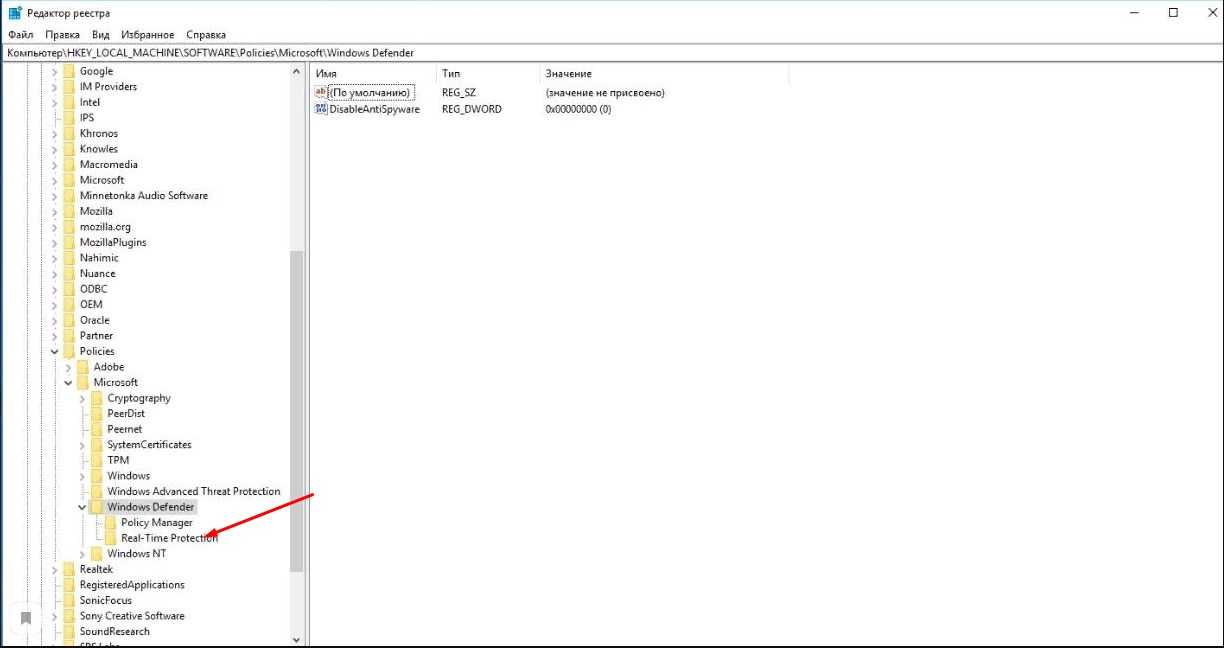
Снова нажимаем ПКМ, но уже по папке Real-Time Protection. Далее: «Создать» > «Параметр DWORD (32 бита)» и создаем четыре параметра:
- первый — DisableBehaviorMonitoring;
- второй — DisableOnAccessProtection;
- третий — DisableScanOnRealtimeEnable;
- четвертый — DisableOAVProtection.
Открываем каждый созданный ключ и устанавливаем значение 1. Отключение защитника произойдет с перезагрузкой компьютера. После загрузки ПК убеждаемся, что все действия были выполнены правильно и изменения вступили в силу. Для этого переходим в параметры компьютера. Все связанные с Defender настройки должны стать неактивными.
Способ №2: планировщик заданий
- Используем Windows+R;
- Вписываем taskschd.msc;
- Раздел Microsoft, подраздел Windows, пункт WinDefender;
- Ищем надпись Windows Defender Schedule Scan;
- Выбираем «Условия».
Значение делаем максимальным для предотвращения его запуска.
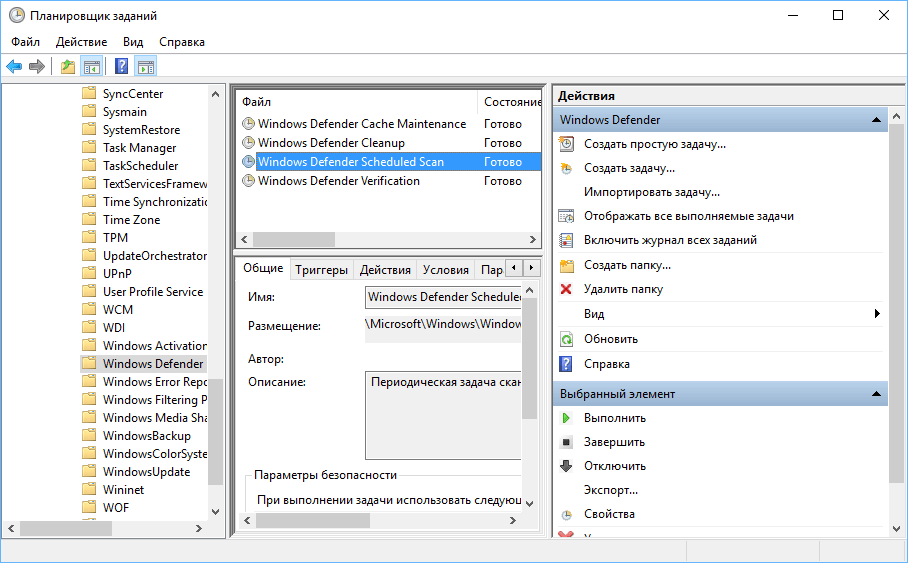
Способ №3: через Gpedit
Данный способ подойдет пользователям Виндовс 10 Pro и Enterprise. На версиях 1903 и выше первым делом отключаем «Защиту от подделки» вышеуказанным способом. Нажимаем Windows+R и вводим gpedit.msc.
После открытия редактора переходим по адресу в «Endpoint Protection». С полным адресом можно ознакомиться по изображению ниже. В правой части редактора находим и открываем пункт «Endpoint Protection» .
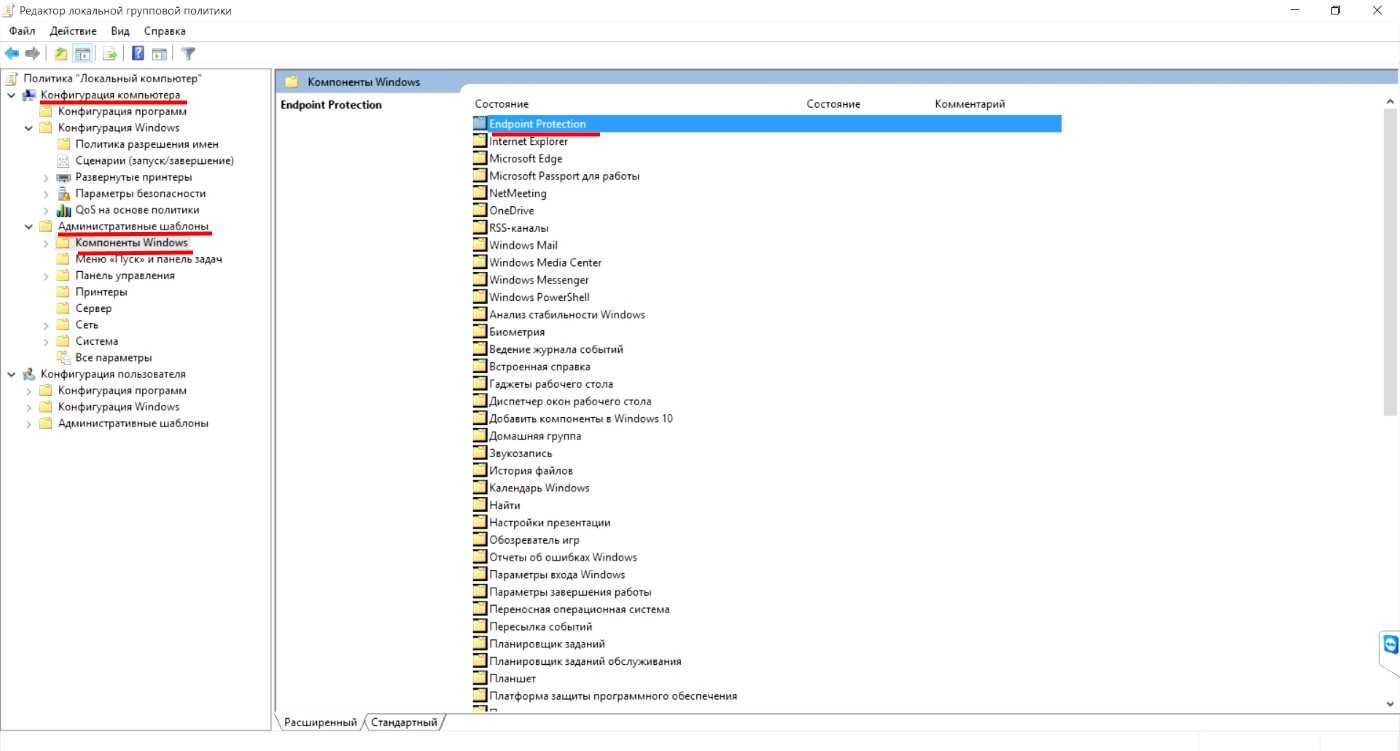
Не забываем нажать «Применить» и «ОК».
Выбираем «Включено». Не забываем нажать «Применить» и «ОК».
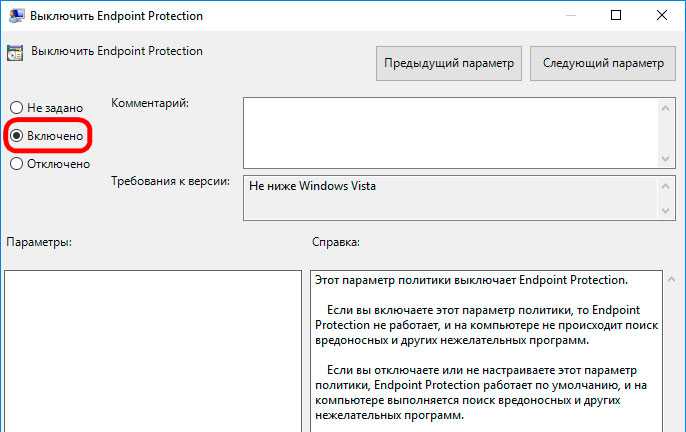
Чтобы вернуть его в работоспособное состояние, проделываем все заново, только вместо «Включено» выбираем «Не задано». После чего перезагружаем компьютер.
Способ №4: программой ShutUp10
Сегодня есть довольно большое число приложений, предназначенных пользователям, не знающим, как выключить защитник Windows 10. Бесплатная утилита ShutUp10 не требует установки — достаточно всего скачать и запустить на правах администратора.
Находим «Windows Defender Microsoft SpyNet» и переводим ползунок в состояние «включено» напротив опции «Отключить Windows Defender». Остальные опции отключаются по желанию, если в этом есть необходимость.
Способ №5: с помощью утилиты NoDefender
Пользователи также интересуются, как отключить защитник Windows навсегда, когда ничего не помогает. Следующим методом стоит пользоваться в крайней ситуации. Программа NoDefender является продуктом от стороннего производителя, поэтому никто не может дать гарантий, что после работы с ней не будет сбоев и нарушений. Сделайте резервную копию ОС. Учитывайте, что утилита хоть и допускает обратное включение защитника, далеко не у каждого пользователя данная функция работает.
Скачиваем NoDefender, распаковываем архив и инсталлируем приложение. Теперь необходимо отключить все функции в параметрах Защитника. Сделать это можно через «Обновление и безопасность» или непосредственно из самой утилиты, нажав «Open Windows Defender Settings».
Вторым шагом станет отключение антивируса кнопкой «Disable Windows Defender».
С повторным запуском NoDefender предлагает активировать антивирус, но, опять же, известны случаи, когда этого не происходило. Пользоваться утилитой стоит в случае, если вы четко убеждены, что в будущем Defender не понадобится.
Способ №6: удаляем
С помощью утилиты возможно полное удаление компонента. Для этого необходимо сделать следующее:
- Отключаем его любым способом;
- Перезагружаем ПК; после загрузки скачиваем IObit Unlocker;
- Запускаем программу и перетаскиваем файлы защитника из Program Files X86 и Program Files;
- Выбираем «Разблокировать и удалить»;
- Подтверждаем действие;
- WinDefender удален с компьютера.
Это самый радикальный способ решения проблемы; не рекомендуем им пользоваться без острой необходимости.
Полное выключение обновлении в Windows 10
Автор: w10w · Опубликовано 19.03.2018 · Обновлено 24.01.2021
Как отключить автоматические обновления Windows 10, но разрешить ручную установку обновлений
С выходом Windows 10 версии 1709 Fall Creators Update многие способы отключения обновлений перестали работать: служба «Центр обновления Windows» включается сама по себе, блокировка в hosts не срабатывает, задания в планировщике заданий автоматически активируются со временем, параметры реестра работают не для всех редакций ОС.
Тем не менее, способ отключения обновлений (во всяком случае, их автоматического поиска, скачивания на компьютер и установки) существует.
В заданиях Windows 10 присутствует задание Schedule Scan (в разделе UpdateOrchestrator), которое, используя системную программу C:\Windows\System32\UsoClient.exe регулярно выполняет проверку наличия обновлений, и мы можем сделать так, чтобы оно не работало. При этом обновления определений вредоносных программ для защитника Windows продолжат устанавливаться автоматически.
Отключение задания Schedule Scan и автоматических обновлений
Для того, чтобы задание Schedule Scan перестало работать, а соответственно перестали автоматически проверяться и скачиваться обновления Windows 10, можно установить запрет на чтение и выполнение программы UsoClient.exe, без чего задание работать не будет.
Порядок действий будет следующим (для выполнения действий вы должны быть администратором в системе)
- Запустите командную строку от имени администратора. Для этого можно начать набирать «Командная строка» в поиске на панели задач, затем нажать правой кнопкой мыши по найденному результату и выбрать пункт «Запуск от имени администратора».
- В командной строке введите команду
и нажмите Enter. 


После этого обновления Windows 10 не будут устанавливаться (и обнаруживаться) автоматически. Однако, при желании вы можете проверить наличие обновлений и установить их вручную в «Параметры» — «Обновление и безопасность» — «Центр обновления Windows».
При желании, вы можете вернуть разрешения на использование файла usoclient.exe командной в командной строке, запущенной от имени администратора:
(однако, разрешения для TrustedInstaller не будут возвращены, равно как и не будет изменен владелец файла).Примечания: Иногда, когда Windows 10 попробует обратиться к файлу usoclient.exe вы можете получить сообщение об ошибке «Отказано в доступе». Описанные выше шаги 3-6 можно выполнить и в командной строке, используя icacls, но рекомендую визуальный путь, поскольку список групп и пользователей с разрешениями может меняться по ходу обновлений ОС (а в командной строке нужно их указывать вручную).
Обновление март 2018: в комментариях предлагают ещё один способ, который может оказаться работоспособным, лично не проверил:
Есть ещё одна идея, которая автоматически отключает службу «Центр обновления Windows», в чём суть. Windows 10 включает сам «Центр обновления Windows», в Управление компьютером — Служебные программы — Просмотр событий — Журналы Windows — Система, отображается информация об этом, при этом указывается, что сам пользователь включил службу (ага, только выключил недавно). Гуд, событие есть, поехали дальше. Создаём батник, который останавливает службу и меняет тип запуска на «отключить»:
Гуд, батник создан.Теперь создаём задачу в Управление компьютером — Служебные программы — Планировщик заданий.
- Триггеры. Журнал: Система. Источник: Service Control Manager.
- Код события: 7040. Действия. Запуск нашего батника.
Остальные настройки по вашему усмотрению.
Также, если в последнее время у вас стал принудительно устанавливаться помощник по обновлению до следующей версии Windows 10 и вам требуется это прекратить, обратите внимание на новую информацию в разделе «Отключение обновления до Windows 10 Fall Creators Update (1709) и Spring Creators Update (1803)» далее в этой инструкции. И еще одно примечание: если никак не удается достичь желаемого (а в 10-ке это становится сложнее и сложнее), посмотрите комментарии к инструкции — там также есть полезные сведения и дополнительные подходы.
Отключение Центра обновления Windows 10
Начну с этого способа, поскольку он подходит не только для Windows 10 Профессиональная и Корпоративная, но и для домашней версии (если у вас Pro, рекомендую вариант с помощью редактора локальной групповой политики, который описан далее). Заключается он в отключении службы центра обновления. Однако, начиная с версии 1709 этот способ перестал работать в описываемом виде (служба включается со временем сама).
После отключения указанной службы, ОС не сможет автоматически загружать обновления и устанавливать их до тех пор, пока вы снова не включите ее. Для отключения проделайте следующие шаги.
- Нажмите клавиши Win+R (Win — клавиша с эмблемой ОС), введите services.msc в окно «Выполнить» и нажмите Enter. Откроется окно «Службы».
- Найдите в списке службу «Центр обновления Windows» (Windows Update), дважды кликните по ней.
- Нажмите «Остановить». Также установите в поле «Тип запуска» значение «Отключена», примените настройки.
Теперь автоматическое обновление системы происходить не будет: при необходимости, вы можете аналогичным образом вновь запустить службу Центра обновления.
Примечание: если служба центра обновления Windows 10 включается снова, а запуск меняется на «Вручную», обратите внимание на отдельную инструкцию: Как отключить Центр обновления Windows 10.
Как отключить автоматические обновления Windows 10 в редакторе локальной групповой политики
Отключение обновлений с помощью редактора локальной групповой политики работает только для Windows 10 Pro и Enterprise, но при этом является самым надежным способом для выполнения указанной задачи. Действия по шагам:
- Запустите редактор локальной групповой политики (нажать Win+R, ввести gpedit.msc)
- Перейдите к разделу «Конфигурация компьютера» — «Административные шаблоны» — «Компоненты Windows» — «Центр обновления Windows». Найдите пункт «Настройка автоматического обновления» и дважды кликните по нему.
- В окне настройки установите «Отключено» для того, чтобы Windows 10 никогда не проверяла и не устанавливала обновления.
Закройте редактор, после чего зайдите в параметры системы и выполните проверку наличия обновлений (это нужно, чтобы изменения вступили в силу, сообщают, что иногда срабатывает не сразу. При этом при ручной проверке обновления найдутся, но в будущем автоматически поиск и установка выполняться не будут).
То же действие можно сделать и с помощью редактора реестра (в Домашней работать не будет), для этого в разделе HKEY_LOCAL_MACHINE\ SOFTWARE\ Policies\ Microsoft\ Windows\ WindowsUpdate\ AU создайте параметр DWORD с именем NoAutoUpdate и значением 1 (единица).
Использование лимитного подключения для предотвращения установки обновлений
Примечание: начиная с Windows 10 «Обновление для дизайнеров» в апреле 2017 года, задание лимитного подключения не будет блокировать все обновления, некоторые продолжат скачиваться и устанавливаться.
По умолчанию, Windows 10 не загружает обновления автоматически при использовании лимитного подключения. Таким образом, если вы для своей Wi-Fi укажите «Задать как лимитное подключение» (для локальной сети не получится), это отключить установку обновлений. Способ также работает для всех редакций Windows 10.
Чтобы сделать это, зайдите в Параметры — Сеть и Интернет — Wi-Fi и ниже списка беспроводных сетей нажмите «Дополнительные параметры».
Включите пункт «Задать как лимитное подключение», чтобы ОС относилось к этому подключению как к Интернету с оплатой за трафик.
Отключение установки конкретного обновления
В некоторых случаях может потребоваться отключить установку конкретного обновления, которое приводит к неправильной работе системы. Для этого можно использовать официальную утилиту Microsoft Show or Hide Updates (Показывать или скрывать обновления):
- Загрузите утилиту со страницы официального сайта.
- Запустите утилиту, нажмите кнопку Далее, а затем — Hide Updates (скрыть обновления).
- Выберите обновления, установку которых необходимо отключить.
- Нажмите Далее и дождитесь завершения выполнения задачи.
После этого выбранное обновление не будет устанавливаться. Если же вы решите установить его, снова запустите утилиту и выберите пункт Show hidden updates (показать скрытые обновления), после чего уберите обновление из числа скрытых.
Отключение обновления до Windows 10 Fall Creators Update (1709) и Spring Creators Update (1803)
Обновление март 2018: в последнее время обновление Windows 10 1709 Fall Creators Update стало устанавливаться на компьютеры автоматически вне зависимости от настроек. Существует следующий способ отключить это:
- В панели управления — программы и компоненты — просмотр установленных обновлений найдите и удалите обновления KB4023814 и KB4023057 если они там присутствуют.
- Создайте следующий reg файл и внесите изменения в реестр Windows 10.
Далее — «стандартные» способы отключить обновление, которые уже не работают для версии Fall Creators Update 1709, но должны быть работоспособными для Spring Creators Update (Windows 10 1803), которое выйдет в скором времени (конец марта — апрель 2018).В скором времени на компьютеры пользователей начнет приходить очередное большое обновление — Windows 10 1803 Spring Creators Update. Если вы не хотите его устанавливать, сделать это можно следующим образом:
- Зайдите в Параметры — Обновление и безопасность и нажмите «Дополнительные параметры» в разделе «Центр обновления Windows».
- В дополнительных параметрах в разделе «Выберите, когда устанавливать обновления» установите «Current branch for business» (это отложит установку обновления на несколько месяцев по сравнению с датой выхода очередного обновления для простых пользователей).
- В разделе «Обновление компонентов включает в себя…» установите максимальное значение — 365, это отложит установку Fall Creators Update еще на один год.
Несмотря на то, что это не полное отключение установки Fall Creators Update, вероятнее всего, срока в год с лишним будет вполне достаточно.
Есть еще один способ отложить установку обновлений компонентов Windows 10 — с помощью редактора локальной групповой политики (только в Pro и Enterprise): запустите gpedit.msc, перейдите в раздел «Конфигурация компьютера» — «Административные шаблоны» — «Компоненты Windows» — «Центр обновления Windows» — «Отложить обновления Windows».

Программы для отключения обновлений Windows 10
Сразу после выхода Windows 10 появилось множество программ, позволяющих выключить те или иные функции системы (см. например статью про Отключение шпионства Windows 10). Есть таковые и для отключения автоматических обновлений.
Одна из них, работающая в настоящее время и не содержащая чего-либо нежелательного (проверял portable-версию, вам рекомендую тоже выполнять проверку на Virustotal) — бесплатная Win Updates Disabler, доступная для скачивания на сайте site2unblock.com.
После загрузки программы все что требуется сделать — отметить пункт «Disable Windows Updates» и нажать кнопку «Apply Now» (применить сейчас). Для работы требуются права администратора и, помимо прочего, программа умеет отключать защитник Windows и брандмауэр.
Второе ПО такого рода — Windows Update Blocker, правда этот вариант платный. Еще один интересный бесплатный вариант — Winaero Tweaker (см. Использование Winaero Tweaker для настройки оформления и поведения Windows 10).
Как отключить автоматическую установку обновлений Windows 10 — видео инструкция
В завершение — видео, в котором наглядно показаны описанные выше способы предотвратить установку и загрузку обновлений.
Надеюсь, вы смогли найти способы, подходящие в вашей ситуации. Если нет — спрашивайте в комментариях. На всякий случай отмечу, что отключение обновлений системы, особенно если это лицензионная ОС Windows 10 — не самая лучшая практика, делайте это только при явной необходимости.