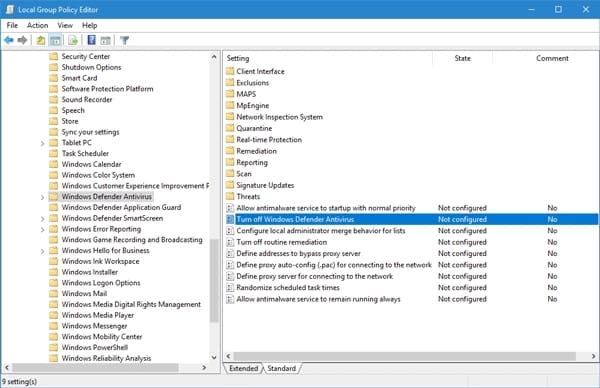- The Windows Defender Service on Local Computer started and then stopped.
- Replies (6)
- Windows Defender The Threat Service has stopped in Windows 10
- The Threat Service has stopped
- 1] Ensure that Windows Defender Services are started
- 2] Edit the Registry
- Windows defender: «Threat service has stopped»
- This program’s service has stopped Windows Defender error
- How to fix This program’s service has stopped error?
- 1. Turn On Windows Defender Service
- 2. Disable all third-party anti-malware software
- 3. Verifying Group Policy Editor settings
- 4. Verify Registry Editor settings
- 5. Re-register Windows Defender related DLL files
The Windows Defender Service on Local Computer started and then stopped.
When attempting to start defender in services.msc I get this message: The Windows Defender Serviceservice on Local Computer started and then stopped. Some services stop automatically if they are not in use by services or programs.
This started after today’s update 8/7/2015.
I was able to start Windows Defender Network Inspection Service but it says startup type is Manual. That doesn’t seem right.
Replies (6)
Thank you for being part of Windows 10 family.
Sorry to know that you are facing issues with Windows 10.
In order to help you better, please provide the information:
Have you installed any third party security software on the Computer?
If so, then i would suggest you to disable or uninstall the third party security software and check if the issues persist.
Disable Anti virus:
NOTE: Antivirus software can help protect your computer against viruses and other security threats. In most cases, you shouldn’t disable your antivirus software. If you have to temporarily disable it to install other software, you should re-enable it as soon as you’re done. If you’re connected to the Internet or a network while your antivirus software is disabled, your computer is vulnerable to attacks.
Refer to the below methods and check if it helps.
Method 1: I suggest you to perform the system maintenance troubleshooter. It will resolve the common system problems.
1. Tap on Windows Key and click on search bar.
2. Type “Troubleshooting” without the quotes and click on Troubleshooting.
3. Then click on System and Security.
4. Click on System Maintenance.
5. Click on Next and follow the prompts to run the troubleshooter.
If the issue still persist, refer to the below method.
Method 2 : I suggest you to perform a System File Checker of the Computer and check if it helps.
1. Press Windows Key.
2. Then type “CMD ” without the quotes and right click on it.
3. Select Run as Administrator .
4. Then type” sfc /scannow ” without the quotes and hit on Enter Key .
If the issues still persist, refer to the below methods.
Reply with the information, so that we can help you better.
Hope it helps. Contact us if you need any further assistance, we will be glad to help.
Windows Defender The Threat Service has stopped in Windows 10
Sometimes, when trying to run Windows Defender, you may see this message The Threat Service has stopped, Restart it now. If you click on the Restart now button, and the Service starts, and the message disappears, well and good! But if it does not and you instead see a message Unexpected error, Sorry, we ran into a problem displayed, then here’s what you can try to fix the issue on your Windows 10.
The Threat Service has stopped
1] Ensure that Windows Defender Services are started
The Windows Defender Advanced Threat Protection service helps protect against advanced threats by monitoring and reporting security events that happen on the computer. You need to ensure that this and other required Services are set to their default values and started.
Open Windows Services Manager and locate the following Services and ensure that their Startup type is set to their default values:
- Windows Defender Advanced Threat Protection Service – Manual
- Windows Defender Antivirus Network Inspection Service – Manual
- Windows Defender Antivirus Service – Manual
- Windows Defender Firewall Service – Automatic.
You may right-click on each of them and select Start to start the Service.
To change the Staup types, you have to double-click on the Services and select the correct option from the drop-down menu of Startup type, in its Properties box.
When found, double-click on each of the services and set up their Startup type to Automatic and click on the Start if the services are not already running.
Click on the Apply and then OK and see if this has helped.
2] Edit the Registry
If the above method did not help, try this.
Run regedit to open theRegistry Editor and go to the following path –
If the DisableAntiVirus and DisableAntiSpyware DWORDs are present in the right pane, change the value to 0.
If they are not present, then create the two DWORDs and give them a value of 0 each. To do this, in the right pane, right-click on an empty spot, select New > DWORD, name them as mentioned above. Then double-click on them and give them each a value of 0.
This should help!
Date: January 22, 2019 Tags: Windows Defender
Windows defender: «Threat service has stopped»
It does not restart.. but I do not use any antivirus. How can I solve this
Moved from Windows
Some users might be experiencing a glitch with starting the Threat Service (Windows Defender Antimalware Service) that was apparently delivered on Patch Tuesday. The first thing to try would be manually restarting the PC lots of times, with a break between the restarts (Start button > Power > Restart), as described by Le Boule in this thread:
This issue might also be related to the known glitch where the Security Center Service needs to be restarted in order to get Windows Defender up and running – so try this:
- Manually restart the Security Center, and then attempt to start the Windows Defender Antivirus Service:
1. Press Win Key + R
2. Type “services.msc” and click OK.
3. Right-click on Security Center and click Restart
3. Right-click on the Windows Defender Antivirus Service and click Start.
If that doesn’t work, t hen you should follow these general troubleshooting steps:
- Remove any undetected malware by scanning with several third-party malware-removal apps, starting with Malwarebytes Free:
- Run the cleanup tools for any previously installed or preinstalled AV apps:
- Run the standard Windows 10 system integrity checks:
If the above steps fail to start the Windows Defender Antivirus Service, then you can try the steps provided here:
I hadn’t noticed that PrashantKumar96 actually advised setting DisableAntiSpyware = 0 in this forum article. Before you do that, you should always try just deleting any possible entry for DisableAntiSpyware = 1, since that setting might have been added by another program or by malware – and that setting will always prevent Windows Defender from starting. For the sake of both ease and safety, this should be done with a REG command.
Type “cmd” in the search box; and then right-click on Command Prompt and select Run as administrator .
And then copy, paste, and enter this command:
REG DELETE «HKLM\SOFTWARE\Policies\Microsoft\Windows Defender» /v DisableAntiSpyware
This is the proper way to enable Windows Defender when it’s been turned off via Group Policy.
We can see that there’s a general confusion with respect to this Group Policy setting by the way that Brink equivocates deleting the DisableAntiSpyware entry with setting its value to 0.
DisableAntiSpyware DWORD
(delete) or 0 = On
1 = Off
But this setting actually uses a three-state logic, where the absence of the setting specifies the normal Automatic Disabled compatibility mode for Windows Defender. Setting DisableAntiSpyware = 0 sets Windows Defender’s operational state to “always on” [DisableAntiSpyware = 0 (logical “no/never”)], whereas [DisableAntiSpyware = 1 (logical “yes/always”)] sets Defender’s operational state to “always off”; and where removing the DisableAntispyware registry entry simply returns Defender to its default operational state – where Defender will be automatically disabled by the installation of any third-party AV app, and automatically enabled when a third-party AV app is uninstalled.
As the «method of last resort», you can set the Group Policy for Windows Defender to its “always on” mode:
Type “cmd” in the search box; and then right-click on Command Prompt and select Run as administrator.
And then copy, paste, and enter this command:
REG ADD «HKLM\SOFTWARE\Policies\Microsoft\Windows Defender» /v DisableAntiSpyware /t REG_DWORD /d 0 /f
Then click the Restart button (it might be necessary to restart the PC first).
If this doesn’t work, then you should remove this setting with the REG DELETE command provided above. Note that this REG ADD command is just the safe and easy way to perform the registry edit that was described in the answer to this thread:
No internet-connected PC is safe when it’s running without real-time protection. So if you’re not able to restart the Windows Defender Antivirus Service, then the best course of action would be to just temporarily install a free third-party AV solution until we can get a handle on things. Replacing Defender with a third-party AV app should at least provide you with a viable alternative for Defender’s real-time protection, and thus let you safely connect to the internet:
This program’s service has stopped Windows Defender error
- Microsoft Windows Defender is Microsoft’s built-in gift to its users and it is designed to protect computers from viruses, spyware and other forms of malware.
- The tool generally works smoothly, but every now and then it has the tendency to stop running.
- One of the frequent errors related to Microsoft Windows Defender is: This program’s service has stopped. Check out our solutions below to fix it in no time.
- Although it provides good protection, cyber threats today are fierce, so we advise you to install a third party antivirus as well. Make sure to check our top picks before purchasing a security software.
The This program’s service has stopped error on Windows Defender is an occasional nuisance for every Windows 10 users. If you’re getting this error, it means that Windows Defender is not running smoothly, or isn’t running at all. Needless to say, this leaves your computer vulnerable to malware, which is why you need to fix it immediately.
Before we dive into the solutions, let’s take a look at the full error message. Depending on the version of your Windows, you should be getting either one of these two errors:
Windows Defender: This program’s service has stopped. You can start the service manually or restart your computer, which will start the service. (Error Code: 0x800106ba)
This program is turned off. If you are using another program that checks for harmful or unwanted software, use the Action Center to check that program’s status.
Like the error suggests, the quickest and easiest way to resolve the problem could be restarting your computer. However, if the problem persists even after you restart your PC, you can try one of the following solutions.
How to fix This program’s service has stopped error?
1. Turn On Windows Defender Service
Well, the error message reads that Windows Defender has stopped. So, the first thing you should try is to manually turn it back on. You will need to do this via the Windows Services Manager. Follow these steps:
- Press Windows + R to open the Run dialogue.
- Type in services.msc and press Enter.
- Find the following services in the list of services:
- Windows Defender Advanced Threat Protection Service
- Windows Defender Antivirus Network Inspection Service
- Windows Defender Antivirus Service
- Windows Defender Security Center Service
- For each of these services the status should be Running (check the status column) and their Startup type should be set to Automatic.
- If this isn’t true for any of the services, double click on it to view its Properties. Change the Startup type to Automatic.
- Now, click on the Start button and click Apply.
- Check if Windows Defender is up and running again. If the problem persists, try the next step.
2. Disable all third-party anti-malware software
One of the most common reasons for getting the This program’s service has stopped error is due to third-party anti-malware software. Windows Defender tends to stop itself every time it receives a signal from these third-party programmes. So the reason you’re getting this error could either be that or some internal error. To verify, try disabling all third-party anti-malware applications and see if this resolves the problem.
If doing this solves your problem, you may have to re-install the third-party application. If not, move on to the next step.
3. Verifying Group Policy Editor settings
You could have accidentally turned off Windows Defender when using the Group Policy Editor. Also, a malware could have accessed the Group Policy Editor and done so. To verify this, try these steps:
- Go to Start, type gpedit.msc, and press enter.
- This should open the Local Group Policy Editor; navigate to this path:
- Computer Configuration > Administrator Templates > Windows Components > Windows Defender Antivirus
- If you see an option called Turn off Windows Defender Antivirus on the right hand side, go ahead and double-click on it.
- If this is set to Enabled, change it to Not Configured.
- Check if Windows Defender is up and running again. If not, proceed to the next step.
4. Verify Registry Editor settings
Sometimes, malware can change a Register key belonging to the Windows Defender service. This could be one of the reasons you’re getting the This program’s service has stopped error. To verify this, try these steps:
- Press Windows + R to open the Run dialogue.
- Type in Regedit and press Enter.
- Navigate to this path:
- HKey_Local_MachineSoftwarePoliciesMicrosoftWindows Defender
- If you see a key called DisableAntiSpyware on the right hand side, either delete it or set its value to 0.
- Check if Windows Defender is up and running again. If not, proceed on to the next step.
5. Re-register Windows Defender related DLL files
Occasionally, re-registering the Windows Defender related DLL files can also resolve the issues. To do this, follow these steps.
- Go to Start, and type Command Prompt.
- Select Command Prompt with administrative privilege.
- Run these commands:
- regsvr32 atl.dll
- regsvr32 wuapi.dll
- regsvr32 softpub.dll
- regsvr32 mssip32.dll
- Check if Windows Defender is up and running again.
We are confident that these solutions can have a positive outcome when it comes to resuscitating Windows Defender. Have you ever faced this error? If such is the case, don’t be shy to share your experience and any other possible solutions by hitting the comments section below.