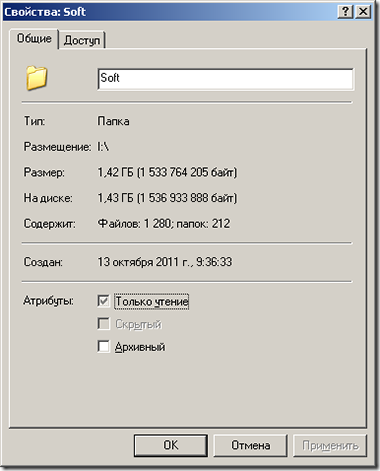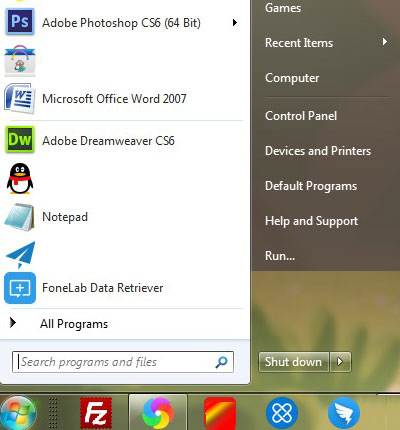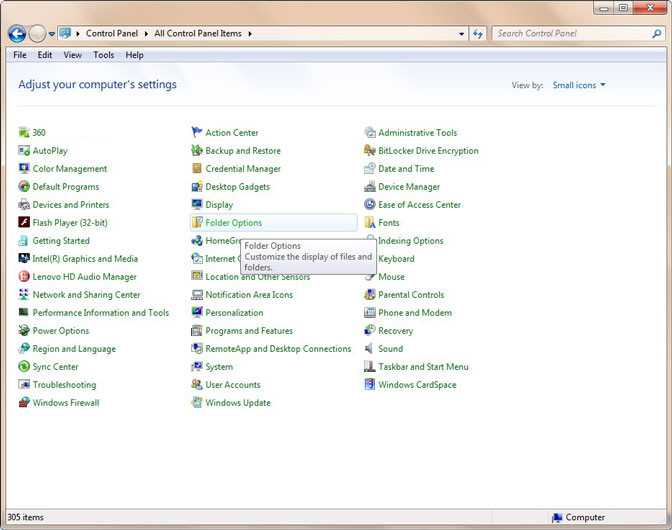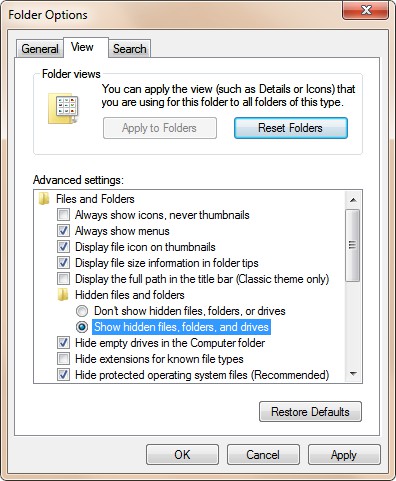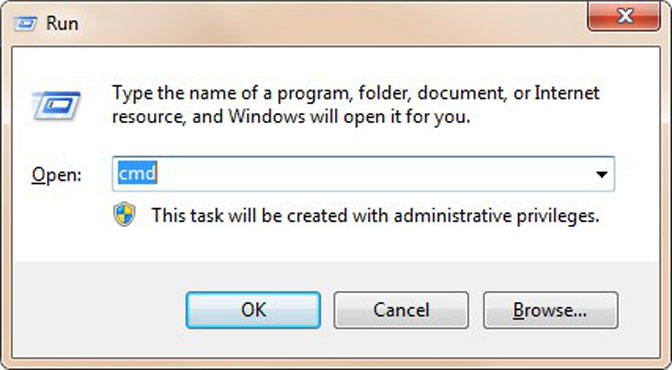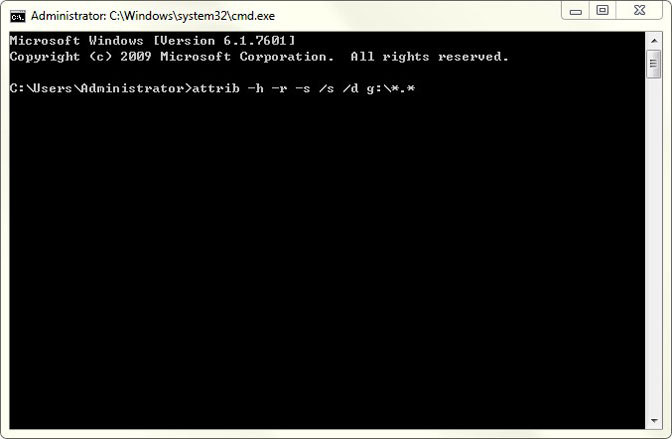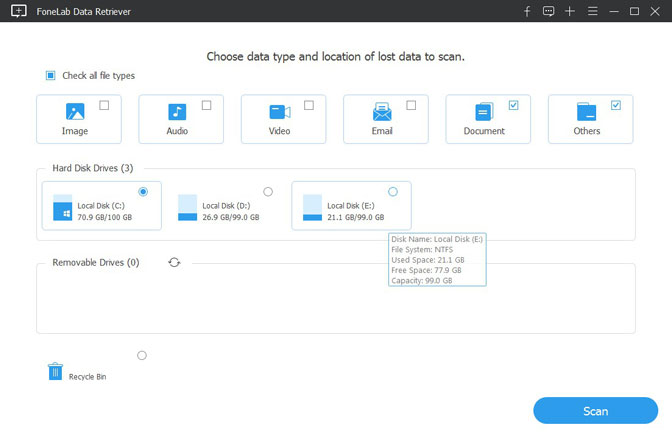- Вирус: все папки на флешке превратились в ярлыки
- Лечение вируса
- Убираем атрибут скрытый у папок
- Как убрать вирус и сделать папки видимыми
- Что делать, если все папки на флешке стали ярлыками?
- Причины появления ярлыков файлов и папок на флешке
- Как исправить ситуацию, когда флешке все файлы стали ярлыками?
- [Решено] Как восстановить папку, превращенную в ярлык на компьютере
- 1. Показать скрытые файлы для преобразования файла ярлыка в исходный файл
- 2. Использование CMD для восстановления файлов после вирусной атаки
- 3. Загрузите и запустите программу антивирусной проверки, чтобы убить вирус
- 4. Восстановление файлов ярлыков в исходные файлы с помощью FoneLab Data Retriever
- СОВЕТЫ:
- Заключение
Вирус: все папки на флешке превратились в ярлыки

Примечание: проблема, когда из-за вируса на флешке исчезают все папки (становятся скрытыми), а вместо них появляются ярлыки, достаточно распространена. Чтобы в будущем защититься от таких вирусов, рекомендую обратить внимание на статью Защита флешки от вирусов.
Лечение вируса
Если антивирус не убрал этот вирус сам (почему-то некоторые антивирусы не видят его), то можно поступить следующим образом: кликаем правой клавишей мыши по ярлыку папки, созданным этим вирусом, и смотрим в свойствах, на что именно указывает этот ярлык. Как правило, это некий файл с расширением .exe, находящийся в папке RECYCLER в корне нашей флешки. Смело удаляем этот файл и все ярлыки папок. Да и саму папку RECYCLER можно также удалить.
Если на флешке присутствует файл autorun.inf, то также удалите и его — этот файл провоцирует флешку автоматически что-то запускать после того, как Вы ее вставили в компьютер.
Кстати, если Вы не знаете, как отобразить скрытые папки, то на всякий случай вот что нужно сделать: зайдите (Windows 7 и Windows 8) в Панель управления, там выберите пункт “Параметры папок», вкладку «Вид» и ближе к концу списка установите опции, чтобы компьютер отображал и скрытые и системные файлы с папками. Желательно также убрать галочку «не отображать расширения зарегистрированных типов файлов». В итоге, на флешке Вы будете видеть и сами скрытые папки и ярлыки на них, до тех пор, пока последние не будут удалены.
Убираем атрибут скрытый у папок
Неактивный атрибут скрытый у папок Windows XP
Скрытые папки Windows 7
После того, как вирус вылечен антивирусом или вручную, остается одна проблема: все папки на накопителе так и остались скрытыми, причем сделать их видимыми стандартным способом — изменив соответствующее свойство не получается, так как галочка «скрытый» неактивна и отображается серым цветом. В таком случае необходимо создать в корне пострадавшей флешки bat файл со следующим содержимым:
Затем запустить его от имени администратора, в результате чего проблема должна решиться.Как создать bat файл: создаем обычный файл в блокноте, копируем туда вышеуказанный код и сохраняем файл с любым именем и расширением файла .bat
Как убрать вирус и сделать папки видимыми
Нашел на просторах сети еще один способ избавиться от описанной проблемы. Этот способ, пожалуй, будет попроще, но не везде сработает. Однако в большинстве случаев он все же поможет привести USB флешку и данные на ней в нормальное состояние. Итак, создаем bat файл следующего содержания, после чего запускаем его от имени администратора:
После запуска компьютер запросит ввести букву, соответствующую Вашей флешке, что и следует сделать. Затем, после того, как автоматически будут удалены ярлыки вместо папок и сам вирус, при условии нахождения его в папке Recycler, Вам будет показано содержимое вашего USB накопителя. После этого рекомендую, опять же, обратить на содержимое системных папок Windows, речь о которых шла выше, в первом способе избавиться от вируса.
А вдруг и это будет интересно:
Почему бы не подписаться?
Рассылка новых, иногда интересных и полезных, материалов сайта remontka.pro. Никакой рекламы и бесплатная компьютерная помощь подписчикам от автора. Другие способы подписки (ВК, Одноклассники, Телеграм, Facebook, Twitter, Youtube, Яндекс.Дзен)
26.12.2015 в 10:32
Нет, я не сам жесткий диск хочу поменять в ноутбуке, я, внешний хочу купить, на нем еще дополнительно всю информацию хранить.
26.12.2015 в 15:51
Берите с максимальной гарантией производителя. Конкретной модели не посоветую сейчас (давно не выбирал ничего подобного), но так, чтоб не год, а лет пять. Быстро они обычно выходят из строя.
03.08.2016 в 10:59
Да какие 5 лет гарантии. Очень сомневаюсь, что есть на 3 года. Два года это норма.
03.08.2016 в 11:04
Только что глянул на гарантию. Все производители 2 года, только Silicon Power 3 года. Конечно, разные магазины могут иметь отличия.
07.02.2016 в 14:31
Здравствуйте, на флешке появились скрытые файлы и у всех одинаковое имя
333333333.333
и некоторые папки на флешке не видны
08.02.2016 в 08:52
Включайте показ скрытых и защищенных системных файлов, удаляйте с флешки все autorun.inf, любые exe странные. Проверяйте компьютер на вирусы.
30.09.2016 в 15:26
У меня ярлыки ведут к FlashDriveInfo\driver.exe, но после его удаления он записывается снова, где можно его искать на компьютере?
Или что вообще делать?
01.10.2016 в 07:50
Выполните поиск по реестру по driver.exe (возможно там где-то запускается). Может также в планировщике заданий. Ну а вообще, просканировать антивирусом стоит компьютер.
05.10.2016 в 21:02
Получается мой компьютер теперь заражен вирусом от флешки? Теперь вызывать мастера?
06.10.2016 в 11:17
Зачем. Можно самостоятельно исправить, об этом и статья.
06.10.2016 в 13:37
Спасибо все получилось. Сначала вылечил вирус Касперским. В пункте Параметры папок убрал галочку скрывать защищенные системные файлы и скрывать расширения для зарегистрированных файлов, поставил галочку показывать скрытые файлы и папки. Создал обычный файл в блокноте с кодом attrib -s -h -r -a /s /d, и сохранил файл с любым именем и с расширением файла .bat на флешку. Далее запустил файл на флешке и все ОК.
18.05.2017 в 21:28
У меня расположение ярлыка system 32 cmd что сделать?
20.05.2017 в 13:24
Тоже только поймал штуку которая прячется именно там. После вычистки файлы не открываются
16.06.2017 в 11:29
Поймал недавно подобную бяку с компа в универе, хорошо хоть после распечатывания курсача. Приехал домой, стал разбираться, эта штука еще и мимикрирует под ехе шники находящиеся на флешке, или вшивается в них. Антивирус обнаружил этот троян в ехе шнике программки, находившейся на момент заражения на флешке.
23.06.2017 в 13:54
А можно проще достать файлы. Вставляем лайв-сд линукса и проблем нет
31.07.2017 в 07:54
Спасибо, антивирус сберег ноут, а на флешке всё восстановила с вашей помощью. Благодарю!
01.11.2017 в 16:59
Здравствуйте. Сделал все как было показано. Все получилось, вирус и ярлыки удалились. Но только 6 мб файлов восстановилась. Хотя на жестком все еще показывает что занято 724ГБ. Что делать?
02.11.2017 в 07:00
А включили показ скрытых и системных файлов? И все равно не видно?
11.01.2018 в 13:21
Спасибо тебе, добрый человек)
12.06.2018 в 10:17
Все ярлыки исчезли, а папки не появились… но память такая же осталась… значит они где-то есть. Помогите пожалуйста. Скрытые тоже смотрела, они не скрыты.
12.06.2018 в 13:17
А показ системных тоже включили? (они отдельно от скрытых включаются).
18.07.2018 в 15:16
Оно пропадет само, после того как закончит свою работу. После такой процедуры у меня появились все мои папки и файлы в них. Так что способ рабочий. Проверено!
06.02.2019 в 00:07
Всплывает окно ошибки. bat не совместим с win32. Что делать?
06.02.2019 в 07:45
Если честно, мне непонятна природа такой ошибки… должен файл работать и в win32… быть может, в какой-то неправильной кодировке файл сохранен.
10.04.2019 в 11:29
Здравствуйте Дмитрий. У меня аналогичная проблема. Сначала не открывались папки на одной флэшке, позже и на второй флэшке. Система отказывала в доступе-дескать имеются дополнительные сведения. Флэшку я отформатировал и теперь на ней не создаются папки. Система отвечает так же. Как решить проблему?
11.04.2019 в 08:48
А есть возможность эту же флешку на другом компьютере проверить? При этом предварительно включите показ скрытых и системных файлов «на этом компьютере» (скрытые и системные включаются в отдельных пунктах) и убедитесь, что ничего подозрительного на ней нету.
И еще вариант: можно попробовать проделать вот это: https://remontka.pro/delete-partitions-usb/
21.02.2021 в 12:29
скачал файлы и папки с рабочего стола, на флешке 70% папок и файлов стали ярлыками… как спасти информацию. не один из этих способов не помог. последний просто удалил все «ярлыки». благо я их сохранил
21.02.2021 в 16:41
стоп… а что там за файлы были? просто у многих на рабочем столе именно ярлыки и есть, а не сами папки и файлы программ.
Что делать, если все папки на флешке стали ярлыками?
Флешка – это съёмный носитель, который многим пользователям помогает держать все нужные файлы при себе и использовать их в нужный момент. Однако, бывают случаи, когда пользователь обнаруживает, что файлы на флешке стали ярлыками и не открываются. Что делать в таком случае и как исправить проблему.
Причины появления ярлыков файлов и папок на флешке
Причиной тому, что на флешке папки и файлы стали ярлыками является вирус. Попав на съёмное устройство с помощью переноса или копирования файлов, он инфицирует содержимое, прописывает свои команды. Поэтому, ни в коем случае не стоит пытаться запустить все по очереди файлы, с надеждой их открыть. Вирус прописывает в каждом свою команду, которая может быть направлена на поражения операционной системы. Также не стоит удалять всё содержимое или форматировать устройство. Помните, все файлы стали ярлыками, однако, они не повреждены и никуда не пропали.
Как исправить ситуацию, когда флешке все файлы стали ярлыками?
Пользователи часто задаются вопросом: что делать, если все папки на флешке стали ярлыками и не открываются?
Для решения этой проблемы есть несколько несложных действий.
Сначала нужно включить отображение скрытых папок и файлов. Для системы Windows XP подойдет следующий адрес: «Пуск», «Мой компьютер», «Сервис», «Свойства папки».
Откроется окно настроек. Переходим во вкладку «Вид» и ставим отметку «Показывать скрытые папки и файлы».
Для Windows 7 выполняем такие шаги: «Пуск», «Панель управления», «Оформление и персонализация».
После кликаем «Параметры папок» и переходим во вкладку «Вид». Здесь ставим идентичную отметку.
Теперь рекомендуем проверить каждый ярлык, который находится на накопителе. Для этого, все файлы, которые стали ярлыками на флешке, поочерёдно жмём правой кнопкой мыши и выбираем «Свойства».
Переходим во вкладку «Ярлыки» и проверяем поле «Объект». Это будет адрес папки, с которой запускается вредоносная программа.
Название, которое выделено на скрине – это имя папки, которая расположена на накопителе и открыта для пользователя. Её нужно удалить. Также стоит посмотреть адреса путей всех ярлыков и уничтожить вирусы.
Для точной и полной очистки стоит проверить наличие ехе. файла на ПК по следующим адресам:
- Для Windows XP – диск С, папка «Documents and Settings», «Имя пользователя», «Local Settings», «Application Data».
- Для Windows 7 – диск C, папка «User», после «Имя пользователя», «Appdata» и «roamling».
Если в этих папках имеется файл ехе – это вирус и его нужно удалить.
После того, как папки с вредоносными объектами были уничтожены, необходимо вернуть файлам прежний вид. Для этого есть несколько способов.
Жмём «Пуск», «Выполнить» (или Win+R). Вводим команду «cmd».
Запустится строка. Вводим «cd / d f:\» и жмём «Enter». Буква «f» означает наименование флешки.
После вводим команду для сброса атрибутов папки «attrib –s –h/d /s». Жмём «Enter».
Открываем флешку, жмём правой кнопкой и кликаем «Создать», «Текстовый документ».
Вводим исходный код: «attrib –s –h/d/s».
Сохраняем файл. После переименовываем его расширение на bat. Запускаем и все атрибуты сбрасываются.
Теперь, все файлы и папки, которые стали ярлыками, вернут свой прежний вид и всё содержимое будет невредимым.
[Решено] Как восстановить папку, превращенную в ярлык на компьютере
Вы когда-нибудь сталкивались с этой странной ситуацией?
Когда вы подключаете съемный носитель (например, флэш-накопители USB, внешние жесткие диски, карты памяти SD и т. Д.) К своему компьютеру и пытаетесь получить доступ к данным, все файлы и папки внезапно становятся ярлыками. Файлы и папки должны быть в мегабайтах или гигабайтах, но если вы проверяете свойства, они показывают только 1KB или 2KB. Даже если вы попробуете мобильное мультимедиа на разных компьютерах, у вас будет та же проблема.
Итак, как сделать так, чтобы папка отображалась как обычно? Если файл отсутствует, как его восстановить? Почему папки и файлы становятся ярлыками?
Если файл на жестком диске заражен программой автозапуска, вирусами или троянами, он превратит папку вашего здоровья в ярлык. Этот вирус скрывает файлы и папки, поэтому они недоступны.
Мы знаем, что данные, хранящиеся в файлах на жестком диске, очень важны. Если папки станут ярлыками, пользователи не смогут получить доступ к данным на жестких дисках. Таким образом, эта статья решает проблему восстановления папки, превращенной в ярлык на компьютере.
Следуйте простым шагам ниже, чтобы максимально увеличить ваши шансы на восстановление удаленных файлов с вашего компьютера.
1. Показать скрытые файлы для преобразования файла ярлыка в исходный файл
Если изображения или видео являются скрытыми или ярлыки на SD-картах или USB-накопителях, вы можете попробовать изменить настройки в File Explorer, чтобы восстановить скрытые файлы и папки, выполнив следующие действия.
Шаг 1 Выберите Запустить кнопка. Идти к Панель управления первый.
Шаг 2 Нажмите параметры папок.
Шаг 3 Выберите Просмотр Tab, и перейдите к Расширенные настройки вариант, выберите Показывать скрытые файлы, папки и диски.
Вышеуказанный подход является методом проб и попыток, и шансы восстановить из него недоступные данные очень малы.
2. Использование CMD для восстановления файлов после вирусной атаки
Нет сомнений в том, что CHKDSK Командная строка — хороший выбор для исправления папок, превращенных в ярлыки. Теперь попробуйте выполнить следующие действия, чтобы преобразовать файл ярлыка на внешний жесткий диск, USB-накопитель, карту памяти или другие устройства хранения в исходный файл.
Шаг 1 Подключите SD-карту или USB-накопитель к компьютеру. Перейти к Запустить меню, введите CMD в строке поиска и нажмите OK продолжать.
Шаг 2 Введите эту команду attrib -h -r -s / s / d буква диска: \ *. *Например, attrib -h -r -s / s /df:\*.*, и нажмите Enter кнопка. После этого типа выход команду и нажать Enter кнопку.
3. Загрузите и запустите программу антивирусной проверки, чтобы убить вирус
Мы знаем, что основной причиной ярлыков файлов является вредоносное ПО. Поэтому мы можем попытаться удалить вредоносное программное обеспечение и преобразовать файл ярлыка в исходный файл.
Если у вас есть антивирусная программа установлено на вашем компьютере, пожалуйста, подключите зараженный мобильный диск к вашему компьютеру. Откройте антивирусную программу и выполните полное сканирование драйвера, чтобы убить вирус. Затем убедитесь, что папка правильно доступна.
4. Восстановление файлов ярлыков в исходные файлы с помощью FoneLab Data Retriever
Если вы не можете восстановить данные с помощью ручного метода, то вы можете выбрать FoneLab Data Retriever программного обеспечения. Это программное обеспечение является идеальным решением для решения проблемы быстрого восстановления файлов на вашем компьютере.
Всего за несколько шагов пользователь может восстановить файлы с жесткого диска, SD-карты, карты памяти и так далее. Кроме того, пользовательский интерфейс программного обеспечения очень прост, технические и нетехнический персонал могут легко решить проблему того, как легко восстановить файлы ярлыков в Windows.
FoneLab Data Retriever — восстанавливайте потерянные / удаленные данные с компьютера, жесткого диска, флэш-накопителя, карты памяти, цифровой камеры и многого другого.
- Восстановление фотографий, видео, документов и других данных с легкостью.
- Предварительный просмотр данных перед восстановлением.
Шаг 1 Подключите SD-карту или USB-накопитель к компьютеру, загрузите и установите FoneLab Data Retriever на твоем компьютере. А затем запустите его.
Шаг 2 Выберите тип данных из доступных вариантов для восстановления, затем укажите место, откуда следует выполнить восстановление, затем нажмите Быстрое сканирование.
Шаг 3 После успешного завершения Быстрое сканированиеВы просто выбираете конкретные файлы и нажимаете Восстановить.
СОВЕТЫ:
Не хотите, чтобы ваши папки стали ярлыками в будущем?
Вот несколько полезных советов по безопасности SD-карты:
- Не пытайтесь подключить его к слишком многим компьютерам, особенно к тем, с которыми вы не знакомы.
- Проводите регулярные проверки состояния ПК каждый день или каждую неделю.
- Сделайте несколько резервных копий важных данных.
Заключение
В обсуждении выше мы рассмотрели все возможные меры по восстановлению папки внешнего жесткого диска в виде ярлыка. В то же время мы настоятельно рекомендуем использовать FoneLab Data Retriever программного обеспечения. Это лучшее решение, которое поможет восстановить поврежденные или навсегда удаленные данные с внешних жестких дисков.
FoneLab Data Retriever — восстанавливайте потерянные / удаленные данные с компьютера, жесткого диска, флэш-накопителя, карты памяти, цифровой камеры и многого другого.