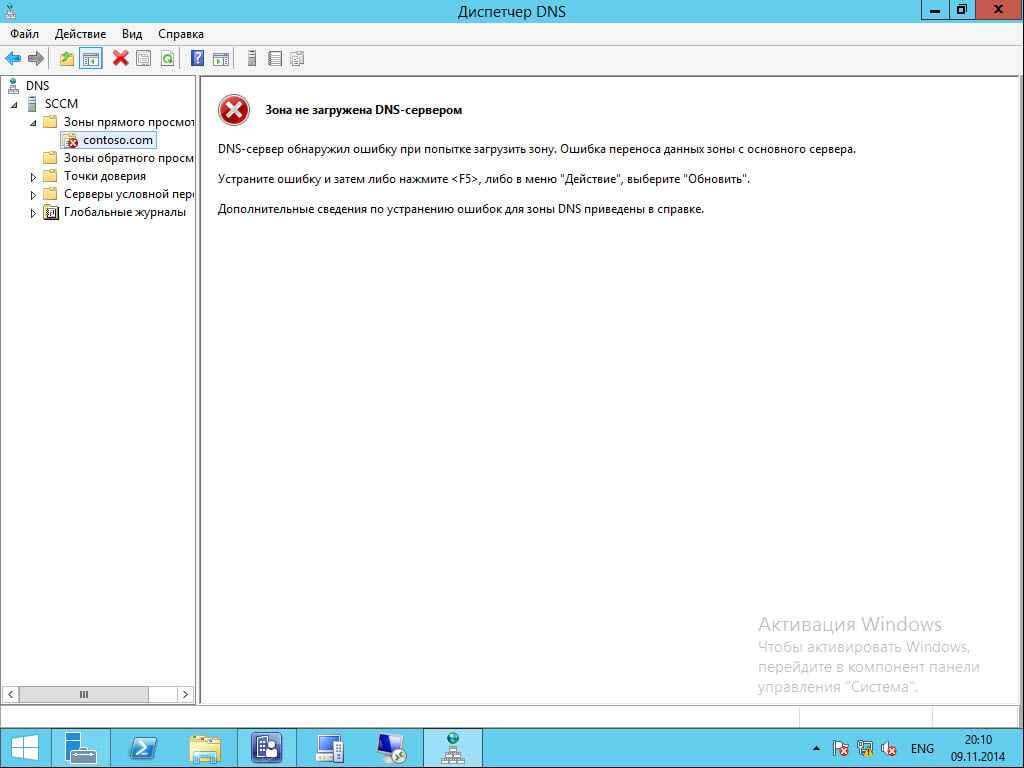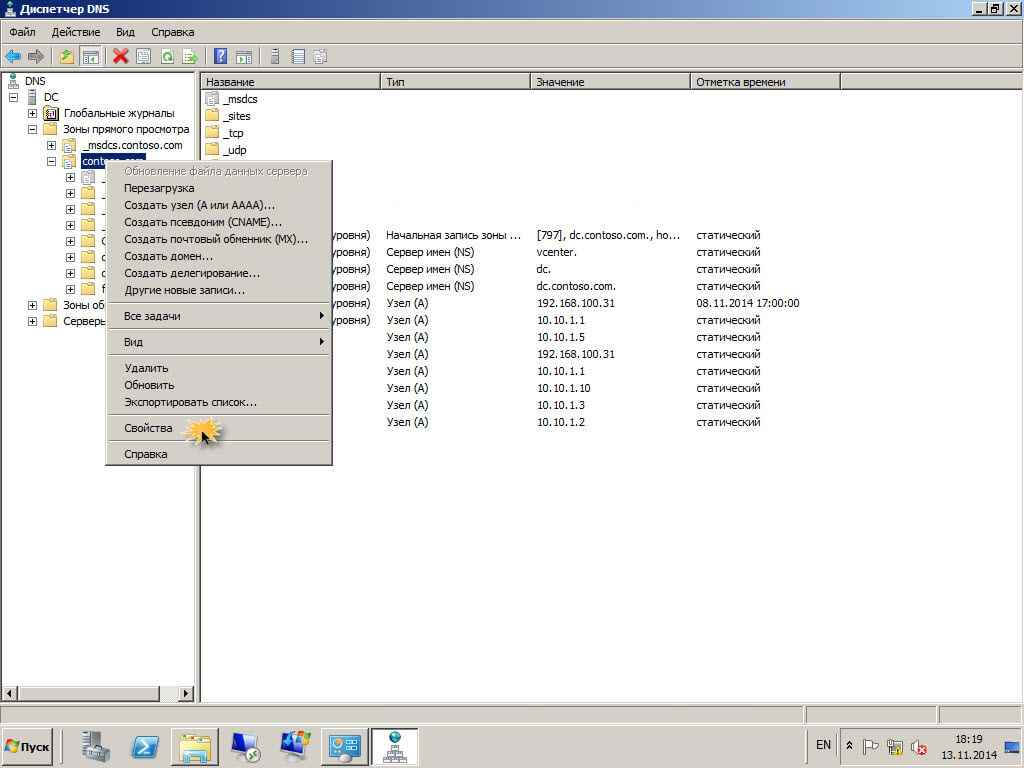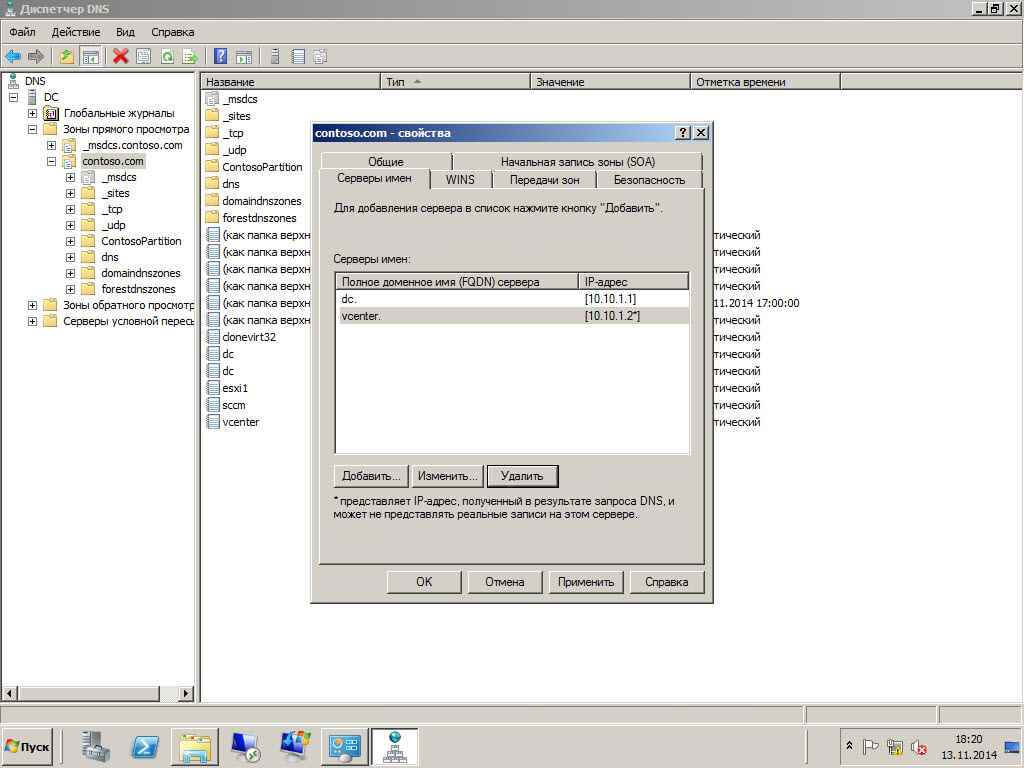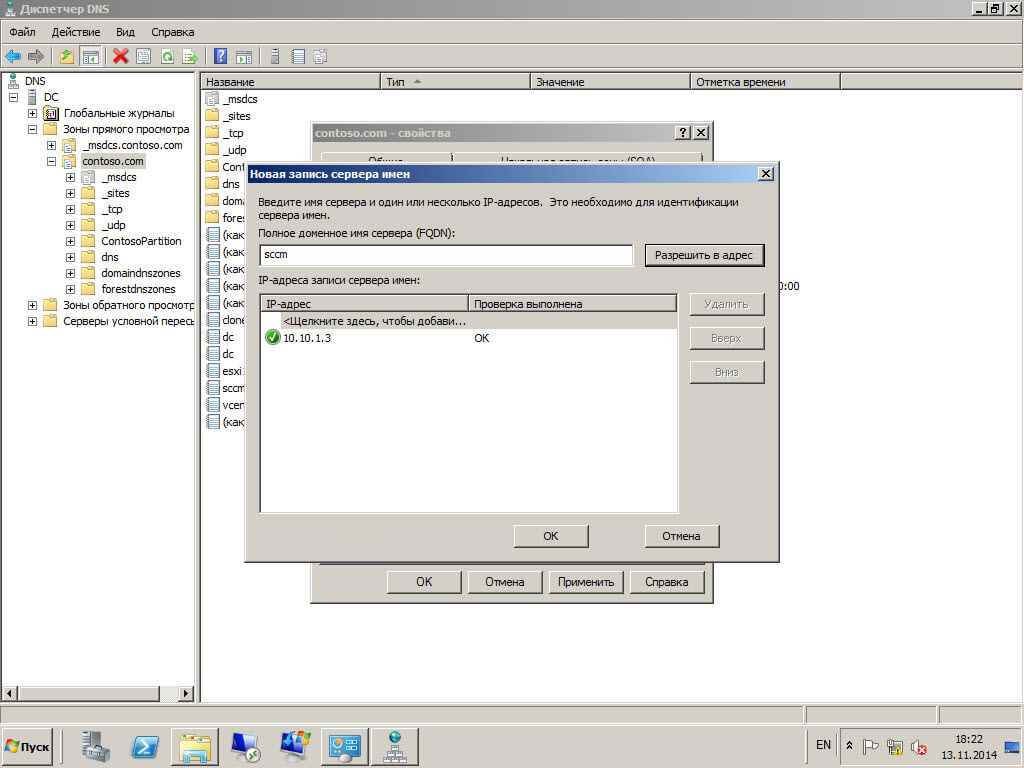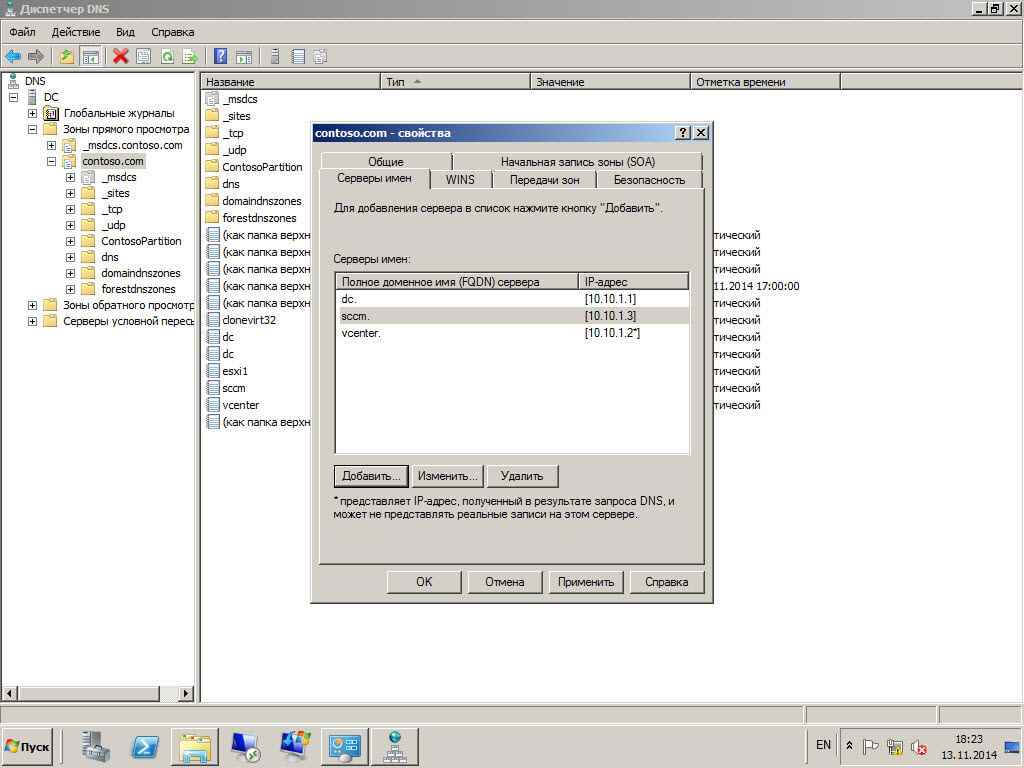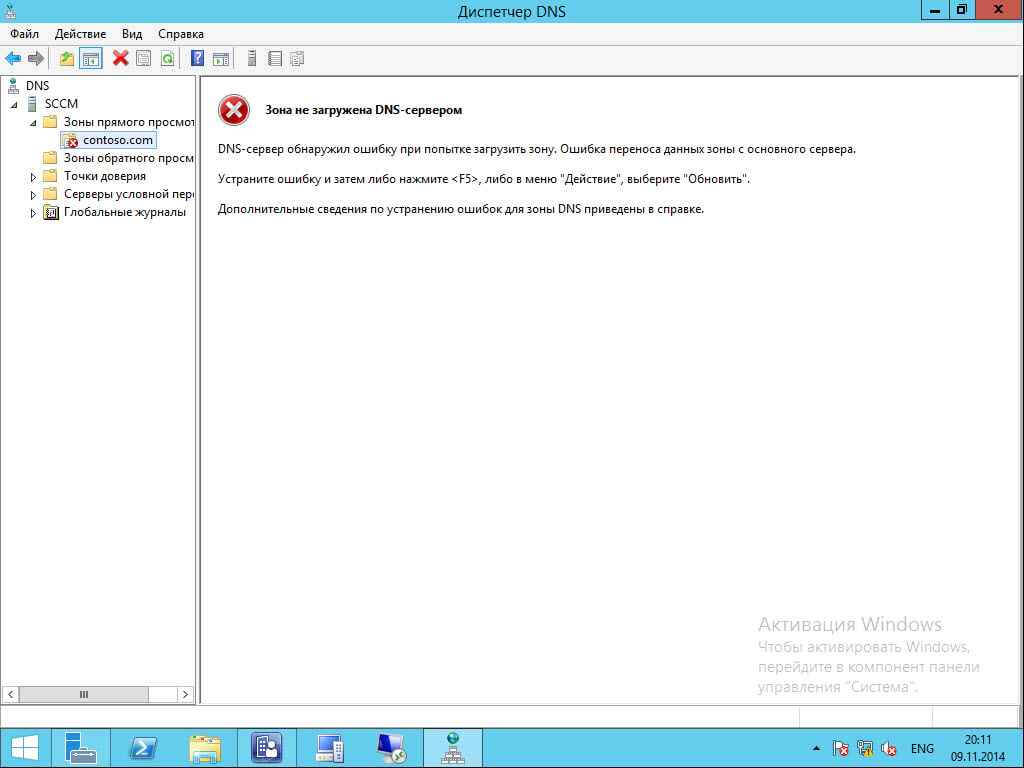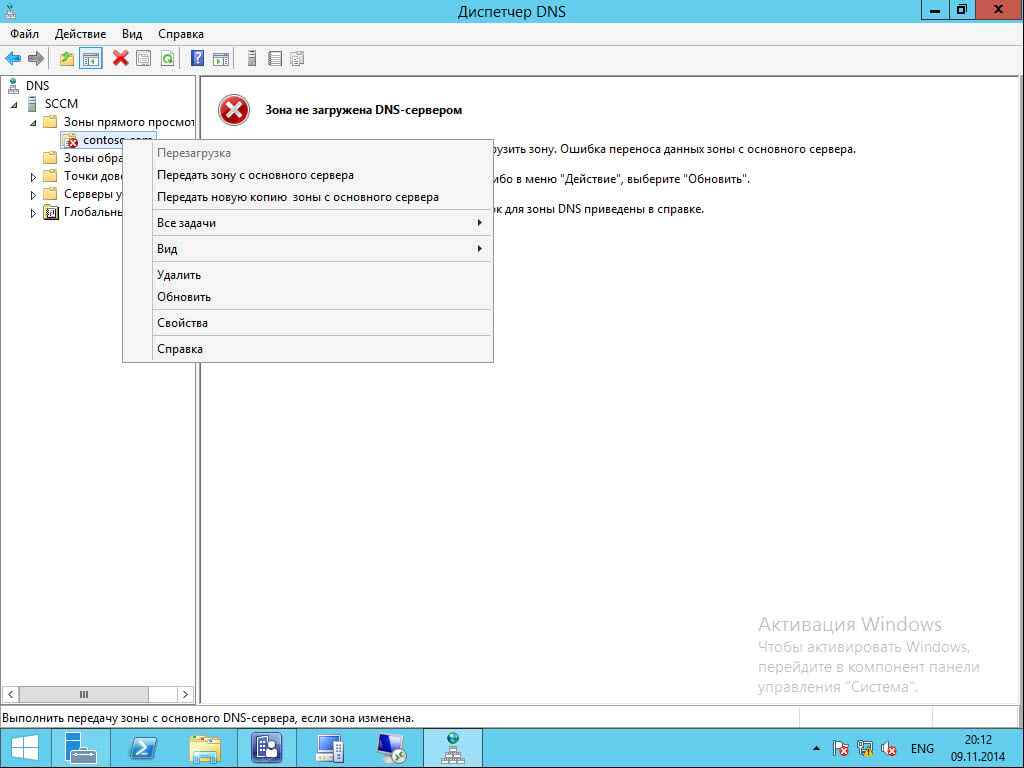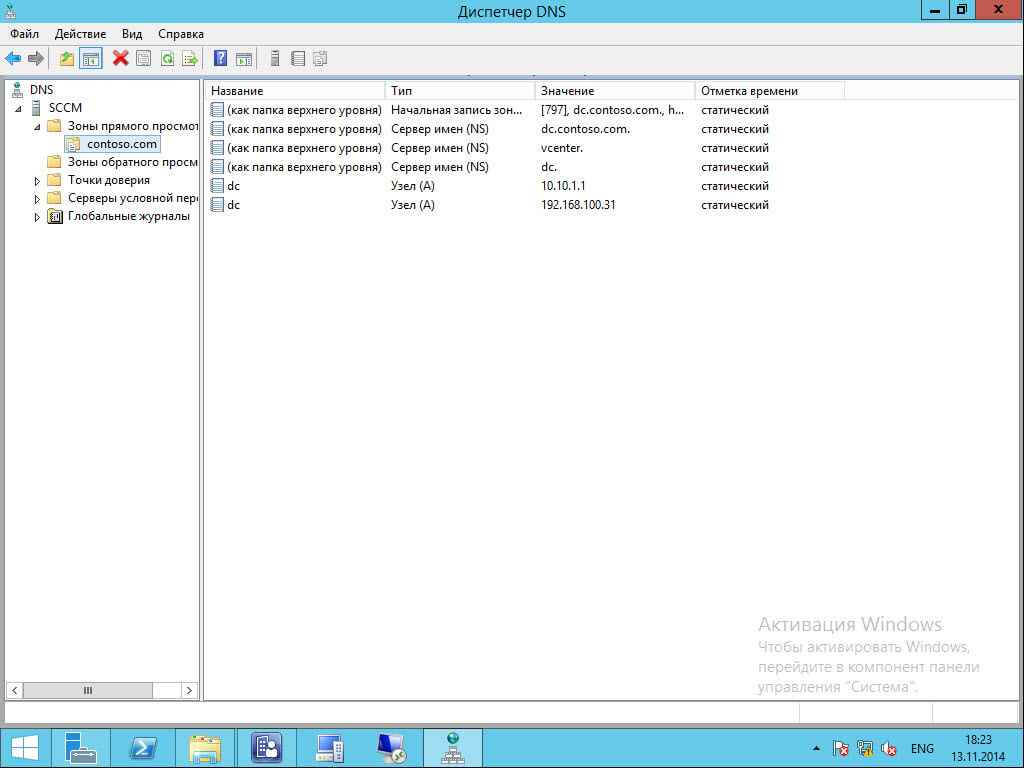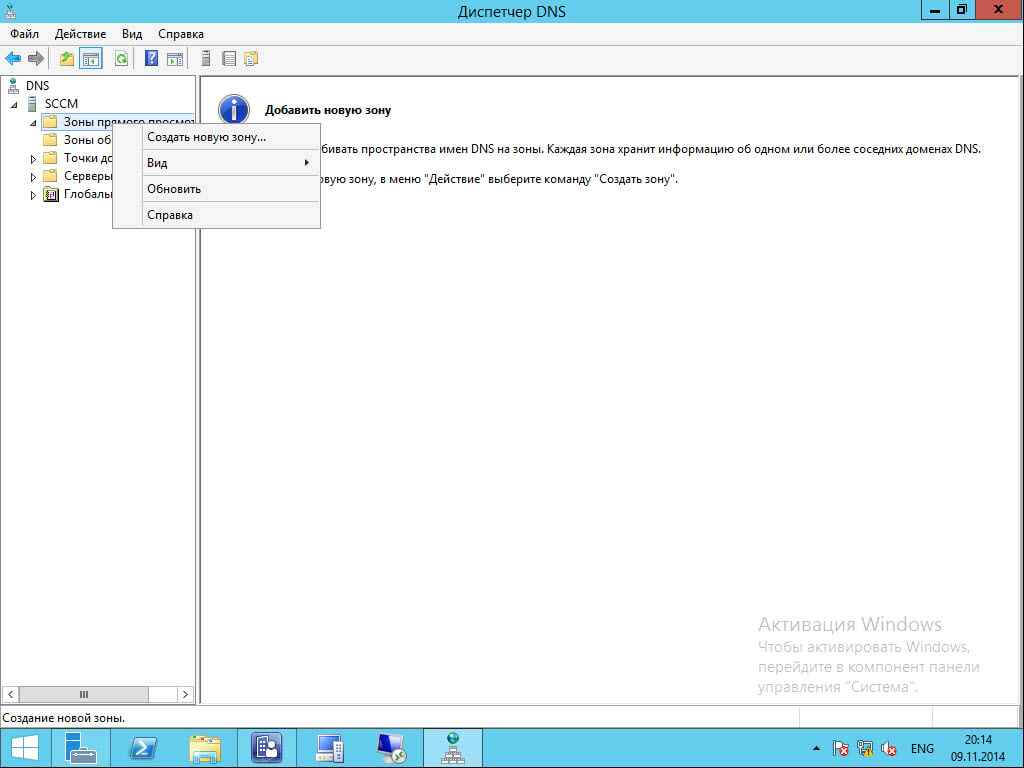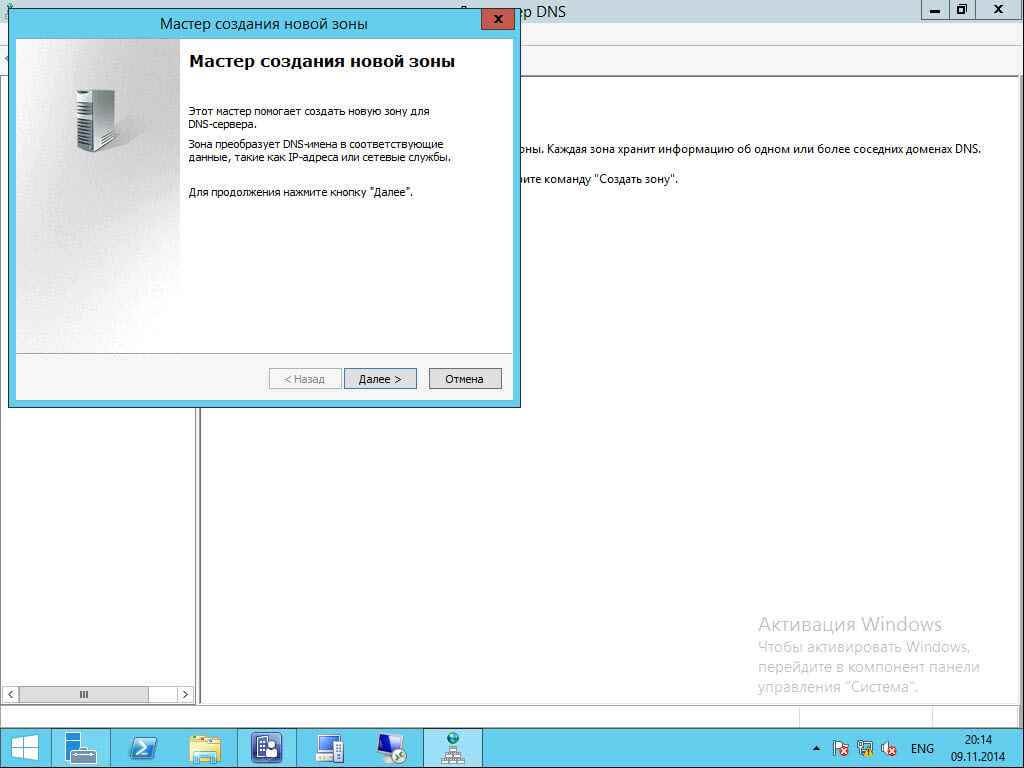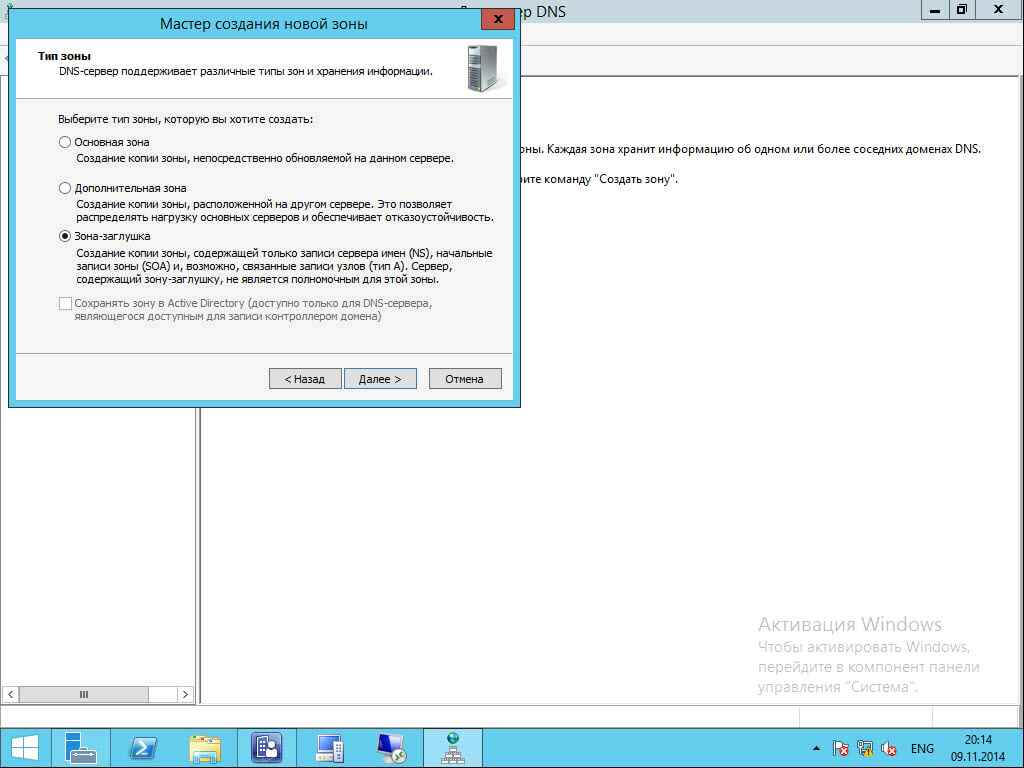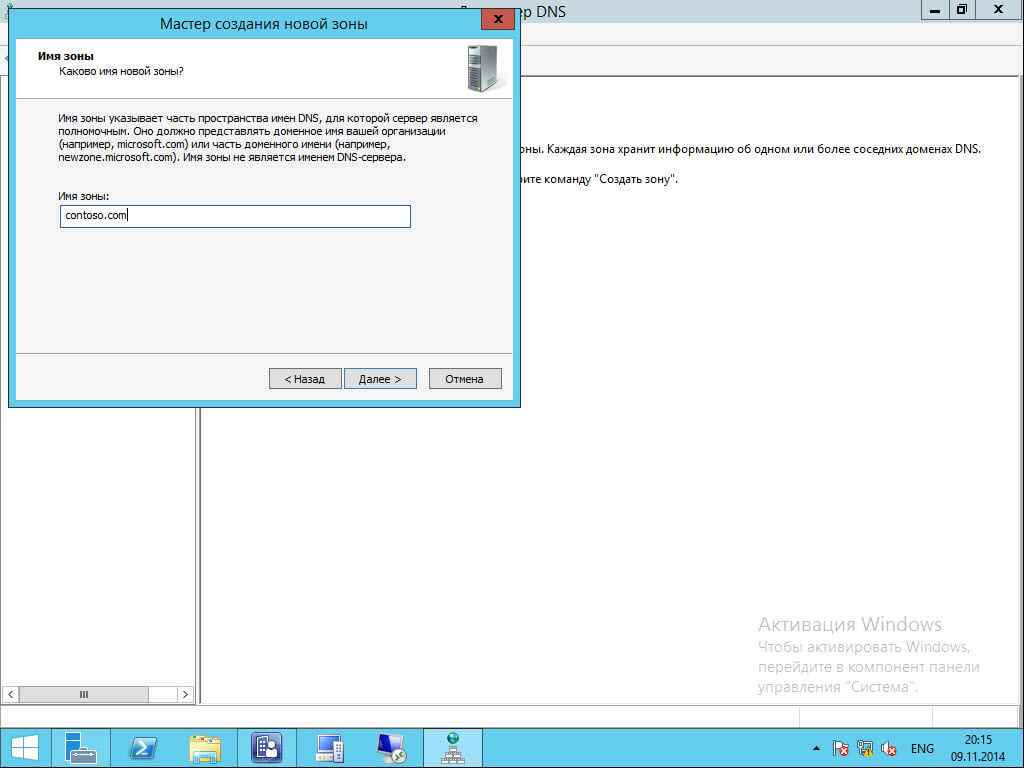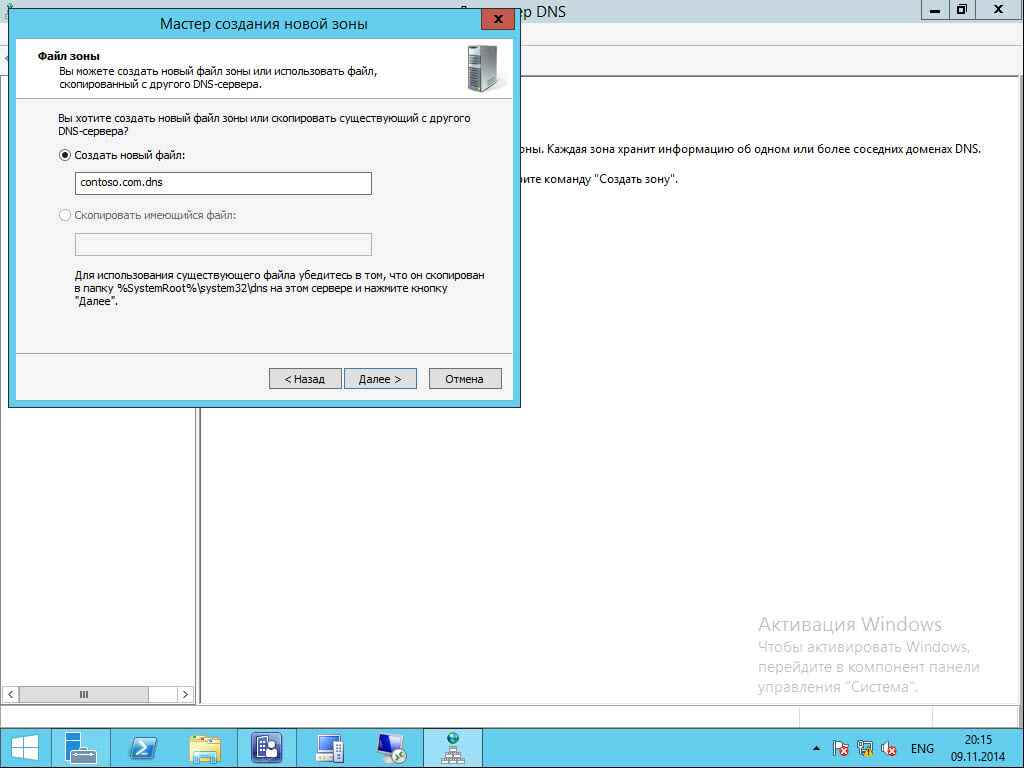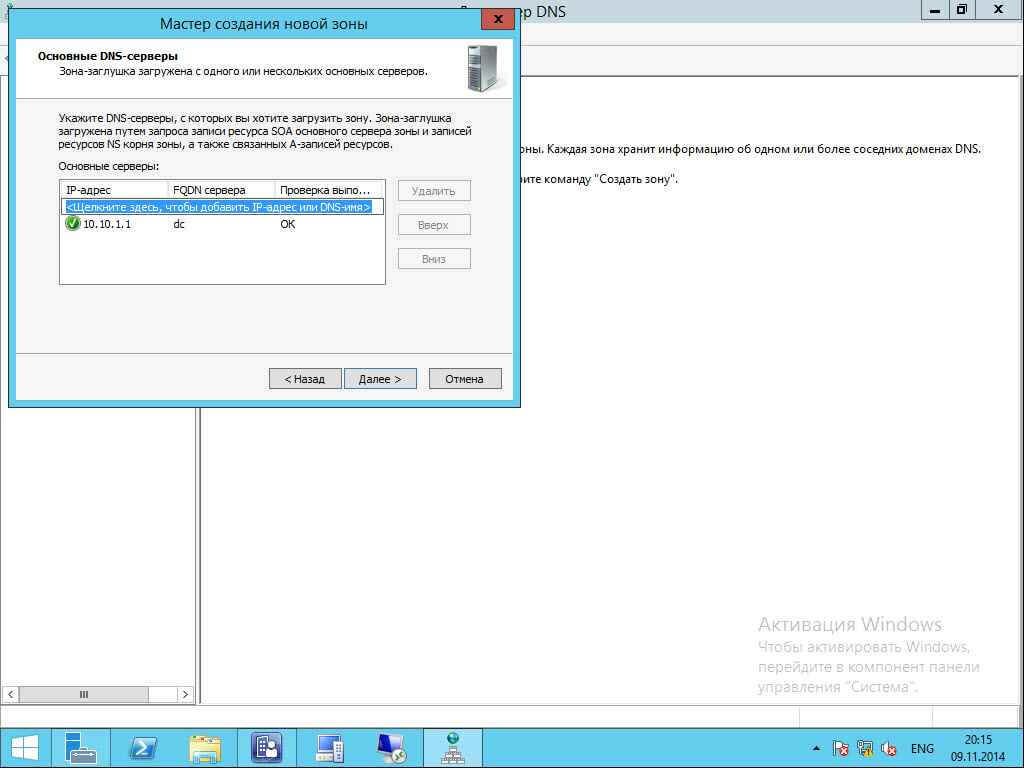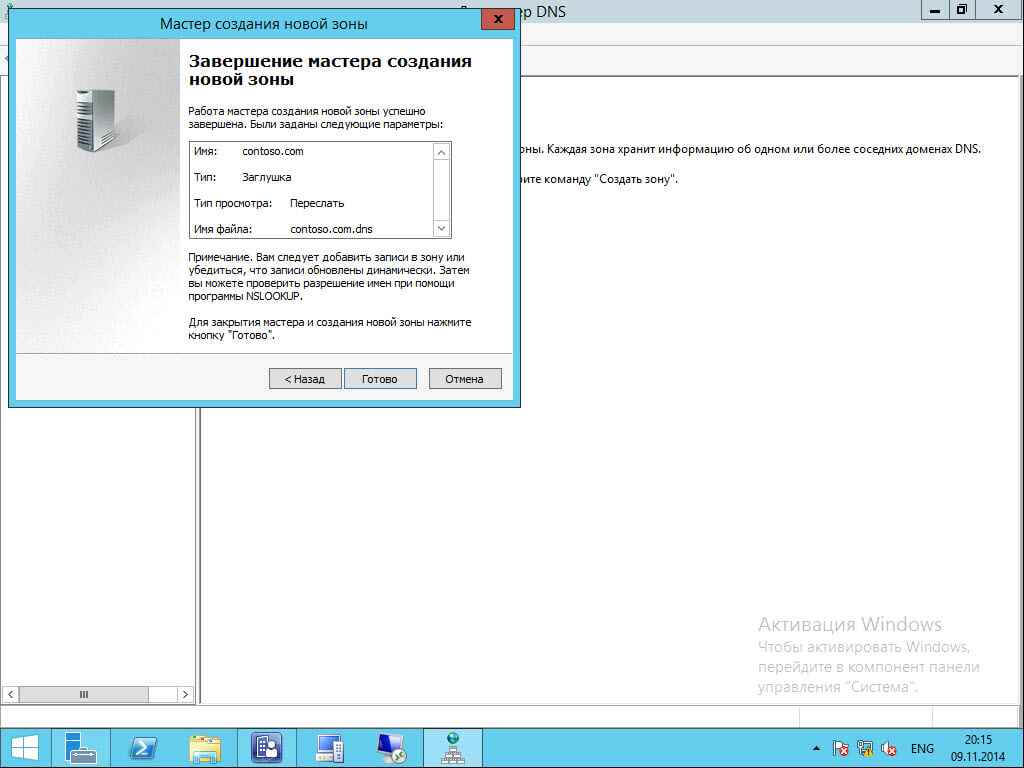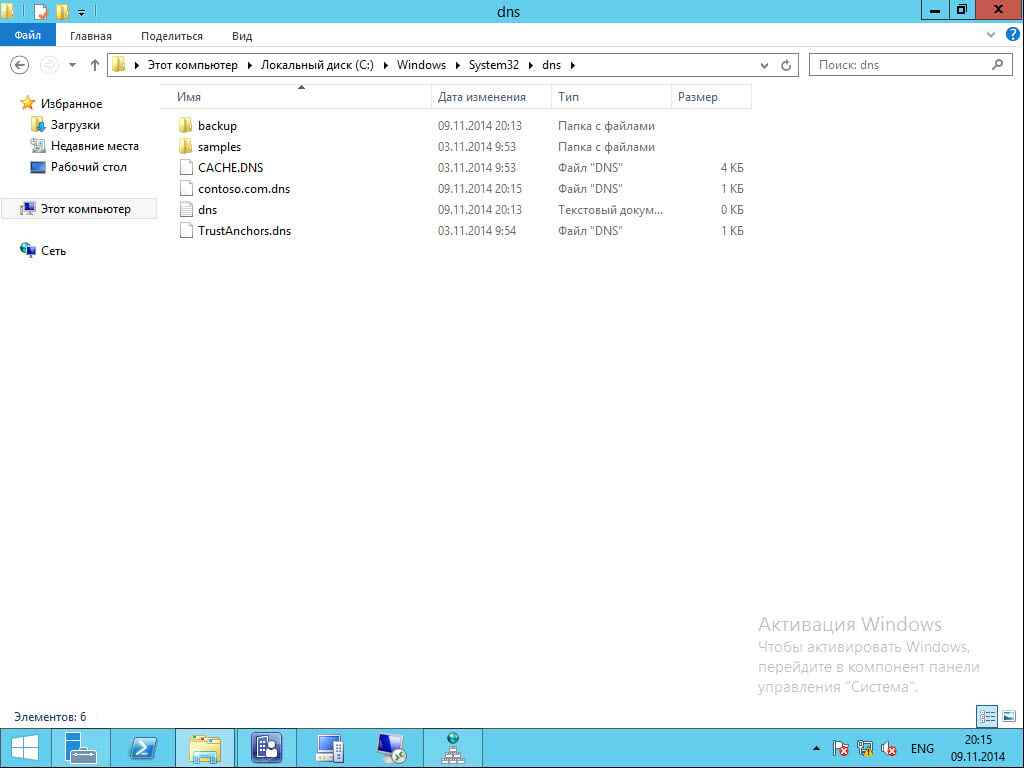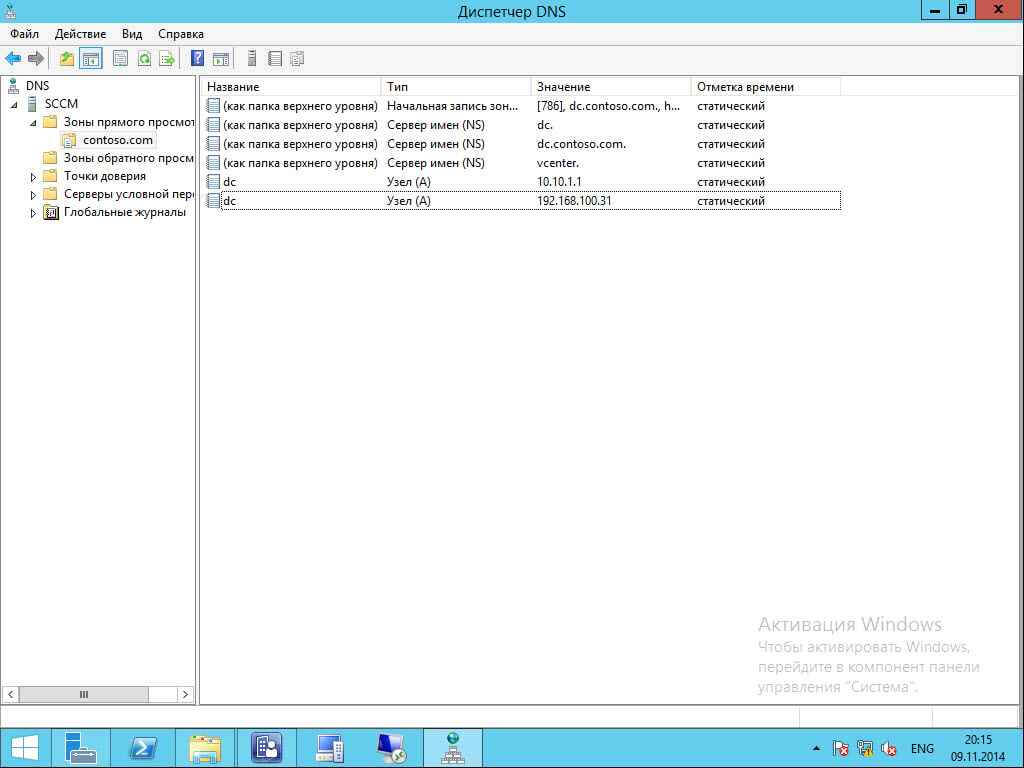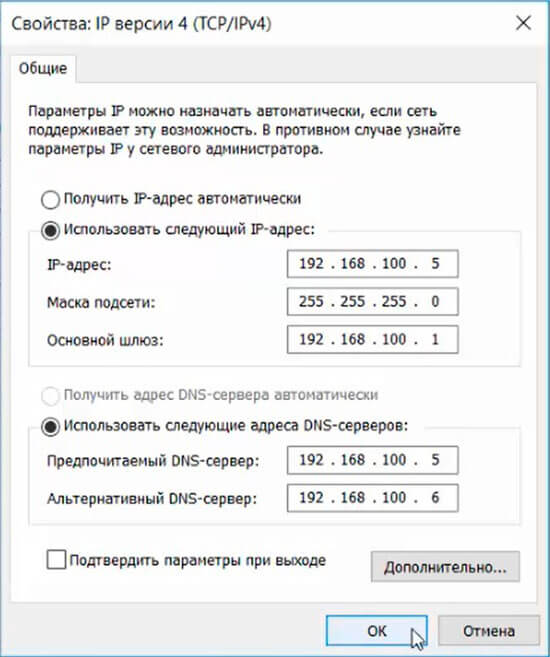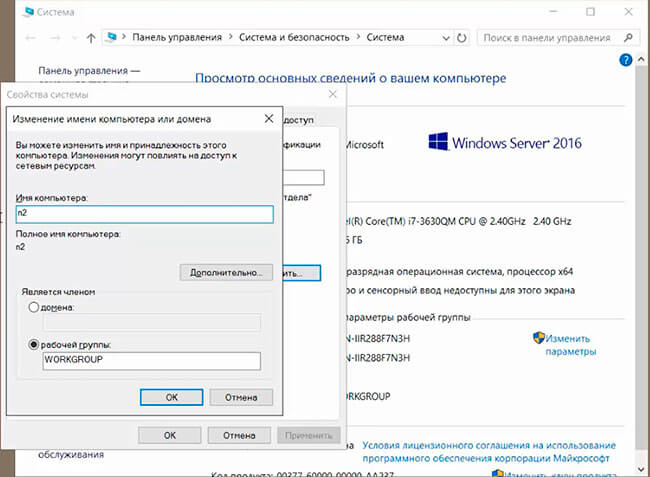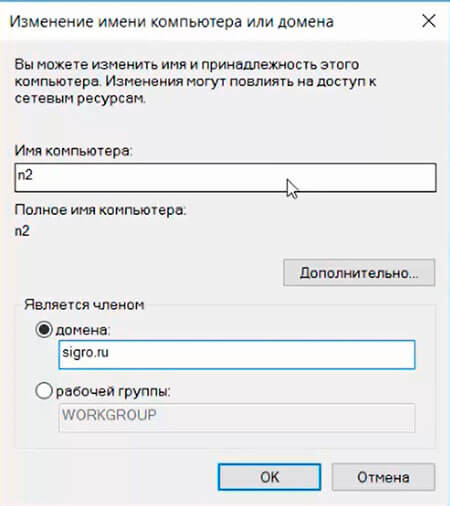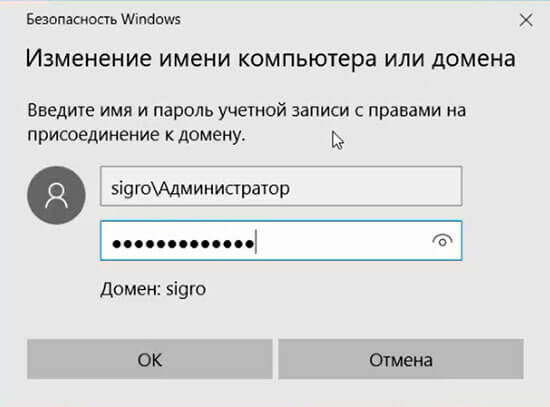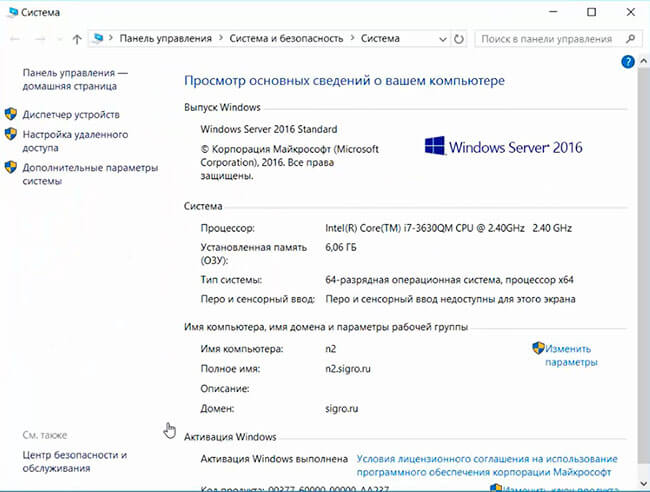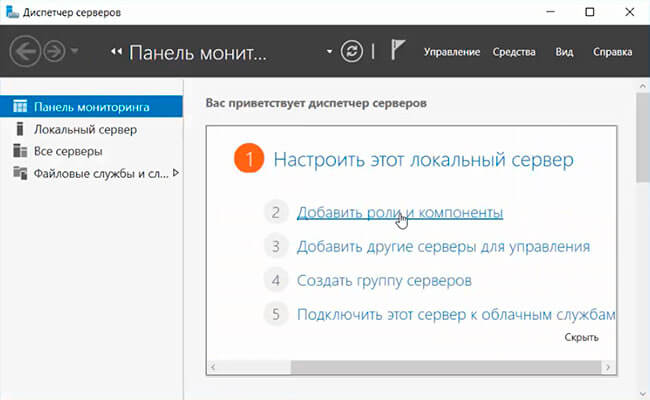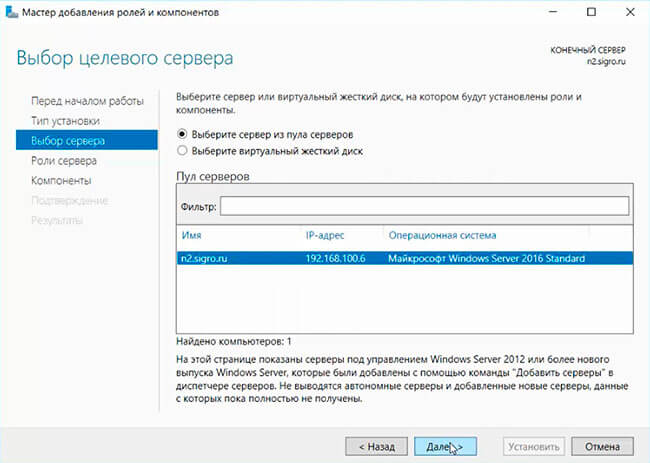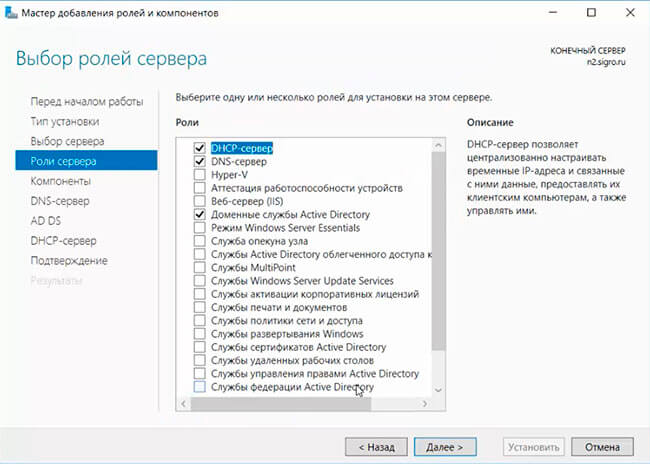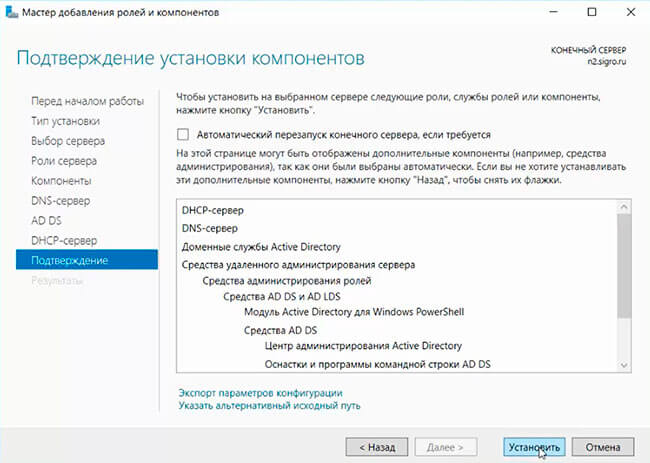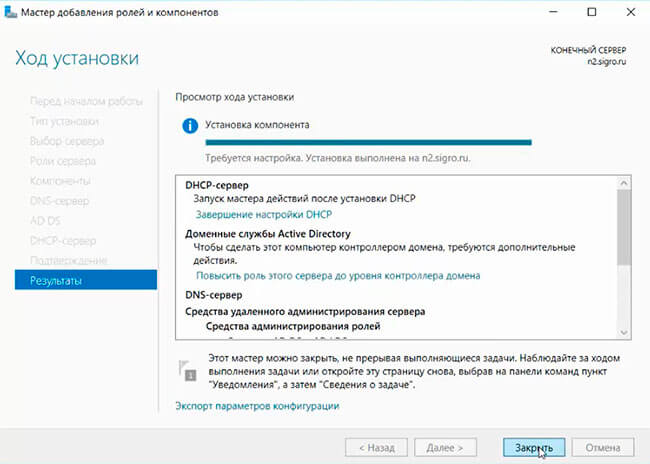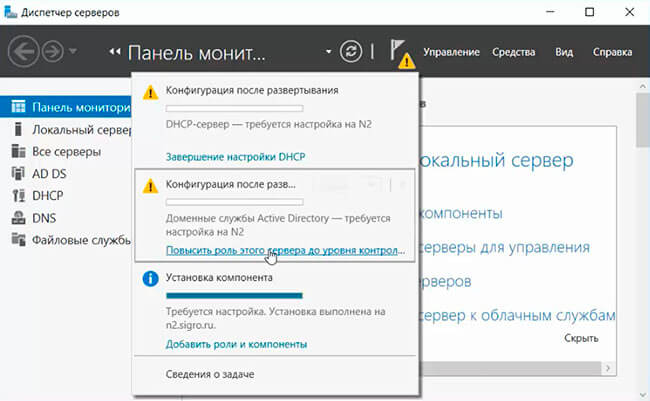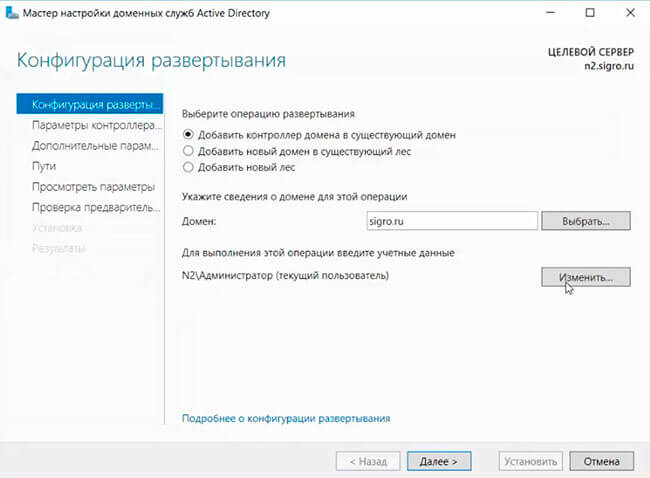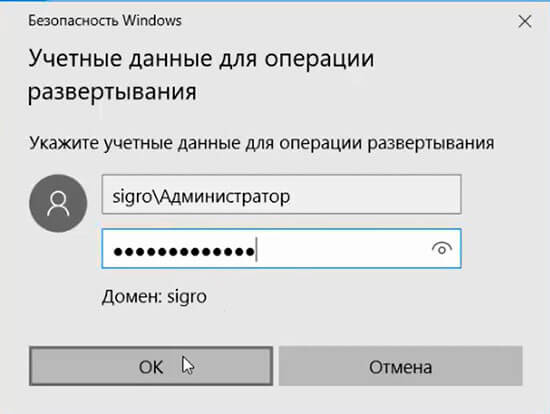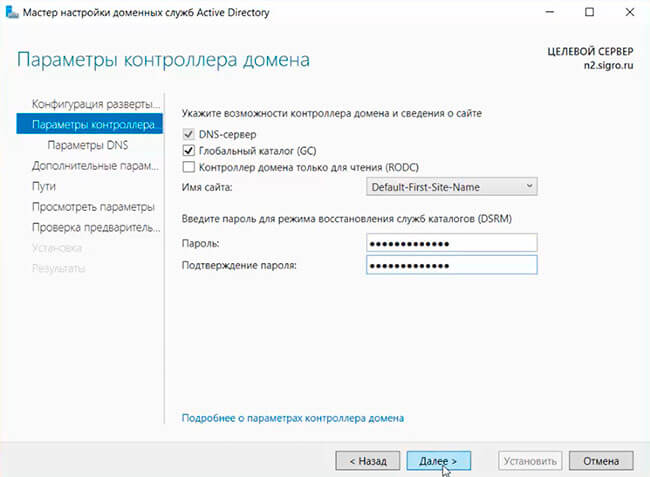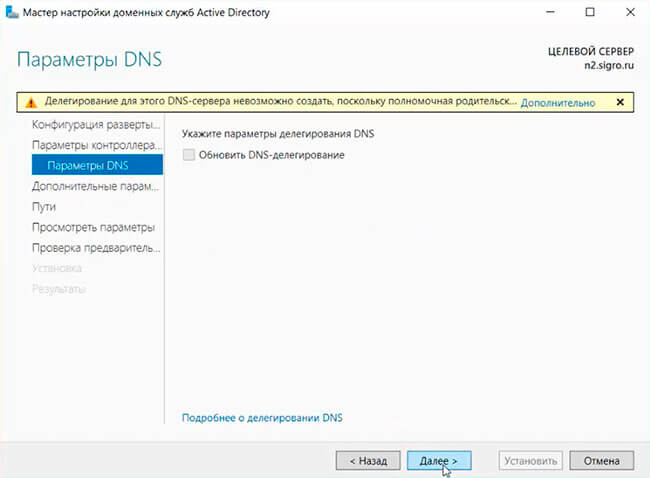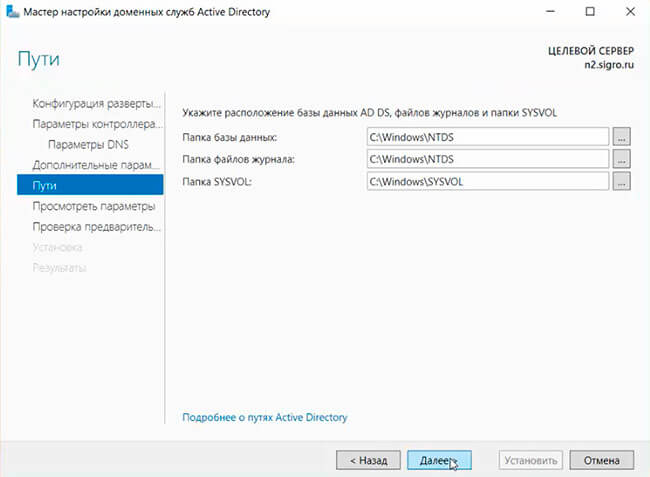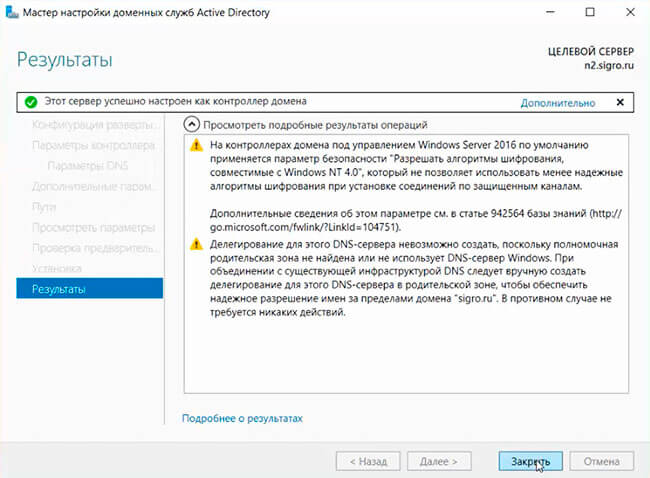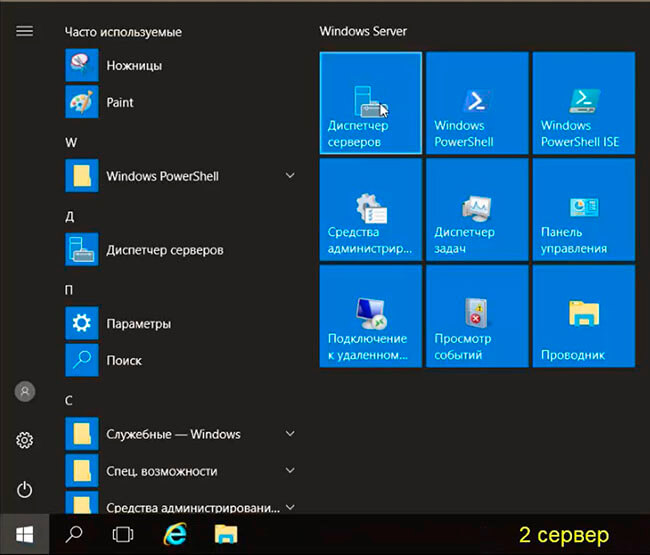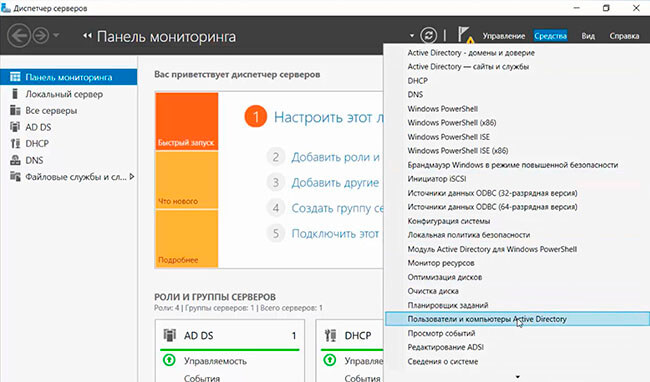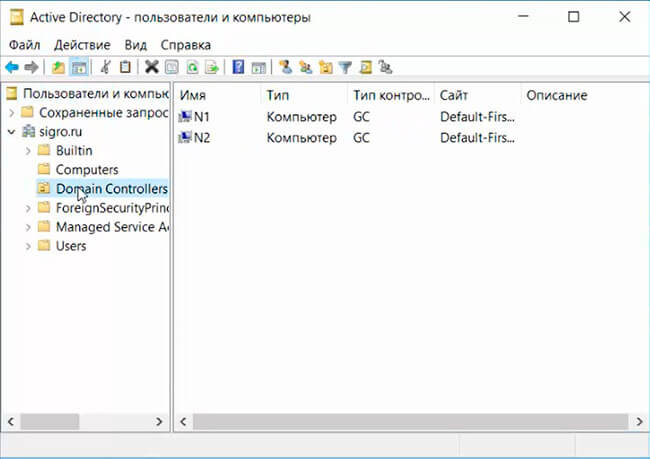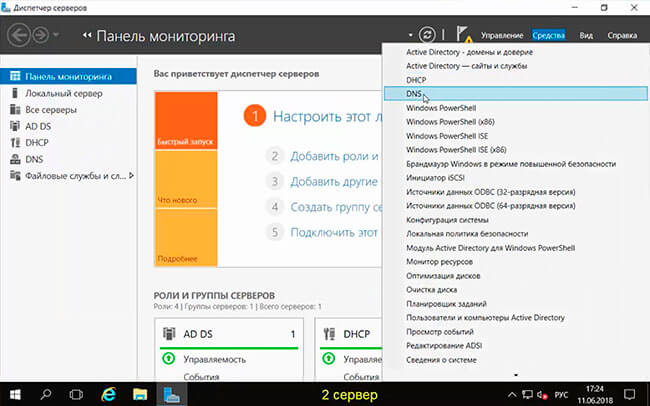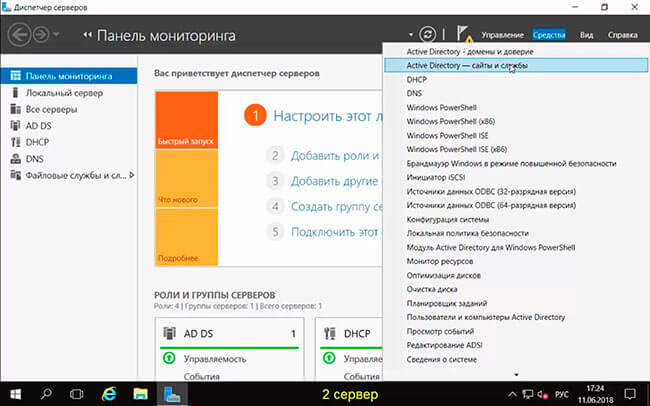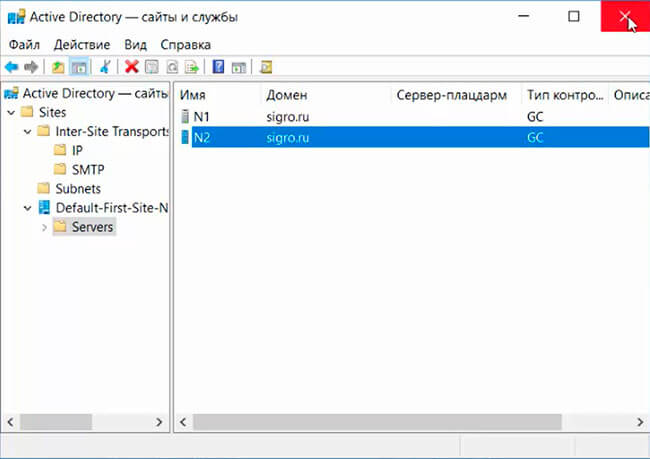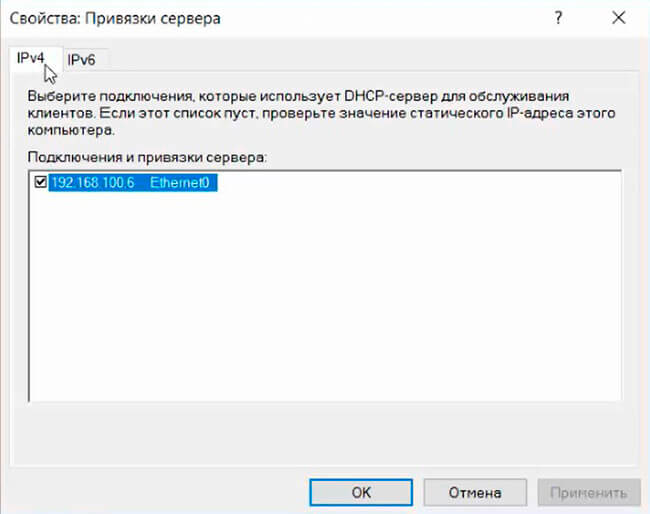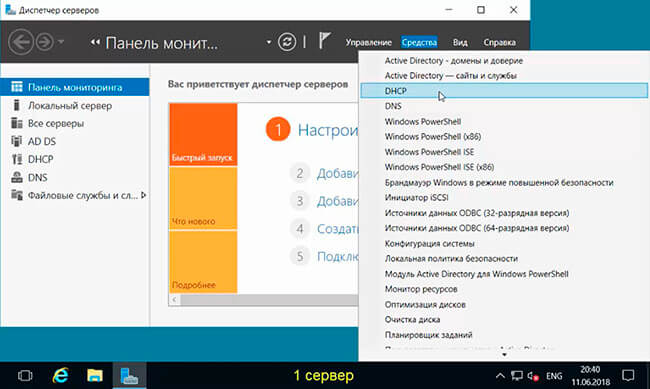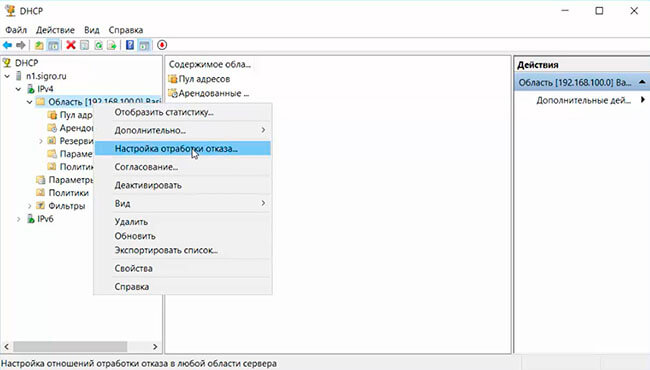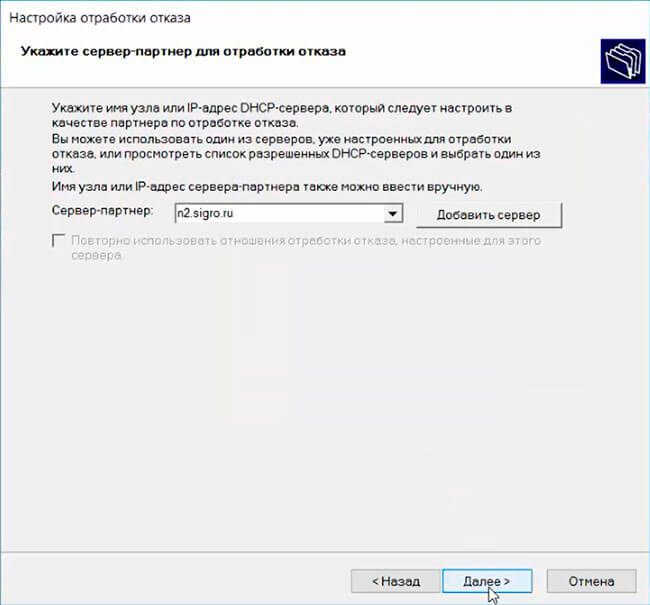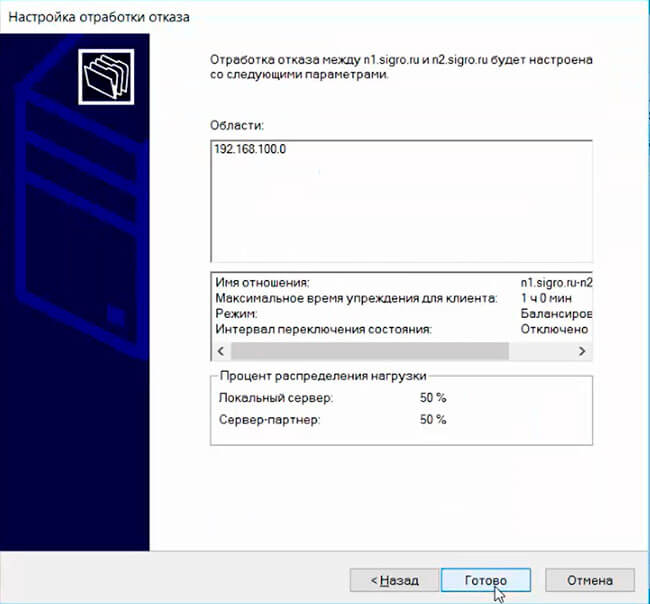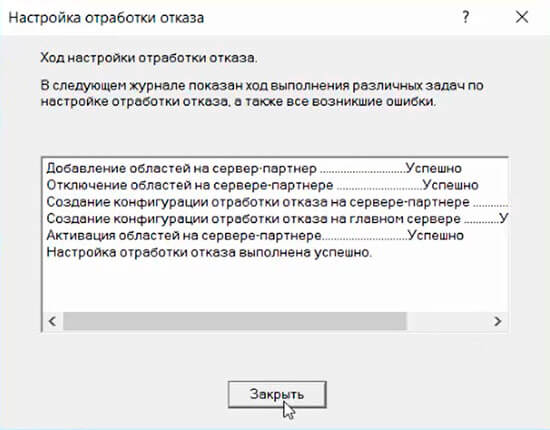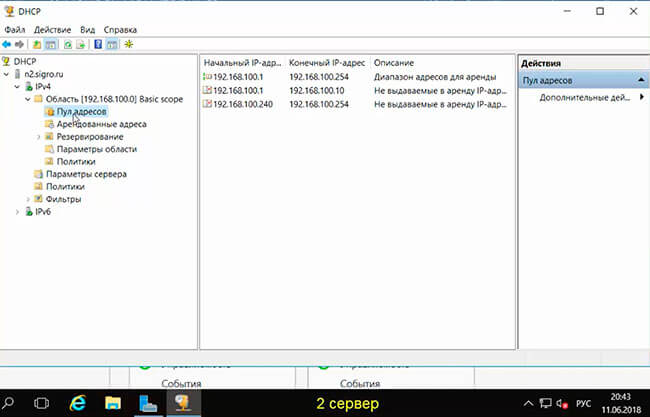Windows делегирование dns невозможно создать

Настройка dns windows server 2012 r2
Настройку dns windows server 2012 r2 мы начнем с открывания оснастки Диспетчер DNS. Как видите, contoso.com еще пустая.
Как настроить DNS сервер в windows server 2012R2-2 часть—08
Для этого идем на ваш Контроллер домена, у меня это dc. Выбираем свойства нужной зоны
Как настроить DNS сервер в windows server 2012R2-2 часть—09
Идем на вкладку сервера имен. Нажимаем Добавить
Как настроить DNS сервер в windows server 2012R2-2 часть—11
пишем имя нужного сервера, у меня это sccm
Как настроить DNS сервер в windows server 2012R2-2 часть—12
В итоге у меня получился вот такой список.
Как настроить DNS сервер в windows server 2012R2-2 часть—13
Дальше идем на вкладку передачи зон и смотрим чтобы стаяла галка Разрешить передачу зон и только на сервера из списка серверов имен.
Если все DNS-серверы расположены на контроллерах доменов, для обеспечения согласованности данных зон среди всех DNS-серверов используется репликацияActive Directory. Однако эта возможность недоступна при установке DNS-сервера на компьютере, не являющемся контроллером домена. В таком случае зону нельзя сохранять в Active Directory, вместо этого нужно использовать стандартную зону, которая сохраняет данные в локальном текстовом файле на каждом DNS-сервере. Если в организации используется много DNS-серверов, то исходные данные можно копировать в управляемые другими серверами дополнительные зоны с правом только для чтения. Для того чтобы обеспечить согласованность и обновление данных между основной и дополнительными зонами, нужно настроить передачу зон.
Передача зон, по сути, представляет собой извлечение данных, инициируемое в дополнительных зонах, копирование данных главной зоны, которая сама по себе может быть основной или еще одной дополнительной зоной. Главной зоне необязательно даже быть стандартной по отношению к дополнительной зоне — вы можете отконфигурировать дополнительную зону для основной зоны, интегрированной в Active Directory. К примеру, у вас есть два сайта — один в Нью-Йорке, другой в Лос-Анджелесе, причем каждый сайт принадлежит отдельному домену Active Directory. В каждом домене можно обеспечить разрешение имен для противоположного домена, не устанавливая новый контроллер домена и не управляя трафиком репликации между двумя сайтами.
Включение передачи зон
Передача данных для дополнительных зон может быть инициирована в любом из трех случаев.
■ По истечении интервала обновления начальной записи SOA основной зоны.
■ При загрузке дополнительной зоны сервером.
■ В результате изменения конфигурации основной зоны, если эта зона настроена для уведомления дополнительной зоны об обновлениях.
По умолчанию передача для всех зон отключена. Ее нужно включить на вкладке Передача зон (Zone Transfers) окна свойств зоны. Установив флажок разрешения передачи зон, можно выбрать одни из трех параметров передачи.
■ На любой сервер (To Any Server) Этот параметр обеспечивает минимальную безопасность. Поскольку передача зоны представляет собой копирование данных зоны, этот параметр позволяет кому угодно с сетевым доступом к DNS-серверу просмотреть содержимое зоны, включая имена всех серверов и компьютеров с их IP-адресами. Поэтому данный параметр следует использовать только в частных сетях с высоким уровнем безопасности.
■ Только на серверы, перечисленные на странице серверов зон (Only To ServersListed On The Name Servers Tab) Этот параметр позволяет выполнять передачу зон с записью NS только на те дополнительные DNS-серверы, которые полномочны для данных зон.
■ Только на серверы из этого списка (Only To The Following Servers) Этот параметр позволяет указать список дополнительных серверов, на которые будет выполняться передача зон. Для этих дополнительных серверов не требуется идентификация с помощью записи NS в зоне.
Настройка уведомлений
На вкладке Передача зон (Zone Transfers) можно также настроить уведомление, которое будет отправлено дополнительным серверам в случае изменений в основной зоне. Поскольку передача зон представляет собой операции PULL, их нельзя конфигурировать для переноса новых данных на дополнительные серверы. Вместо этого при модификации данных основная зона отправляет уведомление на все указанные серверы, управляющие дополнительными зонами. Дополнительная зона, получившая уведомление, инициирует передачу зоны.
Для настройки уведомлений на вкладке Передача зон (Zone Transfers) щелкните кнопку Уведомить (Notify). Откроется диалоговое окно Уведомление (Notify), где можно указать дополнительные серверы, которые будут оповещаться при обновлении зоны на локальном главном сервере.
По умолчанию при включении передачи зон все серверы, перечисленные на вкладке Серверы имен (Name Servers), автоматически уведомляются об обновлениях зоны.
Обновление дополнительной зоны вручную
Если щелкнуть дополнительную зону правой кнопкой мыши на вашем DNS, у меня это vcenter, откроется контекстное меню, в котором можно использовать следующие операции для обновления зоны.
Перезагружается дополнительная зона из локального хранилища.
■ Передать зону с основного сервера (Transfer From Master)
Сервер, управляющий локальной дополнительной зоной, определяет истечение интервала обновления серийного номера дополнительной зоны в записи SOA и выполняет передачу зоны с главного сервера.
■ Перезагрузить повторно зону с основного сервера (Reload From Master)
Выполняется передача зоны с главного сервера дополнительной зоны независимо от серийного номера в записи SOA дополнительной зоны.
Выбираем Передать зону с основного сервера
Как настроить DNS сервер в windows server 2012R2-2 часть—14
Как видим если нажать F5 зона передалась
Как настроить DNS сервер в windows server 2012R2-2 часть—15
Все записи прилетели, единственное они не редактируемые.
Как настроить DNS сервер в windows server 2012R2-2 часть—16
Иногда может не получиться, тогда перезапустите службу на сервере DNS где дополнительная зона, сто процентов проканает.
Зона-заглушка
Если зона, хранящаяся на DNS-сервере, является зоной-заглушкой, DNS-сервер становится источником сведений только о полномочных серверах имен для этой зоны. Зона на этом сервере должна быть получена от другого DNS-сервера, который хранит зону. Этот DNS-сервер должен иметь сетевой доступ к удаленному DNS-серверу для копирования сведений о полномочных серверах имен для этой зоны.
Зоны-заглушки можно использовать в следующих целях:
- Поддержка самых текущих сведений о зоне. С помощью регулярного обновления зоны-заглушки для одной из дочерних зон DNS-сервер, содержащий как родительскую зону, так и зону-заглушку, будет поддерживать текущий список полномочных DNS-серверов для дочерней зоны.
- Улучшение разрешения имен. С помощью зон-заглушек DNS-сервер может выполнять рекурсию, используя список серверов имен из зоны-заглушки, без необходимости отправки запроса о пространстве имен DNS в Интернет или на внутренний корневой сервер.
- Упрощение администрирования DNS. С помощью использования зон-заглушек в инфраструктуре DNS можно распределить список полномочных DNS-серверов для зоны без необходимости использования дополнительных зон. Однако назначение зон-заглушек отличается от назначения дополнительных зон, и зоны-заглушки не являются альтернативой увеличению избыточности и распределению нагрузки.
Существует два списка DNS-серверов, участвующих в загрузке и поддержке зоны-заглушки:
- Список главных серверов, из которого DNS-сервер загружает и обновляет зону-заглушку. Главный сервер может быть главным или дополнительным DNS-сервером для зоны. В обоих случаях он будет располагать полным списком DNS-серверов для зоны.
- Список полномочных DNS-серверов для зоны. Список содержится в зоне-заглушке с использованием записей ресурсов сервера имен (NS).
Создадим зону заглушку или как еще ее называют stub zone.
Щелкаем правым кликом по зоны прямого просмотра и выбираем создать
Как настроить DNS сервер в windows server 2012R2-2 часть—17
Откроется мастер создания зоны.
Как настроить DNS сервер в windows server 2012R2-2 часть—18
Выбираем зона заглушка
Как настроить DNS сервер в windows server 2012R2-2 часть—19
задаем имя зоны
Как настроить DNS сервер в windows server 2012R2-2 часть—20
создать новый файл, в котором все будет храниться.
Как настроить DNS сервер в windows server 2012R2-2 часть—21
Пишем имя главного dns с которого будем запрашивать зону
Как настроить DNS сервер в windows server 2012R2-2 часть—22
Как настроить DNS сервер в windows server 2012R2-2 часть—23
Видим что файл зоны заглушки лежим в папке windows\system32\dns
Как настроить DNS сервер в windows server 2012R2-2 часть—24
Файл кстати открывается любым текстовым редактором.
Как настроить DNS сервер в windows server 2012R2-2 часть—25
Пример зоны-заглушки
Предположим, вы работаете администратором DNS-сервера Dns1.microsoft.com, который уполномочен для зоны Microsoft.com. Ваша компания имеет дочерний домен Active Directory с именем India.microsoft.com, для которого выполняется делегирование. При начальном делегировании дочерняя зона, интегрированная иActive Directory, содержит только два полномочных DNS-сервера — 192.168.2.1 и 192.168.2.2. Позже администраторы домена India.microsoft.com развертывают дополнительные контроллеры домена и устанавливают роль DNS-сервер (DNSServer) на новых контроллерах. Однако администраторы не уведомили вас о том, что добавили полномочные DNS-серверы на свой домен. В результате на сервереDns1.microsoft.com оказались не отконфигурированными записи новых DNS-серверов, уполномоченных для домена lndia.microsoft.com, и запросы продолжают пересылаться лишь на два DNS-сервера, заданный в начальном делегировании.
Эту проблему можно устранить, создав зону-заглушку на сервере Dns1. microsoft.com для домена India.microsoft.com. С помощью новой зоны-заглушки компьютер Dns1 посредством передачи зон изучает новые серверы имен, уполномоченные для родительской зоны India.microsoft.com. Таким образом, сервер Dns1 сможет направлять запросы пространства имен Inclia.microsoft.com на все полномочные DNS-серверы дочерней зоны.
В следующей статье мы поговорим про дополнительные настройки и вкладки DNS сервера windows server 2008R2-2012R2
Установка и настройка второго контроллера домена.
1. На первом контроллере домена открываем сетевые настройки первого сервера. Для этого в поле поиска набираем ncpa.cpl. Далее выбираем нужный сетевой интерфейс, правый клик — «Свойства — IP версии 4(TCP/IPv4). — Свойства». В поле альтернативный интерфейс, вписываем IP-адрес добавочного контроллера домена (в данном случае 192.168.100.6).
2. Затем переходим на второй сервер и задаём имя будущему серверу: «Этот компьютер — Свойства — Изменить параметры — Изменить». В поле «Имя компьютера» задаём имя серверу, далее «ОК». Потребуется перезагрузка компьютера, соглашаемся.
3. После перезагрузки переходим к настройке сетевого интерфейса. Для этого в поле поиск пишем ncpa.cpl. Выбираем нужный интерфейс, правый клик — «Свойства — IP версии 4(TCP/IPv4). — Свойства». В открывшемся окне заполняем поля:
- IP-адрес: IP-адрес сервера (например, 192.168.100.6)
- Маска подсети: например, 255.255.255.0 (маска 24 бит)
- Основной шлюз: например, 192.168.100.1
- Предпочитаемый DNS-сервер: IP-адрес первого сервера (например, 192.168.100.5)
- Альтернативный DNS-сервер: IP-адрес второго сервера (например, 192.168.100.6)
Затем нажимаем «ОК».
4. Добавляем в домен новый сервер. Для этого выбираем «Этот компьютер — Свойства — Изменить параметры — Изменить». Ставим чекбокс «Является членом домена» и вписываем имя домена. Затем «ОК».
5. В диалоге «Изменение имени компьютера или домена» вводим имя пользователя домена с административными правами (пользователь должен иметь возможность добавлять компьютеры в домен), далее «ОК».
6. При успешной операции появится надпись «Добро пожаловать в домен. «. Нажимаем «ОК».
7. После перезагрузки компьютера в окне «Просмотр основных сведений о вашем компьютере» можно проверить напротив «Полное имя», что компьютер вошел в состав домена.
8. На этом подготовительный этап закончен, пора устанавливать необходимые роли на сервер. Для этого открываем «Диспетчер серверов» — «Добавить роли и компоненты». Необходимо установить DNS-сервер, Доменные службы Active Directory, DHCP-сервер.
9. Читаем информацию в окне «Перед началом работы», нажимаем «Далее». В следующем окне «Выбор типа установки» оставляем чекбокс «Установка ролей или компонентов» по умолчанию, снова «Далее». Выбираем наш сервер из пула серверов, затем «Далее».
10. В окне «Выбор ролей сервера» выбираем DNS-сервер, Доменные службы Active Directory, DHCP-сервер. При добавлении роли будет появляться предупреждение, например «Добавить компоненты, необходимые для DHCP-сервер». Нажимаем «Добавить компоненты». После выбора нужных ролей нажимаем «Далее».
11. В новом окне «Выбор компонентов» игнорируем «Выберите один или несколько компонентов для установки на этом сервере», нажимаем Далее. В следующем окне «DHCP-сервер» читаем на что обратить внимание при установке DHCP-сервера, затем «Далее». В новом окне «Подтверждение установки» проверяем выбранные роли, нажимаем «Установить».
12. Появится окно с ходом установки выбранных компонентов. Данное окно можно закрыть, оно на процесс установки уже не влияет.
13. После того, как установятся выбранные компоненты, в «Диспетчер серверов» нажимаем значок предупреждения в виде восклицательного знака, выбираем «Повысить роль этого сервера до уровня контроллера домена».
14. Появится «Мастер настройки доменных служб Active Directory». В окне «Конфигурация развертывания» оставляем по умолчанию чекбокс «Добавить контроллер домена в существующий домен», проверяем название домена в поле «Домен». Напротив поля (текущий пользователь) нажимаем кнопку «Изменить».
15. Вводим логин и пароль пользователя в домене с административными правами. Нажимаем «ОК». Затем «Далее».
16. В окне «Параметры контроллера домена» вводим парль для режима восстановления служб каталогов (DSRM), снова «Далее».
17. В окне «Параметры DNS» игнорируем предупреждение о том, что делегирование для этого DNS-сервера невозможно создать, поскольку полномочная родительская зона не найдена», просто жмем «Далее».
18. В окне «Дополнительные параметры» источник репликации оставляем «Любой контроллер домена», снова «Далее».
19. Расположение базы данных AD DS, файлов журналов и папки SYSVOL оставляем по умолчанию, нажимаем «Далее».
20. Просматриваем параметры, настроенные в «Мастер настройки доменных служб Active Directory», затем «Далее».
21. В окне «Проверка предварительных требований» проверяем, что появился зеленый чекбокс. Таким образом все проверки готовности к установке выполнены успешно. Нажимаем «Установить».
22. В следующем окне читаем, что «Этот сервер успешно настроен как контроллер домена». Читаем предупреждения, нажимаем «Закрыть».
23. Пришло время проверить работоспособность Доменных служб Active Directory и DNS-сервера. Для этого открываем «Диспетчер серверов».
24. Выбираем «Средства» — «Пользователи и компьютеры Active Directory».
25. Открываем наш домен и раскрываем подразделение «Domain Controllers». В окне напротив проверяем наличие второго сервера как контроллера домена.
26. Далее в «Диспетчер серверов» выбираем «Средства» — «DNS».
27. Проверяем наличие IP-адреса второго сервера в зоне прямого и в зоне обратного просмотра.
28. Затем выбираем «Active Directory — сайты и службы».
29. Раскрываем дерево «Active Directory — сайты». Проверяем наличие второго контроллера домена напротив «Servers».
30. Пришло время настроить DHCP-сервер. Для этого на втором сервере выбираем в «Диспетчер серверов» — «Средства» — «DHCP».
31. Выбираем добавочный сервер, правой клавишей мыши — «Добавить или удалить привязки».
32. Проверяем настройку сетевого интерфейса, через который будут обслуживать DHCP-клиенты на втором сервере.
33. Объединяем два DHCP-сервера. Конфигурация высокой доступности, режим балансировка высокой нагрузки. Распределяем нагрузку на сервера 50×50. Для настройки на первом сервере, где установлен и настроен DHCP-сервер, выбираем «Диспетчер серверов» — «Средства» — «DHCP».
34. Правый клик на созданную в DHCP-сервере область, далее «Настройка отработки отказа. «.
35. Появится мастер «Настройка отработки отказа», затем «Далее».
36. Указываем сервер-партнер для отработки отказа. Для этого в поле «Сервер партнер» с помощью кнопки «Добавить сервер» добавляем второй (дополнительный) сервер, на котором развернута роль DHCP-сервер. Затем нажимаем «Далее».
37. В поле «Общий секрет» вписываем пароль. Остальные настройки можно оставить по умолчанию, в том числе процент распределения нагрузки Локальный сервер — Сервер партнер — 50% на 50%. Снова «Далее».
38. Проверяем параметры настройки отработки отказа между первым сервером и дополнительным сервером. Нажимаем «Готово».
39. Смотрим в ходе настройки отработки отказа, чтобы все было «Успешно» и закрываем мастер.
40. Открываем второй сервер. «Диспетчер серверов» — «Средства» — «Авторизовать».
41. Проверяем «Пул адресов». Будет произведена синхронизация DHCP-серверов.
На этом процесс установки и настройки Active Directory, DHCP, DNS закончен. Посмотреть, что и как делать, можно здесь: