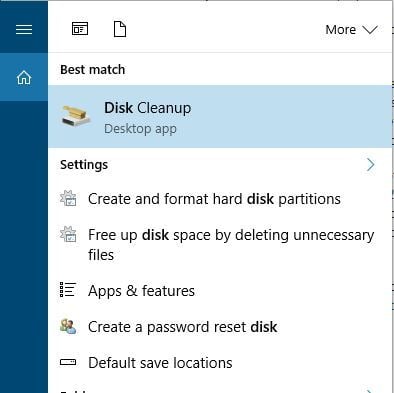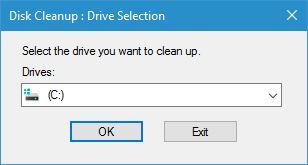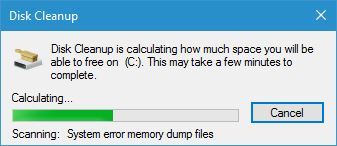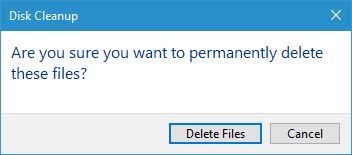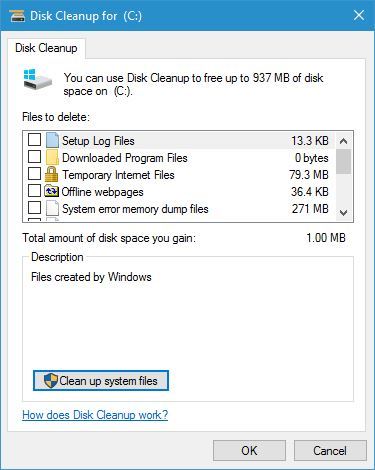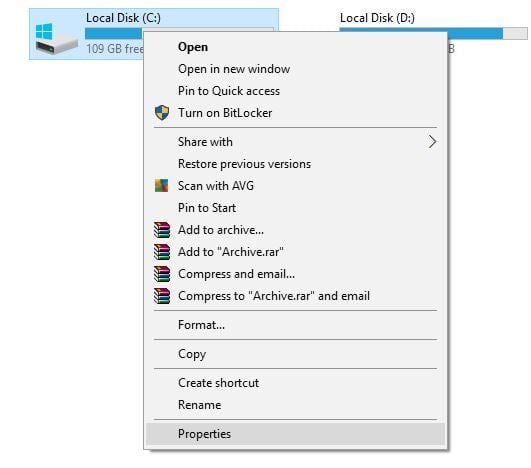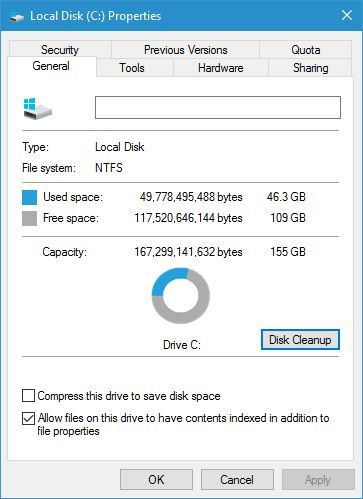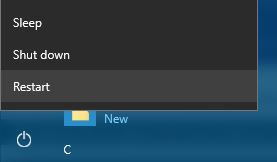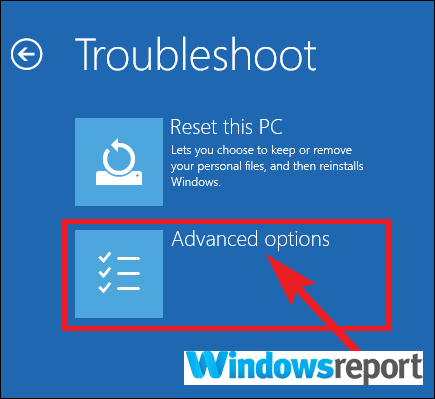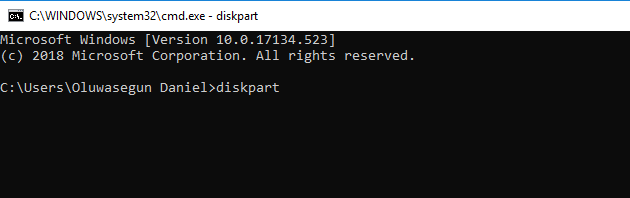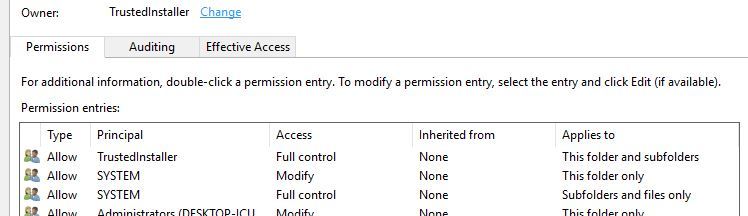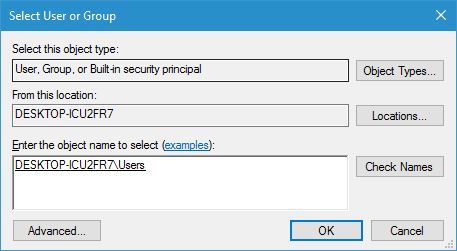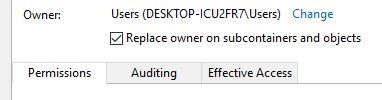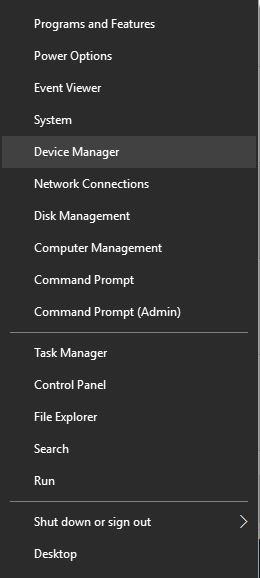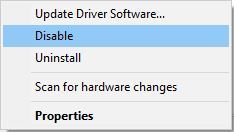- How to delete C:\Windows.Old folder witout using disk cleanup
- Is it safe to delete Windows.old folder?
- Delete the Windows.old folder on Windows 10 [HOW TO]
- What is the Windows.old folder and can I delete it?
- How to remove Windows.old folder from Windows 10:
- Solution 1 – Use Disk Cleanup tool
- Solution 2 – Through Command Prompt
- Solution 3 – Use CCleaner
- Solution 4 – Change the security permissions
- Solution 5 – Disable certain devices from Device Manager
- Solution 6 – Use Linux Live CD
How to delete C:\Windows.Old folder witout using disk cleanup
In the Disk Cleanup dialog box, I don’t see the option to delete Previous Windows Installations. How do I manually delete the C:\Windows.Old folder.
Also, what are the three command lines needed to delete the folder?
The option is shown as Previously Windows Installations.
How to Delete and Remove the Windows.old Folder on Vista or Windows 7
http://www.kodyaz.com/articles/delete-windows-old-removal.aspx
1. Open an Elevated Command Prompt
Start — type in Search box -> CMD find at top — Right Click on — RUN AS ADMIN
2. The Prompt probably looks like C:\Windows\System32>
Type this at the prompt and then hit ENTER
Now the prompt should look like C:\>
3: Type this at the prompt and then hit ENTER
Should look like C:\>DIR Windows.old
It should return
Directory of C:\Windows.old
and show the contents of Windows.old
That is just to make sure the Windows.old folder is under C: (the C Drive) — if not STOP
4. Type this at the prompt and then hit ENTER
Attrib -r -a -s -h C:\Windows.old /S /D
Should look like C:\>Attrib -r -a -s -h C:\Windows.old /S /D
(there are SPACES between Attrib and -r and -a and -s and -h and C:\Windows.old and /S
and /D). The C:\ is the drive Windows.old is located on.
It should return you to the prompt C:\ if it shows and ERROR then STOP — check the command
and if it was typed correctly you are not in the correct spot. You may need to run the TAKEOWN
command :
TAKEOWN /f Windows.old /a /r
and repeat Step 4 — were you using an Elevated Command Prompt? Are you logged to an
ADMIN account?
5. Type this at the prompt and then hit ENTER
RD /s Windows.old
Should look like C:\>RD /s Windows.old
(there are SPACES between RD and /s and Windows.old )
Will return Windows.old, are your sure Y/N type Y
(If you get a message that you do not have Ownership Rights then issue this command
and hit ENTER
TAKEOWN /f Windows.old /a /r
and repeat Step 5 — were you using an Elevated Command Prompt? Are you logged to an
ADMIN account?
6: Type this at the prompt and then hit ENTER
Should look like C:\>DIR Windows.old — and hit ENTER
It should return
Which confirms it is gone.
7. Close the COMMAND window
Hope this helps.
Rob Brown — Microsoft MVP Rob Brown — past Microsoft MVP — Windows Insider MVP 2016 — 2021
Microsoft MVP Windows and Devices for IT 2009 — 2020
116 people found this reply helpful
Was this reply helpful?
Sorry this didn’t help.
Great! Thanks for your feedback.
How satisfied are you with this reply?
Thanks for your feedback, it helps us improve the site.
Is it safe to delete Windows.old folder?
Original title: Windows 10 upgrade.
Hi,
I recently upgraded my pc to windows 10 from Windows 8.1. During installation, in the step where we are provided option to choose partition where we want to install windows 10, I chose my current windows 8.1 installation partition (ie. C partition) . After installation I saw a folder in c partition which was named as windows.old. I surfed about it online and found that it could be deleted via disk cleanup. My question is that is it safe to do this ?
Deleting Windows.old folder will not affect your PC. Windows.old folder will contain all the application/files which were installed in your previous Operating system. So, by deleting Windows.old folder, all the applications and files which were there in your old operating system will get deleted.
After a Windows Upgrade, by default, Windows.Old directory will be deleted after 4 weeks. If you find that you no longer have any use for it you can also remove/delete the Windows.old folder manually.
Hope the information helps. Kindly write back to us for further assistance on Windows. We will be happy to assist you.
355 people found this reply helpful
Was this reply helpful?
Sorry this didn’t help.
Great! Thanks for your feedback.
How satisfied are you with this reply?
Thanks for your feedback, it helps us improve the site.
Delete the Windows.old folder on Windows 10 [HOW TO]
Windows 10 and some previous versions of Windows sometimes create a folder called Windows.old.
This folder is usually created when you install a new version of Windows, and today we’re going to explain what does this folder do and how to remove it from Windows 10.
What is the Windows.old folder and can I delete it?
When you install a new version of Windows, such as Windows 10 for example, your system automatically moves your older installation to Windows.old folder.
With this folder available you can easily restore the previous version of Windows if the new one isn’t working properly for you.
In addition, this folder works as a backup, so even if the installation process fails for some reason, your PC can use Windows.old folder to restore the previous version of Windows.
You should also know that you can roll back to the previous version of Windows 10 days after its installation, and after that period ends, Windows.old folder will be automatically deleted from your system.
As you can see, Windows.old folder can be extremely useful since it allows you to restore the previous version of Windows, but many users want to delete this folder since it takes a lot of space on their hard drive.
Keep in mind that by deleting this folder you won’t be able to revert back to the older version of Windows in case there’s any major problem.
Since this folder can take 30GB or more of your hard drive space, today we’re going to show you how to safely remove it from your PC.
Can I delete my Windows old folder? You can easily remove it through Disk Cleanup. Keep in mind that deleting the folder will leave you without a restore point. Another way to remove it is by using Command Prompt or a Linux Live CD.
For more info on how to do that, check the guide below.
How to remove Windows.old folder from Windows 10:
Solution 1 – Use Disk Cleanup tool
Windows 10 comes with a useful little tool called Disk Cleanup that allows you to quickly free up space on your hard drive. This application will scan your hard drive partition for old or temporary files and allow you to remove them easily with a single click.
This tool also allows you to remove Windows.old folder and you can do that by following these steps:
- Press Windows Key + S and enter disk. Select Disk Cleanup from the menu.
- When Disk Cleanup tool opens you’ll need to select which drive you want to clean. Select the drive where Windows 10 is installed and click OK.
- Disk Cleanup tool will now scan your PC for old and temporary files. This process might take a minute or two depending on the size of your partition.
- Check if Previous Windows installation(s) option is available. If it is, check it and click OK. You should see a confirmation message available. Select Delete Files and wait until the previous version of Windows is removed.
- Optional: If Previous Windows installation(s) option isn’t available for you, click Clean up system files button and wait for the scan to complete. After that, select Previous Windows installation(s) and follow the instructions from previous step.
Another way to run Disk Cleanup is to check your hard drive partition properties from This PC. To do that, follow these steps:
- Open This PC.
- Locate your primary hard drive partition and right click it. Choose Properties from the menu.
- Go to the General tab and click the Disk Cleanup button.
- Now follow the instructions described in the steps above.
Solution 2 – Through Command Prompt
Usually, the best way to delete Windows.old folder is to use the Disk Cleanup tool. If you can’t delete it by using Disk Cleanup, you might want to consider using Command Prompt.
Keep in mind that Disk Cleanup is the simplest and the safest solution and you should always use it first. To delete Windows.old with Command Prompt, do the following:
- In the Windows search box type cmd, right-click the first result and select Run as administrator.
- When Command Prompt opens, enter the following lines:
- attrib -r -a -s -h C:Windows.old /S /D
- RD /S /Q %SystemDrive%windows.old
- After the commands are executed, close Command Prompt and check if the Windows.old folder is removed.
Few users reported that they needed to use two extra commands before they can remove Windows.old folder from their PC.
According to them, they had to use takeown /F C:Windows.old /A /R and icacls C:Windows.old /Grant Administrators:F /inheritance:e /T commands to take ownership over the Windows.old folder and remove it.
You can also remove Windows.old folder by using Command Prompt at boot. To do that, you need to start Command Prompt by following these steps:
- Click the Start button.
- Click the Power button, hold the Shift key and choose the Restart option.
- When your PC restarts, choose Troubleshoot > Advanced options.
- A list of options will be available. Select Command Prompt.
Now we need to determine what is your drive letter. If you use Command Prompt during the boot, it’s rather possible that your drive letter will change, so you need to use diskpart tool to find it. You can do that by following these steps:
- Enter diskpart in Command Prompt and press Enter. We have to warn you that diskpart is a powerful tool, so use extra caution while using it.
- Now enter list volume.
- List of all available partitions will now appear. Now you need to locate your drive letter. The easiest way to do that is to compare the size of available partitions. After you find the desired partition, check the Ltr column and memorize its letter. In most cases it should be D, but it might be different on your PC.
- Enter exit to quit diskpart tool.
- Now enter RD /S /Q “D:Windows.old” command and press Enter to run it. Keep in mind that you need to use the correct letter that you got in Step 3. In our case that was D, but be sure to double check it on your PC.
- After running the aforementioned command, Windows.old folder will be removed from your PC. Now you just need to close Command Prompt and start Windows 10 normally.
As we already mentioned, using Disk Cleanup is the safest and simplest way to remove Windows.old folder from your PC, so you should use it always over Command Prompt.
If you decide to use Command Prompt from Windows 10, you’ll have to change the attributes of Windows.old folder.
That can sometimes cause certain issues so it might be better that you use Command Prompt during the boot since it doesn’t require that you change the attributes of the Windows.old folder.
Solution 3 – Use CCleaner
CCleaner is a useful tool that is designed to remove old and temporary files from your PC. Some users use it to remove Windows.old folder, and if you use CCleaner you can remove Windows.old folder by following these steps:
- Start CCleaner and click the Cleaner title.
- Select only Old Windows Installation on Windows and Applications sections. You should find this option in Advanced list.
- Now click the Analyze button to start the scan.
- You should now see how much space does the Windows.old folder take. Click Run Cleaner button and wait until CCleaner removes this folder from your PC.
Solution 4 – Change the security permissions
If you try to delete Windows.old folder manually you’ll probably see an error message saying that you lack the necessary privileges to delete this folder. You can fix this problem by following these steps:
- Locate Windows.old folder, right click it and choose Properties.
- Navigate to the Security tab and click the Advanced button.
- Locate the Owner section and click Change.
- Select User or Group window will now appear. In Enter the object name to select field enter Users and click Check Names. Click OK.
- Owner section will now be changed. Check Replace owner on subcontainers and objects and Replace all child permission entries with inheritable permission entries from this object.
- Click Apply and OK to save changes.
- If you get any security warnings just select Yes.
After changing the permissions you’ll be able to delete Windows.old folder without any problems.
We have to mention that changing the permissions of Windows.old folder can sometimes cause issues with your Windows 10 installation, so you might want to consider using Disk Cleanup tool instead.
Solution 5 – Disable certain devices from Device Manager
According to users, they were unable to remove Windows.old folder due to some driver files that were still in use by their PC. To find and remove those files you’ll need to do the following:
- Locate the driver files that can’t be deleted in Windows.old directory. Usually that are SurfaceAccessoryDevice.sys, SurfaceCapacitiveHomeButton.sys, SurfaceDisplayCalibration.sys and SurfacePenDriver.sys. Keep in mind that these driver files might be different on your PC.
- After you find the problematic drivers, you’ll need to disable the corresponding devices from Device Manager. To do that, press Windows Key + Xand choose Device Manager from the list.
- When Device Manager opens, look for the devices that are related to those drivers. After you find the problematic device, right click it and choose Disable.
- After disabling all the problematic devices, try to delete Windows.old again.
- After Windows.old folder is removed, enable the disabled devices again.
Apparently this issue appears on Surface devices, but if you experience this problem on your PC, feel free to try this solution.
Solution 6 – Use Linux Live CD
If you can’t delete Windows.old folder from your PC, you might want to consider using a Linux Live CD. Windows.old folder is protected by your system, and in order to delete it you need to change certain privileges.
Obtaining the necessary privileges might not be easy for non-advanced users, and if you want to delete Windows.old folder without changing your privileges, you might want to consider using a Linux Live CD.
Simply download any version of Linux and create a bootable media. After that, boot to your PC from a bootable media. After Linux starts, locate and delete Windows.old folder.
After deleting the folder, remove the bootable media and restart your PC.