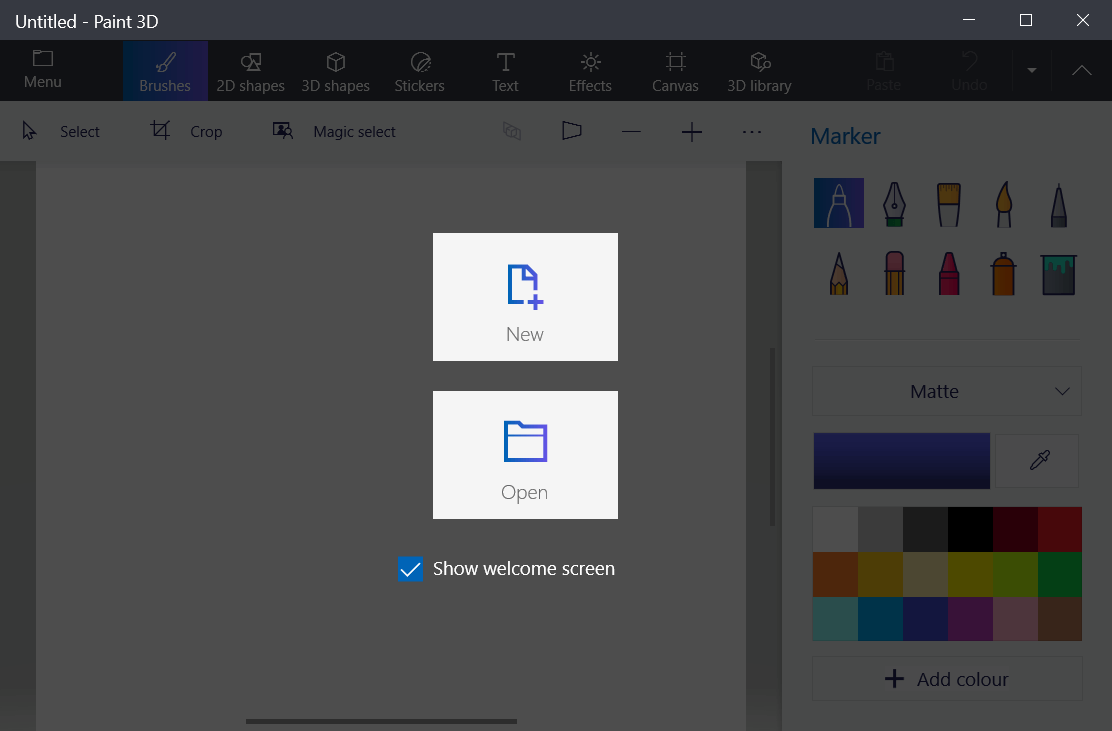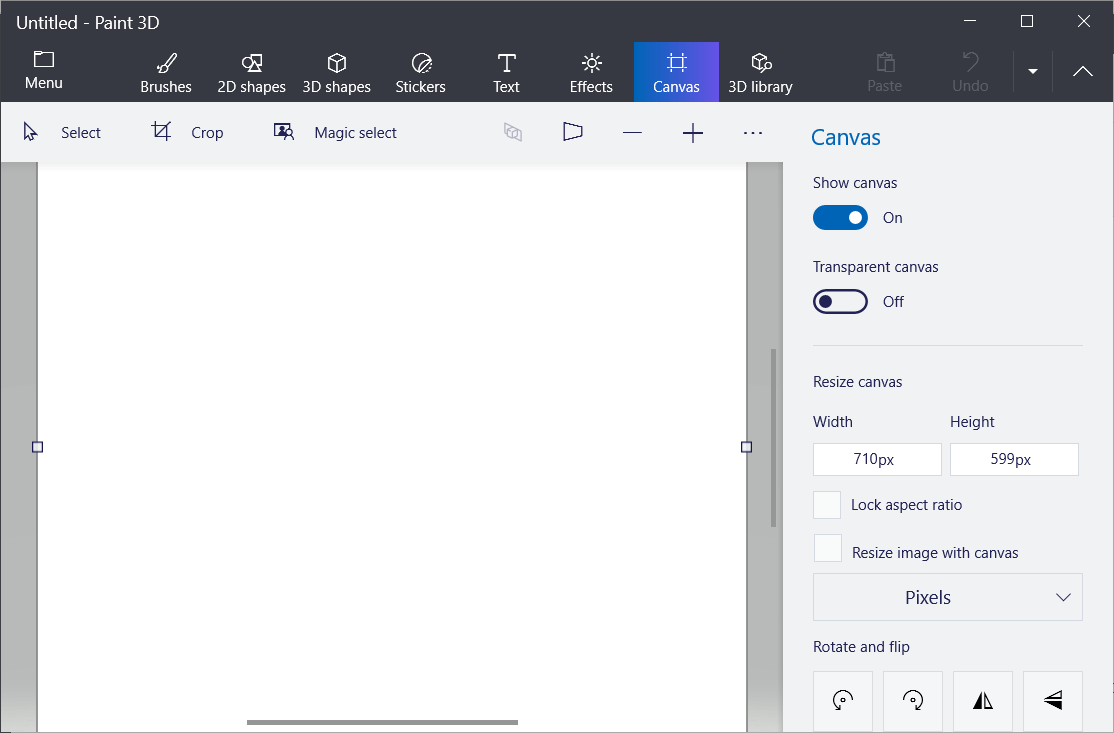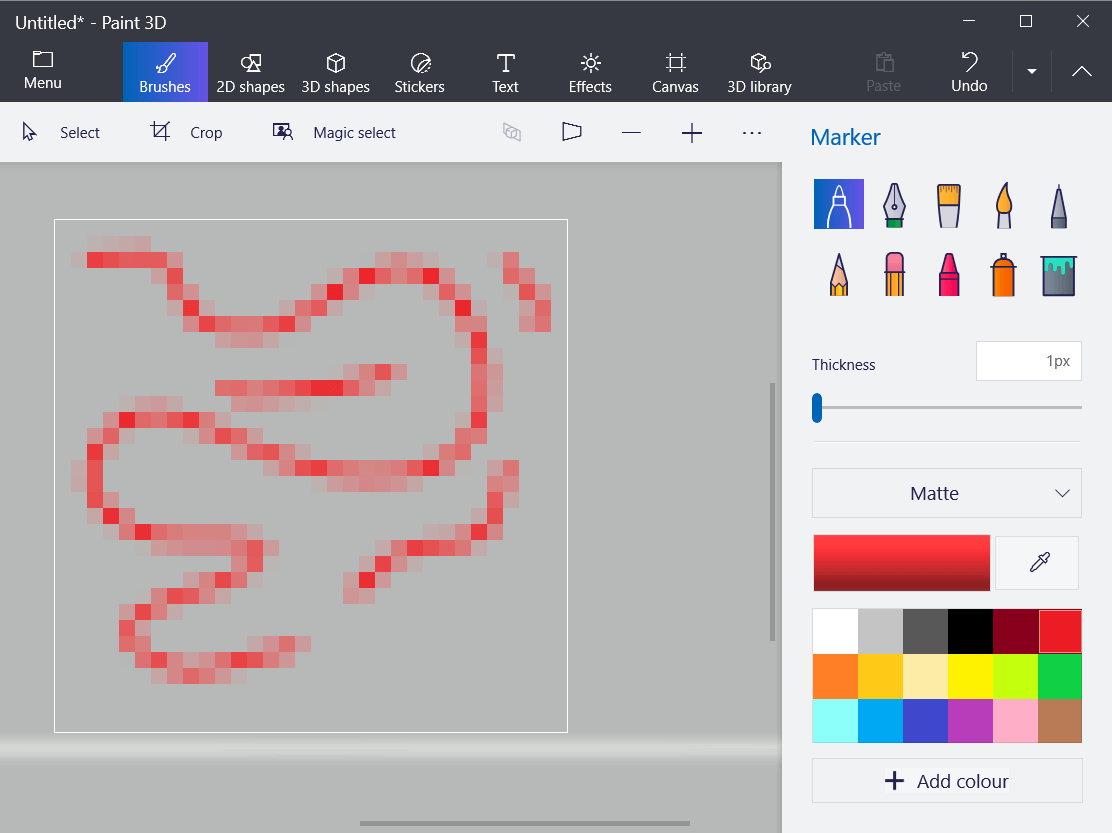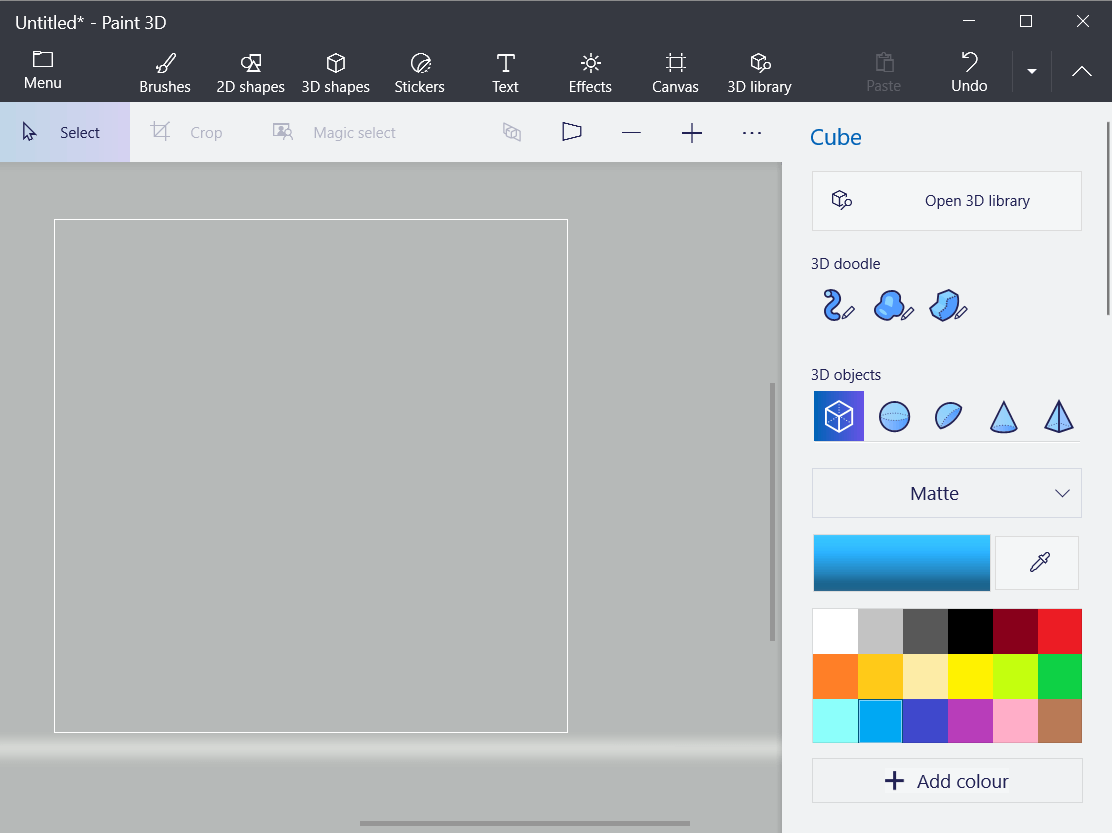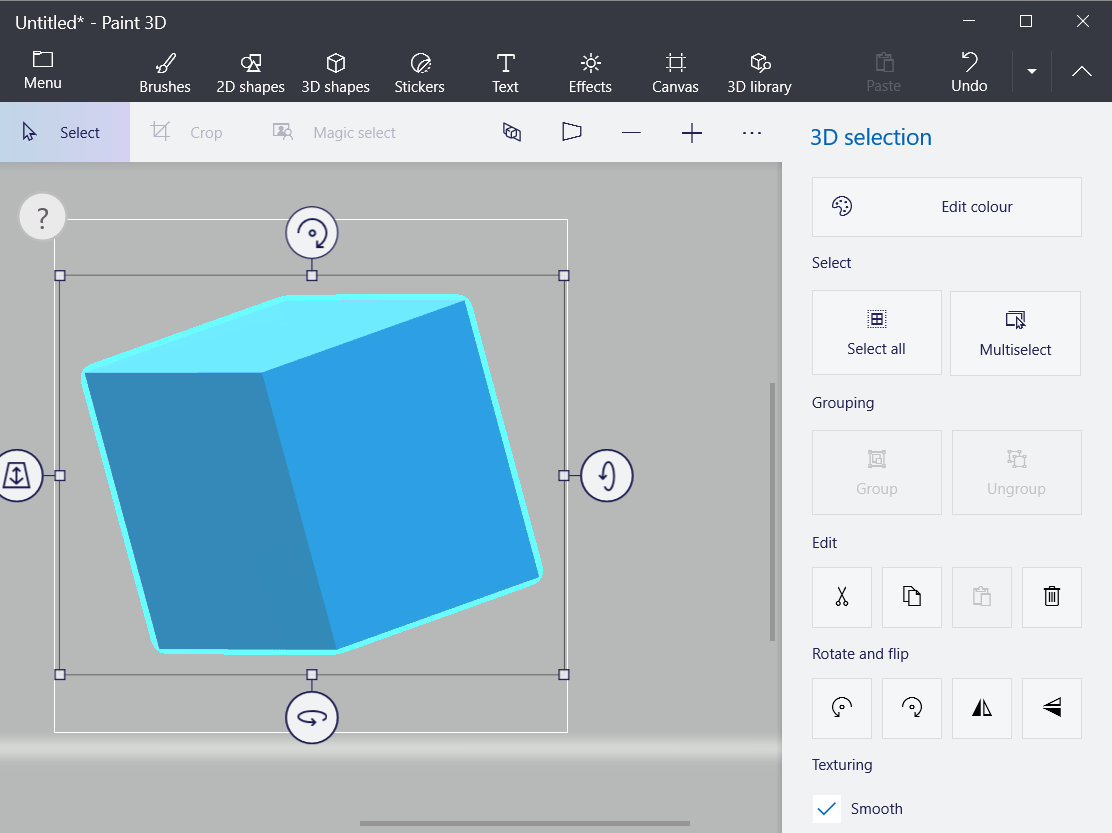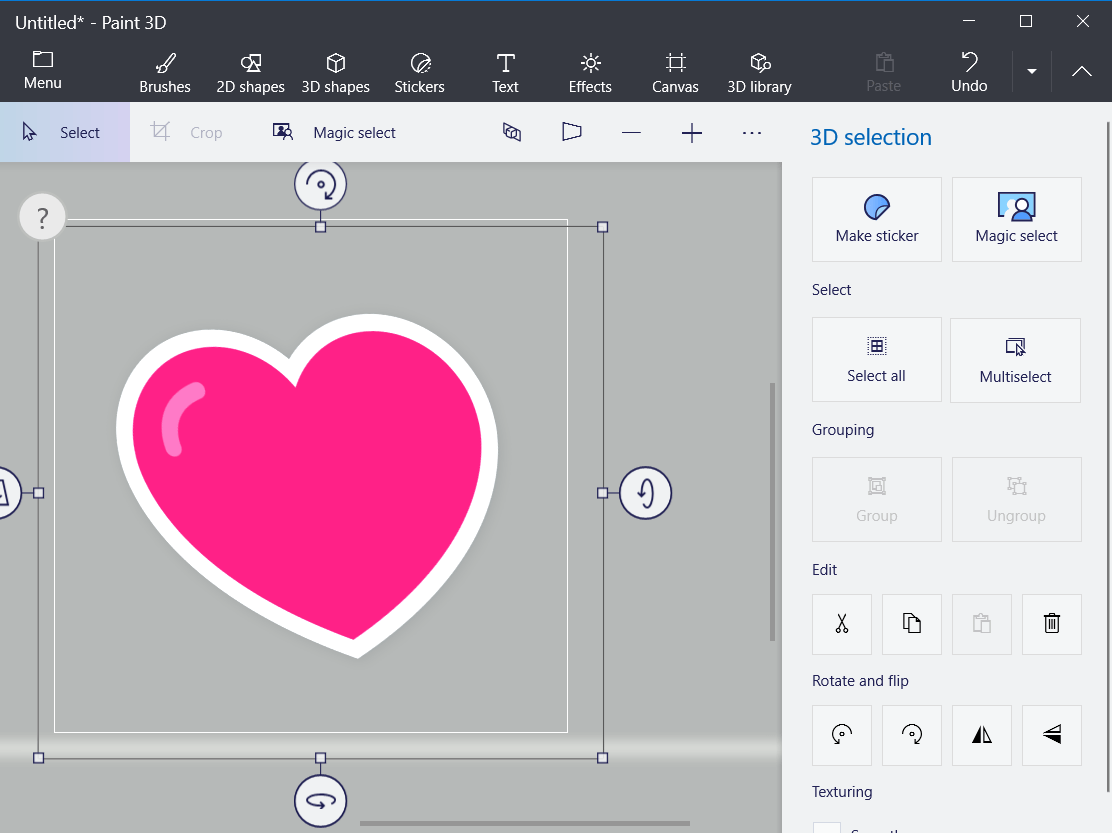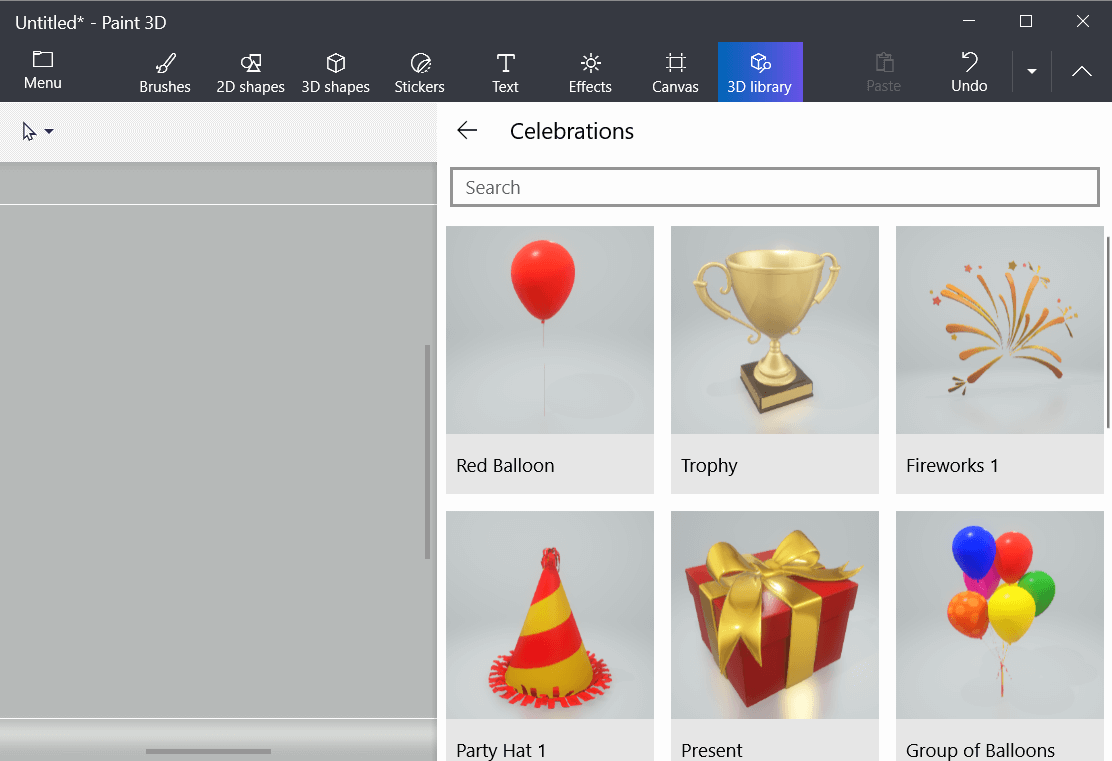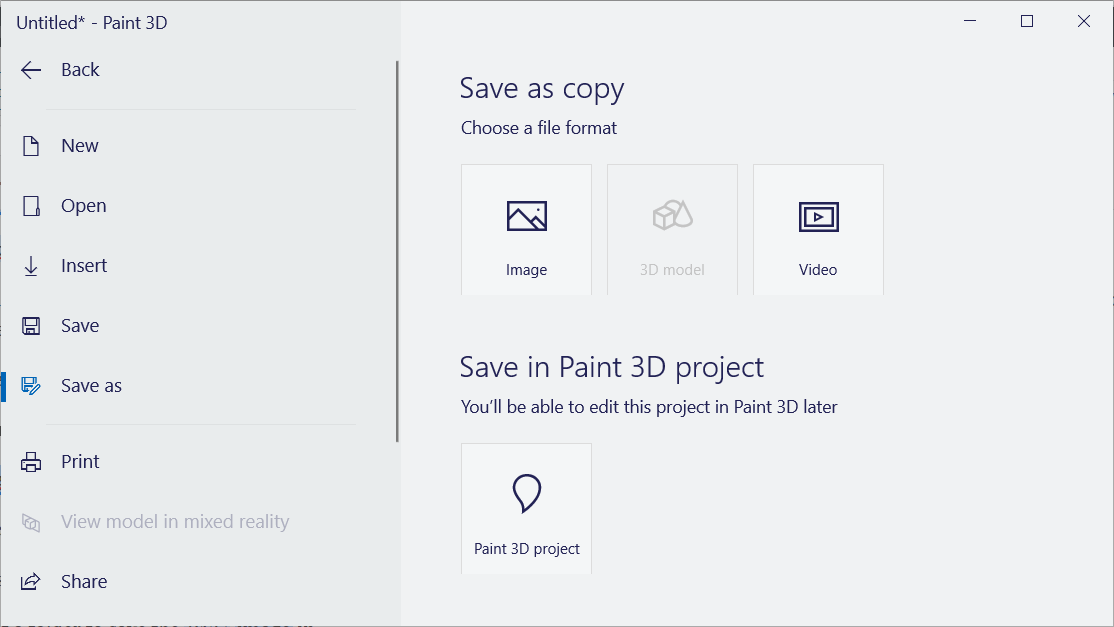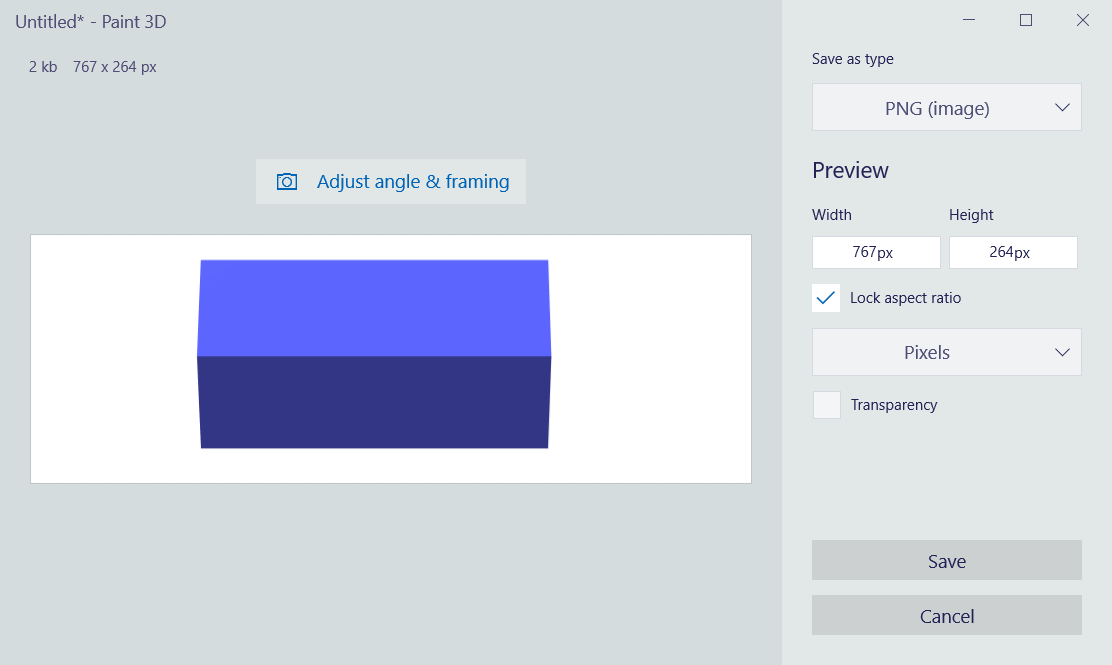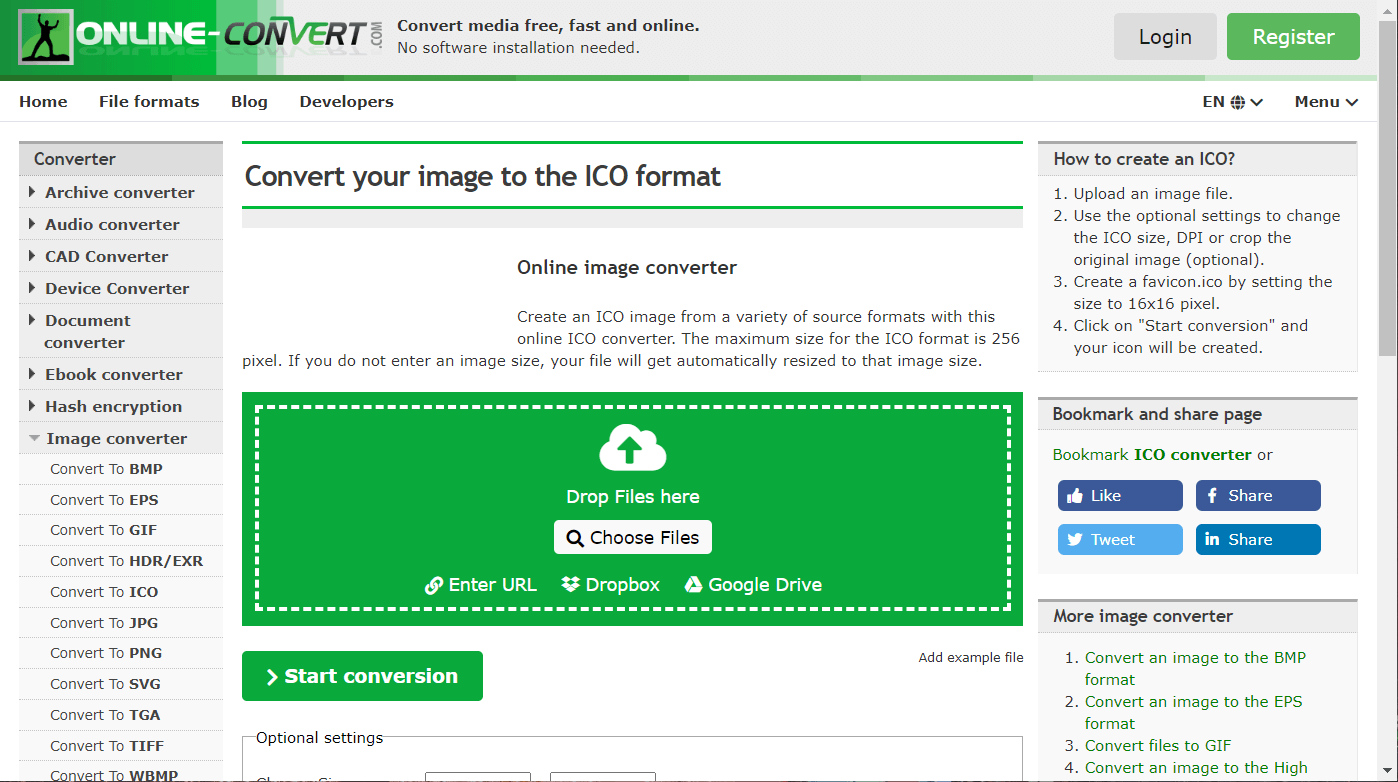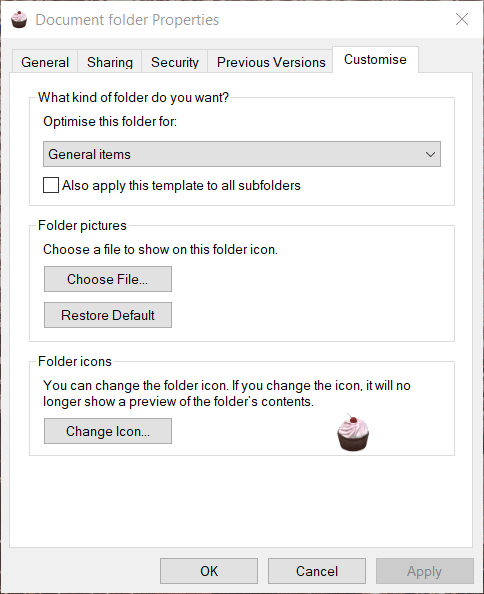- How to create an icon in Windows 10 [Full Guide]
- How to make a custom icon in Windows 10?
- 1. Create an icon with Paint 3D
- Design the icon
- Customize your icon with stickers
- Customize your icon with 3D objects
- 2. How do I convert a JPEG to an icon in Windows 10?
- 3. How to add new icons to the desktop
- DesktopOK — Save and restore the positions of the Windows Desktop Icons!
- Save and restore the positions of the Windows Desktop Icons and many helpful Windows Desktop-Tools for private, office and commercial usage.
- Key Features in DesktopOK
- Why save the desktop icons
- The Installation of DesktopOK
- Supported Operating systems
- Here you will find some helpful information:
How to create an icon in Windows 10 [Full Guide]
- Adding your own unique icon designs to the desktop is a great way to customize Windows 10 .
- This article provides guidelines for designing your own desktop icons with Paint 3D.
- Our Graphics & Design section includes a plethora of graphics design software guides.
- Look no further than our How-To Hub for many more Windows 10 software guides.
Windows 10 displays shortcuts on its desktop with icons, which are a big aspect of the platform’s themes.
If you fancy giving Windows a bit of a makeover, customizing desktop icons is a good way to do it. You can create your own custom icons for desktop shortcuts.
All you’ll need to set up your own icons is one art (or graphic) design application.
Windows 10 includes the Paint and Paint 3D design apps. You can set up new icons with either software. However, Paint 3D is the better-equipped package as it enables users to add 3D shapes and stickers to their icons.
How to make a custom icon in Windows 10?
1. Create an icon with Paint 3D
Set up the canvas
- First, click the Start button.
- Click Paint 3D on the Start menu’s software index.
- Click New in Paint 3D.
- Select Canvas to open the options shown directly below.
- Enter 32 in both the Width the Height boxes to resize the canvas to 32 x 32.
- Roll your mouse wheel to zoom in on, and expand the canvas.
- Toggle the Transparent canvas option on.
Design the icon
- You can draw a picture on your icon’s canvas by selecting Brushes. You’ll need to select Marker or Pixel Pen at a 1 px weighting.
- To add lines and two-dimensional shapes, select the 2D shapes tab. Then select a line, curve, or shape option there.
- Paint 3D’s 3D shapes tab includes a variety of options for adding three-dimensional shapes and models to your icon. Click 3D shapes to open that tab.
- Select a 3D object or model option on the sidebar. Then hold the left mouse button and drag the cursor right to expand the selected shape so it fits within your icon’s canvas.
- Click the shape on the canvas to open its rotation options as in the shot directly below.
Customize your icon with stickers
- Paint 3D also includes a relatively small collection of stickers you can utilize for icons. Click the Stickers tab.
- Select a sticker for the icon.
- Click outside the icon‘s canvas area on the left of the window to add the selected sticker.
- Left-click the top right corner of the sticker, and drag the mouse left to shrink the picture to fit within the canvas.
- Select the image and hold the mouse button to drag it into the canvas.
- Press the Make 3D button to apply a 3D effect. You can rotate the sticker much the same as 3D shapes.
- You can click Custom stickers >Add stickers to select downloaded clip art for your icons.
Customize your icon with 3D objects
- Paint 3D also has a collection of 3D images you can add to your icons. Click 3D library to browse through the various image categories.
- Click an image to add it to your canvas.
- You’ll probably need to greatly scale down the selected image to fit it within your icon’s canvas. To scale down an image, click its top right corner, hold the left mouse button, and drag the cursor left.
Save the icon design as an image
- When you’ve finished your icon design, click Menu >Save As >Image.
- If you added a 3D model to your icon, an image preview will open as in the snapshot directly below. Select PNG on the Save as type menu.
- Press the Save button.
- Select a folder to save the PNG image in.
- Select 2D – PNG as the file format.
- Enter a title for the image, and click the Save option.
2. How do I convert a JPEG to an icon in Windows 10?
- You can convert PNG, JPEG, and JPG files to icons at the Online-Convert website. So, open that website’s Online image convert page in a browser.
- Click Choose files to select the icon PNG you set up in Paint 3D.
- Press the Start conversion button.
- Then click the Download button.
3. How to add new icons to the desktop
- Now you can add your new icon to the Windows 10 desktop. To do so, right-click a shortcut icon already on the desktop and select Properties.
- Select the Customize tab on the window that opens.
- Press the Change Icon button.
- Click the Browse button on the Change Icon window.
- Then select your ICO file in the folder it downloaded to.
- Click the Open button.
- Click OK on the Change Icon window.
- Finally, select the Apply option.
- Click OK to exit the window.
- Now your custom icon will have replaced the original one on the desktop. The heart icon in the snapshot below was one set up with Paint 3D.
So, that’s how you can set up your own custom icons with Paint 3D.
You can also design your own icon sets with numerous icon maker software.
Our icon maker guide provides details for Windows 10’s best icon maker software.
DesktopOK — Save and restore the positions of the Windows Desktop Icons!
Save and restore the positions of the Windows Desktop Icons and many helpful Windows Desktop-Tools for private, office and commercial usage.
DesktopOK is a small but effective solution for user that have to change the screen resolution often. It is also good for windows users who often have to work with a projector on the notebook eg laptop or tablet-pc on all MS Windows! so the name is Desktop O.K. and not only Icon Save, the program has also other helpful functions for daily works on all windows os!
Key Features in DesktopOK
Other specifications and possibilities
◆ Low system resource usage
◆ Launch at Windows startup.
◆ Portable Windows app.
◆ Each user can then have his own arrangement.
◆ Run in to tray area for easy access.
◆ Change Language
◆ Multilingual
Why save the desktop icons
Especially for users who often have to change the screen resolution, such as webmasters or gamers. Or also for potential users who often have to work with a projector on a notebook. (Here too, the resolution on the notebook is happy to change).
After this change, an icon chaos can be found on the desktop as if a bomb had struck. Likewise, when working with docking devices, desktop bars and windows, the icon position shifts and is not correctly restored if this was not anticipated by the respective program!
The advantage of DesktopOK is the size of the program, less than 300 K, also that no installation is required and the 32 bit version has no disadvantages compared to the 64 bit version, so it has an EXE for all MS Windows OS. Simply place it on the desktop and get started. The program also has many other tools!
Due to the integrated additional desktop tools, it is almost indispensable on every Windows PC, so the name is also desktop OK and not just Icon Save. I would like to expand it with other useful functions, so it lives up to the name, you can find these in the Tools menu, most of them are self-explanatory!
DesktopOK is a random product from FavoritenFreund, but has long been one of the most popular programs in Germany.
The Installation of DesktopOK
The Freeware DesktopOK does not have to be installed and can be executed easily from the desktop, and can be carried on a small usb-stick or other memory device. Start the program. The first time that you use it the program it will present you with a license screen. The program is free and the license info is only displayed the first time (per PC).
For portable use, please create or copy in DesktopOK working directory the DesktopOK.ini.
Supported Operating systems
Save and Restore Desktop Icons is suitable for: Windows 10, Windows 10 Pro, Windows 10 Enterprise, Windows 10 Home, Windows 8.1, Windows 8.1 Enterprise and Pro, Windows 8, Windows 8 Enterprise and Pro, Windows 7, Windows 7 Enterprise, Windows 7 Home Basic, Windows 7 Home Premium + Professional, Windows 7 Starter + Ultimate, , X64, x86 and x32 all Windows, MS Windows Server 2019, 2016,2012, .
Here you will find some helpful information:
| # DesktopOK Versions History |
| New in version 8.77 // 13 April 2021 Important update of the language files Small corrections and adjustments in Desktop-OK for MS Windows operating systems General fine-tuning and improvements. |
| New in version 8.71 // 16 March 2021 Small optimization and general fine-tuning in DesktopOK for all MS Windows OS Update of the Desktop OK language files |
| New in version 8.66 // 25 February 2021 Important update of the DesktopOK language files Improvements in the DesktopOK Windows Tools New language in DOK: Portuguese-Portugal Many thanks to TEC Store for the Portuguese language. |