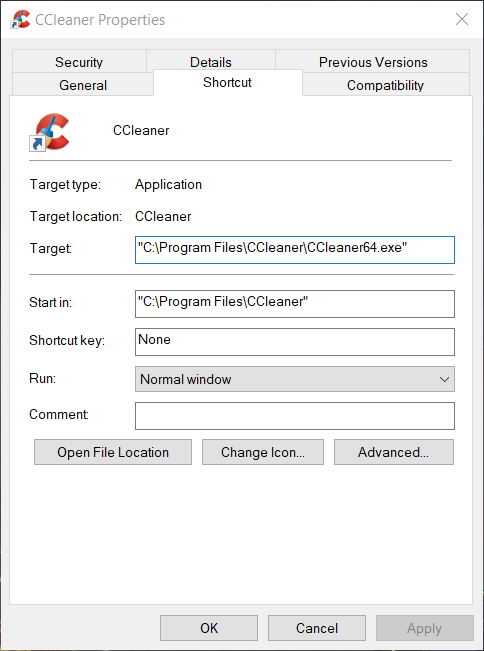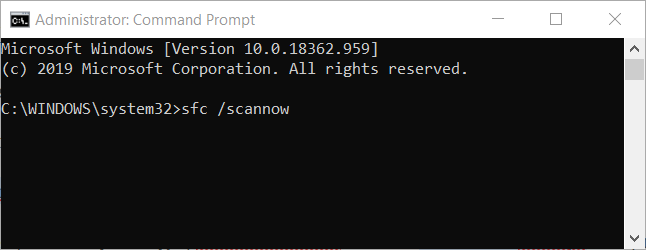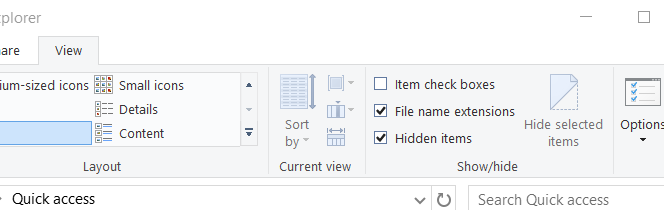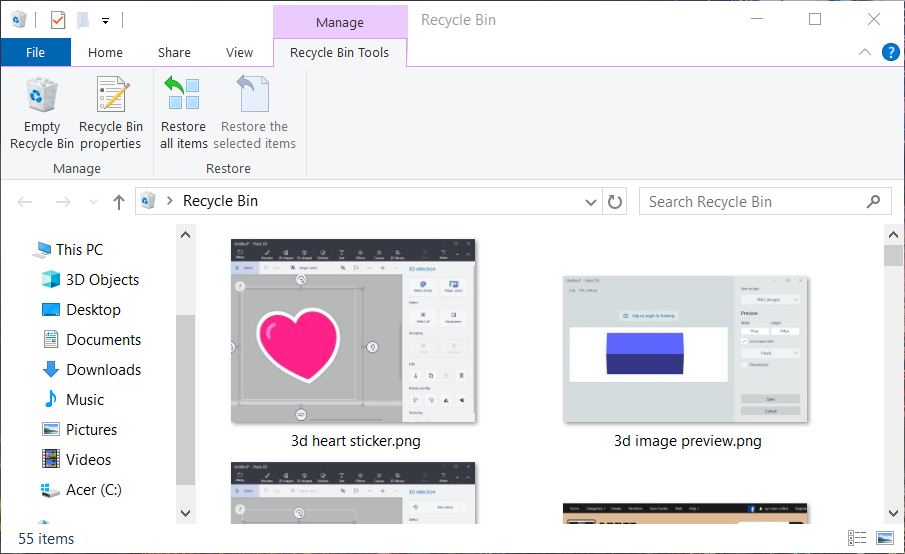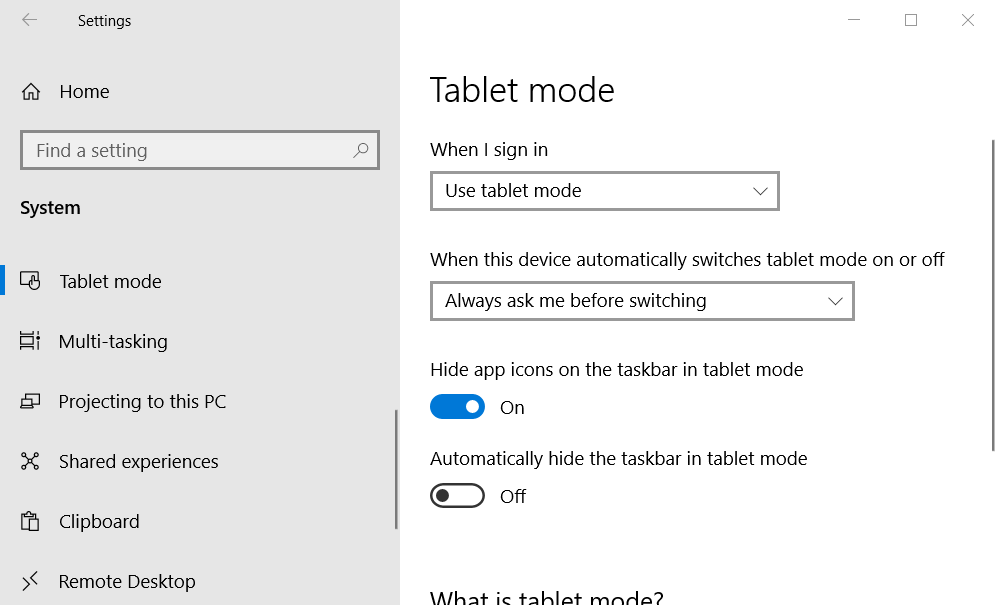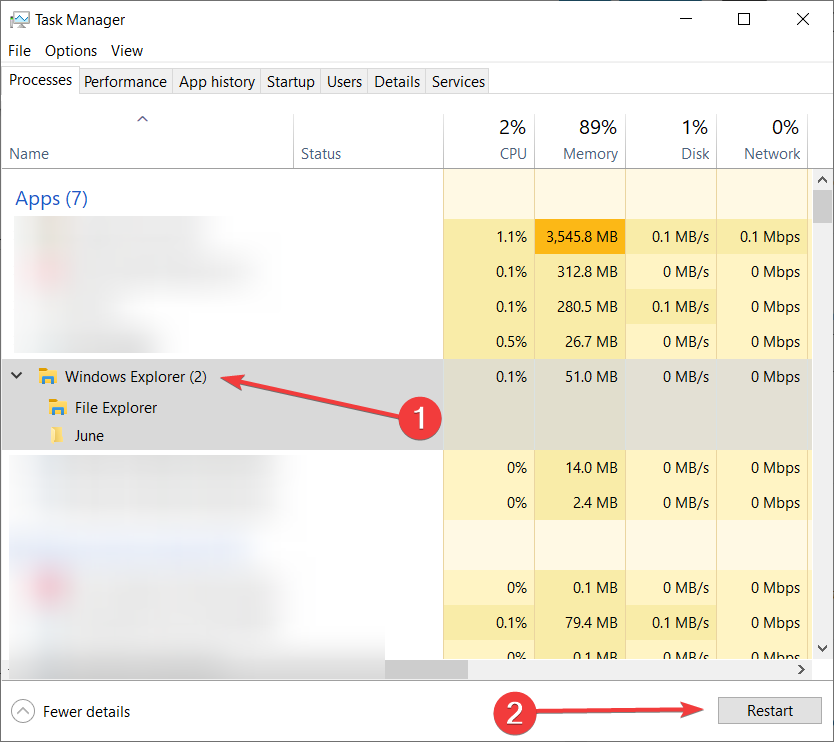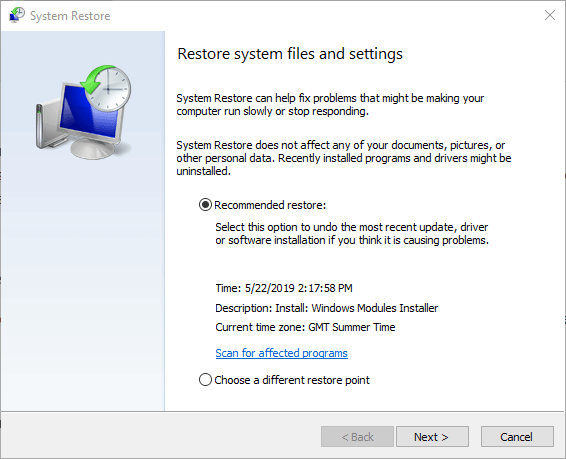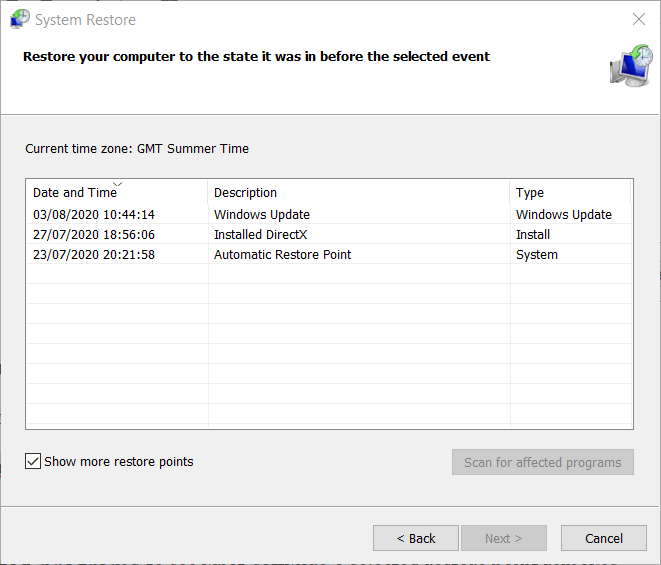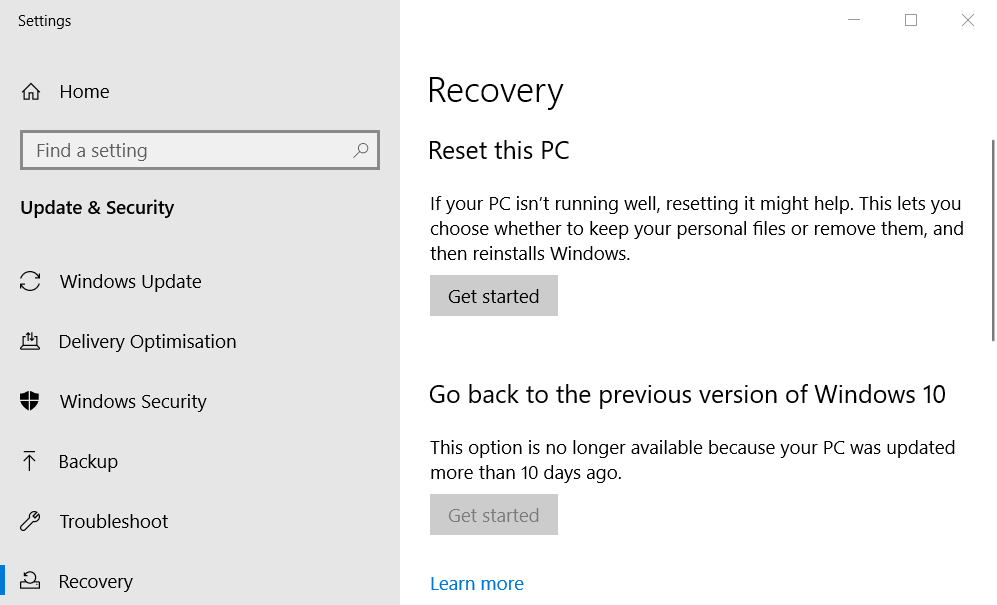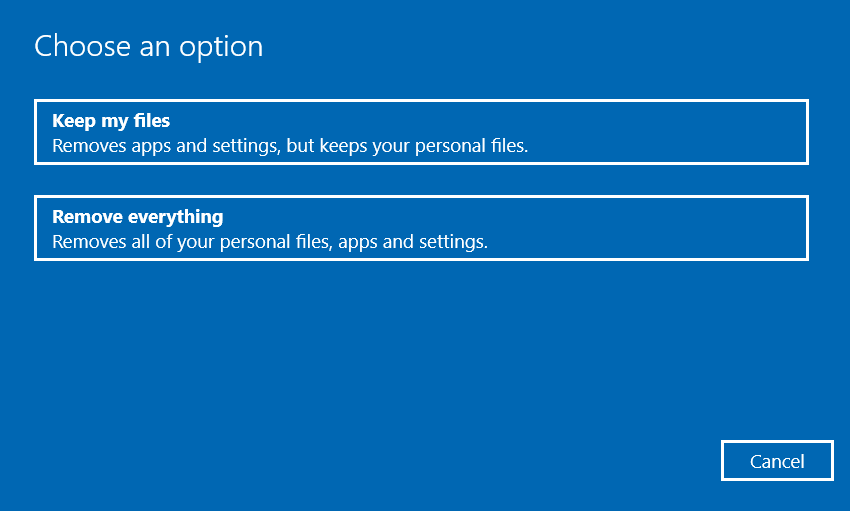- Blank desktop in Windows
- Symptoms
- Cause
- Resolution
- Method 1
- Method 2
- More information
- Disclaimer
- Windows 7 Desktop is blank with wallpaper at startup
- Replies (2)
- How to fix desktop blank icons on Windows 10 [Full Guide]
- How can I fix the blank desktop icons in Windows 10?
- 1. Manually change icons
- 2. Run DISM and System File Checker scans
- 3. Rebuild the icon cache
- 4. Disable the tablet mode
- 5. Restart Windows Explorer
- 6. Rollback Windows 10
- 7. Reset Windows
Blank desktop in Windows
This article provides resolutions to an issue where you’re presented with a blank screen with no Start Menu, shortcuts, or icons after logging on to a Windows computer.
Original product version: В Windows 10 — all editions, Windows Server 2012 R2
Original KB number: В 970879
Symptoms
After logging on to a Windows computer, you’re presented with a blank screen with no Start Menu, shortcuts, or icons. If you reboot and use F8 to boot to Safe Mode with Networking, you’ll see your normal desktop.
You may see the following events in the Application log:
Log Name: Application
Source: Microsoft-Windows-Winlogon
Event ID: 4006
Level: Warning
User: N/A
Computer: M1.Contoso.com
Description:
The Windows logon process has failed to spawn a user application. Application name: . Command line parameters: C:\Windows\system32\logon.scr /s.
Log Name: Application
Source: Microsoft-Windows-Winlogon
Event ID: 4006
Level: Warning
User: N/A
Computer: M1.Contoso.com
Description:
The Windows logon process has failed to spawn a user application. Application name: . Command line parameters: C:\Windows\system32\userinit.exe.
Cause
This may occur when the membership of the local Users group is changed from the default settings. By default, the local Users group should contain the Interactive account and the Authenticated Users group.
By default, User Account Control (UAC) is enabled. At logon, the standard user access token is built, and if the Users group is missing the default members, the user will be unable to interact with the desktop, resulting in the blank desktop being displayed.
Resolution
Add the Authenticated Users group and Interactive account to the local Users group.
For both methods below, you’ll need to first restart and select F8 at boot to boot to Safe Mode with Networking.
Method 1
- Click Start, Run, type lusrmgr.msc, and then press ENTER.
- Select Groups in the left pane.
- Double-click Users in the right pane.
- Click Add, and then click Locations. Scroll to the top of the Locations dialog and select the local computer name, then click OK.
- In the Enter the object names to select field, type Interactive; Authenticated Users (separated by a semi-colon). Then click OK.
- Restart the computer.
Method 2
Run the following commands from a command prompt:
More information
When an administrator logs on, the full administrator access token is split into two access tokens: a full administrator access token and a standard user access token.
During the logon process, the administrative privileges and user rights in the full administrator access token are filtered, resulting in the standard user access token. The standard user access token is then used to launch the Explorer.exe process that displays the desktop.
When the local Users group doesn’t contain the default members, the standard user access token doesn’t have sufficient permissions available to launch Explorer.exe, and only a blank desktop is displayed.
When UAC is turned off, only the full privilege access token is generated for the user and the membership of the local Users group doesn’t impact the permissions available in that token.
Windows makes a distinction between the built-in Administrator account and members of the Administrators group. The built-in Administrator account still has full read/write access to the computer and runs with the full administrative access token. UAC administrators are also members of the local Administrators group, but they run with the same access token as standard users.
Disclaimer
Microsoft and/or its suppliers make no representations or warranties about the suitability, reliability, or accuracy of the information contained in the documents and related graphics published on this website (the materials) for any purpose. The materials may include technical inaccuracies or typographical errors and may be revised at any time without notice.
To the maximum extent permitted by applicable law, Microsoft and/or its suppliers disclaim and exclude all representations, warranties, and conditions whether express, implied, or statutory, including but not limited to representations, warranties, or conditions of title, non-infringement, satisfactory condition or quality, merchantability and fitness for a particular purpose, with respect to the materials.
Windows 7 Desktop is blank with wallpaper at startup
Everything sounds and appears normal except I have no start button, icons, not even a mouse cursor.
This is after I did a clean install of Vista, upgraded to Win 7, and I believe installed graphics drivers for my XFX NVidia GT240. I have removed the video card through device manager and it appeared to be ok without the drivers, but when it auto installed the drivers on reboot the problem returned.
When the system is up, as it is now and I am typing this message on it, everything is great. Works like a champ. Just on start up, it hangs at the wallpaper. When I do get it to work properly things I have done, right click, start button from keyboard, hot buttoned items like web/home from keyboard have been done so the system is responding. It just doesn’t show me the response.
Any ideas? I am about the delete the drivers and try downloading and reinstalling but if I don’t solve anything there I would love to have some thoughts here on what is going on.
Thanks in advance!
Replies (2)
· Have you installed other programs after installing Windows 7?
· Did you check if the computer is compatible to use Windows 7?
· Do you have a on-board graphics card?
Check to see if the following helps.
Method 1: Verify if the computer is compatible to have Windows 7 on it. Run the Windows 7 Upgrade Advisor to know the information. Also, check to see if the issue persists by unplugging the nVidia graphics card.
Method 2: Make sure you have the latest Windows Updates installed.
Method 3: If you have other programs installed then, place the computer in a clean boot state to check for the issue.
Note: Make sure you put the computer back to Normal Startup once you are done.
Please reply with the results.
Was this reply helpful?
Sorry this didn’t help.
Great! Thanks for your feedback.
How satisfied are you with this reply?
Thanks for your feedback, it helps us improve the site.
How satisfied are you with this reply?
Thanks for your feedback.
· Have you installed other programs after installing Windows 7?
Only programs or supporting software for hardware. No other programs. Windows updates all applied and up to date.
· Did you check if the computer is compatible to use Windows 7?
Of course. I ran the Win 7 wizard to make sure but it was essentially a new build with current hardware.
· Do you have a on-board graphics card?
No on board graphics on my motherboard. Originally I had a XFX GT240 Nvidia card but switched it out to a Radeon HD 5500 hoping that it was driver/card related. No change.
Check to see if the following helps.
Method 1: Verify if the computer is compatible to have Windows 7 on it. Run the Windows 7 Upgrade Advisor to know the information. Also, check to see if the issue persists by unplugging the nVidia graphics card.
All is good as stated. Advisor had only a few suggestions, no warnings, fully capable system. There was a note to update Adobe Air but that definitely isn’t a cause to my issue.
Method 2: Make sure you have the latest Windows Updates installed.
I have done so and unfortunately it appears this results from the first bulk group of updates loaded from initial start-up after Win 7 installation. I have reinstalled Windows 7 and had the same problem come up again which eliminated my confusion to it happening during motherboard driver updates or Windows updates.
Method 3: If you have other programs installed then, place the computer in a clean boot state to check for the issue.
Didn’t get a chance to try this yet but I will, and will post results at that time. I fear I may have to rebuild it again with Windows 7 and download updates one at a time until I find a culprit.
Note: Make sure you put the computer back to Normal Startup once you are done.
Please reply with the results.
See replies to quoted message. Thank you for your time and any further direction or ideas you could suggest.
How to fix desktop blank icons on Windows 10 [Full Guide]
- Some users have been baffled by Windows 10 blank icons shortcuts on their desktops .
- The blank Windows 10 desktop icons still open their assigned software but it’s still a disturbing problem.
- A straightforward solution is to manually replace the icons but this can be pretty time-consuming.
- You can also use some line-command tools as shown below to fix the blank icons in Windows 10.
- Download Restoro PC Repair Tool that comes with Patented Technologies (patent available here).
- Click Start Scan to find Windows issues that could be causing PC problems.
- Click Repair All to fix issues affecting your computer’s security and performance
- Restoro has been downloaded by 0 readers this month.
Some users have posted on Microsoft’s support forum about blank desktop icons. For those users, the Windows 10 desktop displays blank, white icons instead of software icons.
However, desktop shortcuts do still open their software. This is what one user said of the issue in a forum post:
I am facing a problem that the icons of some shortcuts like XBOX, Weather, Calendar, etc. have a white blank icon only. But the apps are working properly by clicking on the shortcuts.
In today’s guide, we will explore this issue and discuss how to fix blank icons in Windows 10.
How can I fix the blank desktop icons in Windows 10?
1. Manually change icons
- First, try manually changing the blank icons on the desktop by right-clicking their software shortcuts and selecting Properties.
- Click the Change Icon button on the Shortcut tab.
- Then you can select an alternative icon on the Change Icon window.
- Alternatively, click Browse to choose a downloaded icon.
- Click the OK button.
- Select the Apply option.
- Press the OK button to exit the window.
2. Run DISM and System File Checker scans
- Click the Type here to search button on the left side of Windows 10’s taskbar.
- Input cmd in the search utility that opens.
- Select Run as administrator under Command Prompt to start it with administrator privileges.
- Type the following command and press Enter: DISM.exe /Online /Cleanup-image /Restorehealth
- Then input sfc /scannow and press Return to initiate your system file scan.
- Wait for the system scan to finish. Restart Windows if it repairs system files.
3. Rebuild the icon cache
- Open File Explorer by pressing the Windows key + E keyboard shortcut for it.
- Click the View tab.
- Next, select the Hidden items checkbox.
- Open the following path: C:\Users\(your user folder)\AppData\Local folder
- Right-click the IconCache.db file to select the Delete option.
- Click the Recycle Bin icon on the desktop.
- Click the Empty Recycle Bin option.
- Restart Windows 10 after deleting the IconCache.db file.
This process will automatically rebuild the icon cache and restore your icons so the problem should be solved.
4. Disable the tablet mode
- To disable tablet mode in Windows 10, click Settings on the Start menu.
- Click System to open further options.
- Click Tablet mode on the left of the Settings window.
- If tablet mode is selected, select Use desktop mode on the When I sign in menu.
- Restart Windows after selecting Use desktop mode.
5. Restart Windows Explorer
- Right-click on the taskbar and select Task Manager.
- Look for the Windows Explorer process and click on it.
- Click on the Restart button from the bottom right corner.
This procedure will reload the icon cache from File Explorer and also its components. As a consequence, your desktop icons should go back to their original colors.
6. Rollback Windows 10
- Press the Windows key and R at the same time to launch the Run accessory.
- Input rstrui in the Open box and click the OK option.
- Select the Choose a different restore point option if the System Restore window includes it.
- Click the Next button to proceed.
- Click Show more restore points to fully expand the list of restore points.
- Select a restore point.
- You can click Scan for affected programs to see what software a selected restore point removes.
- Click Next to continue.
- Select the Finish option to roll back Windows 10.
7. Reset Windows
- Open the search utility in Windows 10.
- Type the keyword reset into the search utility.
- Click Reset this PC to open Settings as in the shot directly below.
- Click the Get started button to open the Reset this PC window.
- Click the Keep my files option.
- Press the Next and Reset buttons to restore Windows 10 to its factory settings.
The above resolutions are among the most likely fixes for blank desktop icons. A lot of users have been able to fix desktop icons with the System File Checker or by rebuilding the icon cache.
If any of your icons are corrupted, check out our detailed guide on the topic.
If these fixes aren’t enough to resolve the problem, we recommend that you try restoring or resetting Windows 10.