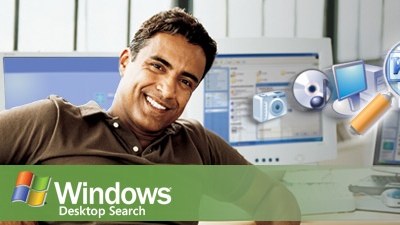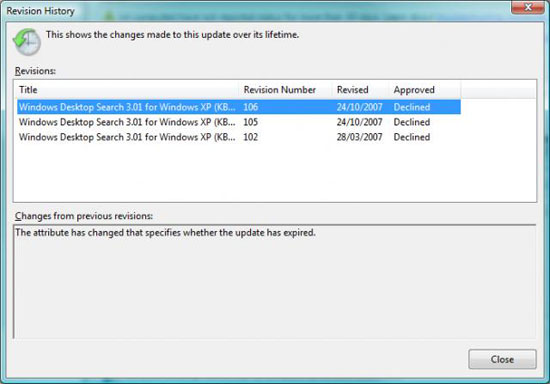- Что такое Windows Desktop Search?
- Служба поиска, индексатор службы Microsoft Windows Search и его влияние на нагрузку процессора
- Индексатор службы Microsoft Windows Search грузит процессор?
- Как можно уменьшить нагрузку службы Microsoft Windows Search на процессор?
- Определяем папки, которые служба поиска должна индексировать
- Устанавливаем классический режим поиска
- Активируем привязку производительности индексатора к параметрам питания устройства
- Отключаем службу Windows Search
- Windows Desktop Search Советы, хитрости, расширенный синтаксис запросов для Windows 10/8/7
- Советы по поиску в Windows Desktop
- Синтаксис поиска
- Указание номеров и диапазонов
- Исправляем торможение ПК из-за Windows Desktop Search
Что такое Windows Desktop Search?
В сущности, Windows Desktop Search ? встроенный механизм индексирования, который упрощает поиск информации на компьютере, будь то документы, изображения, сообщения электронной почты, музыкальные файлы, видеоклипы или файлы более чем 200 других типов.
В. Что такое Windows Desktop Search?
О. В сущности, Windows Desktop Search – встроенный механизм индексирования, который упрощает поиск информации на компьютере, будь то документы, изображения, сообщения электронной почты, музыкальные файлы, видеоклипы или файлы более чем 200 других типов. Поиск можно запускать из «рабочего стола» Windows, Microsoft Outlook и даже Internet Explorer (IE). Индексные файлы обновляются только во время простоя компьютера, поэтому их обновление не помешает пользователю работать с компьютером.
Компонент Desktop Search можно развернуть через Microsoft Systems Management Server (SMS), групповую политику или Windows Software Update Services (WSUS). Кроме того, можно использовать сторонние модули расширения iFilter, чтобы индексировать типы файлов через Desktop Search. Компонент Desktop Search можно загрузить по адресу http://list.windowsitpro.com/t?ctl=40AEA:29133. В загружаемый пакет входят механизм поиска и .adm-файлы для управления групповой политикой.
Дважды щелкните на файле, чтобы установить его; процедура установки будет проходить с минимальным участием пользователя. Существуют параметры командной строки, которые позволяют запустить установку без ввода данных конечным пользователем (ключ /quiet) и автоиматически закрыть Outlook, если он открывается во время процедуры (/WDSCLOSEOL). Список всех параметров командной строки опубликованы по адресу http://list.windowsitpro.com/t?ctl=40AE7:29133.
С помощью мастера Windows Desktop Search Customization Wizard можно выбрать объекты индексации (например, все жесткие диски, папку My Documents или выбранные папки, как показано на иллюстрации).
С помощью мастера можно также выбрать дополнительные модули расширения (например, модуль расширения Adobe PDF) и активизировать панель Windows Search Deskbar, которая находится в панели задач Windows, для ускорения доступа. Чтобы использовать утилиту, следует ввести критерий поиска в поле Search Desktop, и на экране появится список результатов, или щелкнуть на кнопке «Search Desktop» для запуска полного интерфейса, в котором есть полные функции предварительного просмотра, как показано на иллюстрации.
Поделитесь материалом с коллегами и друзьями
Служба поиска, индексатор службы Microsoft Windows Search и его влияние на нагрузку процессора
Служба Windows Search отвечает за поиск файлов и папок на устройстве. Она способна искать данные не только по наименованию файлов, но и по содержанию этих файлов (метаданным, свойствам и т.д.). Например, поиск по содержанию файлов по умолчанию активирован для текстовых и офисных документов (txt, doc, docx, xls, xlsx, pdf).
На компьютере может быть очень много файлов и папок. Чтобы поиск по устройству не занимал много времени, служба Windows Search использует индексацию файлов. Процесс индексирования представляет собой чтение диска с данными и запись информации о просканированных файлах в базу данных. Индексирование осуществляется в фоновом режиме. Когда вы сохраните новый документ в индексированном расположении, служба Windows Search проиндексирует его и сохранит собранную информацию о нём в своей базе.
Индексатор службы Microsoft Windows Search грузит процессор?
Обычно индексатор службы Microsoft Windows Search не грузит процессор. В нашем случае, когда все файлы проиндексированы, нагрузка на центральный процессор составляет 0%, а объём используемой оперативной памяти составляет порядка 80МБ.
На скриншоте видно, что Индексатор службы Microsoft Windows Search в Windows 10 не нагружает процессор, так как все файлы проиндексированы.
Поэтому, если на вашем устройстве индексатор службы Microsoft Windows Search грузит процессор, это означает, что в настоящее время идёт индексирование файлов. Если вы активно пользуетесь устройством, нажимаете на клавиши клавиатуры, водите мышкой, служба Windows Search замедляет скорость сканирования. В нашем случае при сниженной скорости индексирования нагрузка на процессор составляет 0,6-1,2%.
На скриншоте видно увеличение нагрузки на процессор, так как идёт индексирование новых файлов (при сниженной скорости сканирования)
Конечно, нагрузка будет больше, если процессор относительно старый и имеет одно-два логических ядра. Поэтому приведённые значения нагрузки индексатора службы Microsoft Windows Search на процессор следует считать условными.
Как можно уменьшить нагрузку службы Microsoft Windows Search на процессор?
Определяем папки, которые служба поиска должна индексировать
- Найдите и запустите “Параметры индексирования” в классическом варианте Панели управления.
Несколько простых способов в отдельной статье
- В открывшемся окне нажмите кнопку “Изменить”.
- Отметьте галочками папки или диски, которые вы хотите индексировать в фоновом режиме. Оставьте пустым квадрат, чтобы не индексировать папку или диск. После выбора индексируемых расположений нажмите кнопку “ОК”.
Уменьшив количество папок и дисков в окне “Индексируемые расположения”, вы сможете сократить нагрузку индексатора службы Microsoft Windows Search на процессор. Но имейте в виду, что поиск в исключенных расположениях будет долгим. А в случае использования кнопки поиска в панели задач поиск в неиндексированных расположениях осуществляться не будет. Поэтому не старайтесь исключать все папки. Оставьте папки, в которых вы часто используете функцию поиска.
Устанавливаем классический режим поиска
В Windows 10 предусмотрено 2 режима поиска: классический и расширенный. При классическом режиме поиск осуществляется только в библиотеках пользователя и на рабочем столе. Расширенный режим позволяет искать файлы по всему компьютеру, за исключением системных папок. Расширенный режим, как предупреждает операционная система, может снизить уровень заряда и увеличить нагрузку на центральный процессор. Особенно это актуально для владельцев ноутбуков, которым важно, чтобы их устройство проработало в автономном режиме как можно дольше.
- Перейдите в новые “Параметры Windows” (нажмите на клавиатуре кнопку с логотипом Windows + I ).
- Нажмите на раздел “Поиск”.
- В левом боковом меню нажмите на “Поиск в Windows”.
- Прокрутите список настроек и выберите параметр “Классический стиль”.
Активируем привязку производительности индексатора к параметрам питания устройства
Изменять режим производительности индексатора стало возможным с момента появления Windows 10 версии 2004 (майское обновление 2020 года). Если включить параметр “Использовать параметры режима питания устройства”, служба Windows Search будет оценивать, запущен ли на компьютере режим энергосбережения, пониженного электропотребления или игровой процесс. Если да, то служба поиска приостановит индексацию в фоновом режиме.
Также при включении производительности индексатора служба поиска приостановит индексацию файлов в фоновом режиме, если загрузка центрального процессора превысит 80% или загрузка жесткого диска поднимется свыше 70%.
- Перейдите в новые “Параметры Windows” (нажмите на клавиатуре кнопку с логотипом Windows + I ).
- Нажмите на раздел “Поиск”.
- В левом боковом меню нажмите на “Поиск в Windows”.
- Прокрутите список настроек и включите параметр “Использовать параметры режима питания устройства”.
Отключаем службу Windows Search
Отключая службу Windows Search, вы отключите индексирование папок и файлов в фоновом режиме.
Вы сможете осуществлять поиск по устройству, но он будет медленным.
- Запустите приложение “Выполнить” (нажмите на клавиатуре кнопку с логотипом Windows + R ).
- Наберите текст services.msc и нажмите кнопку “ОК”.
- В открывшемся окне найдите службу Windows Search.
- Дважды нажмите на строку службы “Windows Search”. Откроется окно с настройками.
- Выберите тип запуска “Отключена”.
- Нажмите кнопку “Остановить”, чтобы завершить активный процесс выполнения службы Windows Search.
- Нажмите кнопку “ОК”, чтобы сохранить настройки службы.
А как у вас работает служба поиска в Windows? Испытываете ли вы проблемы при ее работе в фоновом режиме?
Расскажите о своем опыте в комментариях 😉
Windows Desktop Search Советы, хитрости, расширенный синтаксис запросов для Windows 10/8/7
Одна из наиболее часто используемых функций Windows – ее поиск. Она позволяет мгновенно находить файлы и папки. Поиск в Windows также относится к мгновенному поиску, который теперь стал неотъемлемой частью Windows, особенно в последних версиях Windows.
Советы по поиску в Windows Desktop
Если вы хотите более эффективно находить файлы и электронную почту в Windows 10, Windows 8, Windows 7, Windows Vista или Windows XP, используя Поиск Windows , то Расширенный синтаксис запросов (AQS) может помочь вам сделать это. Вы можете получить желаемые результаты, используя AQS, поскольку он позволяет быстро определять и сужать результаты поиска.
Чтобы сделать ваши поиски конкретными, вы можете использовать различные ключевые слова или параметры поиска, которые могут ограничивать ваш запрос конкретными местоположениями, определенными типами файлов или свойствами в этих типах, или определенными «типами файлов». В верхней части проводника поиска Windows отображаются виды файлов, доступ к которым можно получить, нажав логотип Windows + F.
Используйте двойные кавычки, чтобы буквально соответствовать определенной строке, чтобы она не интерпретировалась как ключевое слово. Слова будут соответствовать точно в том порядке, в котором они введены в поисковом запросе между кавычками.
Обзор синтаксиса в приведенных ниже таблицах можно использовать с Windows Search 4.0 для Windows Vista и выше или с Windows Desktop Search 3.01 для Windows XP, включая свойства, которые можно добавить в условия поиска, чтобы сузить и уточнить результаты.
Синтаксис поиска
| Свойство | Пример | Функция |
| автор: название | автор: патрик | Находит элементы с патриком в свойстве Author. |
| автор: (имя) | автор: (Патрик Хайнс) | Находит элементы со значками Патрика в свойстве Author. |
| автор: (имя ИЛИ имя) | автор: (Патрик ИЛИ Боб) | Находит элементы с патриком или бобом в свойстве Author. |
| author: name name | автор: Патрик Боб | Находит элементы с патриком в свойстве Author и качается в любом месте документа. |
| от: название | от: патрик | Находит элементы с patrick в fromName ИЛИ fromAddress, так как «from» – это имя свойства для fromName и fromAddress. |
| раньше: дата | перед: 10/9/2007 | Находит элементы, чье поле PrimaryDate содержит дату до 9.10.2007. |
| после: дата | после: 10/9/2007 | Находит элементы, в поле PrimaryDate которых содержится дата после 9.10.2007. |
| имеет: вложение | отчет содержит: вложение | Находит элементы, содержащие слово report с вложениями. То же, что hasattachment: true |
| есть: вложение | отчет: вложение | Находит элементы, которые имеют вложения, содержащие слово report. То же, что isattachment: true |
Указание номеров и диапазонов
Чтобы указать диапазон дат, введите свойство, а затем две даты. Например, введите от: Томас послал: 11/05/06..11/05/07. Поиск Windows определяет все форматы дат Windows, а также распознает следующие значения:
• Относительные даты: сегодня, завтра, вчера
• Относительные даты, состоящие из нескольких слов: неделя, следующий месяц, последняя неделя, прошедший месяц или наступающий год. Значения также могут быть введены по контракту следующим образом: thisweek, nextmonth, lastweek, pastmonth, ближайшие год.
Исправляем торможение ПК из-за Windows Desktop Search
Пользователи и администраторы Windows XP и Windows 2003 недавно столкнулись с ситуацией, когда поисковый модуль Windows Desktop Search (WDS) стал причиной внезапного снижения быстродействия компьютеров.
Пользователи и администраторы Windows XP и Windows 2003 недавно столкнулись с ситуацией, когда поисковый модуль Windows Desktop Search (WDS) стал причиной внезапного снижения быстродействия компьютеров.
Ситуацию вызвал процесс индексации локального контента обновленным модулем WDS. Оказалось, что Windows Desktop Search – дополнительный компонент для Windows XP и Windows 2003, и встроенная функция в Windows Vista – просочился в недавнее обновление Windows, и автоматически был скачан пользователями Windows Update и администраторами служб WSUS (Windows Server Update Services).
Ситуация породила множество жалоб и критики. Для домашних пользователей это было неудобно, а для администраторов — настоящим кошмаром. Индексирование системы отнимает много времени и существенно замедляет работу диска, что вызывает “торможение” системы и приводит пользователей в замешательство. Провести такое “незаметное” обновление одновременно на нескольких корпоративных машинах, не говоря уже о серверах на базе Windows 2003, просто возмутительно.
Бобби Хардер (Bobbie Harder), программный менеджер команды WSUS, на прошлой неделе заявил:
«К сожалению, наши действия привели к непредусмотренным последствиям, с которыми столкнулись клиенты WSUS. На машинах многих пользователей пересмотренная версия WDS была установлена, поскольку по умолчанию службы WSUS настроены автоматически принимать исправления. Мы очень сожалеем по поводу причиненных неудобств и приносим искренние извинения всем нашим клиентам, которых затронуло это».
Пакет KB917013 (Windows Desktop Search 3.01 для Windows XP и Windows 2003, 32- и 64-бит), автоматически проходил проверку клиентом-Update, после чего пакет скачивался и устанавливался без ведома пользователя. В случае с машинами, подключенным к WSUS, пакет скачивался и загружался в кэш локального WSUS сервера, опять же без ведома администратора.
Удалить Windows Desktop Search пользователи могут через Панель управления – Установка и удаление программ, выбрав соответствующий пункт.
Администраторы для этой же цели могут воспользоваться скриптом:
WSUS администраторы должны удалить следующий файл со всех локальных WSUS серверов:
Это пакет, который содержит установочные файлы WDS.
Несомненно, пользователи и администраторы будут ждать более вразумительного объяснения случившегося и извинений со стороны Microsoft. Службы Windows Update и WSUS заслужили отличную репутацию среди пользователей Windows, но эта репутация основана в первую очередь на доверии и надежности, равно как и на убеждении в том, что компания Microsoft с уважением относится к своим клиентам.


 На скриншоте видно, что Индексатор службы Microsoft Windows Search в Windows 10 не нагружает процессор, так как все файлы проиндексированы.
На скриншоте видно, что Индексатор службы Microsoft Windows Search в Windows 10 не нагружает процессор, так как все файлы проиндексированы.
 На скриншоте видно увеличение нагрузки на процессор, так как идёт индексирование новых файлов (при сниженной скорости сканирования)
На скриншоте видно увеличение нагрузки на процессор, так как идёт индексирование новых файлов (при сниженной скорости сканирования)