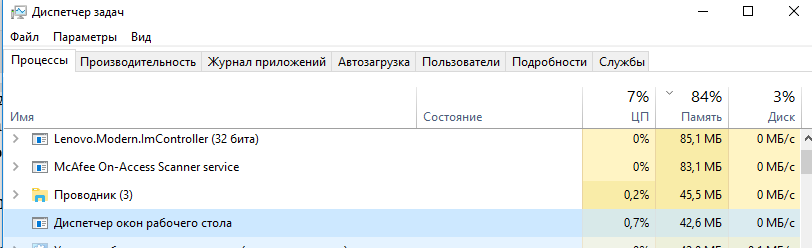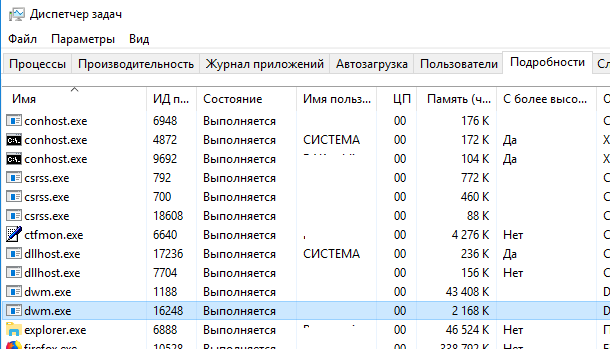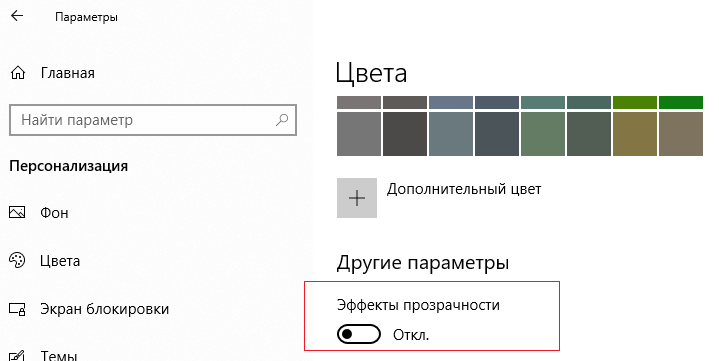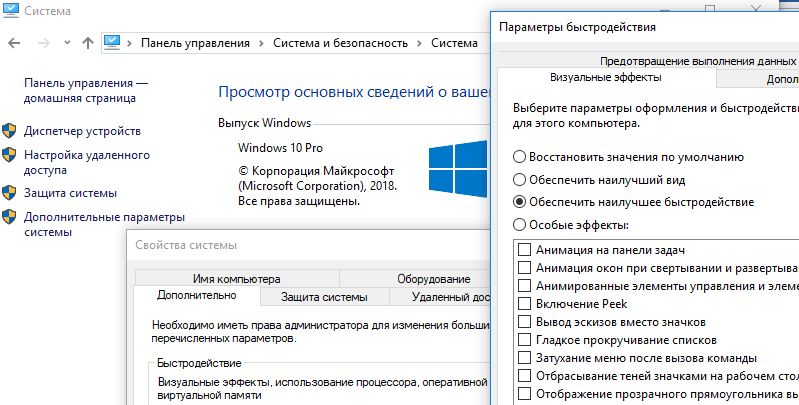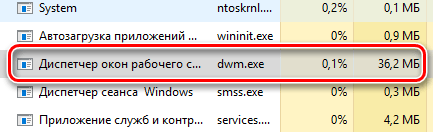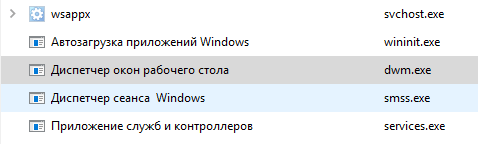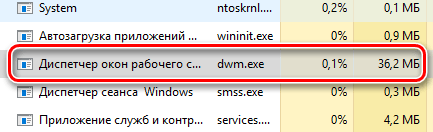- Приручаем процесс dwm.exe (Desktop Window Manager) в Windows 10
- Для чего Windows запускает процесс Desktop Window Manager
- Можно ли отключить диспетчер окон рабочего стола
- Что делать, чтобы снизить нагрузку на память и процессор
- Может ли процесс dwm.exe быть вирус
- How to open Windows Services Manager in Windows 10
- How to open Windows Services Manager
- Types of Windows Services startup
- Start, stop, disable Windows Services
- Manage Services using Command Line
- Desktop Window Manager dwm.exe consumes high CPU or Memory
- Desktop Window Manager – dwm.exe
- Desktop Window Manager consumes high CPU or memory
- 1] Disable screensaver
- 2] Run the Performance Troubleshooter
- 3] Adjust the system for best performance
- 4] Switch to the Basic Theme
- 5] Update display drivers
- 6] Update all installed software
- 7] Scan PC with antivirus software
- 8] Troubleshoot in Clean Boot State
- 9] Use Xperf
- How to disable Desktop Window Manager?
Приручаем процесс dwm.exe (Desktop Window Manager) в Windows 10
Desktop Window Manager (dwm.exe) в Windows это системный процесс, который управляет отображением окон приложений, отвечает за визуальные и 3D эффекты и темы Windows, строит миниатюры окон на панели задач, обеспечивает поддержку дисплеев и устройств с высоким разрешением и т.д. Данный процесс собирает графическую информацию со всех открытых приложений и строит окончательное изображение, которое видит пользователь.
Каждое приложение записывает изображение своего окна в определенное место в памяти. Desktop Window Manager объединяет их в окончательное изображение и отправляет всю графику через уровень интеграции мультимедиа. На этом этапе DWM может добавлять различные эффекты, например, прозрачность, анимацию окон и т.д.
Процесс dwm.exe всегда запущен в фоновом режиме и использует небольшое количество ресурсов компьютера. Откройте Task Manager и на вкладке Process в секции Windows Process найдите Desktop Window Manager (Диспетчер окон рабочего стола). Как правило процесс использует 0,5-2% CPU и до 50 Мб RAM (в зависимости от разрешения экрана, количестве и типе запущенных приложений).
Щелкните правой кнопкой по процессу Desktop Window Manager и выберите Go to details (подробно). Вы переключитесь на вкладку Details (Подробности), где перед вами появится список запущенных в системе процессов. Как вы видите данному процессу соответствует исполняемый файл C:\Windows\System32\dwm.exe.
Как вы видите, в моем случае в системе имеется два запущенных процесса dwm.exe. Это связано с тем, что к данному компьютеру с Windows 10 одновременно подключены два пользователя (локальный и удаленный по RDP). Соответственно для обработки графического представления рабочего стола для каждого пользователя система запустила отдельный процесс dwm.exe (DWM-1, DWM-2).
В Windows Vista и Windows 7 присутствовала специальная служба Desktop Window Manager, которую можно было остановить или отключить (при этом отключались все визуальные эффекты). В Windows 10 / Windows 8.1 этой службы нет, поэтому оставить процесс dwm.exe нельзя.
В некоторых случаях процесс dwm.exe может использовать довольно много ресурсов компьютера (CPU и RAM).
Если вы видите, что процесс Desktop Window Manager потребляет больше оперативной памяти или процессора, чем обычно: нужно, есть несколько вещей, которые вы можете попробовать:
- Обновите драйвера видеокарты или встроенного графического адаптера. Desktop Window Manager перекладывает большую часть работы с процессора на ваш GPU, поэтому если видео драйвера работают некорректно, нагрузка на CPU может расти.
- Проверьте компьютер на наличие вирусы. Некоторые вирусы могут маскироваться под процесс dwm.exe или вызывать проблемы с Desktop Window Manager.
- Попробуйте отключить прозрачность (Параметры -> Персонализация-> Эффект прозрачности -> Выкл).
- Также попробуйте отключить визуальные эффекты (Панель управления -> Система-> Дополнительные параметры системы -> Быстродействие -> Параметры-> Обеспечить наилучшее быстродействие).
- Пробуйте по очереди удалять все сторонние приложения (в первую очередь приложения для обработки с графикой и видео) и попытайтесь найти приложение, которое вызывает аномально высокую нагрузку на DWM.
Для чего Windows запускает процесс Desktop Window Manager
Диспетчер окон рабочего стола (dwm.exe) – это менеджер компоновки окон, который позволяет создавать все эти красивые эффекты в Windows: прозрачные окна, живые эскизы панели задач, Flip3D и даже высокое разрешение монитора.
Благодаря процессу dwm.exe приложения сначала отрисовывают в определенное место в памяти. Затем Windows создает один «составной» вид из всех окон на экране, прежде чем отправить его на ваш монитор.
Благодаря композитингу, Windows может показывать содержимое каждого окна, а также добавлять эффекты, такие как прозрачность и анимация окон.
Можно ли отключить диспетчер окон рабочего стола
Нет, нельзя! Ещё со времён Висты Диспетчер окон рабочего стола контролируется с помощью сервиса, который можно было выключить – и, в свою очередь, отключить все визуальные эффекты.
Начиная с Windows 7, Диспетчер окон рабочего стола стал неотъемлемой частью Windows, так как стал «жизненно важным» для создания графического интерфейса пользователя. Интеграция ещё больше углубилась в Windows 8 и 10.
Хорошей новостью является то, что оконный менеджер стал намного лучше и научился эффективнее управлять ресурсами, поэтому смысла в его отключении нет.
Что делать, чтобы снизить нагрузку на память и процессор
Диспетчер окон рабочего стола использует достаточно мало системных ресурсов. На моей системе, где запущен десяток активных приложений, в том числе хром с десятком открытых вкладок, Диспетчер окон рабочего стола использует 0,1% ресурсов процессора и около 36 Мб оперативной памяти. Это довольно типичная нагрузка.
Если вы видите, что Диспетчер окон рабочего стола потребляет много оперативной памяти или ресурсов процессора, стоит выполнить следующие действия:
- Убедитесь, что ваши драйверы обновлены, особенно драйверы для видеокарты или интегрированного графического адаптера. Диспетчер окон рабочего стола переносит большую часть процессов на GPU, чтобы уменьшить нагрузку на центральный процессор.
- Проверьте компьютер на наличие вредоносных программ. Некоторые типы вредоносных программ вызывают проблемы с диспетчером окон рабочего стола.
Может ли процесс dwm.exe быть вирус
Сам процесс диспетчера окон рабочего стола является официальным компонентов Windows. Хотя вполне возможно, что вирус заменил реальный процесс, но это очень маловероятно.
Если Вы хотите быть уверены, то можете проверить источник процесса. В диспетчере задач нажмите правой кнопкой мыши на процесс Диспетчера окна рабочего стола и выберите пункт Открыть расположение файла .
Если файл хранится в папке WINDOWS\system32, то Вы можете быть уверены, что не имеете дело с вирусом.
Тем не менее, если Вы всё ещё беспокоитесь за безопасность, то всегда можете проверить компьютер на вирусы с помощью антивирусного сканера.
How to open Windows Services Manager in Windows 10
At times you may need to open and manage your Windows Services. You may want to stop some service, start it, disable the service, delay its start-up or resume or pause the Windows Service. At such time, the Services Manager, which is a built-in tool in the Windows operating system, will help you. This post will show you how to open your Windows Services, using Services Manager as well as the Command Prompt.
Windows Services are applications that typically start when the computer is booted and run quietly in the background until it is shut down. Strictly speaking, a service is any Windows application that is implemented with the services API and handles low-level tasks that require little or no user interaction.
How to open Windows Services Manager
To open the Windows Services Manager on your Windows 10 computer, do the following:
- Right-click on the Start button to open the WinX Menu
- Select Run
- Type services.msc in the Run box which opens
- Windows Services Manager will open.
Here you will be able to start, stop, disable, delay Windows Services.
Let us see how to do this in a bit more detail.
Right-click on your Start button to open the WinX Menu. Select Run. This opens the Run box. Now type services.msc in it and hit Enter to open the Services Manager.
Here, under the Name column, you will see the list of Services running on your system, along with their description. You will also be able to see their Status -whether they are running or stopped, along with the Startup types.
Types of Windows Services startup
Windows 10 offers four start-ups types:
- Automatic
- Automatic (Delayed Start)
- Manual
- Disabled.
Start, stop, disable Windows Services
To start, stop, pause, resume or restart any Windows Service, select the Service and right-click on it. You will be offered these options.
If you wish to manage more options, double-click on the Service to open its Properties box.
Here, under the Startup type drop-down menu, you will be able to select the startup type for the Service.
Under Service status, you will see buttons to Start, Stop, Pause, Resume the Service.
In the Properties box, you will also see other tabs like Log On, Recovery & Dependencies, which offer additional options and information.
Once you have made your changes, you will have to click on Apply and restart your computer, for the changes to take effect.
Read: What does Automatic (Trigger Start) and Manual (Trigger Start) mean for Windows Services?
Manage Services using Command Line
You can also use the Command Prompt to start, stop, pause, resume service. To use it, from the WinX Menu, open Command Prompt (Admin) and execute one of the following commands:
To start a service:
To stop a service:
To pause a service:
To resume a service:
To disable a service:
It is recommended that you not change the default settings unless you know what you are doing, as this can cause some parts of your operating system to stop working. When you stop, start, or restart a service, any dependent services are also affected, so you want to be careful here.
Desktop Window Manager dwm.exe consumes high CPU or Memory
Desktop Window Manager or dwm.exe in Windows 10 is a system process that is responsible for managing, inter alia, visual effects on the desktop. No doubt the application does require some resources to run however, modern desktops and laptops are provisioned to handle it easily. Let us learn some more about this Windows process.
Desktop Window Manager – dwm.exe
DWM.exe helps with rendering visual effects on the desktop as well as with various features such as glass window frames, 3-D window transition animations, high-resolution support and so on.
Desktop Window Manager helps writes each picture on the Windows to a place in the memory and creates a combined view of all of them on the screen and sends it to the display. This way, the operating system can use Hardware Acceleration to create smooth animations. It could also be used for creating transparent effects.
Desktop Window Manager consumes high CPU or memory
The file which represents the Desktop Window Manager is dwn.exe. It usually occupies 50-100 MB of memory and around 2-3%CPU – but it all depends on your system. If a large number of windows and animated processes are open, it will use high memory, and thus consequently slow down the system or cause freezes. If you face problems with dwm.exe, here are a few things you could try:
- Disable screensaver
- Run the Performance Troubleshooter
- Adjust the system for best performance
- Switch to the Basic Theme
- Update display drivers
- Update all installed software
- Scan PC with antivirus software
- Troubleshoot in Clean Boot State
- Use Xperf.
1] Disable screensaver
If Desktop Window Manager is consuming high resources you need to change your theme or wallpaper and see if that helps. If you have activated a Screensaver, disable it and see. In fact change all your Personalization settings like Lock Screen, Color Profiles, etc, and see if it makes the problem go away.
2] Run the Performance Troubleshooter
You need to optimize Windows for better performance. Run the Performance Troubleshooter. Open an elevated Command Prompt, type the following and hit Enter:
This troubleshooter helps the user adjust settings to improve operating system speed and performance. If this does not help, you may need to troubleshoot Windows performance issues. Check if your version of Windows has thisone.
3] Adjust the system for best performance
You may also search for and open Performance Options window, and click on the Visual Effects tab. Select the radio button to Adjust the system for best performance.
4] Switch to the Basic Theme
Switching to the Basic Theme will greatly reduce the load on the system and the battery. However, it wouldn’t stop the Desktop Window Manager from running.
5] Update display drivers
Some have reported that updating display drivers helped them. So check if you are using the latest device drivers for your computer.
6] Update all installed software
Some installed software are also known to make dwm.exe use high memory. So make sure that your Windows operating system, as well as all your installed software, is updated to the latest versions.
7] Scan PC with antivirus software
The legit dwm.exe process is located in the System32 folder. But if it is located in some other folder, it could well be malware. So do run a full scan with your antivirus software.
8] Troubleshoot in Clean Boot State
Perform a Clean Boot and then try to manually find the offending process which is causing dwm.exe to perform inefficiently.
9] Use Xperf
System administrators can make use of Xperf which is a performance tracing tool based on Event Tracing for Windows, and which is a part of Windows Assessment and Deployment Kit.
How to disable Desktop Window Manager?
Turning off Desktop Window Manager completely wouldn’t make much of a difference, yet if you wish to disable it, you can do so in Windows 7 and earlier as it runs as a Service.
Type services.msc in Start Search and press Enter to open the Services Manager. Locate the Desktop Window Manager Session Manager service and change its Startup type to Disabled.
In Windows 10 it is an application and hence cannot be disabled.
Want to know about these processes, files or file types?