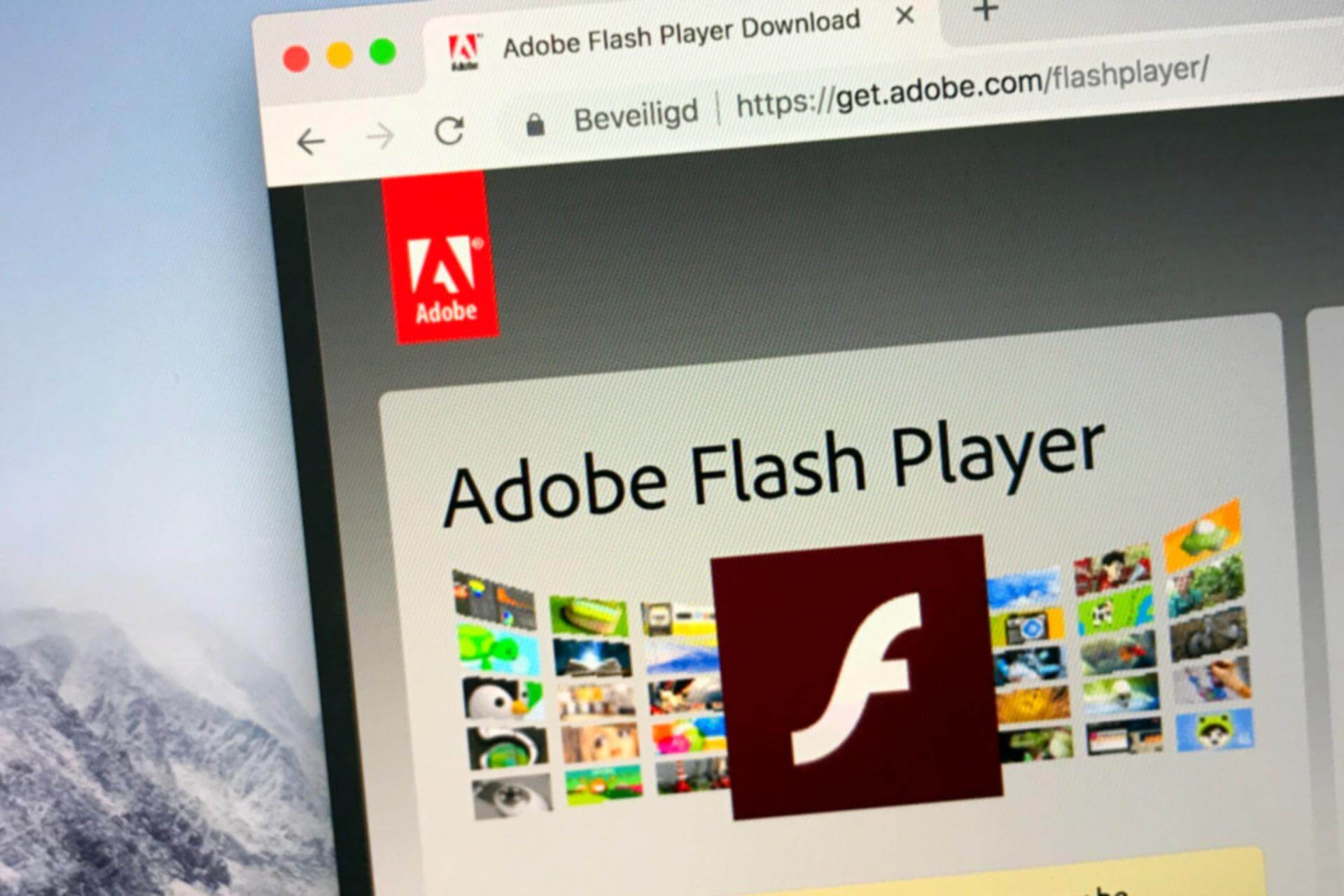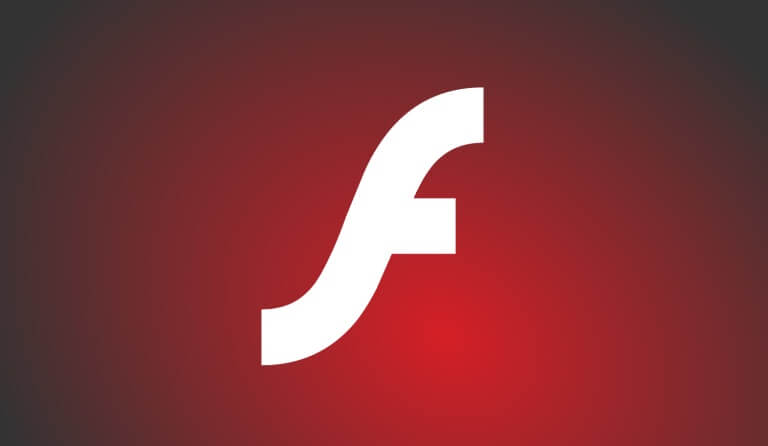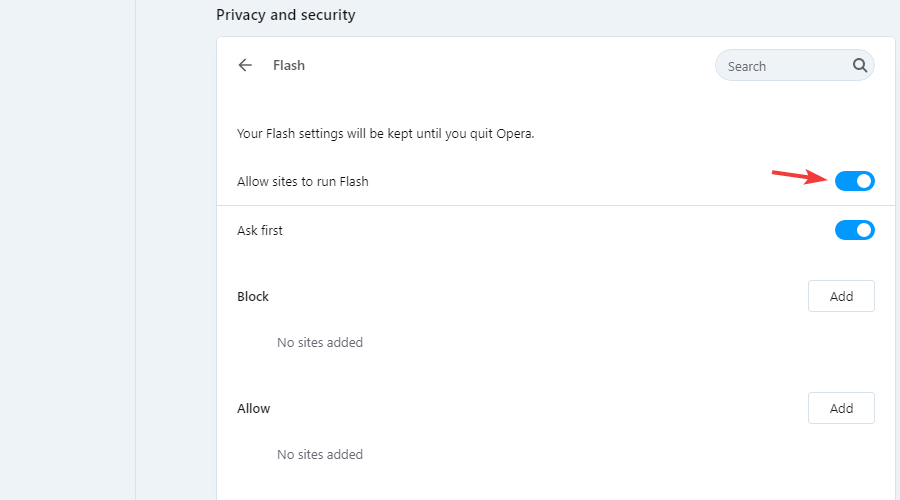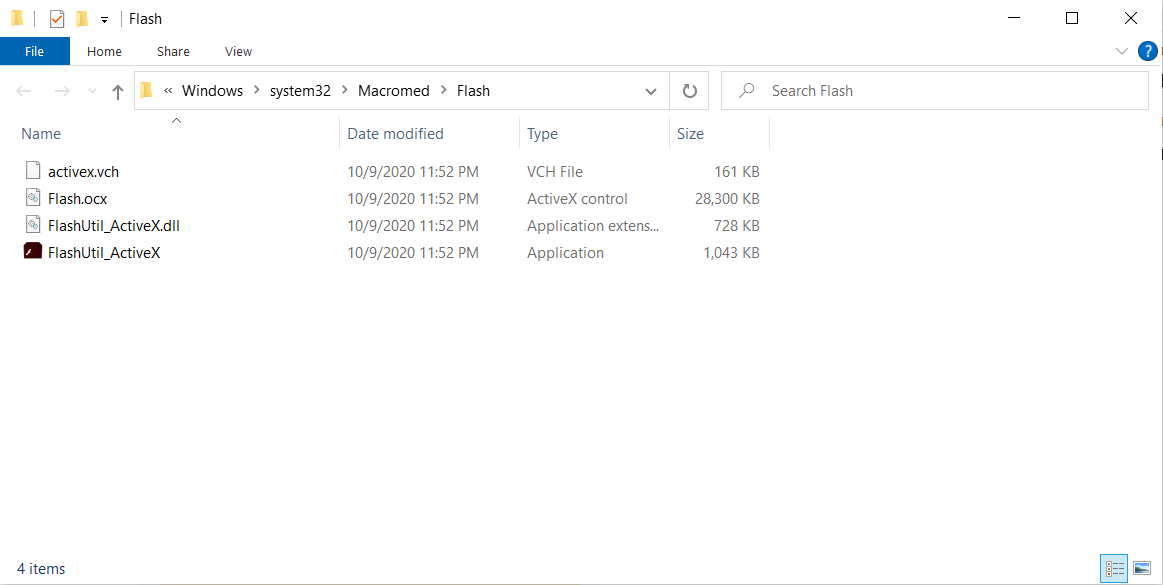- Install Windows from a USB Flash Drive
- What you need
- Step 1 — Format the drive and set the primary partition as active
- Step 2 — Copy Windows Setup to the USB flash drive
- Step 3 — Install Windows to the new PC
- If your Windows image is larger than 4GB
- Fixing Desktop Icons Flashing on Windows 10
- Quick Fix
- April 2021 Update:
- Check the GPU driver
- Check the F5 key
- Browsers that support Flash: Here’s what you should know
- What should I know about browsers that support Flash?
- 1. Adobe Flash – what is it used for?
- 2. How do I unblock Adobe Flash player?
- Opera
- 3. What browsers still support Flash?
- 4. How do I uninstall Flash from my system?
- Windows 10 Desktop flashing on startup
Install Windows from a USB Flash Drive
Here’s how to create a bootable Windows installation USB drive starting with a Windows .iso file or a Windows Setup DVD.
If you’re looking for an easy way to create a bootable USB Windows installation drive, use the media creation tool.
What you need
- Windows 10 install .iso or DVD
- USB flash drive with at least 5GB free space. This drive will be formatted, so make sure it doesn’t have any important files on it.
- Technician PC — Windows PC that you’ll use to format the USB flash drive
- Destination PC — A PC that you’ll install Windows on
Step 1 — Format the drive and set the primary partition as active
Connect the USB flash drive to your technician PC.
Open Disk Management: Right-click on Start and choose Disk Management.
Format the partition: Right-click the USB drive partition and choose Format. Select the FAT32 file system to be able to boot either BIOS-based or UEFI-based PCs.
Set the partition as active: Right-click the USB drive partition and click Mark Partition as Active.
If Mark Partition as Active isn’t available, you can instead use diskpart to select the partition and mark it active.
Step 2 — Copy Windows Setup to the USB flash drive
Use File Explorer to copy and paste the entire contents of the Windows product DVD or ISO to the USB flash drive.
Optional: add an unattend file to automate the installation process. For more information, see Automate Windows Setup.
Step 3 — Install Windows to the new PC
Connect the USB flash drive to a new PC.
Turn on the PC and press the key that opens the boot-device selection menu for the computer, such as the Esc/F10/F12 keys. Select the option that boots the PC from the USB flash drive.
Windows Setup starts. Follow the instructions to install Windows.
Remove the USB flash drive.
If your Windows image is larger than 4GB
Windows USB install drives are formatted as FAT32, which has a 4GB filesize limit. If your image is larger than the filesize limit:
Copy everything except the Windows image file (sources\install.wim) to the USB drive (either drag and drop, or use this command, where D: is the mounted ISO and E: is the USB flash drive.)
Split the Windows image file into smaller files, and put the smaller files onto the USB drive:
Fixing Desktop Icons Flashing on Windows 10
Windows 10 users have reported the Microsoft community as “desktop icons flashing / flickering”. As the user has pointed out, the desktop and taskbar icons automatically flash or blink every 4-5 minutes. It’s annoying, frustrating for Windows users. You cannot click on the desktop icons when they are flashing.
This was very noticeable with one of the older iterations of Windows 10, because an update caused an error with flashing icons for users. Future fixes seem to have fixed it, but it seems that some users are still bothered by this bug.
User reports indicate that there is nothing they can do on their PC once the desktop icons start flashing under Windows 10. In this sense, here are some solutions that we propose below to continue the solution.
When starting the PC, it takes an unusually long time after the login screen until the “Image” part of the desktop icons is loaded; sometimes the text of the file names appears first and quickly, then there is a delay before the icon images are “painted” on the monitor screen. I also noticed that when I open the file manager, the same file names flash in the leftmost directory structure window.
Probably below the dots, there may be a problem with flashing or blinking desktop icons.
- Two monitors: If multiple monitors are connected for the same processor or PC tower, the desktop icons will blink or blink due to compatibility or poor screen resolution.
- Defective graphics card: Automatic update of Windows or defective graphics driver installed manually. Incompatible graphics drivers can also cause the problem.
- PC connected to the remote office: For example, you have two computers, one at home and one at the office, you can use all remote desktop tools such as WebEx, Teamviewer, Logmein, and they are not disconnected from the network. Be sure to disconnect as soon as your work is finished.
- Defective user account and Explorer.exe: Incorrect system files, user account, Explorer.exe can also cause desktop icons to blink/flick.
- Anti-Virus: Antivirus plays a very important role on every computer. If the antivirus is incorrectly configured or if a defective antivirus can cause the problem.
Quick Fix
April 2021 Update:
We now recommend using this tool for your error. Additionally, this tool fixes common computer errors, protects you against file loss, malware, hardware failures and optimizes your PC for maximum performance. You can fix your PC problems quickly and prevent others from happening with this software:
- Step 1 : Download PC Repair & Optimizer Tool (Windows 10, 8, 7, XP, Vista – Microsoft Gold Certified).
- Step 2 : Click “Start Scan” to find Windows registry issues that could be causing PC problems.
- Step 3 : Click “Repair All” to fix all issues.
The procedure is to exit the Explorer.exe process, delete IconCache.db and restart Explorer.exe.
1. Open Windows Explorer. Go to profile %User%\AppData\Local
2. Make sure the Show hidden files option is enabled. Change the properties of IconCache.db so that they are not hidden. (so that it is visible in step 7 below). Close Windows Explorer.
3. Open the Task Manager (used in step 6).
4. open the command line
5. from CD to local user % profile. The DIR should display IconCache.db in the folder.
6. In the Task Manager window, sort by application and click on Explorer.exe. Click on Finish the process. Make sure that no Explorer processes are running. The start button and taskbar disappear.
7. delete the file IconCache.db : LED IconCache.db in the command prompt window.
Restart the Explorer at the command prompt by typing Explorer. The Start button and taskbar should reappear.
Check the GPU driver
Another possible reason why desktop icons blink is the non-functional software support of your graphics adapter. Generic drivers, which are managed via Windows Update, are not optimally adapted in most cases. What you need to do is get an appropriate driver from the OEM GPU. These are easy to find, even if you have an older GPU.
Check the F5 key
Have you checked if your F5 key is locked in the down position? Press F5 to update the desktop and reload the icons (a fraction of a second flashes). Pressing F5 in a web browser reloads the page (also “refresh”). If you keep F5 on the list of programs to uninstall, the list will be updated (Flash/Flicker). Press this button repeatedly to see if you can release it.
CCNA, Web Developer, PC Troubleshooter
I am a computer enthusiast and a practicing IT Professional. I have years of experience behind me in computer programming, hardware troubleshooting and repair. I specialise in Web Development and Database Design. I also have a CCNA certification for Network Design and Troubleshooting.
Browsers that support Flash: Here’s what you should know
- Browsers that support Flash are fewer every day because that old technology is being replaced.
- Although Adobe Flash reached EOL at the end of 2020, there are still browsers that support it.
- Opera is one of the best browsers that still support Flash natively. Learn how to unlock others.
- If you want to uninstall Flash from your system, we also included a guide for that.
- Easy migration: use the Opera assistant to transfer exiting data, such as bookmarks, passwords, etc.
- Optimize resource usage: your RAM memory is used more efficiently than in other browsers
- Enhanced privacy: free and unlimited VPN integrated
- No ads: built-in Ad Blocker speeds up loading of pages and protects against data-mining
- Gaming friendly: Opera GX is the first and best browser for gaming
- Download Opera
Adobe Flash was one of the most used Web technologies in the past. However, Flash was replaced by other technologies, such as HTML5, and it’s disappearing slowly by surely.
However, there are some browsers that still support Flash, and in today’s article, we’re going to show you what is all about.
What should I know about browsers that support Flash?
1. Adobe Flash – what is it used for?
Adobe Flash is a multimedia platform that was used for the creation of web and desktop applications, video games, and multimedia playback.
Many multimedia websites, such as YouTube, relied on Flash for multimedia playback, however, that isn’t the case anymore.
Flash is being replaced by HTML5, and developers are ending the support for Flash soon. This means that Flash won’t be developed or distributed anymore at all.
In fact, Adobe stopped supporting Flash Player on December 31, 2020 and started to block Flash content from running in the Adobe Flash Player starting from January 12, 2021.
Even now, major browsers are blocking Flash by default because of its security vulnerabilities.
If you still have Adobe Flash Player installed on your system, you might have seen or continue to see reminders from Adobe that you should uninstall it from your OS.
Adobe announced the incoming end of life for Flash three years ago, to give everyone a chance to migrate their content to other platforms.
2. How do I unblock Adobe Flash player?
Edge, Chrome, Firefox
Enabling flash isn’t hard, and we already wrote an extensive guide on how to unblock Adobe Flash content, so we strongly recommend to check it out for step-by-step instructions.
Opera
- In the address bar, enter: opera://settings/content/flash?search=flash
- Locate Allow sites to run Flash option and make sure that is enabled.
- Visit any content that has Flash on it.
- If you see Plug-in blocked in the address bar, click it and choose Run plug-in this time.
- If you see a puzzle icon instead of Flash content, click it and select Allow from the menu to allow Flash.
In case you’re not familiar, Opera is quite similar to Chrome. It’s built on a Chromium engine and it can run Chrome extensions.
The browser is light on your resources, so it can handle multiple tabs with ease. It’s worth mentioning that you can easily search for tabs and organize them into workspaces.
Opera also has tracking protection and a built-in ad blocker, so you won’t have to deal with ads ever again. And for an extra layer of privacy, there’s a free and unlimited VPN available.
Opera
3. What browsers still support Flash?
According to Adobe, the Flash player is still supported by Opera, Microsoft Internet Explorer, Microsoft Edge, Mozilla Firefox, Google Chrome. However, Opera supports Flash natively and that is why we recommend using it with any Flash content you may still encounter.
4. How do I uninstall Flash from my system?
- Download the uninstalled from Adobe.
- Close all the browsers and any other program that runs Flash.
- Run the uninstaller and follow the steps.
- Press the Windows key + R to start Run and type the following path: C:Windowssystem32MacromedFlash
- A window will pop up. Delete all the files in that folder.
- Repeat the process for the following paths, one at a time: C:WindowsSysWOW64MacromedFlash
%appdata%AdobeFlash Player
%appdata%MacromediaFlash Player
Adobe recommends uninstalling the Flash Player and stop using Flash because, as it doesn’t receive any updates anymore, it may become hazardous for your system. If you want to uninstall Flash, follow the steps above.
For a long time, Flash has been a dominant Web technology, but soon it will be completely replaced by HTML5 and other newer technologies.
You’ll still be able to use Flash until the end of the year, but with more websites abandoning Flash completely, you might want to stick with a browser that supports newer technologies.
Windows 10 Desktop flashing on startup
I will also post the solution here in case you do not want to open the link.
There is actually a simple solution to stop the screen from flashing.
Step 1: Open Task Manager. You can do this by hitting ctrl+alt+delete and selecting Task Manager from the list that appears
Step 2: In the top left corner, hit “File” and select “run new task” from the drop down menu.
Step 3: Type “msconfig” into the box.
Step 4: A new box will open. In this new box, select the Service tab.
Step 5: Scroll through the list and search for “problem reports and solutions control panel support” and “windows error report service.”
Step 6: Disable the two items by clicking the checked box beside them. The check should disappear.
Step 7: Click Apply, then click OK.
Step 8: You may be prompted to restart your computer. This is not necessary, but definitely recommended.
If your computer uses Norton Antivirus, upon restart, it will probably be a good idea to update the Norton program (hopefully the program will prompt you to update). If you do not use Norton, you still might want to run an antivirus scan and even perhaps an anti malware scan.
After that, your PC should be in good shape. Enjoy Windows 10! And remember, if you don’t like it, I’ve read that for a month you have the option to revert back to your old OS. If you want to, a quick internet search will bring up an easy step by step process (but remember to always back up your info before switching an OS!!).
Hope everything starts working again! Have a good night!