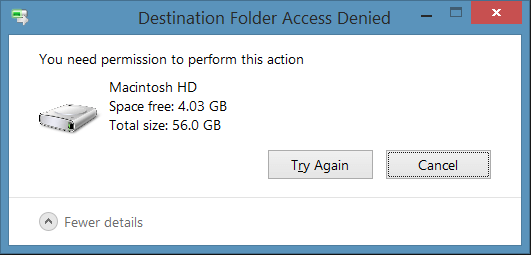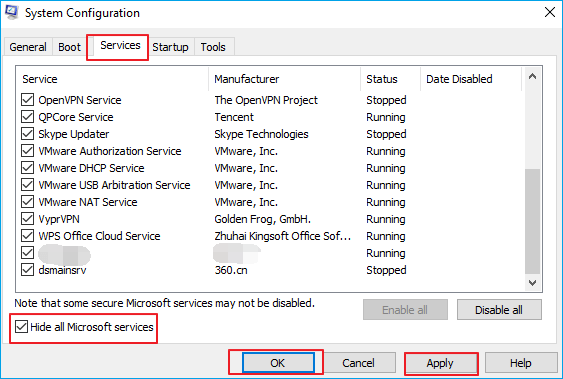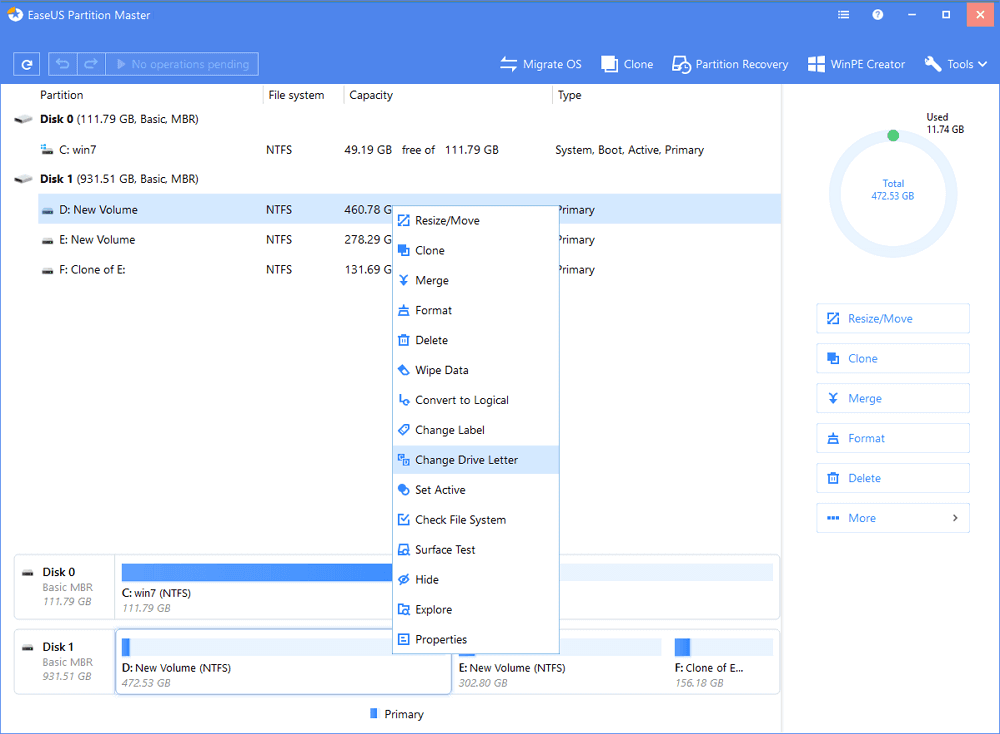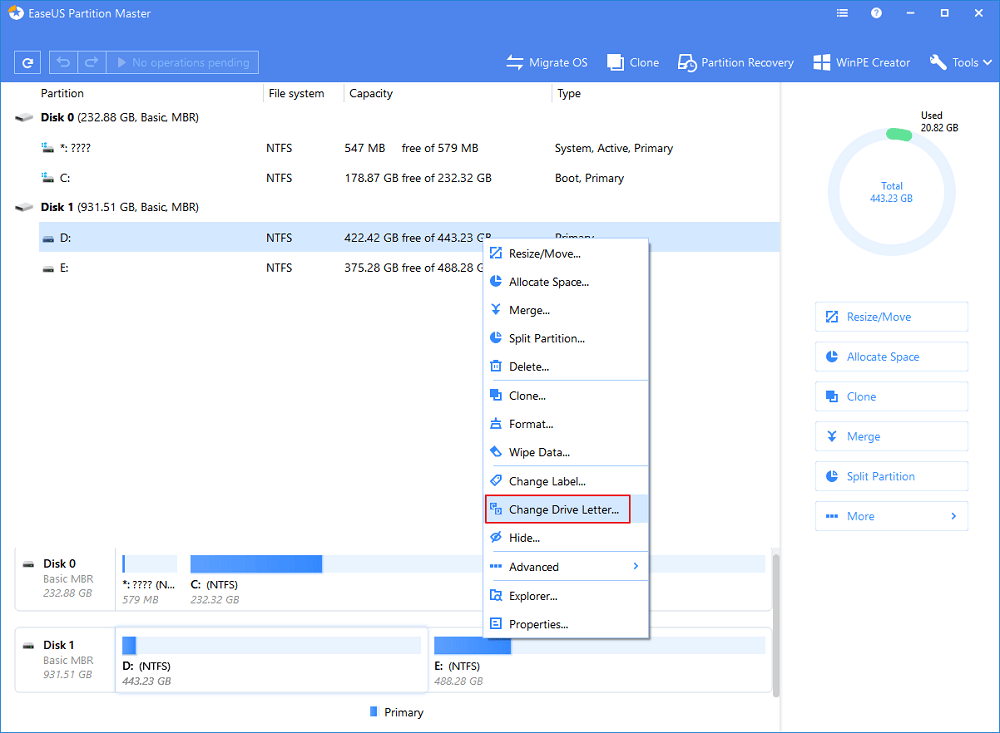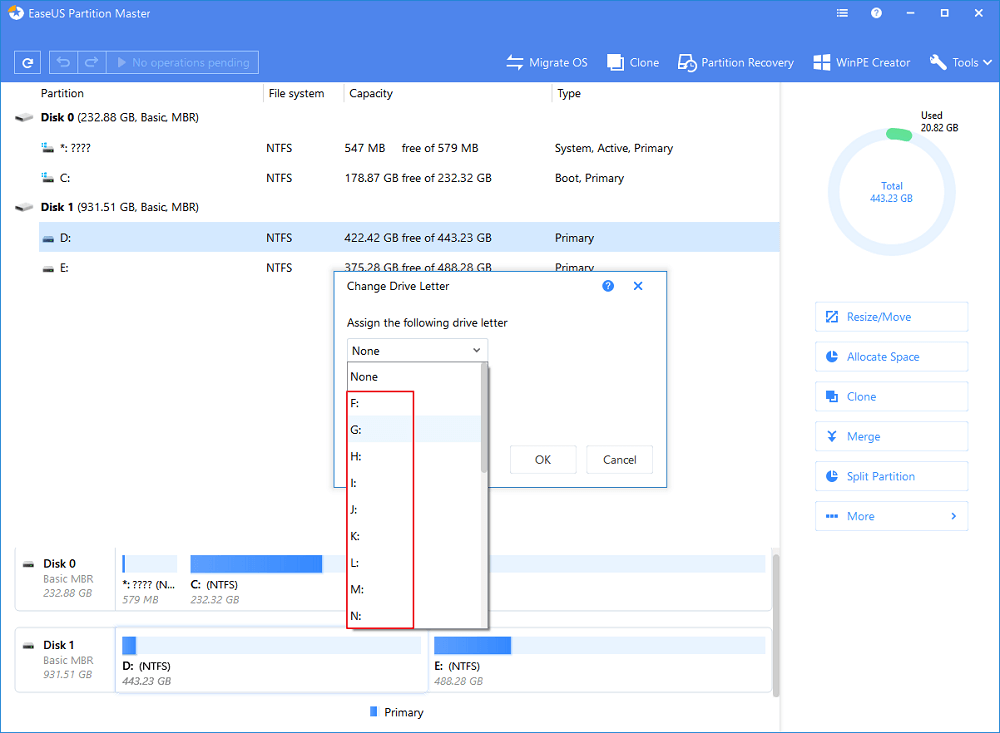- [Fixed] Destination Folder Access Denied You Need Permission to Perform This Action in Windows 10/8/7
- Error: Destination Folder Access Denied in Windows 10
- Things to Do First:В Recover Data from an Inaccessible Hard Drive
- Top 5 Ways to Fix Destination Folder Access Denied in Windows 10/8/7
- Fix 1. Grant Full Control to the Folder by Changing the Ownership
- Fix 2. Perform a Windows 10 Clean Boot to FixВ Folder Access Denied
- Fix 3. Gain Permissions to the Inaccessible Device
- Fix 4. Repair Corrupted File System to Fix Destination Folder Access Denied
- Fix 5. Format the Device toВ Fix the Denied Access Error
- Conclusion
- FAQs — Destination Folder Access Denied Windows 10
- Why is Folder Access Denied?
- What are administrator rights?
- How do I fix destination folder access denied?
- How do I access the Found.000 folder?
- What happens if a destination folder gets deleted?
- FIX: Destination Folder Access Denied Windows 10
- Solution 1: Check Connectivity and Sharing
- Solution 2: Turn On Network Discovery & File Sharing
- Solution 3: Using Advanced Sharing
- Solution 4: Disabling User Account Control
- Solution 5: Transferring Ownership of the File/Folder
- Solution 6: Setting Permissions for your User Account
- Solution 7: Through Command Prompt
[Fixed] Destination Folder Access Denied You Need Permission to Perform This Action in Windows 10/8/7
Let’s see the quick navigation to fix the destination folder access denied error and regain access.
| Workable Solutions | Step-by-step Troubleshooting |
|---|---|
| Recover data from hard drive at first | Before fixing destination folder access denied issue, recover data from the inaccessible folder or hard drive. Full steps |
| Fix 1. Change ownership | Right-click the folder that you want to take ownership of, click «Properties». Click «Security» > «Advanced». Full steps |
| Fix 2. Perform clean boot | From the Start, search for msconfig. Select «System Configuration» from the search results. Full steps |
| Fix 3. Gain permissions | To get the permission of the destination folder, right-click the inaccessible hard drive or file folder, choose. Full stepsВ |
| More useful methods | To fix the error, check and repair the file system with a free partition manager, format the hard drive. Full steps |
Error: Destination Folder Access Denied in Windows 10
«For some reason, I can’t access the files on my WD Elements external Hard drive. Also, the drive is no longer showing up on my network. I received an error message saying: Destination Folder Access Denied. You need permission to perform this action. I clicked «Try Again», but it didn’t work. How do I regain access to my files?»
«Destination Folder Access Denied. Need Permissions to Perform this Action» generally occurs when you are trying to copy or move any folder or file to another location. Usually, this problem occurs due to the unavailability of ‘Ownership’. The ownership of the folder or file is present with some other user account. Although the folder and files are available in your account, it’s not available for any modifications. In this case, changing the ownership to your current user account solves the problem.
However, you may soon find that you cannot delete system files, even as an administrator. This is because the Trusted Installer service owns windows system files by default, and Windows File Protection will keep them from being overwritten. Therefore you will encounter the destination folder access deniedВ error. Read this how-to article and learn effective ways to fix the issue.
Things to Do First:В Recover Data from an Inaccessible Hard Drive
Before taking action to fix the destination folder access denied issue, export your important data firstВ to avoid any data loss trouble.В
Powerful disk data recovery software — EaseUS Data Recovery Wizard, allowsВ you to recover deleted/lost files or formatted data on storage devices with a few simple clicks. It also can repair corrupted files in Windows 10/8/7. ItВ repairs damaged photos, videos, Word, Excel, and other files automatically during the recovery.
You can free download and apply this software to retrieve data from an inaccessible hard drive, USB, or other devices within three steps.
Step 1. Select a location and start scanning.
Launch EaseUS Data Recovery Wizard, hover on the location(hard drive partition, external HDD, Card devices) where you lost data, then click «Scan».
Step 2. Preview and select the files.
Wait until the scanning completes. If you need to double-click the item to preview the file, then select the data you attempt to recover.
Step 3. Recover lost data.
Click «Recover», choose a location to save the recovered data, then click «OK». You should store the data in another place instead of the original one.
Top 5 Ways to Fix Destination Folder Access Denied in Windows 10/8/7
After restoring data, try the five methods below to solve destination folder access denied even with full control.В В В
Fix 1. Grant Full Control to the Folder by Changing the Ownership
To fixВ destination folder access denied, you should take ownership of the folder:
For Windows 10 users
Step 1. Right-click the folder that you want to take ownership of, and then click «Properties» from the Context Menu.
Step 2. Click «Security» > «Advanced», and then click the «Owner» tab.
Step 3. Click «Change». on the popped-up screen, in the «Enter the object name to select» field, enter Administrators, or enter your user name. Then, click the «Check Names». If all goes well, the input will change. Click «OK» to save changes.
Step 4. The owner section will now change. Check «Replace owner on subcontainters and objects» and click «Apply» and «OK» to save changes. Or you can check the «Replace all child object permission entries» option.В
For Windows 7 users to grant permissions
Step 1. Right-click on the file and select «Properties» from Context Menu.
Step 2. Click on the «Edit» button in Properties windows Click «OK» to confirm the prompt.
Step 3. Select «user/group» from permission windows or click «Add» to add other users or groups.
Step 4. Under «Permission», check «Full Control» under the «Allow» column to assign full access rights control permissions.
Step 5. Click «OK» for changes to take effect and click ok to exit from the «Properties» window.
Once you have taken ownership of a file or folder, check if you have solved your problems.
Fix 2. Perform a Windows 10 Clean Boot to FixВ Folder Access Denied
Another way to fix theВ folder access denied error is by performing a clean boot. Follow these steps to access your folder.
Step 1. From the Start, search for msconfig.
Step 2. Select «System Configuration» from the search results. On the «Services» tab of the System Configuration dialog box, tap or click to select the «Hide all Microsoft services» checkbox, and then tap or click «Disable all».
Step 3. On the «Startup» tab of the System Configuration dialog box, tap or click «Open Task Manager».
Step 4. On the «Startup» tab in Task Manager, for each startup item, select the item and then click «Disable». Close Task Manager.
Step 5. On the Startup tab of the System Configuration dialog box, tap or click «OK», and then restart the computer.
Fix 3. Gain Permissions to the Inaccessible Device
If you still fail to fixВ Windows 10 destination folder access denied, you can try to gain permission in this way.
Step 1. Right-click the inaccessible hard drive, USB, or file folder, and select «Properties».
Step 2. Go to «Security», click «Advanced» and navigate to the Owner tab.
Step 3. ClickВ «Edit», click your username under «Group» or username.
Step 4. Check all boxes in the Allow column and click «OK», then click «Apply» to gain permissions to access your inaccessible device.
Fix 4. Repair Corrupted File System to Fix Destination Folder Access Denied
If the hard drive’s file systemВ is corrupted, you cannot access the folder either. You can use a free hard drive repair tool — EaseUS Partition Mater to check and repair the hard drive with clicks. ThisВ free partition softwareВ helps you create, clone, format, merge and resize/move partition. Follow these steps to check and repair the file system.
Step 1:В Run EaseUS Partition Master, right-click the partition, and choose «Change Drive Letter».
Step 2:В In the new window, click the down arrow and choose a drive letter for the partition from the drop-down menu, then click «OK».
Step 3:В Click the «Execute Operation» button in the top-left corner, check the changes, and click «Apply» to change the drive letter of the selected partition.
Or you can run the CHKDSK command to repair the damaged file system of the access denied hard drive.В
- Open a Command Prompt and type: chkdsk /f c: (replace c with the drive letter of your inaccessible hard drive).
- Hit Enter to let the checking process run.
- When it’s finished, typeВ exit and hit Enter to complete the process.
Fix 5. Format the Device toВ Fix the Denied Access Error
If these quick fixes cannot help you get out of the trouble, you can format the device to resolve Windows destination folder access denied error. As format will delete files, so make a backup in advance. There are several ways to format a hard drive, follow the steps below to format hard drive in File Explorer.В
Step 1. Right-click on the inaccessible device — internal/external hard drive, USB or SD card, etc. and select «Format».
Step 2. Set the file system, label name, etc. for the inaccessible devices.
Step 3. Check «Quick Format» and click «Start» to solve the destination folder access deniedВ error.
Conclusion
Many computer users have reported getting a «Destination Folder Access Denied» error message when they try to copy, move, or delete a file or a folder either locally, or from a shared resource. You can effectually solve the destination folder access denied error if you have tried the solutions above.
EaseUS can not only provide you with access denied error solutions but also give you ways to recover files or folders with professional data recovery software. You can always ask EaseUS for help if you have any problems.
FAQs — Destination Folder Access Denied Windows 10
The message Destination folder access denied usually appears when you don’t have the necessary administrator rights to copy a file or folder. If you have other related problems, you can read the questions and answers below to get additional help.
Why is Folder Access Denied?
The «Access Denied» error appears because of the following reasons:
- You may not grant ownership to access files and folder
- Folder access is denied due to its encryption
- Something goes wrong with your file system
What are administrator rights?
Administrator rights are a set of protocols that designate a specific user as the owner of a System.В
How do I fix destination folder access denied?
If you are getting the Access Denied error in Windows follow these solutions:
How do I access the Found.000 folder?
The FOUND.000 folder is created when users run the CHKDSK command. Users can’t always see the FOUND.000 folder. To reveal the folder:
Step 1. Open Windows Control Panel and navigate to File Explorer Options in Windows 10, 8.1, and 8.
Step 2. On the File Explorer Options window, navigate to the View tab, under the Hidden files and folders section, tick the option of Show hidden files, folders, and drives.
Step 3. Re-open your local hard drive or device to check the FOUND.000 folder on your PC again.
What happens if a destination folder gets deleted?
If a destination folder gets deleted, all the data and the associated data will either be deleted as well or become unresponsive, so knowing how to recover them is good.
FIX: Destination Folder Access Denied Windows 10
Many users have reported getting a “Destination Folder Access Denied” error window when they try to copy, move or delete a file or a folder either locally, or from a shared resource. It mostly occurs when there are multiple users configured on a system, and/or after you have updated your operating system and are trying to modify an existing file or folder on your old operating system. The situation can be different, but issue’s root cause is the ownership properties of the target file/folder.
The error may say “Destination Folder Access Denied“, but the problem mostly is with the properties of the source folder. Follow our guide to troubleshoot it.
Solution 1: Check Connectivity and Sharing
If you are getting this error when trying to access a shared folder, then the chances are that permissions for some reason on the other computer have messed up. The first method to diagnose this would be to test the connectivity and if it’s successful then check Share Permissions, else troubleshoot and make sure that both the systems are online. In this solution, i will refer the computer sharing the folder as the source computer, and the one accessing it as the host. First, get the local ip of the source computer, which you can obtain by typing ipconfig /all in the command prompt. To do this on the source computer, Hold the Windows Key and Press R. In the run dialog, type cmd and in the black command prompt window that opens up, type ipconfig /all.
Once you have the IP Address, go to the host computer where you’re getting this error and ping the source.
If the replies are coming, then it is connected to the network, if not or if it times out, then it is not connected or if it is connected then the firewall may be blocking it, make sure that it is connected and ensure that firewall/antivirus and security softwares are disabled for this test.
Once the test has completed, and the ping is receiving replies, the next step is to check sharing permissions. To do this, go to the folder that is shared, Right click on it and choose Properties. Then click the Sharing/Share tab and choose Share.
Now, in the Share properties, you will be able to check/add/delete users. Make sure the user trying to access this folder from the other computer is listed here, if not you can add it easily via command prompt.
The easiest way to add a user is via command line. see steps here. If adding a user, and trying the new credentials does not allow you access, then proceed to Solution 2.
Solution 2: Turn On Network Discovery & File Sharing
If you are copying/moving a file to or from a network location, and getting this error, make sure Network Discovery & File Sharing is enabled on both the systems (SOURCE / DESTINATION)
Press Windows key. In the search box type Network and Sharing Center. Press Enter to open it.
In the Network and Sharing Center’s window, click on Change advanced sharing settings in the left pane.
Click the arrow against Home or Work. Make sure Turn on network discovery and Turn on file and printer sharing radio buttons are selected. If not, select them and click OK.
Solution 3: Using Advanced Sharing
When accessing a source file shared on another computer we can use Advanced sharing, which provides more control over what is shared with whom and with what level of access.
Right click on the source file/folder, and click on Properties,
Click on the Sharing tab. Click Share, write the ComputerName\Username of the user who wants to modify it, and click Add. If the user’s already there, you can skip this.
Note: Click on Start Button, and the name on the upper right corner of the menu will be your User name. Press Windows key + Pause/Break to open your computer properties. Your Computer name will be given there.
Against the user name, under Permission Level, select Read/Write. Click Share > Done.
Now click on Advanced Sharing, click yes if the User Account Control (UAC) warning appears. Click on Share this folder to put a check on it.
Click on Permissions. Click Add.
Now type YourComputerName\YourUserName & click OK.
In the permissions panel below, make sure “Full Control” option is checked under the “Allow” column. Click Apply > OK.
Click Apply > OK in the Advanced Sharing window.
Close the properties.
Solution 4: Disabling User Account Control
UAC can also deny access to a folder. This can be re-enabled later, but must be done to test the issue.
Click on Start button. Type UAC in the search box. In the search results above, click Change User Access Control Settings. Drag the slider on the left to the bottom to “Never notify”. Click OK.
A UAC warning window will appear. Click Yes.
Restart your computer. Check if the issue persists. If yes, move on to the next solution. You can change the UAC settings to default (Second one on the slider) once you have completed this guide.
Solution 5: Transferring Ownership of the File/Folder
Unavailability of the ownership to your account can cause the system to restrict you to modify the file/folder in question. This usually occurs when the folder has been copied from a different computer, or is located on an external drive. To take ownership, log on with an administrator account
Right click on the target folder/file. From the pop up menu, click on Properties. In the folder’s Properties window, click on the Security tab. Click on Advanced button.
Click on Owner tab in the newly opened window. Click the Edit button in the bottom to change the owner.
Click on Other users or groups. Now enter your account’s user name in the following format:
YourComputerName\YourUsername (or enter just the username and hit check names) if user is local, it will be automatically populated.
Note: Click on Start Button, and the name on the upper right corner of the menu will be your User name. Press Windows key + Pause/Break to open your computer properties. Your Computer name will be given there.
Click OK to add the user as owner. Click the Checkbox of Replace owner on subcontainers and objects to place a check on it. Click Apply > OK. Keep clicking OK to confirm and close the opened windows. Now try modifying the target folder. If not, you may have to repeat the process for each and every file and folder within the folder you intend to modify.
Solution 6: Setting Permissions for your User Account
Your account may not have the required permission to modify the target file/folder. To add permission, Right click on the target file/folder you want to modify (copy/move/delete/rename).
Click on Properties.
In the Properties window, Make sure the Read-only checkbox is clear. If not, clear it.
Click on the Security tab.
Click on the Edit button.
If your user name is already on the “Groups or user names” list, click on it.
Click on the box next to “Full control” to place a check on it. If it’s already checked, clear the check box, and then click on it again to place a check on it.
If your user name is not on the list, Click Add.
Now enter your account’s user name following the way mentioned in Solution 4.
Click Apply, and then OK.
Click Apply in the Properties window. If a window appears, select “Apply changes to this folder, subfolders and files”. Click OK and let the Windows complete its process.
Click OK to close the Properties window.
Now try modifying the target folder/file. Same results? Move on the next solution.
If the target folder is a sub folder, apply Solution 3, and then Solution 4 on the parent folder.
If the issue still persists, move on to the next method.
Solution 7: Through Command Prompt
In this solution, we will take ownership of the target file/folder and grant full access to he user through cmd.
Press Windows key. Type cmd.
Right click on cmd, and click Run as administrator.
Type the following code:
icacls “full path of file” /grant %username%:F /t
To find the full path of the target file or folder, open the folder.
Click on the address bar on the top. Copy the complete address that appears.
Write the full path with quotes. Press enter to run the code.
Once the command runs successfully, type the following code:
Similarly, write the full path of the target folder/file with quotes in the command above. Press Enter to execute the code. Now try modifying your target file/folder. Tell us which solution worked for you, or not for that matter. We will work out something else for you.