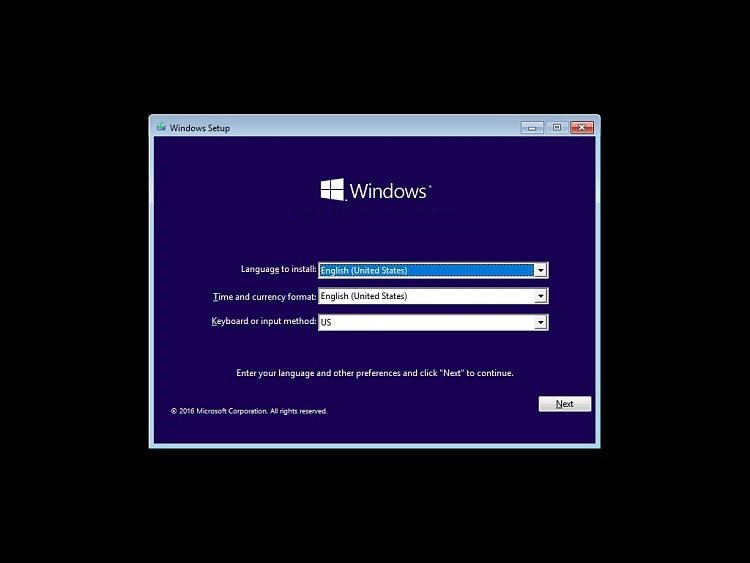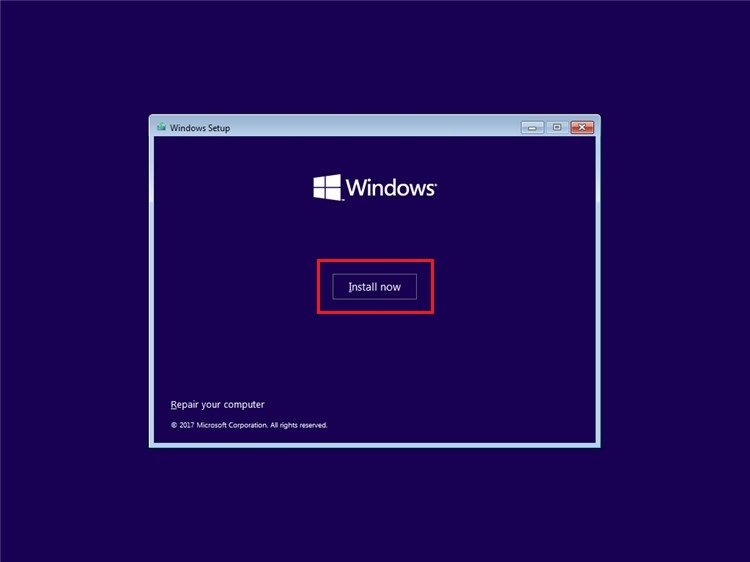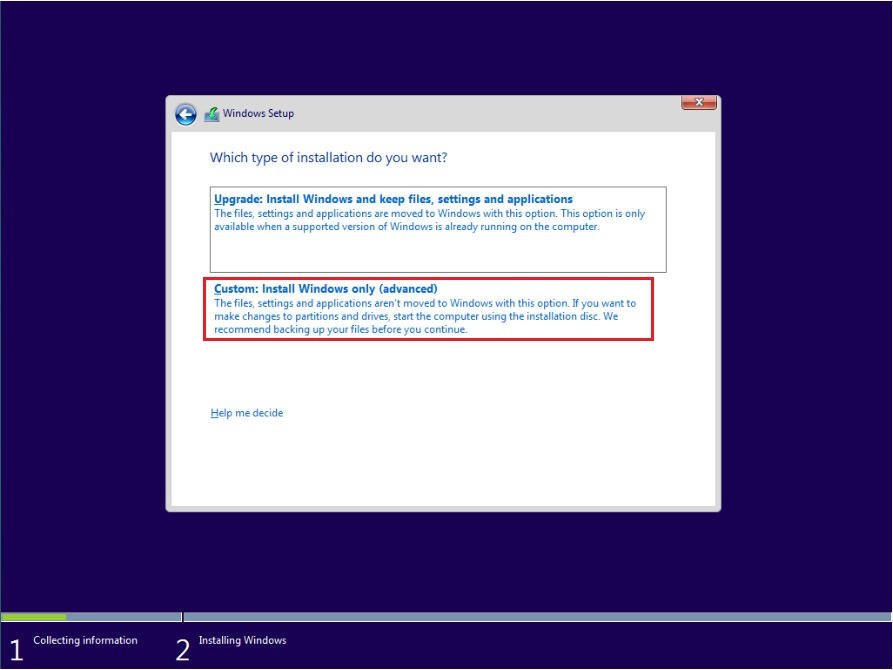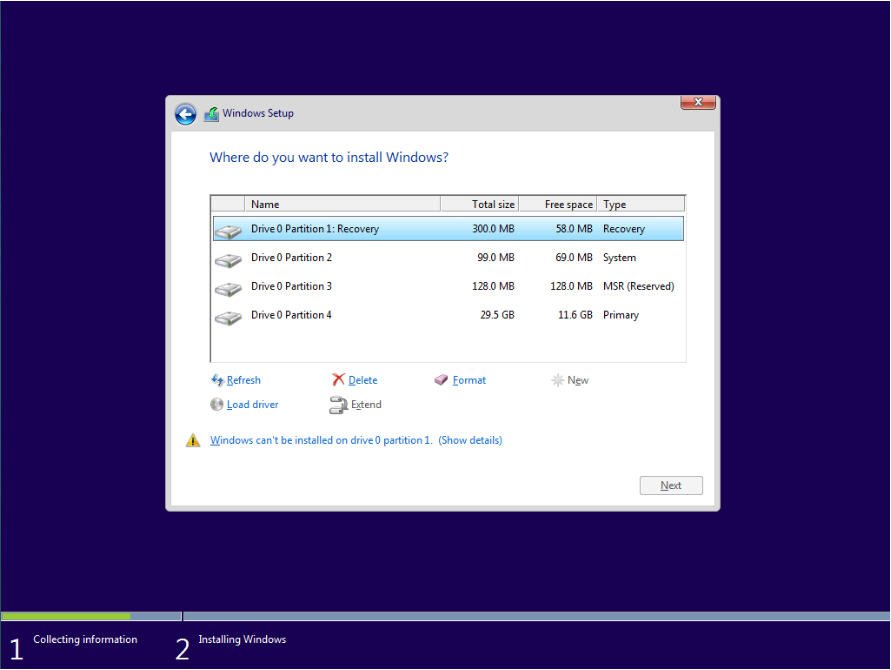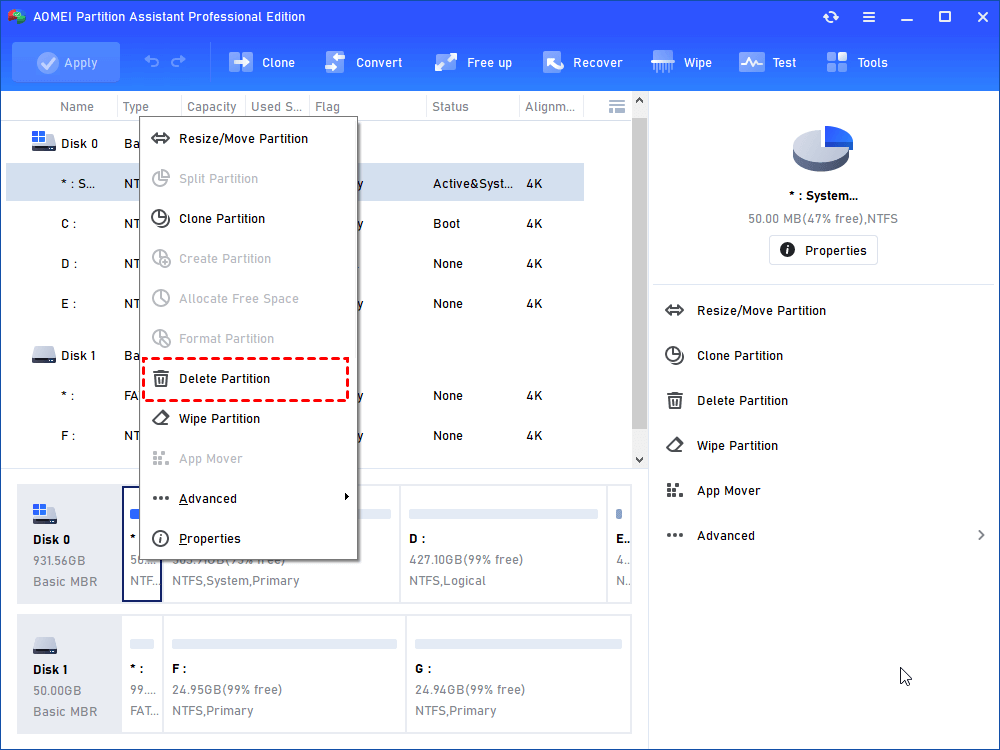- Quick Fix: Windows Detected that the EFI System Partition was Formatted as NTFS
- Windows detected that the EFI system partition was formatted as NTFS
- What is an EFI System partition?
- How to fix Windows detected that the EFI system partition was formatted as NTFS error?
- How to delete EFI system partition easily?
- #1: DiskPart
- #2: AOMEI Partition Assistant Professional
- Восстановление удаленного загрузочного EFI раздела в Windows 10
- Структура разделов GPT диска для Windows
- Что будет, если в Windows 10 отсутствует раздел EFI?
- Как вручную создать EFI и MSR разделы на GPT диске?
- Восстановление EFI загрузчика и BCD в Windows
Quick Fix: Windows Detected that the EFI System Partition was Formatted as NTFS
Suffering from the pain of Windows detected that the EFI system partition was formatted as NTFS? You will find the easiest way to fix EFI system partition error problem in Windows 7/8/10.
By Ailsa 
Windows detected that the EFI system partition was formatted as NTFS
Sometimes, you will be prompted by the error message: Windows detected that the EFI system partition was formatted as NTFS. There is a user wrote this:
I am trying to install Windows 10 onto my SSD drive, and it comes with the error message:
Windows detected that the EFI system partition was formatted as NTFS. Format the EFI system partition as FAT32, and restart the installation.
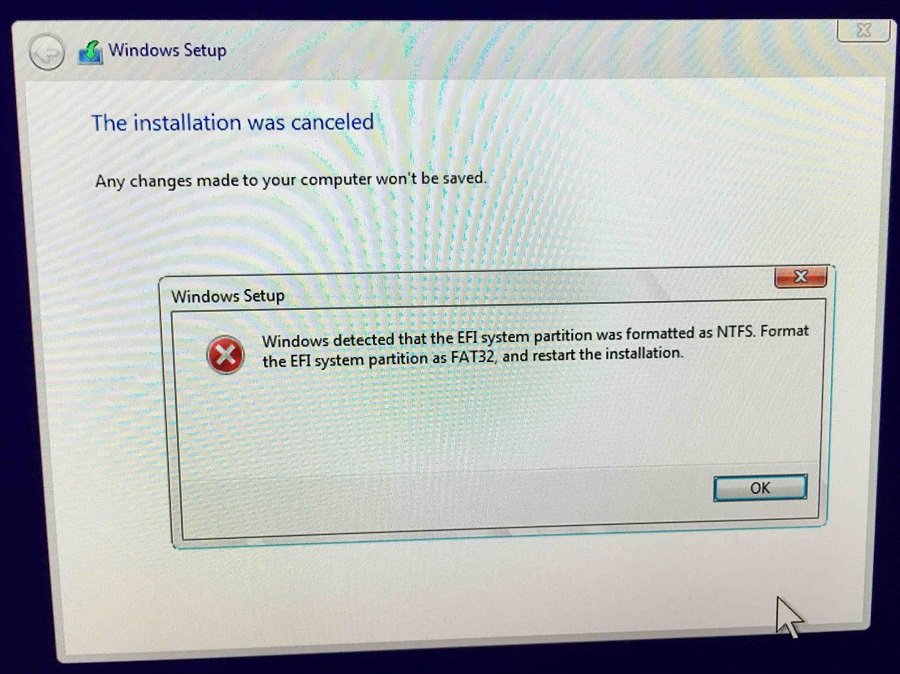
Thus, I put the SSD in my laptop and format as FAT32, when I do that, I get it telling me that it needs to be formatted to NTFS. I am so confused with the problem; please help me out, thanks.
What is an EFI System partition?
EFI system partition (ESP) is a partition on a data storage device and used by computers adhering to the Unified Extensible Firmware Interface (UEFI). EFI system partition capacity approximate 100
500MB and contains the boot loaders, device driver files, and system utility programs and data files such as error logs. UEFI firmware loads those files stored on the ESP to start Windows at the boot time.
The EFI system partition must to be formatted to FAT32 while Windows must be installed to a partition formatted as NTFS. Usually, you will generate an EFI system partition after installing Windows on a GPT disk. EFI system partition has no drive letter by default to prevent from the accidental deletion or modify.
How to fix Windows detected that the EFI system partition was formatted as NTFS error?
It’s easy to solve NTFS EFI system partition error. Delete all the partitions on the HDD until there is only unallocated space and then click the next key, the Windows will create partitions itself. You don’t have to change EFI system partition to FAT32 manually. Here are the steps:
Note: If you have important profiles on your HDD, please backup first, and then do the following steps.
1. Restart your PC. Press F2, F9, F10, Del or Esc to enter your BIOS to set your PC boot from the installation USB stick or DVD drive. Save the changes of the settings.
2. Insert your installation USB stick or DVD drive and restart your PC. Now your PC should now boot into the Windows Setup program.
3. Choose language, time and currency format and input method, and click Next.
4. Press Install Now button. Enter your Windows Key if prompted, read and accept the software license.
5. Select Custom: Install Windows only (advanced) at the Which type of installation do you want window.
6. At the next window, you will be prompted: Where do you want to install Windows? And several partitions (if your disk had an operating system previously) will show up. Click the partition and choose Delete, and delete one by one until there are only unallocated space.
Then the Windows installation process will go on smoothly. The Windows detected that the EFI system partition was formatted as NTFS problem will be solved now.
How to delete EFI system partition easily?
Sometimes, you may want to delete EFI system partition for some reasons. Generally speaking, EFI system partition cannot be deleted in Windows operating system. Thus, you will find delete volume is greyed out in Disk Management. How to delete EFI system partition easily? There are two ways to delete: DiskPart and AOMEI Partition Assistant.
#1: DiskPart
1. Press Windows + R to open the run dialog box, input diskpart and hit enter.
2. Then type the following commands,and execute one by one to delete EFI system partition:
list disk
select disk n(the n is the disk number of the system disk)
list partition
select partition n (the n is the drive letter of EFI system partition)
delete partition override
exit
#2: AOMEI Partition Assistant Professional
Another easier way to delete EFI system partition is taking advantage of AOMEI Partition Assistant Professional, which is a powerful partition manager for Windows XP, Vista, 7, 8, 8.1 and 10. Here are the steps to delete:
1. Install AOMEI Partition Assistant and launch it.
2. On the main window, right click EFI system partition and choose Delete Partition.
3. Then click OK after choosing delete method. And press Apply button to delete EFI system partition.
After you deleting EFI system partition, you will get an unallocated space, you could merge it to another partition to extend the free space. In addition, you might want to move EFI system partition and create EFI system partition, AOMEI Partition Assistant will satisfy you easily. You are also allowed to allocate free space, quick partition, use command line utility, and migrate OS to SSD, etc.
Восстановление удаленного загрузочного EFI раздела в Windows 10
В этой статье мы покажем, как вручную восстановить случайно удаленный загрузочный EFI раздел Windows на компьютере с UEFI. Мы рассмотрим простой способ ручного пересоздания загрузочного EFI и MSR разделов в Windows, который позволит вам загрузить ОС после случайного форматирования или удаления EFI раздела. Инструкции в статье актуальны для всех версий Windows, начиная с Win 7 и до Windows 10.
Итак, предположим, что каким-то образом случайно (или не очень случайно, например при попытке удалить с диска OEM разделы производителя) был удален или отформатирован загрузочный EFI раздел на компьютере с UEFI (не BIOS), в результате чего Windows 10 / 8.1 / 7 перестала загружаться, циклически предлагая выбрать загрузочное устройство (Reboot and select proper boot device or insert boot media in selected). Разберемся можно ли восстановить работоспособность Windows при удалении раздела с загрузчиком Boot Manager без переустановки ОС.
Структура разделов GPT диска для Windows
Рассмотрим, как должна выглядеть таблица разделов загрузочного жесткого диска с GPT разметкой на UEFI системе. Как минимум должны присутствовать следующие разделы:
- Системный раздел EFI (Extensible Firmware Interface, или EFI System Partition — ESP) с загрузчиком – 100 Мб (тип раздела — EFI);
- Резервный раздел Майкрософт – 128 Мб (тип раздела — MSR);
- Основной раздел Windows – раздел с Windows.
Это именно минимальная конфигурация. Эти разделы создает установщик Windows при чистой установке системы на неразмеченный диск. Производители ПК или сами пользователи могут дополнительно создавать собственные разделы, содержащие, к примеру среду восстановления Windows в файле winre.wim (Windows RE), раздел с резервным образом системы от производителя (позволяет откатится к исходному состоянию компьютера), пользовательские разделы и т.д.
Раздел EFI c файловой системой FAT32 является обязательным на дисках с GPT разметкой на UEFI системах и имеет GUID c12a7328-f81f-11d2-ba4b-00a0c93ec93b . Стандартный размер EFI раздела 100Мб (на дисках расширенного формата с секторами 4Кб /4K Native / размер EFI раздела 260Мб).
MSR раздел (Microsoft System Reserved)на GPT диске используется для упрощения управления разделами и используется для служебных операций (например, при конвертирования диска из простого в динамический). Это резервный раздел c GUID e3c9e316-0b5c-4db8-817d-f92df00215ae , которому не назначается код раздела. На этом разделе нельзя хранить данные пользователя. В Windows 10 размер MSR раздела – всего 16 Мб (в Windows 8.1 размер MSR раздела – 128 Мб), файловая система – NTFS. MSR раздел должен находиться между разделами EFI (ESP) и первичным разделом с операционной системой Windows.
На основном разделе находится установленная Windows, программы и данные пользователя. Могут присуствовать дополнительные разделы с данными.
Что будет, если в Windows 10 отсутствует раздел EFI?
На EFI разделе (по аналогии с разделом System Reserved на дисках с MBR разметкой) хранитмя хранилище конфигурации загрузки (BCD) и ряд файлов, необходимых для загрузки Windows. При загрузке компьютера среда UEFI загружает загрузчик (EFI\Microsoft\Boot\bootmgfw.efi) с раздела EFI (ESP) и передает управление ему. Исполняемый файл bootmgfw.efi выполняет запуск основного загрузчика Windows Boot Manager, который загружает данные конфигурации из BCD. После загрузки BCD начинается загрузка Windows через winload.efi.
Если раздел EFI удален или поврежден, вы не сможете загрузить Windows с такого диска. Появится ошибка UEFI: could not locate \efi\boot\bootx64.efi – not found , пустой UEFI Shell с предложением указать загрузочное устройство .
Также вы не сможете загрузить Windows, если EFI раздел отформатирован в файловой системе NTFS. Даже при чистой установке Windows в таком случае вы получите ошибку:
Как вручную создать EFI и MSR разделы на GPT диске?
Т.к. ОС не загружается корректно, нам понадобится установочный диск с Windows 10 (Win 8 или 7) или любой другой загрузочный диск. Итак, загрузитесь с установочного диска и на экране начала установки нажмите комбинацию клавиш Shift+F10. Должно открыться окно командной строки:

Выведите список жестких дисков в системе (в этом примере он один, disk 0. Звездочка (*) в столбце Gpt означает, что диск использует GPT таблицу разделов).
Выберите этот диск:
Выведите список разделов на диске:
В нашем примере в системе осталось всего 2 раздела:
- Раздел MSR — 128 Мб
- Системный раздел с Windows – 9 Гб
Как вы видите, раздел EFI отсутствует (удален).
Наша задача удалить оставшийся MSR раздел, так чтобы на диске осталось неразмечено как минимум 228 Мб свободного места (для разделов MSR и EFI). Удалить оставшийся раздел можно с помощью графической GParted или непосредственно из командной строки (именно так и поступим).
Выберите раздел для удаления:
Select partition 1
И удалите его:
Delete partition override
Убедитесь, что остался только раздел с Windows размером 9 Гб (в нашем случае):

Создайте EFI раздел размером 100 Мб, отформатируйте его в файловой системе FAT32 и назначьте ему букву диска:
create partition efi size=100
Убедитесь, что в diskpart выбран раздел 100 Мб (звездочка напротив строки Partition 1):
list partition
select partition 1
format quick fs=fat32 label=»System»
assign letter=G
Теперь нужно создать MSR раздел размером 128 мб (в Windows 10 размер MSR раздела можно сделать всего 16 Мб).
create partition msr size=128
list partition
list vol
В нашем случае основному разделу с Windows уже назначена буква диска C:, если это не так, назначьте ему букву следующим образом:
select vol 1
assign letter=C
exit
Восстановление EFI загрузчика и BCD в Windows
После того, как вы создали минимальную структуру разделов для GPT диска на компьютере с UEFI, можно переходить к копированию загрузочных файлов EFI на диск и созданию конфигурационного файла загрузчика (BCD).
Скопируйте загрузочные файлы среды EFI из каталога вашего диска, на который установлена ваша Windows:
xcopy /s C:\Windows\Boot\EFI\*.* G:\EFI\Microsoft\Boot
Пересоздайте конфигурацию загрузчика Windows:
g:
cd EFI\Microsoft\Boot
bcdedit /createstore BCD
bcdedit /store BCD /create
bcdedit /store BCD /create /d “Windows 7” /application osloader
Вы можете заменить надпись “My Windows 10”, на любую другую.
Команда возвращает GUID созданной записи. Этот GUID нужно подставить в следующей команде вместо

bcdedit /store BCD /set
bcdedit /store BCD /set
bcdedit /store BCD /set

bcdedit /store BCD /set
bcdedit /store BCD /set
bcdedit /store BCD /set
bcdedit /store BCD /set
exit
Перезагрузите компьютер … В нашем случае с первого раза он не загрузился, пришлось дополнительно поплясать с бубном:
- Отключите питание компьютера;
- Отключите (физически) жесткий диск;
- Включите ПК, дождитесь появления окна с ошибкой загрузки Operating System not found. Выключите компьютер;
- Подключите диск обратно.
Затем в нашем случае (тестирование проводилось на виртуальной машине VMWare с UEFI средой) пришлось добавить новый загрузочный пункт меню, выбрав файл EFI\Microsoft\Boot\bootmgrfw.efi на EFI разделе.
В некоторых UEFI меню по аналогии нужно изменить приоритет загрузочных разделов.
После всех рассмотренных манипуляций Windows должна загрузиться корректно.