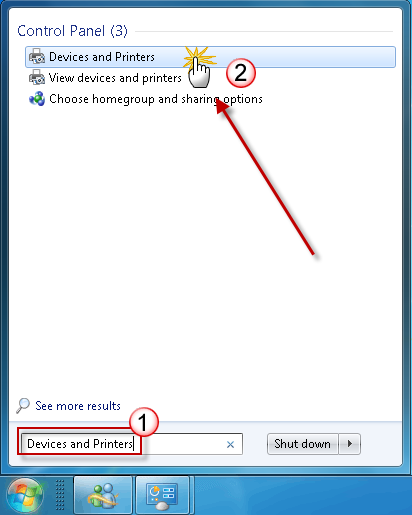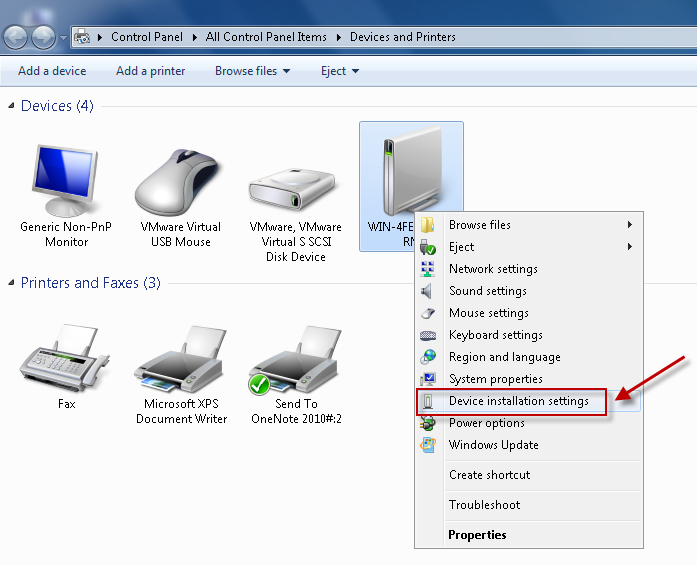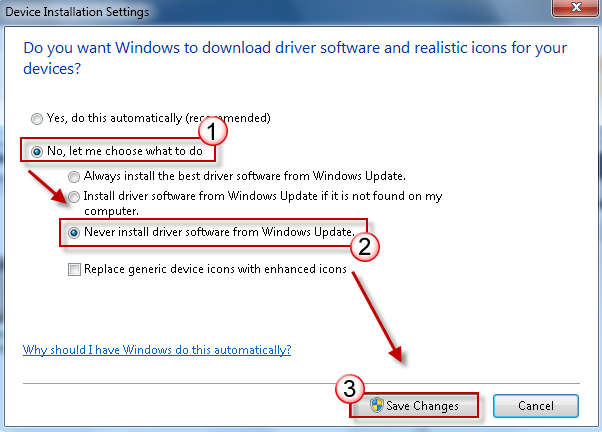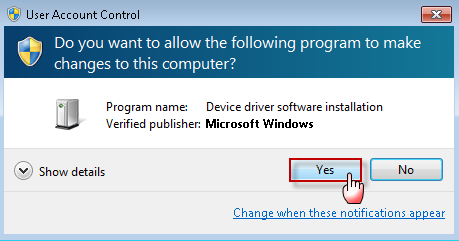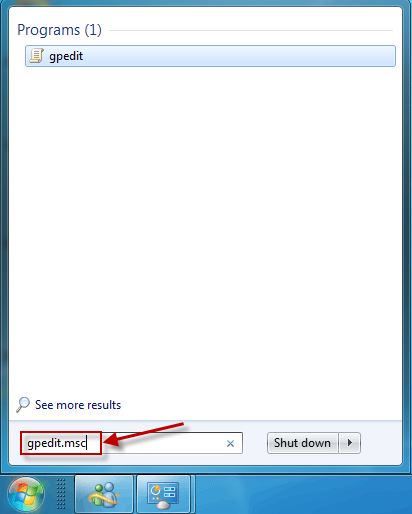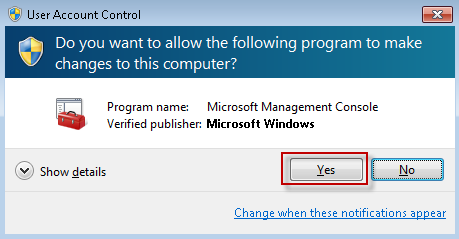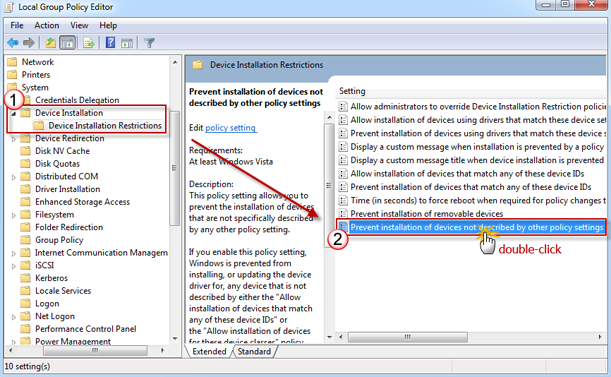- How to stop Windows 7 automatically installing drivers
- Summary
- Methods 1: Change device installation setting
- Methods 2: Configure group policy settings
- How To Disable Installation Of Unsigned Device Drivers In Windows 10?
- What Are Unsigned Device Drivers? And Why You Should Care?
- How To Disable Installation Of Unsigned Device Drivers In Windows 10?
- Closing Thoughts
- 3 Ways To Disable Automatic Driver Updates In Windows 10
- Disable Automatic Driver Updates
- 1- Using Windows Settings
- 2- Using Group Policy
- 3- Using Windows Registry
- Finding and installing device drivers manually
- Disable Device Driver Automatic Installation in Windows 10
- About Sergey Tkachenko
- 3 thoughts on “ Disable Device Driver Automatic Installation in Windows 10 ”
- Disable Installation of Removable Devices in Windows 10
- How it works
- Disable Installation of Removable Devices using gpedit.msc
- About Sergey Tkachenko
- 6 thoughts on “ Disable Installation of Removable Devices in Windows 10 ”
How to stop Windows 7 automatically installing drivers
Summary
Be default, Windows 7 automatically installs drivers for the devices that are connected to the computer. However, if you do not want Windows 7 to automatically install the drivers, you can use one of the methods listed in this article.
Methods 1: Change device installation setting
Click Start, type devices and printers in the search box, and then click Devices and Printers.
All the devices connected to the computer are listed, including monitor, keyboard, mouse, printer, and so on.
Under Devices, right-click the icon for the computer, and then click Device installation settings.
A new window pops up asking you whether you want Windows to download driver software.
Click to select No, let me choose what to do, select Never install driver software from Windows update, and then click Save Changes.
Click Yes when you are prompted for confirmation.
Methods 2: Configure group policy settings
Note This method only applies to Windows 7 Professional, Windows 7 Ultimate, and Windows 7 Enterprise.
Click Start, type gpedit.msc in the search box, and then press ENTER. This step opens the Local Group Policy Editor.
(Click Yes if you are prompted.)
Expand Computer Configuration, expand Administrative Templates, expand System, expand Device Installation, and then click Device Installation Restrictions.
In the right window, double-click Prevent installation of devices not described by other policy settings.
Click to select Enabled, and then click OK.
How To Disable Installation Of Unsigned Device Drivers In Windows 10?
This tutorial explains how to disable installation of unsigned device drivers in Windows 10. Being the primary system software installed on any computer, an Operating System has to take care of a lot of things, such as memory management, hardware optimization, and resource allocation/de-allocation. But that’s just scratching the surface. In addition to that, the OS also has to take care of the overall stability and integrity of the system, by ensuring the security of the data stored on it.
And being the freshest and the most radically overhauled Windows version till date, Windows 10 surely doesn’t disappoint in this regard. Microsoft’s newest offering includes a whole truckload of incredible features that ensure that your computer (and the data stored on it) remains safe, and works exactly the way it’s supposed to.
Thanks to one such feature, Windows 10 can automatically prevent the installation of hardware devices that come with unsigned drivers. Flummoxed? Head past the jump to find out how to disable installation of unsigned device drivers in Windows 10.

What Are Unsigned Device Drivers? And Why You Should Care?
For any device to be installed on a computer running Windows OS, its associated device driver(s) must pass the Windows Hardware Quality Level (WHQL) tests. Device drivers that pass these tests are provided with a digitally signed certification file from Microsoft, which is included with the driver installation package, and these drivers are then termed signed. And conversely, the drivers
It’s very important that digitally unsigned drivers are not allowed to be installed on the computer, as they might include malicious code. And though the OS explicitly gives a warning whenever the installation of an unsigned driver is attempted, this warning can be bypassed. Therefore, it’s best to restrict the installation of unsigned drivers as much as possible.
How To Disable Installation Of Unsigned Device Drivers In Windows 10?
Disabling unsigned drivers from being installed in Windows 10 is a fairly straightforward task, and takes nothing more than a little tinkering with the Group Policy. Here’s a step by step tutorial, illustrating how to do it:
Step 1: Type in gpedit.msc at the Run prompt, and hit OK to launch the Windows Local Group Policy Editor. Now, use the left pane, and navigate to User Configuration > Administrator Templates > System, and double-click the Driver Installation option in the right pane.
Step 2: From the sub-options displayed in the right pane, right click on Code signing for device drivers, and click on Edit to bring up the configuration box. Now, change the value of the setting to Enabled, and move down to the Options box. Finally, use the drop-down menu with the “When Windows detects a driver file without a digital signature” text, and select Block. Once done, click Apply > OK. Here’s a screenshot.
That’s it people. Going forward, Windows 10 will straightaway block all unsigned device drivers from getting installed at all. Now that, is great.
Closing Thoughts
Being the freshest version of Windows out there, Windows 10 includes a bevy of unique features and security enhancements, and the ability to disable the installation of unsigned device drivers is one such very important feature. Try it out, and let me know your thoughts in the comments below.
3 Ways To Disable Automatic Driver Updates In Windows 10
Windows 10 forcefully installs Windows Updates by default. This includes all updates including Windows device drivers. This article is about disabling automatic driver updates from Windows Update. This setting can be disabled due to several reasons. Some drivers from Microsoft may not be fully compatible with the device driver you have installed. Or the driver which the manufacturer provides can have more features than the basic Microsoft drivers.
In this article, we will share three different ways to disable automatic driver updates in Windows 10. While the focus and screenshots are from Windows 10, the same configurations can be used for Windows 7, Windows 8 and Windows 8.1.
Disable Automatic Driver Updates
1- Using Windows Settings
For changing the device drivers automatic installation setting in Windows 10, you will need to dig deep into the Control Panel. Just follow the steps below:
- Go to Control Panel (Windows Key + X + P) –> Hardware and Sound –> Devices and Printers
- Right click the computer icon under Devices and select “Device installation settings”.
- Windows will ask you the following question: “Do you want Windows to download driver software and realistic icons for your devices?. You should choose “No, let me choose what to do”.
- In the sub-selection, select “Never install driver software from Windows Update”
This should stop Windows from automatically downloading and installing device drivers from Windows Update.
2- Using Group Policy
Windows Group Policy can be a handy tool to change device drivers settings. This can be useful especially when you are doing it for multiple systems in the network. Follow the instruction below to disable device driver updates from Windows Updates using Group Policy:
- Go to Run –>gpedit.msc
- In the Group Policy Editor, go to Computer Configuration –> Administrative Templates –> System –> Device Installation –> Device Installation Restrictions
- In the right hand pane, select “Prevent installation of devices not described by other policy settings” and set it to Enabled.
If you want to dig deeper in controlling every aspect of device driver installation through group policy, read this wonderful technet article.
3- Using Windows Registry
You can also disable device driver installation from Windows Update using Windows Registry. It is always recommended to backup your Registry before making changes to the registry.
- Go to Run –> regedit
- Go to: HKEY_LOCAL_MACHINE –> SOFTWARE –> Microsoft –> Windows –> CurrentVersion –> DriverSearching
- Change the value of “SearchOrderConfig” to 0.
Finding and installing device drivers manually
While there are quite a few software to detect the unknown devices and automatically download and install their drivers from their respective manufacturers, you can always go to the device manufacturer to download the latest compatible device drivers of your choice.
If you don’t want to take headache of finding the right device driver, I would highly recommend 3 DP Chip software which will automatically download the latest compatible device drivers for your basic system devices like motherboard, graphics card, sound card and network drivers.
SlimDrivers is another wonderful program which will keep your device drivers updates and the drivers will come from their respective device manufacturers.
Disable Device Driver Automatic Installation in Windows 10
By default, Windows 10 automatically searches for drivers on Windows Update, and downloads and installs them for devices connected to the computer. Starting with Windows 7, it also automatically downloads information (metadata) about these connected devices to display them with realistic icons.
Windows 10 is able to download two types of software for your devices.
- Drivers — a special software that controls specific devices attached to your computer. It provides a software interface to hardware devices, enabling operating systems and other computer programs to access hardware functions. Without drivers, hardware like a video card or a network adapter won’t be recognized by the OS.
- Information — Windows 10 is able to fetch high-resolution icons and details for many devices. For supported devices, the OS can get product name, manufacturer, and model number.
If you are not happy with this behavior, or it gives you some issues, you might want to disable it. Often, the hardware OEM provided driver is better and the Windows Update driver produces an issue. You must be signed in with an administrative account to continue.
To disable device driver automatic installation in Windows 10
- Open the classic Control Panel app.
- Go to Control Panel\Hardware and Sound\Devices and Printers.
- In the list of connected devices, right-click on the PC case icon with your computer’s name.
- Select Device installation settings from the context menu.
- In the next dialog, select «No».
Alternatively, you can enable or disable this feature with a Registry tweak. Here is how it can be done.
- Open the Registry Editor app.
- Go to the following Registry key.
See how to go to a Registry key with one click.
Note: Even if you are running 64-bit Windows you must still create a 32-bit DWORD value.
Set its value to 1 to disable the feature. A value of data of 0 enables it (this is the default value).

To save your time, you can download the following ready-to-use Registry files.
Winaero greatly relies on your support. You can help the site keep bringing you interesting and useful content and software by using these options:
Share this post
About Sergey Tkachenko
Sergey Tkachenko is a software developer from Russia who started Winaero back in 2011. On this blog, Sergey is writing about everything connected to Microsoft, Windows and popular software. Follow him on Telegram, Twitter, and YouTube.
3 thoughts on “ Disable Device Driver Automatic Installation in Windows 10 ”
Is it the same trick present in your Tweaker?
nope, I use a different tweak, via the Group Policy.
Probably not, but does this also prevents from updating your drivers during a Windows update?
Disable Installation of Removable Devices in Windows 10
By default, Windows 10 automatically mounts a removable drive like USB Flash drive you have connected to the computer. If the OS is able to recognize its file system, it will assign a drive letter to the drive. It is possible to change this behavior and prevent the OS from recognizing newly connected removable drives automatically.
The change will affect new drives only. Devices you have already connected to the computer earlier will continue to function until you disconnect them. After that, they will no longer be recognized by the OS.
This restriction can be activated with either a Group Policy option or a Registry tweak. The Local Group Policy Editor is available in Windows 10 Pro, Enterprise, and Education editions. All editions can use the Registry tweak method.
You must be signed in with an administrative account to continue.
To disable Installation of Removable Devices in Windows 10, do the following.
- Download the following ZIP archive: Download ZIP archive.
- Extract its contents to any folder. You can place the files directly to the Desktop.
- Unblock the files.
- Double click on the Disable_installation_of_removable_devices.reg
file to merge it. - To apply the changes you made, restart Windows 10.
To undo the change, use the provided file Enable_installation_of_removable_devices.reg. Don’t forget to restart the OS after merging it.
How it works
The Registry files above modify the Registry branch
To disable installation of removable drives, create a new 32-bit DWORD value DenyRemovableDevices under the mentioned path and set its value data to 1. Note: Even if you are running 64-bit Windows you must still create a 32-bit DWORD value.
DenyRemovableDevices = 1 — disable installation of removable drives.
DenyRemovableDevices = 0 — installation of removable drives is enabled.
If you are running Windows 10 Pro, Enterprise, or Education edition, you can use the Local Group Policy Editor app to configure the options mentioned above with a GUI.
Disable Installation of Removable Devices using gpedit.msc
- Press Win + R keys together on your keyboard and type:
Press Enter.

See the following articles:
Winaero greatly relies on your support. You can help the site keep bringing you interesting and useful content and software by using these options:
Share this post
About Sergey Tkachenko
Sergey Tkachenko is a software developer from Russia who started Winaero back in 2011. On this blog, Sergey is writing about everything connected to Microsoft, Windows and popular software. Follow him on Telegram, Twitter, and YouTube.
6 thoughts on “ Disable Installation of Removable Devices in Windows 10 ”
If one does this, and I think I will, what is the procedure to mount a USB device upon insertion?
The idea behind this policy is to prevent the user from using removable devices.
It’s great for company, business, corporate and/or other work computer
What’s the advantage of dong this? Does it make data transfer via USB faster?
It pretty much prohibit users from using their own USB drives as a security reason. For a corporate PC, this would make total sense.