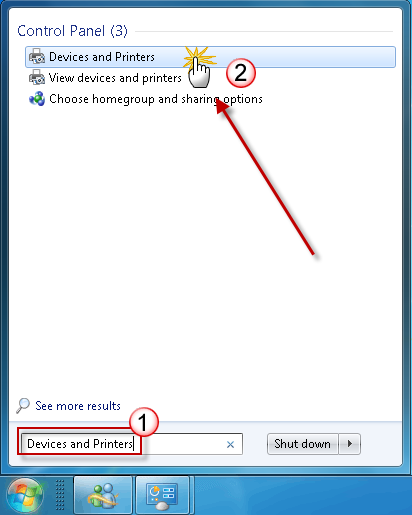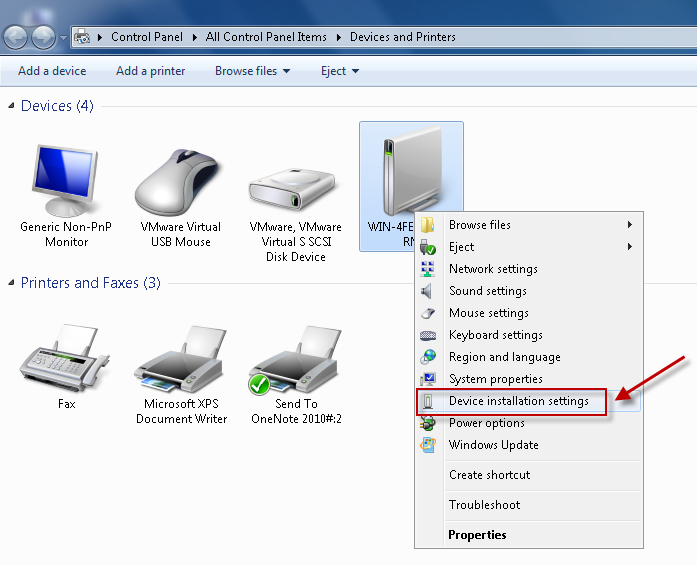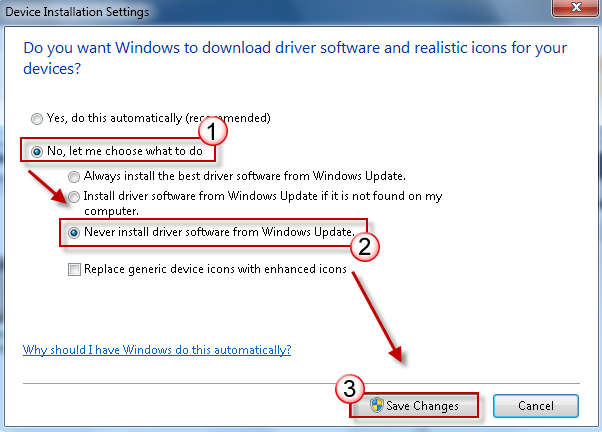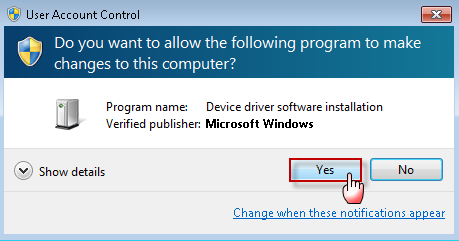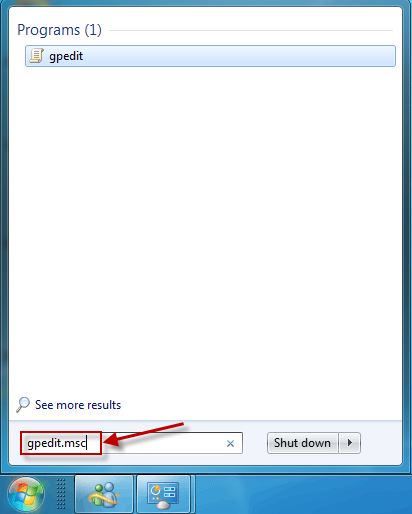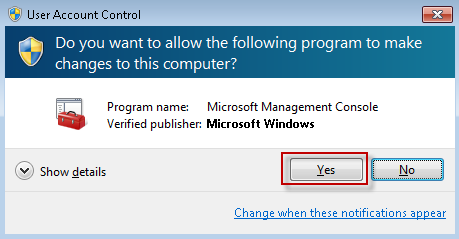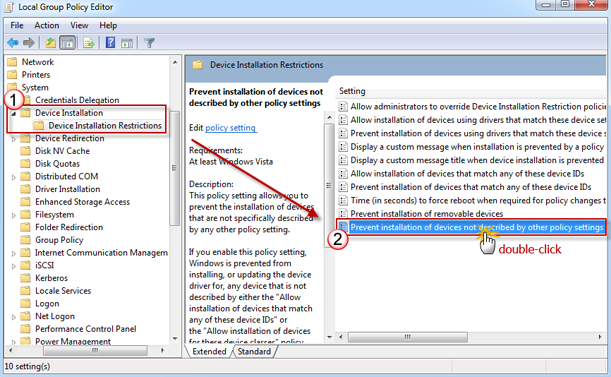- How to stop Windows 7 automatically installing drivers
- Summary
- Methods 1: Change device installation setting
- Methods 2: Configure group policy settings
- How to manually install your Intel® Graphics Driver in Windows® 10
- Before you start
- Install Intel Graphics driver
- Verify driver installation
- Troubleshoot driver installation
- Why did I get this error and why do I have to manually update my drivers?
- What should I do if the warning comes back?
- How to Change Device Installation Settings in Windows 10
- Device Installation Settings
- Using Device Installation Functions
- Driver Installation Functions
- Device Information Functions
- Driver Information Functions
- Driver Selection Functions
- Device Installation Handlers
- Device Installation Customization Functions
- Setup Class Functions
- Bitmap and Icon Functions
- Device Interface Functions
- Device Property Functions (Windows Vista and Later)
- Registry Functions
- Other Functions
How to stop Windows 7 automatically installing drivers
Summary
Be default, Windows 7 automatically installs drivers for the devices that are connected to the computer. However, if you do not want Windows 7 to automatically install the drivers, you can use one of the methods listed in this article.
Methods 1: Change device installation setting
Click Start, type devices and printers in the search box, and then click Devices and Printers.
All the devices connected to the computer are listed, including monitor, keyboard, mouse, printer, and so on.
Under Devices, right-click the icon for the computer, and then click Device installation settings.
A new window pops up asking you whether you want Windows to download driver software.
Click to select No, let me choose what to do, select Never install driver software from Windows update, and then click Save Changes.
Click Yes when you are prompted for confirmation.
Methods 2: Configure group policy settings
Note This method only applies to Windows 7 Professional, Windows 7 Ultimate, and Windows 7 Enterprise.
Click Start, type gpedit.msc in the search box, and then press ENTER. This step opens the Local Group Policy Editor.
(Click Yes if you are prompted.)
Expand Computer Configuration, expand Administrative Templates, expand System, expand Device Installation, and then click Device Installation Restrictions.
In the right window, double-click Prevent installation of devices not described by other policy settings.
Click to select Enabled, and then click OK.
How to manually install your Intel® Graphics Driver in Windows® 10
某些 Creative Cloud 应用程序、服务和功能在中国不可用。
If you are logged in as a Guest or Standard User, Windows will not permit you to install the driver. Some organizations do not allow users to regulate what they install and how they can manipulate the system and application settings. You may need to contact your system admin for assistance with installing the driver in that situation.
Before you start
Create a backup of your boot volume. For more information, see How to: Create a system image in Windows 10.
Install Intel Graphics driver
Quit all Adobe applications currently running on your desktop.
Click here to download the driver version: 27.20.100.8476 qualified by Adobe as a baseline driver.
Adobe recommends that the driver version should be 27.20.100.8476 or above.
For most users, a manual installation process is required. This involves uninstalling the drivers provided by your PC manufacturer before installing the drivers provided here. Adobe strongly recommends that you back up your system first. You can find Intel’s instructions on installing the drivers manually here.
If you already have the generic Intel driver installed, continue following the directions below to update the generic driver.
Unzip the downloaded zip file.
Double click the unzipped driver file (file name: igxpin.exe).
Click Yes when prompted for permission from User Account Control.
Follow the instructions in the installation screen.
After the drivers are installed, click OK , and then click Next to restart your computer.
Reboot your machine even if the setup does not prompt you to do so.
Verify driver installation
To verify your driver installation was successful:
Open Device Manager. For Windows 10, right-click the Windows Start icon or open Start menu and search for Device Manager . Go to Display Adapters section.
Double-click the installed Display Adapter in Device Manager.
Click the Driver tab.
Verify the Driver Version and Driver Date fields are correct.
Troubleshoot driver installation
You may sometimes see the following error messages while installing this driver.
Error: The driver being installed is not validated for this computer. Obtain the appropriate driver from the computer’s manufacturer. Setup will exit.
Error: This driver could not be installed on this computer. Contact the computer’s manufacturer for further information.
Why did I get this error and why do I have to manually update my drivers?
Your computer manufacturer customizes drivers that run Intel® components on your machine. In this case the OEM’s have a specific customized driver version and they should only be installed if you need something specific for your system. Windows update might be a good idea, but Windows has a feature called device installation settings, which will automatically download manufacturers’ apps and custom icons for our devices, this feature depends on Windows Update feature, it’s enabled by default. So, when we update system, devices’ drivers will be updated at the same time, the effect is equal to install driver from manufacturer website. Although it can take some time until manufacturers publish their latest driver updates in Windows Update.
What should I do if the warning comes back?
There might be a scenario where Windows Update restores an older OEM driver version over the newly installed driver. If you want a specific driver(s), disable Automatic Driver Downloads on Windows 10 using the following steps:
Disabling Automatic Driver Downloads immediately stops all OEM updates to download and install automatically as part of Windows Update. This can affect performance, stability and security outside of the Adobe application, in other ways.
How to Change Device Installation Settings in Windows 10
Device Installation Settings
Hello! I recently went to try and change the Device Installation Settings in Windows 10 Pro (via Control Panel\System and Security\System > System Properties > Hardware, as well as via searching for it directly), but it wouldn’t let me change the option, instead everything was grayed out (except the automatically get device app and info provided by device manufacturer), and it said that Some settings are managed by your System Administrator.
The problem is, I AM the system administrator, and even when I tried manually activating the built in Admin account and using that, whether in normal or safe mode, it still gave me the same greyed out options. I’ve googled it, but the closest I’ve found is the more general Windows Update issues, which doesn’t help me in this case.
For what it’s worth, I can (oddly enough) search the registry with regedit and manually change the option, and when I check back in the window, the grayed out choices reflect the registry, but it’s a pain to do that and if I want to change it back later I’d like to be able to more easily.
Steps taken so far to try and fix it:
*Using built in Administrator account (no change)
*Booting in safe mode (No change)
*Running control panel specifically as administrator (no change)
So, any idea what’s going on, and how I can get control of those settings again? Any help would be appreciated, thanks!
(Note: I hope this is the right topic, I ASSUME it’s a problem with my account)
Using Device Installation Functions
This section summarizes the device installation functions. By using the device installation functions, the installation software can perform the following types of operations:
Handle DIF codes.
Manage device information sets.
Manage driver lists.
Manage device interfaces.
Manage icons and other bitmaps.
To perform device installation operations that are not supported by the SetupAPI functions described in this section, call the appropriate general Setup functions or PnP Configuration Manager functions (CM_Xxx functions).
The following tables provide summaries of the following types of functions:
Driver Installation Functions
Installs a specified driver that is preinstalled in the driver store on a PnP device that is present in the system. (Windows Vista and later versions of Windows)
Preinstalls a driver in the driver store and then installs the driver on matching PnP devices that are present in the system. (Windows Vista and later versions of Windows)
Rolls back the driver that is installed on a specified device to the backup driver set for the device. (Windows Vista and later versions of Windows)
Displays the Hardware Update wizard for a specified device. (Windows Vista and later versions of Windows)
Uninstalls a device and removes its device node (devnode» data-linktype=»absolute-path»>devnode) ) from the system. (Windows 7 and later versions of Windows)
Installs a selected driver on a selected device.
Updates the function driver that is installed for matching PnP devices that are present in the system.
Device Information Functions
Creates an empty device information set. This set can be associated with a class GUID.
Creates an empty device information set. This set can be associated with a class GUID and can be for devices on a remote computer.
Creates a new device information element and adds it as a new member to the specified device information set.
Retrieves information about an existing device instance and adds it to the specified device information set.
Returns a context structure for a device information element of a device information set.
Retrieves the device instance ID associated with a device information element.
Retrieves the class GUID associated with a device information set if it has an associated class.
Retrieves information associated with a device information set including the class GUID, remote computer handle, and remote computer name.
Retrieves handles to the property sheets of a specified device information element or of the device setup class of a specified device information set.
Returns a device information set that contains all devices of a specified class.
Returns a device information set that contains all devices of a specified class on a local or remote computer.
Sets the specified device information element to be the currently-selected member of a device information set. This function is typically used by an installation wizard.
Retrieves the currently-selected device for the specified device information set.
Registers a newly created device instance with the Plug and Play manager.
Deletes a member from the specified device information set. This function does not delete the actual device.
Destroys a device information set and frees all associated memory.
Driver Information Functions
Builds a list of drivers associated with a specified device instance or with the device information set’s global class driver list.
Enumerates the members of a driver information list.
Retrieves detailed information for a specified driver information element.
Sets the specified member of a driver list as the currently selected-driver. It can also be used to reset the driver list so that there is no currently-selected driver.
Retrieves the member of a driver list that was selected as the driver to install.
Cancels a driver list search that is currently underway in a different thread.
Destroys a driver information list.
Driver Selection Functions
Displays a dialog that asks the user for the path of an OEM installation disk.
Selects a driver for a device by using an OEM path supplied by the user.
Default handler for the DIF_SELECTDEVICE request.
Device Installation Handlers
Calls the appropriate class installer, and any registered co-installers, with the specified installation request.
The default handler for the DIF_PROPERTYCHANGE request. It can be used to change the state of an installed device.
Registers the device-specific co-installers listed in the INF file for the specified device. This function is the default handler for DIF_REGISTER_COINSTALLERS.
The default handler for the DIF_INSTALLDEVICE request.
The default handler for the DIF_INSTALLDEVICEFILES request.
The default handler for the DIF_INSTALLINTERFACES request. It installs the interfaces that are listed in a DDInstall.Interfaces section of a device INF file.
This function is obsolete and cannot be used in any version of Microsoft Windows.
The default handler for the DIF_REMOVEDEVICE request.
The default handler for the DIF_UNREMOVE request.
The default handler for the DIF_REGISTERDEVICE request.
The default handler for the DIF_SELECTDEVICE request.
The default handler for the DIF_SELECTBESTCOMPATDRV request.
Device Installation Customization Functions
Retrieves class install parameters for a device information set or a particular device information element.
Sets or clears class install parameters for a device information set or a particular device information element.
Retrieves device install parameters for a device information set or a particular device information element.
Sets device install parameters for a device information set or a particular device information element.
Retrieves install parameters for the specified driver.
Sets the installation parameters for the specified driver.
Setup Class Functions
Returns a list of setup class GUIDs that includes every class installed on the system.
Returns a list of setup class GUIDs that includes every class installed on the local system or a remote system.
Retrieves the class description associated with the specified setup class GUID.
Retrieves the description of a setup class installed on a local or remote computer.
Retrieves the class of a specified device INF file.
Retrieves the GUIDs associated with the specified class name. This list is built based on what classes are currently installed on the system.
Retrieves the GUIDs associated with the specified class name. This resulting list contains the classes currently installed on a local or remote computer.
Retrieves the class name associated with the class GUID.
Retrieves the class name associated with a class GUID. The class can be installed on a local or remote computer.
Installs the ClassInstall32 section of the specified INF file.
Installs a class installer or an interface class.
Opens the device setup class registry key, or a specific subkey of the class.
Opens the device setup class registry key, the device interface class registry key, or a specific subkey of the class. This function opens the specified key on the local computer or on a remote computer.
Bitmap and Icon Functions
Builds an image list that contains bitmaps for every installed class and returns the list in a data structure.
Builds an image list of bitmaps for every class installed on a local or remote computer.
Retrieves the index within the class image list of a specified class.
Retrieves the index of the mini-icon supplied for the specified class.
Draws the specified mini-icon at the location requested.
Loads both the large and mini-icon for the specified class.
Loads a device icon for a specified device. (Windows Vista and later versions of Windows)
Destroys a class image list.
Device Interface Functions
Registers device functionality (a device interface) for a device.
Retrieves information about an existing device interface and adds it to the specified device information set.
Returns an alias of the specified device interface.
Returns a device information set that contains all devices of a specified class.
Returns a device information set that contains all devices of a specified class on a local or remote computer.
Returns a context structure for a device interface element of a device information set. Each call returns information about one device interface.
The function can be called repeatedly to obtain information about several interfaces exposed by one or more devices.
Returns details about a particular device interface.
Creates a registry subkey for storing information about a device interface instance and returns a handle to the key.
Opens the registry subkey that is used by applications and drivers to store information that is specific to a device interface instance and returns a handle to the key.
Deletes the registry subkey that was used by applications and drivers to store information that is specific to a device interface instance.
Is the default handler for the DIF_INSTALLINTERFACES request. It installs the interfaces that are listed in a DDInstall.Interfaces section of a device INF file.
Removes a registered device interface from the system.
Deletes a device interface from a device information set.
Sets a specified device interface as the default interface for a device class.
Installs a class installer or an interface class.
Opens the device setup class registry key, the device interface class registry key, or a specific subkey of the class. This function opens the specified key on the local computer or on a remote computer.
Device Property Functions (Windows Vista and Later)
Retrieves a device property that is set for a device setup class or a device interface class.
Retrieves a class property for a device setup class or a device interface class on a local or remote computer.
Retrieves an array of the device property keys that represent the device properties that are set for a device setup class or a device interface class.
Retrieves an array of the device property keys that represent the device properties that are set for a device setup class or a device interface class on a local or a remote computer.
Retrieves a device property that is set for a device interface.
Retrieves an array of device property keys that represent the device properties that are set for a device interface.
Retrieves a device instance property.
Retrieves an array of the device property keys that represent the device properties that are set for a device instance.
Sets a class property for a device setup class or a device interface class.
Sets a device property for a device setup class or a device interface class on a local or remote computer.
Sets a device property of a device interface.
Sets a device instance property.
Registry Functions
Creates a registry storage key for device-specific configuration information and returns a handle to the key.
Opens a registry storage key for device-specific configuration information and returns a handle to the key.
Deletes the specified user-accessible registry key(s) associated with a device information element.
Opens the setup class registry key, or a specific subkey of the class.
Opens the device setup class registry key, the device interface class registry key, or a specific subkey of the class.
This function opens the specified key on the local computer or on a remote computer.
Creates a nonvolatile registry subkey for storing information about a device interface instance and returns a handle to the key.
Opens the registry subkey that is used by applications and drivers to store information that is specific to a device interface instance and returns a handle to the key.
Deletes the registry subkey that was used by applications and drivers to store information that is specific to a device interface instance.
Sets the specified Plug and Play device property.
Retrieves the specified Plug and Play device property.
Retrieves a specified device class property from the registry.
Sets a specified device class property in the registry.
Other Functions
Retrieves the appropriate DDInstall section to use when installing a device from a device INF file.
Retrieves the name of the INF DDInstall section that installs a device for a specified operating system and processor architecture.
Retrieves the friendly name associated with a hardware profile ID.
Retrieves the friendly name associated with a hardware profile ID on a local or remote computer.
Retrieves a list of all currently defined hardware profile IDs.
Retrieves a list of all currently defined hardware profile IDs on a local or remote computer.
Restarts a specified device or, if necessary, starts all devices that are operated by the same function and filter drivers as the specified device.