- How to open Windows Device Manager
- How to open the Device Manager in Windows 10
- How to open the Device Manager in Windows 8
- How to open the Device Manager in Windows Vista and 7
- How to open the Device Manager in Windows 2003
- How to open the Device Manager in Microsoft Windows XP and 2000
- Open the Device Manager in Windows 95, 98, 98 SE, and ME
- Microsoft Windows NT 3.x and Windows 3.x users
- Providing Icons for a Device
- Adding icons for Device Manager
- Adding icons for storage volumes in Explorer
- Resources
- How to open Windows Device Manager
- How to open the Device Manager in Windows 10
- How to open the Device Manager in Windows 8
- How to open the Device Manager in Windows Vista and 7
- How to open the Device Manager in Windows 2003
- How to open the Device Manager in Microsoft Windows XP and 2000
- Open the Device Manager in Windows 95, 98, 98 SE, and ME
- Microsoft Windows NT 3.x and Windows 3.x users
- How to Open Device Manager
- Here’s where to find Device Manager in Windows 10, 8, 7, Vista, or XP
- How to Open Device Manager via Control Panel
- Other Ways to Open Device Manager
How to open Windows Device Manager
Below are the steps for entering the Device Manager in each of the major versions of Windows. Select a link below for the version of Windows on your computer and follow the instructions.
Press the shortcut key Windows key and Pause key at the same time to open the Device Manager.
How to open the Device Manager in Windows 10
- Press the Windows key + X or right-click Start to open the Power User Menu.
- Select Device Manager in the menu. In Device Manager, you see something similar to the example below.
In the Windows search box, you can type device manager and click Device Manager in the search results to open the Device Manager.
Once in the Device Manager, you can start identifying problems in Windows Device Manager.
How to open the Device Manager in Windows 8
- Access the Windows Start screen.
- Type device manager and press Enter .
- Access the Windows desktop.
- Press the Windows key + C key on the keyboard to open the Charms menu.
- Click Settings, then click the Device Manager icon. In Device Manager, you see something similar to the example below.
In Windows 8.1, you can also access the Device Manager by pressing the Windows key + X key to open the Power User Tasks Menu. In the menu that opens, select Device Manager.
Once in the Device Manager, you can start identifying problems in Windows Device Manager.
How to open the Device Manager in Windows Vista and 7
- Click Start.
- In the Start menu search box, type device manager and press Enter . In Device Manager, you’ll see something similar to the example below.
Once in the Device Manager, you can start identifying problems in Windows Device Manager.
How to open the Device Manager in Windows 2003
- Open the Administrative Tools from the Control Panel.
- In the Administrative Tools, click Computer Management.
Once in the Device Manager, you can start identifying problems in Windows Device Manager.
How to open the Device Manager in Microsoft Windows XP and 2000
- On the desktop or in the Start menu, right-clickMy Computer, and select Properties.
- In the System Properties window, click the Hardwaretab.
- On the Hardware tab, click the Device Manager button.
- Open the Control Panel.
- In the Control Panel, double-click the Systems icon.
- In the System Properties window, click the Hardware tab.
- On the Hardware tab, click the Device Manager button and you see something similar to the example below.
Once in the Device Manager, you can start identifying problems in Windows Device Manager.
Open the Device Manager in Windows 95, 98, 98 SE, and ME
- On the desktop, right-clickMy Computer and select Properties.
- Click the Device Manager tab.
- Open the Control Panel.
- In the Control Panel, double-click the Systems icon.
- Click the Device Managertab and you see something similar to the example below.
Once in the Device Manager, you can start identifying problems in Windows Device Manager.
Microsoft Windows NT 3.x and Windows 3.x users
These versions of Windows do not have a Device Manager feature.
Providing Icons for a Device
This topic describes how you can provide custom icons for a device by referencing them in a driver’s INF file. You can provide icons that appear in Device Manager, Windows Explorer, or both, as appropriate.
Adding icons for Device Manager
You can either embed a custom icon in a DLL or provide a standalone .ico file. If your driver is already a DLL file, the first is the easiest option because it does not require copying any additional files.
To embed the icon in a DLL, use an entry like this:
The above example uses DIRID 13 to copy the file to the Driver Store, which avoids needing to copy it anywhere else. The entry follows the format ,- , so the 100 signifies the resource ID of the icon in the resource table of the DLL. For more on DIRID 13, see Using a Universal INF File.
To reference a standalone .ico file, use an entry like this:
Adding icons for storage volumes in Explorer
The shell uses Icons and NoMediaIcons registry values to represent the device in AutoPlay, My Computer, and file Open dialog boxes.
To add these, include an INF AddReg directive under an INF DDInstall.HW section for the device. In the AddReg section, specify Icons and NoMediaIcons value entries, as shown in the following example:
Then include an INF SourceDisksFiles section that lists the icon files and a corresponding INF CopyFiles directive that copies them to the system.
The Icons and NoMediaIcons value entries are stored under the Device Parameters key under the device’s hardware key. For example, HKEY_LOCAL_MACHINE\SYSTEM\CurrentControlSet\Enum\ \Device Parameters would contain entries like the following:
Icons [REG_MULTI_SZ] = %SystemRoot%\system32\icon.ico
NoMediaIcons [REG_MULTI_SZ] = %SystemRoot%\system32\noicon.ico
Resources
When you create icons, follow the guidelines that are provided in Icons. These guidelines describe how to create icons that have the appearance and behavior of Windows graphical elements.
How to open Windows Device Manager
Below are the steps for entering the Device Manager in each of the major versions of Windows. Select a link below for the version of Windows on your computer and follow the instructions.
Press the shortcut key Windows key and Pause key at the same time to open the Device Manager.
How to open the Device Manager in Windows 10
- Press the Windows key + X or right-click Start to open the Power User Menu.
- Select Device Manager in the menu. In Device Manager, you see something similar to the example below.
In the Windows search box, you can type device manager and click Device Manager in the search results to open the Device Manager.
Once in the Device Manager, you can start identifying problems in Windows Device Manager.
How to open the Device Manager in Windows 8
- Access the Windows Start screen.
- Type device manager and press Enter .
- Access the Windows desktop.
- Press the Windows key + C key on the keyboard to open the Charms menu.
- Click Settings, then click the Device Manager icon. In Device Manager, you see something similar to the example below.
In Windows 8.1, you can also access the Device Manager by pressing the Windows key + X key to open the Power User Tasks Menu. In the menu that opens, select Device Manager.
Once in the Device Manager, you can start identifying problems in Windows Device Manager.
How to open the Device Manager in Windows Vista and 7
- Click Start.
- In the Start menu search box, type device manager and press Enter . In Device Manager, you’ll see something similar to the example below.
Once in the Device Manager, you can start identifying problems in Windows Device Manager.
How to open the Device Manager in Windows 2003
- Open the Administrative Tools from the Control Panel.
- In the Administrative Tools, click Computer Management.
Once in the Device Manager, you can start identifying problems in Windows Device Manager.
How to open the Device Manager in Microsoft Windows XP and 2000
- On the desktop or in the Start menu, right-clickMy Computer, and select Properties.
- In the System Properties window, click the Hardwaretab.
- On the Hardware tab, click the Device Manager button.
- Open the Control Panel.
- In the Control Panel, double-click the Systems icon.
- In the System Properties window, click the Hardware tab.
- On the Hardware tab, click the Device Manager button and you see something similar to the example below.
Once in the Device Manager, you can start identifying problems in Windows Device Manager.
Open the Device Manager in Windows 95, 98, 98 SE, and ME
- On the desktop, right-clickMy Computer and select Properties.
- Click the Device Manager tab.
- Open the Control Panel.
- In the Control Panel, double-click the Systems icon.
- Click the Device Managertab and you see something similar to the example below.
Once in the Device Manager, you can start identifying problems in Windows Device Manager.
Microsoft Windows NT 3.x and Windows 3.x users
These versions of Windows do not have a Device Manager feature.
How to Open Device Manager
Here’s where to find Device Manager in Windows 10, 8, 7, Vista, or XP
There are plenty of reasons you might need to open Device Manager in Windows but usually, it’s to troubleshoot some kind of problem with your computer’s hardware.
It doesn’t matter if you’re updating device drivers, adjusting system resources, finding Device Manager error codes, or even just checking in on a device’s status—you’ll need to open Device Manager before you can do any of it.
Device Manager isn’t listed next to your regular programs, so it can be difficult to find if you don’t already know where it is. The Control Panel method is probably the most straightforward way to get there, but we go over all your options below.
Follow the easy steps below to open Device Manager in Windows:
Instructions in this article apply to Windows 10, Windows 8, Windows 7, Windows Vista, and Windows XP.
Time Required: Opening Device Manager should only take a minute or so, no matter which version of Windows you’re using. See Other Ways to Open Device Manager towards the bottom of the page for some other, arguably faster ways in at least some versions of Windows.
How to Open Device Manager via Control Panel
In Windows 10 and Windows 8, assuming you’re using a keyboard or mouse, the fastest way is through the Power User Menu—just press the WIN (Windows) key and the X key together.
In some versions of Windows 10, you may also be able to open Device Manager directly from the Start menu, as a submenu under Control Panel.
Depending on your version of Windows, Control Panel is usually available from the Start menu or Apps screen.
What you do next depends on what Windows operating system you’re using:
- In Windows 10 and Windows 8, select Hardware and Sound. You could also jump right to Device Manager through the Power User Menu and not have to go through Control Panel.
- In Windows 7, choose System and Security.
- In Windows Vista, select System and Maintenance.
- In Windows XP, pick Performance and Maintenance.
If you don’t see these options, your Control Panel view may be set to Large icons, Small icons, or Classic View, depending on your version of Windows. If so, find and choose Device Manager from the big collection of icons you see and then skip to Step 4 below.
From this Control Panel screen, look for and choose Device Manager:
In Windows 10 and Windows 8, check under the Devices and Printers heading. In Windows 7, look under System. In Windows Vista, you’ll find Device Manager towards the bottom of the window.
In Windows XP, you have a few extra steps since Device Manager isn’t as easily available in your version of Windows. From the open Control Panel window, select System, choose the Hardware tab, and then use the Device Manager button.
With Device Manager now open, you can view a device’s status, update the device drivers, enable devices, disable devices, or do whatever other hardware management you came here to do.
Other Ways to Open Device Manager
If you’re comfortable with the command-line in Windows, specifically Command Prompt, one really quick way to start Device Manager in any version of Windows is via its command:
The command-line method really comes in handy when you need to bring up Device Manager but your mouse won’t work or your computer is having a problem that prevents you from using it normally.
While you probably won’t ever need to open Device Manager this way, you should know that it’s also available in all versions of Windows via Computer Management, part of the suite of built-in utilities called Administrative Tools.
Device Manager takes on a slightly different look in Computer Management. Just select it from the left margin and then use it as an integrated feature of the utility on the right.
Another way to open Device Manager, at least in Windows 7, is through GodMode. This is a special folder that gives you access to tons of settings and controls found throughout the operating system. If you already use GodMode, opening Device Manager there might be your preferred way to use it.


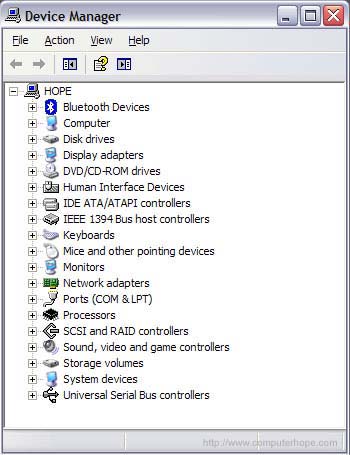

:max_bytes(150000):strip_icc()/tim-fisher-5820c8345f9b581c0b5a63cf.jpg)
:max_bytes(150000):strip_icc()/ryanperiansquare-de5f69cde760457facb17deac949263e-180a645bf10845498a859fbbcda36d46.jpg)
:max_bytes(150000):strip_icc()/002_how-to-open-device-manager-2626075-5bc6651ec9e77c005149f5ce.jpg)
:max_bytes(150000):strip_icc()/003_how-to-open-device-manager-2626075-5bc664fac9e77c005149ef17.jpg)
:max_bytes(150000):strip_icc()/004_how-to-open-device-manager-2626075-5bc66547c9e77c005111c714.jpg)
:max_bytes(150000):strip_icc()/005_how-to-open-device-manager-2626075-5bc6656ec9e77c0051983818.jpg)
:max_bytes(150000):strip_icc()/windows-xp-system-properties-ac6530c33e654ec88e0dce57aae172fc.png)
:max_bytes(150000):strip_icc()/006_how-to-open-device-manager-2626075-5bc6659c46e0fb0026f9d8dd.jpg)



