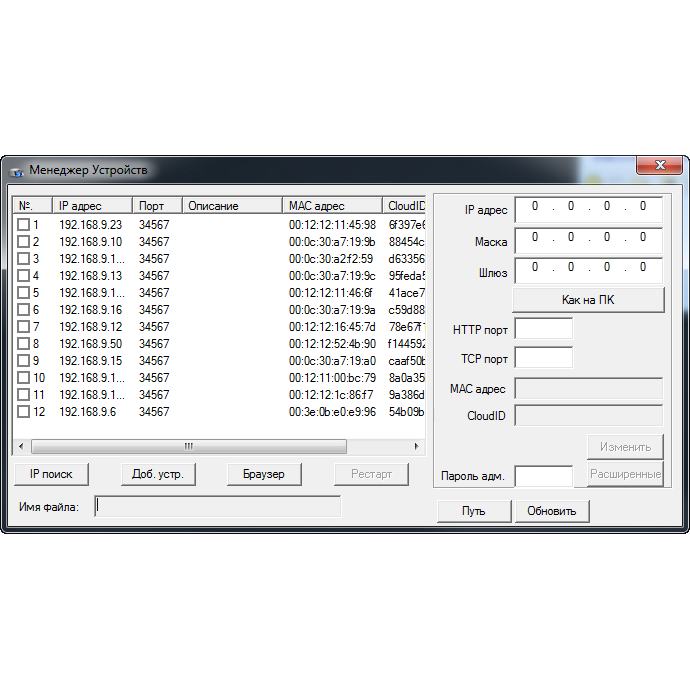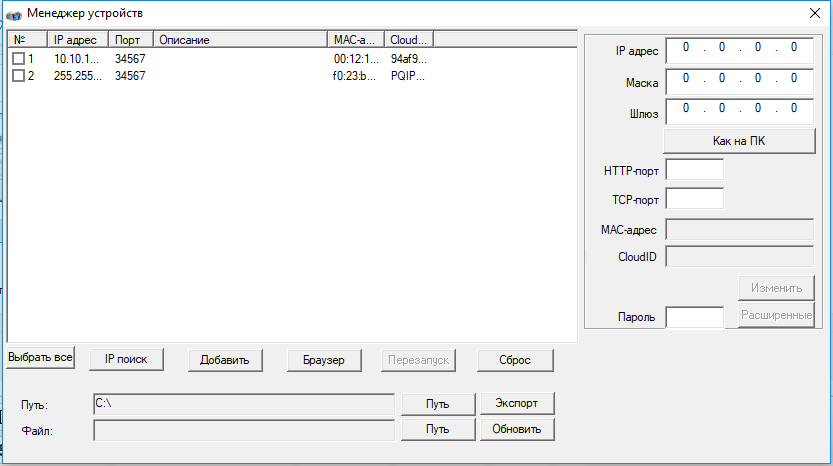- DeviceTool 1.1 for Windows 10
- System requirements
- FAQ
- ► How does DeviceTool work?
- ► Do I need additional tools?
- ► How much does DeviceTool cost?
- ► What’s new in version 1.1.0.18 (Feb-27-2019)?
- Download
- Installation
- Screenshots
- How to Open Device Manager in Windows 10
- How can the Device Manager be Accessed?
- Method 1: Opening the Device Manager through the Start menu search
- Method 2: Accessing the Device Manager through the Quick Access Menu
- Method 3: Opening the Device Manager through the Run dialog box
- Method 4: Accessing the Device Manager through the Command Prompt
- Method 5: Opening the Device Manager through the System Properties
- Method 6: Accessing the Device Manager by the Manage menu
- Method 7: Using the Control Panel to access the Device Manager
- Method 8: Access the Device Manager by using the Windows PowerShell
- Using Device Manager
- Device Manage
- Сведения о лицензии:
DeviceTool 1.1 for Windows 10
DeviceTool is a Device Manager for administrators. DeviceTool can enable and disable devices remotely — and runs on Windows 10. A short overview:
- Display installed devices — with properties
- Enable and disable local devices
- Enable and disable devices on remote computers
- Portable tool — no installation required
- Runs on Windows 7/8/10 and Windows Server 2008/2012/2016/2019 (32 and 64 bit)
- Free — for private and commercial use
The features
- Displays all Windows devices (like Windows Device Manager)
- Displays the most important properties
- Displays devices of remote machines extremely fast
- Device classes filter for better overview
- Refreshs automatically (manual refresh with F5)
- Enables/disables devices with right mouse button
- Enables/disables devices of remote computers
- Open by command line (with parameter hostname and filter word)
- History of recent computers
System requirements
DeviceTool runs on Windows 7/8/10 and Windows Server 2008/2012/2016 (32 or 64 bit). It requires .NET-Framework 4.
DeviceTool consists of 5 files. For full functionality (remote enabling/disabling) you need the file psexec.exe from Microsoft TechNet (free download): https://technet.microsoft.com/de-de/sysinternals/bb897553.aspx
FAQ
► How does DeviceTool work?
DeviceTool connects on TCP port 135 to get device information via WMI (Windows Management Instrumentation). It displays the devices in the GUI. Further information in the DeviceTool help page.
► Do I need additional tools?
Only if you would like to enable and disable devices remotely . Then you need file psexec.exe in the DeviceTool folder. You can download psexec.exe for free at: https://technet.microsoft.com/de-de/sysinternals/bb897553.aspx
► How much does DeviceTool cost?
Device Tool is free of charge — even for commercial use.
► What’s new in version 1.1.0.18 (Feb-27-2019)?
Device Tool is now able to display the driver version and vendor for every device. It also shows the Windows version of a remote computer including Build and Release version.
Download
You can download DeviceTool here. The download consists of a .zip file, which contains three .exe files and two configuration files.
| Product | Version | Language | License key | Action |
| DeviceTool | 1.1.0.18 | english | not required |  |
Digital signature
The 3 .exe files are shipped with a digital signature of Lugrain Software (Explorer / Properties / Digital Signatures).
Installation
DeviceTool does not require any installation and does not make any Registry entries.
1. Copy the 5 files into a folder, e.g. C:\Program Files (x86)\DeviceTool.
2. Copy file psexec.exe into the same folder.
3. Run DeviceTool.exe as administrator.
Screenshots
Software: DeviceTool — Remote Device Manager
Category: Device Manager Remote Computer Windows 10
Company details: Lugrain Software GmbH, Managing director: Bjoern Schmidt, Auf der Oberweise 18, D-63679 Schotten (Germany), E-Mail: l info(at)lugrain-software·com l
How to Open Device Manager in Windows 10
Device Manager is a tool provided in every version of Windows, its main purpose is to identify all the connected devices. It allows the user to perform managerial tasks related to hardware drivers. You can use it to install/uninstall device driver, you can also add a hardware device, and enable/disable a device. The Device Manager can also be used to view vital information about all the known connected devices.

How can the Device Manager be Accessed?
There are a number of ways you can access the Device Manager, here are the most common ones.
- Through the start search: You can easily open the Device Manager through the search bar located under the start menu.
- Through the Quick Access menu: You can also access the Device Manager through the right-click menu.
- By the Run dialog box: The Run dialog box also allows the user to open the Device Manager.
- Through the Command Prompt: The command prompt also enables the user to run the Device Manager tool.
- Through the system properties: The system properties have a shortcut that leads to the Device Manager’s menu.
- By the Manage menu: The manage menu can also be used to open the Device Manager.
- Inside the Control panel: you can also open the Device Manager by accessing the control panel.
- Through the Windows PowerShell: You can also use the Windows PowerShell to open the Device Manager.
Method 1: Opening the Device Manager through the Start menu search
You can easily use the Start menu search to open the Device Manager.
-
- Open the Start menu by clicking on the Start button on the lower-left corner.
- Now Type device manager into the search bar and press Enter, if there is no search bar then just start typing and the bar will appear. This will open the Device Manager tool.
Search for the Device Manager
Method 2: Accessing the Device Manager through the Quick Access Menu
This is the only method that will allow you to open Device Manager with elevated administrative privileges.
-
- To open the Quick Access menu on your Windows, you could either right-click on the Start button or you could press Windows + X
- Now Hold the Shift + Ctrl keys and click on Device Manager to open it with administrative privileges.
Opening the Device Manager through the Quick Access menu
Method 3: Opening the Device Manager through the Run dialog box
The Run dialog box could also be used to open different directories and different applications. Same can be done for the device manager.
-
- On your keyboard, press Windows + R keys and then type devmgmt.msc and then press Enter. This will launch the device manager.
Opening Device Manager through the Run dialog box
- On your keyboard, press Windows + R keys and then type devmgmt.msc and then press Enter. This will launch the device manager.
Method 4: Accessing the Device Manager through the Command Prompt
CMD also has the ability to open the Device Manager.
- On your keyboard, press Windows + R keys and then type CMD and press the Enter This will open the Command Prompt.
Opening CMD through the Run dialog box
- Once the Command Prompt is on the screen, type devmgmt.msc and press Enter to open the Device Manager.
Type devmgmt.msc in CMD
Method 5: Opening the Device Manager through the System Properties
-
- Open the Start Menu, and type This PC, then press the Enter key to open it.
- Now right-click anywhere and then click on the Properties button to open the properties of the system.
- Now find the Device Manager option which is located in the left panel of the system properties. Click on it to open the Device Manager tool.
Opening Device Manager through the system properties
Method 6: Accessing the Device Manager by the Manage menu
The manage menu can easily provide access to the Device Manager.
- Right-click on This PC shortcut on your desktop. Now click on Manage.
- Now find and click on the Device Manager button located in the left panel. This will open the Device Manager.
Opening Device Manager through the Computer Management
Method 7: Using the Control Panel to access the Device Manager
You can also access the Device Manager through the Control Panel.
- Open the Start menu by clicking on the Start button and then type control panel, then press Enter key to open it.
- Now once the control panel is opened, click on the Hardware and Sound menu.
- Now click on the Device Manager option under the Devices and Printers This will give you access to the Device Manager.

Method 8: Access the Device Manager by using the Windows PowerShell
When all other options are not working then the last resort is to use the Windows PowerShell application to open the Device Manager, this is how to get it done.
- Right Click on the Start button and then click on the Windows PowerShell button through the quick access menu.
Open PowerShell through the Quick Access menu
- Once the PowerShell window is on the screen, type devmgmt.msc and then press Enter to open the Device Manager.
Type devmgmt.msc in the PowerShell
Using Device Manager
To start Device Manager, in File explorer, select and hold (or right-click) This PC, select Manage, and then select Device Manager from the System Tools that are listed in the resulting dialog.
Device Manager displays information about each device. This includes the device type, device status, manufacturer, device-specific properties, and information about the driver for the device.
If your device is required to start the computer, a problem with your device installation can prevent the computer from starting. In these cases, you have to use the kernel debugger to troubleshoot your device installation. For more info, see Getting Started with WinDbg (Kernel-Mode).
If your device is not required to start the computer, Device Manager places a yellow exclamation point next that device’s name in the Device Manager dialog. Device Manager also provides an error message describing the problem. For more information about the error messages, see Device Manager Error Messages.
Device manager can show hidden devices. This is helpful when you are testing the installation of a new PnP device. For more information, see Viewing Hidden Devices.
Device Manager provides detailed information in the Properties dialog for each device. Select and hold (or right-click) the name of the device, and then select Properties. The General, Driver, Details, and Events tabs contain information that can be useful when you debug errors. For more information, see Device Manager Details Tab.
Device Manage
Утилита под ОС Windows для быстрой настройки устройств.
Особенности:
- поиск устройств в локальной сети;
- изменение сетевых настроек;
- поддержка видеорегистраторов Polyvision PVDR-XXNRX2,-XXWDX2,-XXHDX2,-0475;
- поддержка всех IP видеокамер Polyvision (кроме PX-M5-VXX-IP).
| Дата релиза | Описание | Ссылка |
|---|---|---|
| 05.03.2014 г. | На русском языке | Скачать |
| 23.10.2014 г. | Добавлена функция сброса настроек. | Скачать |
| 20.08.2015 г. | На англ. языке | Скачать |
| 27.08.2016 г. | Есть экспорт списка устройств в файл формата xls. На английском языке. | Скачать |
| 27.08.2016 г. | Русифицированная версия | Скачать |
Сведения о лицензии:
Если не указано иначе, то все программное обеспечение распространяется согласно с условиями Лицензии MIT https://opensource.org/licenses/MIT
Copyright (c) 2019 ООО «Бизнес Центр Алгоритм» г.Краснодар
Данная лицензия разрешает лицам, получившим копию данного программного обеспечения и сопутствующей документации (в дальнейшем именуемыми «Программное Обеспечение»), безвозмездно использовать Программное Обеспечение без ограничений, включая неограниченное право на использование, копирование, изменение, слияние, публикацию, распространение, сублицензирование и/или продажу копий Программного Обеспечения, а также лицам, которым предоставляется данное Программное Обеспечение, при соблюдении следующих условий:
Указанное выше уведомление об авторском праве и данные условия должны быть включены во все копии или значимые части данного Программного Обеспечения.
ДАННОЕ ПРОГРАММНОЕ ОБЕСПЕЧЕНИЕ ПРЕДОСТАВЛЯЕТСЯ «КАК ЕСТЬ», БЕЗ КАКИХ-ЛИБО ГАРАНТИЙ, ЯВНО ВЫРАЖЕННЫХ ИЛИ ПОДРАЗУМЕВАЕМЫХ, ВКЛЮЧАЯ ГАРАНТИИ ТОВАРНОЙ ПРИГОДНОСТИ, СООТВЕТСТВИЯ ПО ЕГО КОНКРЕТНОМУ НАЗНАЧЕНИЮ И ОТСУТСТВИЯ НАРУШЕНИЙ, НО НЕ ОГРАНИЧИВАЯСЬ ИМИ. НИ В КАКОМ СЛУЧАЕ АВТОРЫ ИЛИ ПРАВООБЛАДАТЕЛИ НЕ НЕСУТ ОТВЕТСТВЕННОСТИ ПО КАКИМ-ЛИБО ИСКАМ, ЗА УЩЕРБ ИЛИ ПО ИНЫМ ТРЕБОВАНИЯМ, В ТОМ ЧИСЛЕ, ПРИ ДЕЙСТВИИ КОНТРАКТА, ДЕЛИКТЕ ИЛИ ИНОЙ СИТУАЦИИ, ВОЗНИКШИМ ИЗ-ЗА ИСПОЛЬЗОВАНИЯ ПРОГРАММНОГО ОБЕСПЕЧЕНИЯ ИЛИ ИНЫХ ДЕЙСТВИЙ С ПРОГРАММНЫМ ОБЕСПЕЧЕНИЕМ.
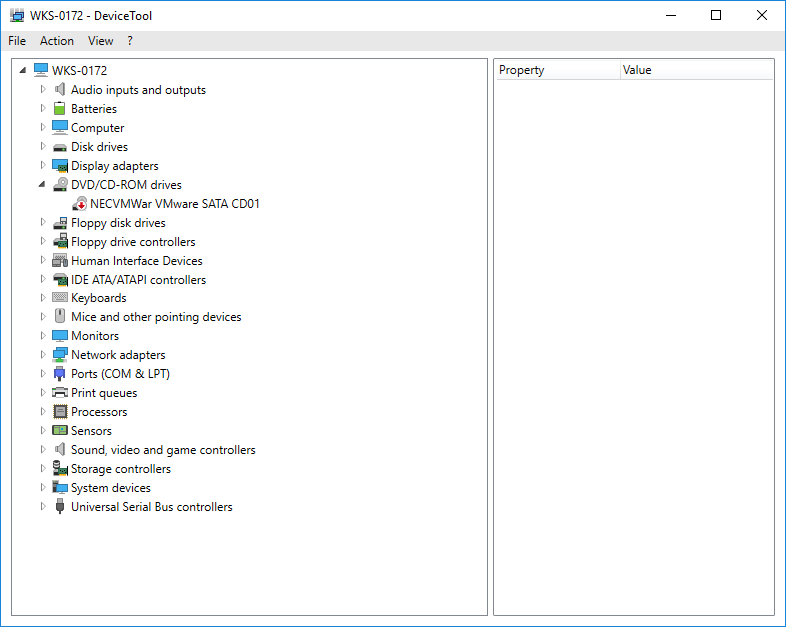
 Search for the Device Manager
Search for the Device Manager Opening the Device Manager through the Quick Access menu
Opening the Device Manager through the Quick Access menu Opening Device Manager through the Run dialog box
Opening Device Manager through the Run dialog box Opening CMD through the Run dialog box
Opening CMD through the Run dialog box Type devmgmt.msc in CMD
Type devmgmt.msc in CMD Opening Device Manager through the system properties
Opening Device Manager through the system properties Opening Device Manager through the Computer Management
Opening Device Manager through the Computer Management
 Open PowerShell through the Quick Access menu
Open PowerShell through the Quick Access menu Type devmgmt.msc in the PowerShell
Type devmgmt.msc in the PowerShell