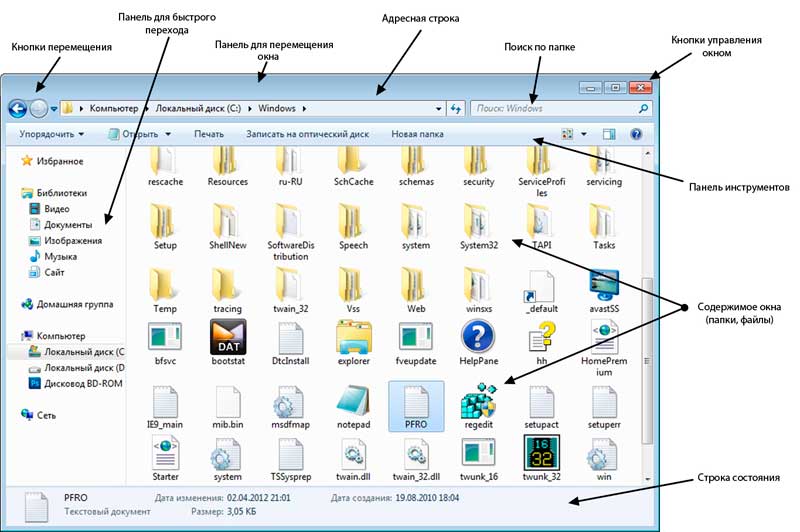Диалоговое окно «Параметры» Options dialog box
Позволяет изменить параметры среды разработки Visual Basic по умолчанию. Allows you to change default settings for the Visual Basic development environment.
Вкладка «редактор» Editor tab
Задает окно кода и параметры окна проекта. Specifies the Code window and Project window settings.
В следующей таблице описываются параметры вкладки. The following table describes the tab options.
| Параметр Option | Параметры Settings |
|---|---|
| Параметры кода Code Settings | Автоматическая проверка синтаксиса: определяет, должен ли Visual Basic автоматически проверять правильность синтаксиса после ввода строки кода. Auto Syntax Check: Determines whether Visual Basic should automatically verify correct syntax after you enter a line of code. Требовать объявления переменной: определяет, требуются ли в модулях явные объявления переменных. Require Variable Declaration: Determines whether explicit variable declarations are required in modules. При выборе этого параметра в общие объявления в любом новом модуле добавляется оператор Option Explicit . Selecting this adds the Option Explicit statement to general declarations in any new module. Auto List Members: отображает список, содержащий информацию, которая будет логически завершать оператор в текущей точке вставки. Auto List Members: Displays a list that contains information that would logically complete the statement at the current insertion point. Автоматические краткие сведения: отображает сведения о функциях и их параметрах при вводе. Auto Quick Info: Displays information about functions and their parameters as you type. Автоматические подсказки по данным: отображает значение переменной, в которой находится курсор. Auto Data Tips: Displays the value of the variable over which your cursor is placed. Доступно только в режиме приостановки выполнения. Available only in break mode. Автоматический отступ: позволяет выполнить табуляцию для первой строки кода; все последующие строки будут начинаться с этой позиции табуляции. Auto Indent: Allows you to tab the first line of code; all subsequent lines will start at that tab location. Width Tab: задает ширину табуляции, которая может находиться в диапазоне от 1 до 32 пробелов; значение по умолчанию: 4 пробела. Tab Width: Sets the tab width, which can range from 1 to 32 spaces; the default is 4 spaces. |
| Параметры окна Window Settings | Перетаскивание текста в режиме перетаскивания: позволяет перетаскивать элементы в текущем коде и из окна кода в окна Интерпретация или Контрольное значение . Drag-and-Drop Text Editing: Allows you to drag and drop elements within the current code and from the Code window into the Immediate or Watch windows. По умолчанию для полного представления модулей: задает состояние по умолчанию для новых модулей, чтобы можно было просматривать процедуры в окне кода как один прокручиваемый список или только по одной процедуре за раз. Default to Full Module View: Sets the default state for new modules to allow you to look at procedures in the Code window either as a single scrollable list or only at one procedure at a time. Не изменяет способ просмотра открытых модулей. It does not change the way currently open modules are viewed. Разделитель процедур: позволяет отображать или скрывать разделительные полосы, которые отображаются в конце каждой процедуры в окне кода. Procedure Separator: Allows you to display or hide separator bars that appear at the end of each procedure in the Code window. |
Вкладка «формат редактора» Editor Format tab
Определяет оформление кода Visual Basic. Specifies the appearance of your Visual Basic code.
В следующей таблице описываются параметры вкладки. The following table describes the tab options.
| Параметр Option | Описание Description |
|---|---|
| Цвета кода Code Colors | Определяет цвета переднего плана и фона, используемые для ввода текста, выбранного в списке. Determines the foreground and background colors used for the type of text selected in the list box. Color Text List: перечисляет текстовые элементы с настраиваемыми цветами. Color Text list: Lists the text items that have customizable colors. Передний план: задает цвет переднего плана для текста, выбранного в списке Цвет текста . Foreground: Specifies the foreground color for the text selected in the Color Text list. Background: задает цвет фона для текста, выбранного в списке Цвет текста . Background: Specifies the background color for text selected in the Color Text list. Индикатор: определяет цвет индикатора полей. Indicator: Specifies the margin indicator color. |
| Font Font | Задает шрифт, используемый для всего кода. Specifies the font used for all code. |
| Размер Size | Задает размер шрифта, используемого для кода. Specifies the size of the font used for code. |
| Область индикатора на полях Margin Indicator Bar | Делает область индикатора на полях видимой или невидимой. Makes the margin indicator bar visible or invisible. |
| Пример Sample | Отображает образец текста с настройками шрифта, размера и цвета. Displays sample text for the font, size, and color settings. |
Вкладка «Общие» General tab
Определяет настройки, обработку ошибок и настройки компиляции для текущего проекта Visual Basic. Specifies the settings, error handling, and compile settings for your current Visual Basic project.
В следующей таблице описываются параметры вкладки. The following table describes the tab options.
| Параметр Option | Описание и параметры Description and settings |
|---|---|
| Form Grid Settings (Настройки сетки формы) Form Grid Settings | Определяет вид формы во время редактирования. Determines the appearance of the form when it is edited. Показать сетку: определяет, нужно ли отображать сетку. Show Grid: Determines whether to show the grid. Единицы сетки: Отображает единицы сетки, используемые для формы. Grid Units: Displays the grid units used for the form. Ширина: определяет ширину ячеек сетки в форме (от 2 до 60 точек). Width: Determines the width of grid cells on a form (2 to 60 points). Height: определяет высоту ячеек сетки в форме (от 2 до 60 точек). Height: Determines the height of grid cells on a form (2 to 60 points). Выровнять элементы управления по сетке: автоматически размещает внешние границы элементов управления в линиях сетки. Align Controls to Grid: Automatically positions the outer edges of controls on grid lines. |
| Show ToolTips (Отображать подсказки) Show ToolTips | Отображает подсказки для кнопок на панели инструментов. Displays ToolTips for the toolbar buttons. |
| Флажок Collapse Proj. Hides Windows (Скрывать окна при свертывании проекта) Collapse Proj. Hides Windows | Определяет, будут ли автоматически закрыты окна проекта, пользовательской формы, объекта или модуля при сворачивании проекта в обозревателе проектов. Determines whether the project, UserForm, object, or module windows are closed automatically when a project is collapsed in the Project Explorer. |
| Edit and Continue (Редактировать и продолжить) Edit and Continue | Уведомлять до потери состояния: определяет, будет ли получено сообщение с уведомлением о том, что запрошенное действие приведет к сбросу переменных уровня модуля для выполняемого проекта. Notify Before State Loss: Determines whether you will receive a message notifying you that the action requested will cause the all module level variables to be reset for a running project. |
| Error Trapping (Перехват ошибок) Error Trapping | Определяет, как обрабатываются ошибки в среде разработки Visual Basic. Determines how errors are handled in the Visual Basic development environment. Установление этого параметра окажет влияние на все элементы Visual Basic, запущенные после установки параметра. Setting this option affects all instances of Visual Basic started after you change the setting. Прерывать при всех ошибках: любая ошибка приводит к тому, что проект будет переходить в режим приостановки независимо от того, является ли активен обработчик ошибок, а также указывает, находится ли код в модуле класса. Break on All Errors: Any error causes the project to enter break mode, whether or not an error handler is active and whether or not the code is in a class module. Прерывать в модуле класса: любая необработанная ошибка, возникшая в модуле класса, приводит к тому, что проект будет переходить в режим приостановки в строке кода в модуле класса, который вызвал ошибку. Break in Class Module: Any unhandled error produced in a class module causes the project to enter break mode at the line of code in the class module which produced the error. Прерывать при необработанных ошибках: Если обработчик ошибок активен, то ошибка передается в ловушку без перехода в режим приостанова. Break on Unhandled Errors: If an error handler is active, the error is trapped without entering break mode. Если обработчик событий не активен, ошибка переводит проект в режим приостановки выполнения. If there is no active error handler, the error causes the project to enter break mode. Однако необработанная ошибка в модуле класса переводит проект в режим приостановки выполнения на строке кода, которая вызвала ошибочную процедуру класса. An unhandled error in a class module, however, causes the project to enter break mode on the line of code that invoked the offending procedure of the class. |
| Использования Compile | Компилировать по запросу: определяет, будет ли проект полностью скомпилирован перед запуском, а также должен ли код компилироваться по мере необходимости, что позволяет запускать приложение быстрее. Compile On Demand: Determines whether a project is fully compiled before it starts, or whether code is compiled as needed, allowing the application to start sooner. Background Compile: определяет, используется ли во время выполнения время простоя, чтобы завершить компиляцию проекта в фоновом режиме. Background Compile: Determines whether idle time is used during run time to finish compiling the project in the background. Фоновая компиляция может ускорить выполнение времени выполнения. Background Compile can improve run time execution speed. Эта функция недоступна, если также выбран параметр компилировать по запросу . This feature is not available unless Compile On Demand is also selected. |
Вкладка «закрепление» Docking tab
Позволяет вам закрепить окно. Allows you to choose which windows you want to be dockable.
Окно закреплено, когда оно «привязано» к краю другого такого окна или окна приложения. A window is docked when it is attached or «anchored» to one edge of other dockable or application windows. Когда вы перемещаете закрепленное окно, оно остается «привязанным» к этому месту. When you move a dockable window, it «snaps» to the location. Окно не является закрепляемым, если его можно переместить в любое место экрана и оставить его там. A window is not dockable when you can move it anywhere on the screen and leave it there.
Выберите те окна, которые нужно сделать закрепленными. Select the windows you want to be dockable and clear those that you do not. Можно закрепить все, несколько или ни одного окна из списка. Any, none, or all of the windows in the list can be docked.
См. также See also
Поддержка и обратная связь Support and feedback
Есть вопросы или отзывы, касающиеся Office VBA или этой статьи? Have questions or feedback about Office VBA or this documentation? Руководство по другим способам получения поддержки и отправки отзывов см. в статье Поддержка Office VBA и обратная связь. Please see Office VBA support and feedback for guidance about the ways you can receive support and provide feedback.
Как устроены окна ОС Windows 7

Сегодня Вы узнаете, как устроены окна операционной системы Windows 7.
Всё чтобы мы ни делали на компьютере, мы делаем это в отдельных окнах. Для того, чтобы напечатать текст, нам нужен текстовый редактор, который имеет свое окно, где мы набираем и редактируем текст. Хотим посмотреть фотографию, щелкаем по ней дважды и она открывается в отдельном окне.
Примеры можно приводить до бесконечности, главное понять, что каждая программа работает в своем окне и в другие не суется. Поэтому, содержимое дисков, файлов и папок будет показано нам в окнах. Собственно отсюда и название операционной системы – Windows (с англ. окна).
Ниже показано стандартное окно проводника Windows 7.
Нажмите для увеличения!
В самом верху располагается «панель для перемещения» (голубенькая область сверху), нажав на нее левой кнопкой мыши и не отпуская ее, можно передвигать окно.
В правой части этой панели расположены три «кнопки управления окном»:
1. Свернуть – сворачивает окно в панель задач.
2. Развернуть – разворачивает окно на весь экран. Если окно уже развернуто, то эта же кнопка сворачивает его в более компактный вид.
3. Закрыть – закрывает окно.
Ниже у нас находятся:
«Кнопки перемещения» – позволяют перемещаться назад и вперед, т.е. возвращаться к предыдущим папкам.
«Адресная строка» – показывает наше месторасположение.
«Поиск» – помогает быстро найти папку или файл по названию, причем ищет именно в той папке, где Вы находитесь.
Далее у нас идет «панель инструментов», с помощью нее можно настроить внешний вид папок, создать папку и д.т.
В основной области расположено само содержимое, т.е. файлы и папки.
Левее основной области расположена панель для быстрого перехода – позволяет быстро перемещаться между основными папками и локальными дисками.
Самую нижнюю область занимает строка состояния – стоит выделить какой-либо файл (или группу файлов), и здесь будет отображаться основная информация о нем.
Диалоговое окно!
Очень часто Вам будет встречаться и другой тип окон, диалоговые окна. Они предназначены исключительно для “общения” с компьютером!
Диалоговое окно
Обычно в таких окнах Вам нужно что-либо указать или выбрать, т.е. объяснить компьютеру, что Вы от него хотите.
Если Вы считаете эту информацию полезной то, пожалуйста поделитесь ей с друзьями в социальных сетях! При возникновении вопросов, обязательно задавайте их в комментариях!