- Application Data: назначение папки, как ее найти, перенести или удалить
- Что за папка Application Data?
- Основные каталоги и файлы, хранимые в директории
- Данные каталога Roaming
- Файлы в папке Local
- Информация в директории LocalLow
- Можно ли удалять данные из основного каталога?
- Как перенести все файлы из системного расположения (C:/Documents and Settings/Application Data) в другое место?
- Application Data Class
- Definition
- Windows 10 requirements
- Examples
- Remarks
- Types of application data
- Using application folders
- Properties
- Methods
- Events
- Системная папка AppData в Windows 10 и её очистка, перемещение и удаление
- Для чего нужна папка AppData
- Где искать папку AppData в Windows 10
- Путём включения скрытых файлов
- Видео: как открыть скрытые файлы и папки в Windows 10
- Через опции «Выполнить»
- Видео: как открыть папку AppData с помощью окна «Выполнить»
- С помощью «Поиска Windows»
- Если папка AppData растёт в размере
- Почему это происходит
- Как решить данную проблему
- Видео: как очистить папку AppData
- Можно ли удалить или поменять расположение системного раздела AppData
Application Data: назначение папки, как ее найти, перенести или удалить
По всей видимости, большинство рядовых пользователей компьютеров на основе Windows-систем о каталоге Application Data четкого представления не имеет. Если некоторые даже знают, что такая папка в документах локального пользователя и есть, то далеко не всегда представляют себе, что в ней находится, для чего нужна эта директория, и какие действия с ней можно произвести. Иногда, правда, возникают вопросы по поводу удаления этого каталога, поскольку он может раздуваться до огромных размеров. Можно ли выполнять такие операции, и насколько это безопасности для операционной системы или для самого пользователя, далее и посмотрим.
Что за папка Application Data?
Начнем с того, что такой каталог в системах Windows присутствовал не всегда. В своем оригинальном виде его появление можно было заметить еще в модификации ХР, но с выходом версии Vista эта папка была переименована и получила более компактное сокращение в названии AppData. Как следует из перевода оригинального названия, каталог Application Data является местом хранения данных установленных приложений. В большинстве систем по умолчанию эта директория является скрытой, дабы пользователь случайно не удалил какие-то важные данные, без которых некоторые инсталлированные программы могут работать некорректно. Какая именно информация хранится в документах локального пользователя, рассмотрим подробнее несколько позже, а пока несколько слов о том, как найти эту директорию.
Поскольку сам каталог является скрытым, для его отображения в «Проводнике» необходимо задействовать меню вида и включить показ скрытых объектов. Несмотря на его расположение (именно в разделе документов и настроек каждого локального пользователя), в папке «Документы» увидеть эту директорию нельзя. Чтобы получить к ней доступ, на диске с операционной системой нужно найти каталог Users, а только потом выбрать локального пользователя, после чего перейти к интересующей нас директории по пути Documents and Settings/Application Data.
Основные каталоги и файлы, хранимые в директории
После входа в этот каталог сразу же можно будет увидеть три основных подпапки: Local, Local Low и Roaming.
Никаких других директорий или отдельных файлов в родительском каталоге быть не должно. Поэтому сразу же можно дать пользователям небольшой совет: если вы там наблюдаете посторонние объекты, можете быть уверены, что они относятся к разряду вирусов или каких-то подобных компьютерных угроз.
Данные каталога Roaming
Но что за информация хранится в этих трех каталогах? Начнем с последнего. Папка роуминга является местом хранения тех пользовательских данных, которые могут использоваться некоторыми программами, ориентированными в своей работе на использование интернета, но с условием возможного использования таких приложений на других компьютерах или мобильных устройствах с одной и той же регистрацией.
Так, например, в этом каталоге можно найти практически все программы для интернет-общения (в их папках сохраняется история, кэшированные данные и пользовательские настройки), данные установленных в системе браузеров, а также некоторых других программ, для работы с которыми требуется регистрация.
Файлы в папке Local
Каталог Local в Application Data отвечает за сохранение некоторых данных и настроек, относящихся исключительно к локальному компьютеру, для которых синхронизация или передача на другие устройства не выполняется никогда.
По большому счету, если бы вы не использовали выход в интернет, первый и второй каталоги были бы «привязаны» к одному юзеру (локальной регистрации), а данные в них различались бы не особо. Просто такое разделение делается для удобства.
Информация в директории LocalLow
Этот каталог в директории Application Data выглядит не менее интересным. В основном в нем сохраняется информация и настройки для тех пользовательских программ, которые предусматривают работу в режиме пониженной интеграции с ограниченными параметрами безопасности.
Для простоты понимания можно отметить, например, тот же защищенный режим или режим «инкогнито» в веб-браузерах. Однако, тут же хранятся и некоторые специфичные настройки Java, компонентов программного обеспечения от Adobe и т.д.
Можно ли удалять данные из основного каталога?
Таким образом, исходя из вышесказанного, становится совершенно очевидно, что без надобности удалять данные из всех трех каталогов нельзя, поскольку не только использующие их программы могут перестать работать, но и сам пользователь может лишиться важных настроек, связанных, например, с регистрацией в каком-то приложении или с конфиденциальностью его данных.
Однако, многими отмечается, что объем данных приложений (Applications Data) в Windows может существенно увеличиваться и со временем достигать чуть ли не чудовищных размеров. Как с этим бороться? В ручном режиме удалять можно только те объекты, которые могли бы остаться от программ, удаленных при помощи стандартных деинсталляторов Windows, в ненужности которых вы абсолютно уверены.
Но для более безопасного избавления от такого мусора лучше воспользоваться хотя бы обычной очисткой диска или применять специальные утилиты-оптимизаторы.
Попутно можно дать еще один совет на будущее: если не хотите заниматься очисткой системы самостоятельно, для удаления приложений лучше использовать специальные программы вроде iObit Uninstaller, которые не только автоматически удаляют все основные и остаточные компоненты программ, включая файлы, папки и записи реестра, но и могут находить всевозможный компьютерный мусор после некорректной их деинсталляции.
Как перенести все файлы из системного расположения (C:/Documents and Settings/Application Data) в другое место?
Наконец, перейдем к самому больному вопросу, который интересует подавляющее большинство пользователей. Предположим, что папка действительно раздулась до неимоверных размеров, но данные установленных приложений пользователю крайне необходимы, а вот в логическом разделе места много. Можно ли безболезненно переместить описываемые каталоги в другое место?
Да, можно! Но при этом нужно выполнить несколько нехитрых действий. Поскольку мониторинг работоспособности приложений (Application Data Monitoring) с использованием хранящихся здесь данных частично производится именно по информации из этих директорий, простое копирование или перемещение результата не даст. Но выход есть. Просто создайте в логическом разделе новый каталог Application Data (или AppData, в зависимости от модификации установленной операционной системы) и скопируйте все три вложенные папки в новую локацию.
После этого перейдите в редактор реестра (regedit), найдите в ветке HKCU раздел Shell Folders, как показано на изображении выше, и измените для всех программ пути расположения файлов, указав новый каталог. После этого можно будет перезагрузить систему и удалить оригинальную директорию без всяких проблем.
Примечание: при выполнении таких операций особо обратите внимание на то, что при переносе данных они будут необходимы для каждого зарегистрированного пользователя, поскольку в разделе документов и настроек основной каталог AppData создается автоматически для любой учетной записи.
Application Data Class
Definition
Provides access to the application data store. Application data consists of files and settings that are either local, roaming, or temporary.
Windows 10 requirements
Examples
The following code example demonstrates how to read or write to an ApplicationData folder of your choice. This example uses the LocalFolder, but the code can be slightly modified to access the LocalCacheFolder, RoamingFolder, SharedLocalFolder, or TemporaryFolder based on how your data should be stored. SharedLocalFolder has some restrictions and needs special permissions to access, for more information, see SharedLocalFolder.
For more samples and information about reading and writing to a file, see Create, write, and read a file.
Remarks
Types of application data
ApplicationData provides local, roaming, and temporary storage for app data on a per-user basis. Use this class to preserve app-specific data between sessions, users, and across multiple devices.
ApplicationData does not provide access to files in an app package. To do this, use Windows.ApplicationModel.Package.InstalledLocation.
ApplicationData.Current gives you the app’s ApplicationData instance. Use this instance to get app folders or settings.
Folders are used to store app data as files on the file system. App settings are stored in key/value pairs that can be organized in to nested sets. Settings data is saved in the Windows registry.
These are the main types of app data:
- Local: stored on the device, backed up in the cloud, and persists across updates
- LocalCache: persistent data that exists on the current device, not backed up, and persists across updates
- SharedLocal: persistent across all app users
- Roaming: exists on all devices where the user has installed the app
- Temporary: can be deleted by the system at any time
Using application folders
LocalFolder persists across updates and gets backed up to the cloud as part of the device backup. Typically, this folder should be used for user data that would be lost if it were not backed up. Some examples of data stored in LocalFolder are:
- a user drawing for an art app
- daily exercise history for a fitness app
- a shopping list for a todo app By storing information in the LocalFolder, the user will not lose data after resetting the device or switching to a new device. For other types of local data that are easy to recreate and not necessary for backup and restore, use the LocalCacheFolder or TemporaryFolder.
LocalCacheFolder and TemporaryFolder are both stored locally and are not backed up to the cloud. LocalCacheFolder is under control of that app and is persistent across app sessions. LocalCacheFolder should be used for generated content needed across app sessions, such as cached files, logs, or authentication tokens. TemporaryFolder is not guaranteed to be persistent across sessions and can be deleted by the system at any time.
RoamingFolder is typically used for user preferences and customizations, links, and small data files. The contents of RoamingFolder roam across the user’s devices and app instances. RoamingFolder should not be used for large amounts of data, data specific to a device, or data that relies on instant syncing.
Another folder, SharedLocalFolder, is persistent across app user accounts and should be used for large files accessed by multiple users. There is some extra set up required to access SharedLocalFolder. For more information on accessing and using this folder, see SharedLocalFolder.
You can store your app data in app-specific, versioned formats. For more info, see Version and SetVersionAsync.
Properties
Provides access to the app data store associated with the app’s app package.
Gets the folder in the local app data store where you can save files that are not included in backup and restore.
Gets the root folder in the local app data store. This folder is backed up to the cloud.
Gets the application settings container in the local app data store.
Gets the root folder in the roaming app data store.
Gets the application settings container in the roaming app data store.
Gets the maximum size of the data that can be synchronized to the cloud from the roaming app data store.
Gets the root folder in the shared app data store.
Gets the root folder in the temporary app data store.
Gets the version number of the application data in the app data store.
Methods
Removes all application data from the local, roaming, and temporary app data stores.
ClearAsync() method encounters an error if there are any open file handles. You should take care to close all open files prior to calling ClearAsync.
Removes all application data from the specified app data store.
ClearAsync(ApplicationDataLocality) method encounters an error if there are any open file handles. You should take care to close all open files prior to calling ClearAsync.
Clears the files and subfolders from the specified subfolder of the shared storage folder for the publisher of the current app.
Static method that returns the ApplicationData for a User.
Gets the specified subfolder of the shared storage folder for the publisher of the current app.
Sets the version number of the application data in the app data store.
Sends a DataChanged event to all registered event handlers.
Events
Occurs when roaming application data is synchronized.
Системная папка AppData в Windows 10 и её очистка, перемещение и удаление
На системном диске со временем накапливается большое количество ненужных файлов. В результате пользователь сталкивается с проблемой его очистки. AppData является одной из папок, которые собирают в себе «мусор». Рассмотрим содержимое этой папки и способы её открытия, очистки и удаления.
Для чего нужна папка AppData
Папка AppData (Application Data) создана разработчиками Windows для хранения данных о пользователях, которые работают на данном устройстве, а также информации об утилитах, запускаемых на компьютере. В частности, папка необходима приложениям и играм для надёжного хранения общих настроек, данных о профилях пользователя и другой информации. К примеру, Mozilla Firefox помещается в блок Program Files во время установки, но при этом созданный в ней профиль сохраняется уже в другом системном разделе — AppData. Таким образом, все данные, которые находятся в этом разделе, нужны утилитам для эффективной работы.
Эту папку пользователь не сразу сможет найти и открыть, так как по умолчанию она не показывается в «Проводнике Windows», как и многие другие системные папки ОС. Они были скрыты для одной цели: чтобы обычный пользователь, не знающий тонкостей работы системы, не смог найти и удалить их содержимое, навредив ОС.

В папке AppData есть три раздела:
- Local. Этот блок нужен для хранения файлов, которые утилиты создают в процессе их работы. Именно поэтому многие программы вы не можете просто перенести на другое устройство, так как им нужна будет информация из этой папки. В ней есть также раздел Temp, где располагаются временные файлы различных утилит. Её можно спокойно очищать, так как она не содержит важной информации для работы софта;
- LocalLow. Здесь находится информация, которая была скопирована в буфер обмена различными программами, например, стандартным обозревателем Internet Explorer или Microsoft Word;
- Roaming. В этой папке вы найдёте файлы с пользовательскими данными.
Все эти три раздела постепенно увеличиваются в размере. Чтобы узнать, сколько AppData весит, для начала её нужно найти в памяти устройства.
Где искать папку AppData в Windows 10
Рассмотрим несколько лёгких способов открытия папки AppData.
Путём включения скрытых файлов
Чтобы в «Проводнике Windows» увидеть папку AppData, сначала нужно активировать видимость скрытых системных элементов на устройстве:
- На «Рабочем столе» открываем ярлык «Этот компьютер», чтобы зайти в «Проводник Windows».
- Вверху находим вкладку «Компьютер». Справа от неё будет раздел «Вид». Переключаемся на него.
Откройте вкладку «Вид» в окне «Этот компьютер»
- На появившейся панели с параметрами находим пункт «Скрытые элементы».
Найдите во вкладке «Вид» пункт «Скрытые элементы»
- Ставим галочку рядом с этим пунктом.
С помощью этого простого метода вы сделаете видимой не только AppData, но и остальные разделы, ранее спрятанные системой. Теперь запустите нужный вам раздел AppData на системном диске:
- Запустите ярлык «Этот компьютер» на «Рабочем столе» или через меню «Пуск».
- Выберите «Локальный диск (С:)» двойным щелчком левой кнопки мыши.
- Откройте раздел «Пользователи».
Запустите папку «Пользователи» на системном диске
- Выберите свой профиль.
- В следующей папке найдите необходимый раздел AppData.
Откройте папку вашего профиля в разделе «Пользователи» и запустите AppData
Видео: как открыть скрытые файлы и папки в Windows 10
Через опции «Выполнить»
Всем пользователям полезно знать о небольшом окне «Выполнить», которое способно открывать различные программы, сервисы и разделы на компьютере с Windows. С помощью него можно запустить и папку AppData. При этом не придётся предварительно включать показ скрытых элементов, как в предыдущем способе.
- Вызовите окно «Выполнить», нажав сочетание клавиш Win + R.
- В поле «Открыть» вставьте команду %appdata%.
Введите команду %appdata% в поле «Открыть»
- Теперь кликните «ОК», чтобы команда была выполнена. Перед вами на экране откроется папка Roaming из AppData.
Видео: как открыть папку AppData с помощью окна «Выполнить»
С помощью «Поиска Windows»
В Windows 10 универсальный поиск системы находится не в «Пуске», как, например, в Windows 7, а в отдельном окне:
- Справа от кнопки «Пуск» в левом нижнем углу экрана есть иконка в виде лупы.
Найдите кнопку в виде лупы справа от кнопки «Пуск»
- Кликните по ней левой кнопкой мыши. Откроется область со строкой поиска.
В области поиска можно вводить запросы в специальную строку
- В строку введите команду %appdata%. Кликните по найденной папке, чтобы она открылась.
Введите запрос %appdata% в поисковую строку
Если папка AppData растёт в размере
Со временем в папке AppData начинает скапливаться «мусор», и она разрастается до огромных размеров. Детально рассмотрим эту проблему и пути выхода.
Почему это происходит
Если на компьютер Windows 10 была установлена недавно, папка AppData будет занимать всего несколько сотен мегабайт. Со временем, когда пользователь начнёт устанавливать новый софт на своё устройство, она станет увеличиваться в размере и сможет достигнуть десятков и сотен гигабайт.

Если пользователь устанавливает ресурсоёмкие утилиты и папка начинает весить, например, 10 ГБ, то переживать не стоит: в ней находятся файлы, которые необходимы программам для полноценной работы. Нет предельного размера для папки AppData.
Если вы удаляете программы с помощью стандартного средства Windows (окна «Программы и компоненты»), исчезают только файлы, которые хранятся в системном разделе Program Files. При этом данные удаляемых приложений в папке AppData остаются на своём месте. Их называют «остаточными файлами» или «хвостами». Таким образом, постепенно накапливается большое количество совершенно ненужной информации, которую нужно убирать.
Если программы с ПК часто удаляются пользователем, но папка продолжает увеличиваться в размерах даже при использовании нескольких утилит, то нужно подумать о её очистке. Освобождение папки от «мусора» очистит системный диск. В результате компьютер станет работать быстрее.
Как решить данную проблему
Чтобы вес папки уменьшился, необходимо сначала удалить временные файлы, которые в ней хранятся, в частности, в папке Temp. В версии Windows 10 это сделать очень просто:
- Откройте меню «Пуск». Над кнопкой выключения компьютера будет значок в виде шестерёнки. Нажмите на него, чтобы открыть «Параметры».
Кликните по кнопке с шестерёнкой, чтобы открыть окно «Параметры»
- Запустится окно на весь экран. Теперь выбираем первый пункт «Система».
Запустите раздел «Система»
- Переходим на вкладку «Хранилище». В ней открываем диск «С:», на котором хранится папка AppData.
Во вкладке «Хранилище» откройте системный диск «С:»
- Система начнёт анализ занятого места на этом диске. Подождите, когда он завершится.
Подождите, пока завершится анализ содержимого на системном диске
- В списке найдите пункт «Временные файлы». Кликните по нему левой кнопкой мыши, чтобы он открылся.
Откройте пункт «Временные файлы» одним кликом мыши
- Поставьте галочки рядом с тремя пунктами: «Временные файлы», «Папка «Загрузки» и «Очистка корзины». Теперь щёлкните по серой кнопке «Удалить файлы». Под кнопкой вы сразу увидите общий вес всех «мусорных» файлов, которые вы удаляете.
Отметьте все пункты и нажмите на кнопку «Удалить файлы»
- Дождитесь, когда система удалит весь мусор.
Проверьте, сколько теперь занимает места папка AppData. Если так же много, избавьтесь от «хвостов» от ранее удалённых вами программ вручную:
- Откройте папку AppData.
- Поочерёдно зайдите в три раздела папки: Local, LocalLow и Roaming. Посмотрите, есть ли в них папки с названием программ, которые вы уже ранее удалили из памяти компьютера.
Найдите в папках разделы с названиями удалённых ранее программ
- Если такие папки есть, уберите их. Кликните правой кнопкой мыши по папке. В контекстном меню выберите «Удалить».
Уделите найденные папки через контекстное меню, которое вызывается кликом правой кнопкой мыши по объекту
При последующих деинсталляциях программ используйте сторонний софт для зачистки остаточных файлов программ. Он будет сам удалять за вас все файлы, связанные с этими программами. Среди таких деинсталляторов можно выделить Revo Uninstaller, Uninstall Tool, Soft Organizer и многие другие.
Видео: как очистить папку AppData
Можно ли удалить или поменять расположение системного раздела AppData
Удалять папку AppData полностью просто так нельзя, так как она содержит важную информацию для полноценной работы ваших программ. В целом на систему удаление папки не повлияет, но при этом у вас появятся сбои в работе утилит. Они будут запускаться с начальными настройками, работать некорректно или вообще не будут открываться. Более того, запущенные программы будут мешать удалению файлов, так как они будут в данный момент ими пользоваться. В результате папка удалится лишь частично.
К очистке папки AppData нужно подходить осторожно. Удалять можно только отдельные файлы и папки в ней. Воспользуйтесь методами, которые были представлены выше в разделе «Как решить данную проблему».
Содержимое папки можно также переместить на другой жёсткий диск вашего компьютера, если на системном осталось очень мало места. Это возможно за счёт копирования файлов по отдельности в папку под тем же именем, но уже на другом диске. После этого в «Редакторе реестра» меняется директория. В результате программы будут искать нужные файлы не на системном диске, а, например, на диске D, где места гораздо больше.

Перенос особенно актуален для твердотельных дисков SSD: зачастую у них небольшой объём, и пользователи стараются экономить место.
Нужно принять во внимание также тот факт, что скорость ответа от программы, которая обращается к временным файлам на SSD или HDD дисков, отличается. Для дисков SSD она быстрее.
В папке AppData хранятся данные, которые важны не для системы Windows в целом, а для программ, загруженных и работающих у вас на компьютере. Удалять её полностью крайне не рекомендуется, иначе вы просто не сможете в дальнейшем работать со своими утилитами. Чтобы уменьшить её объем, удалите временные файлы и «хвосты» от ранее деинсталлированных программ. Если папка всё равно много весит, переместите её на другой жёсткий диск, где места больше.
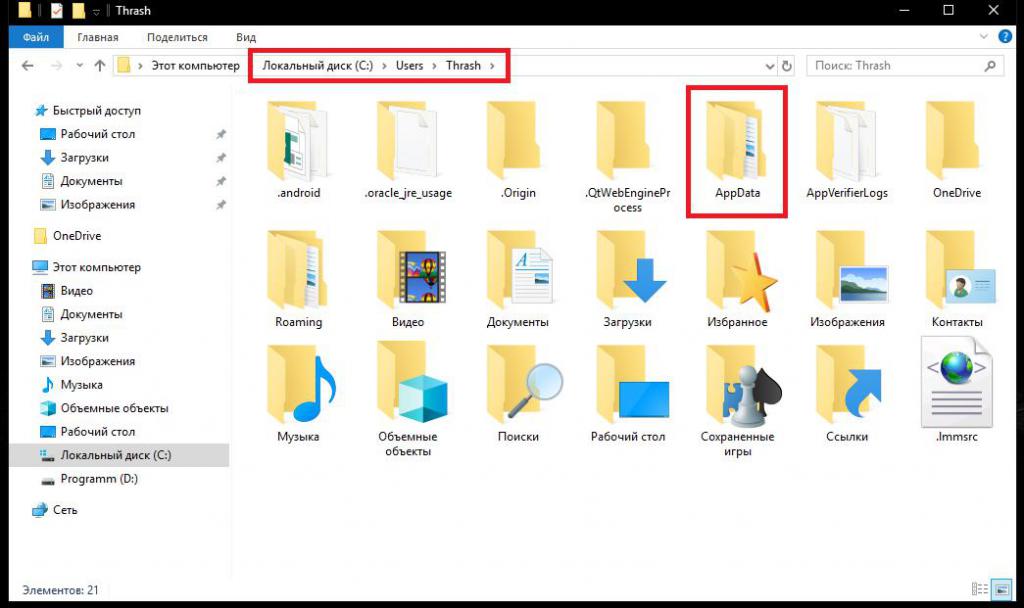
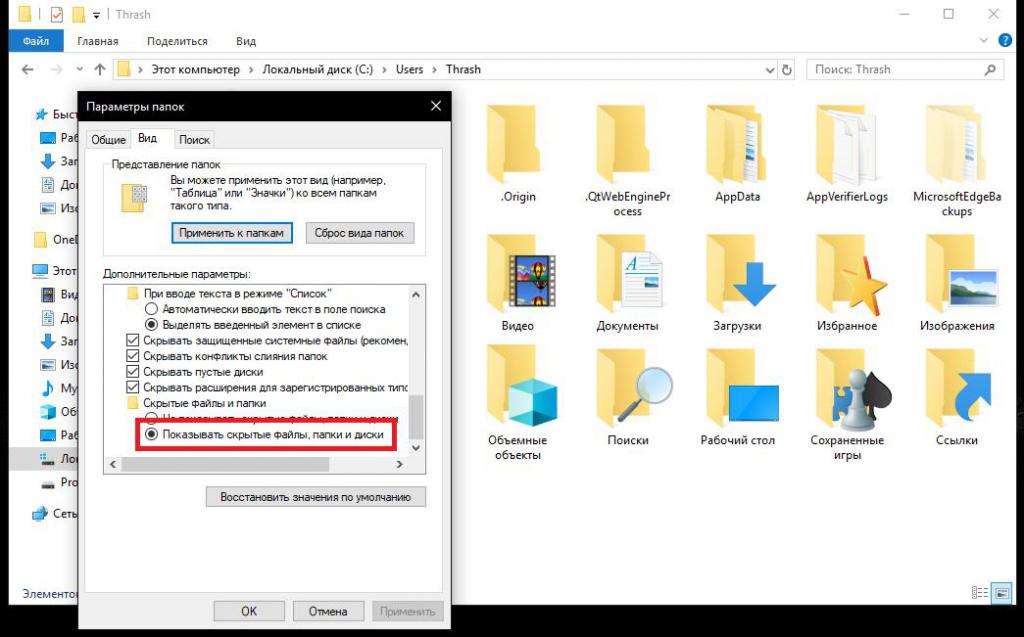
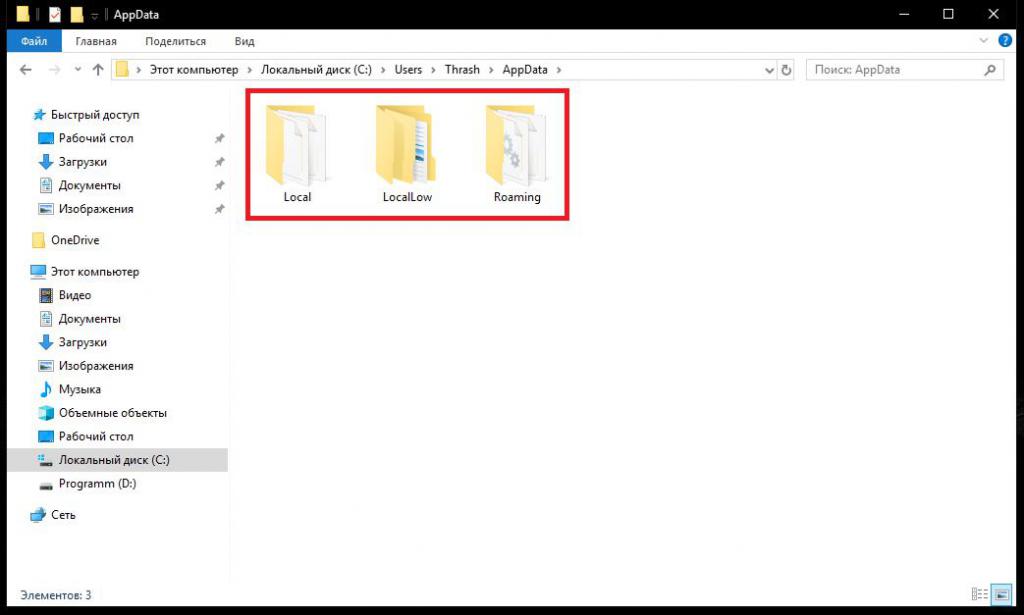
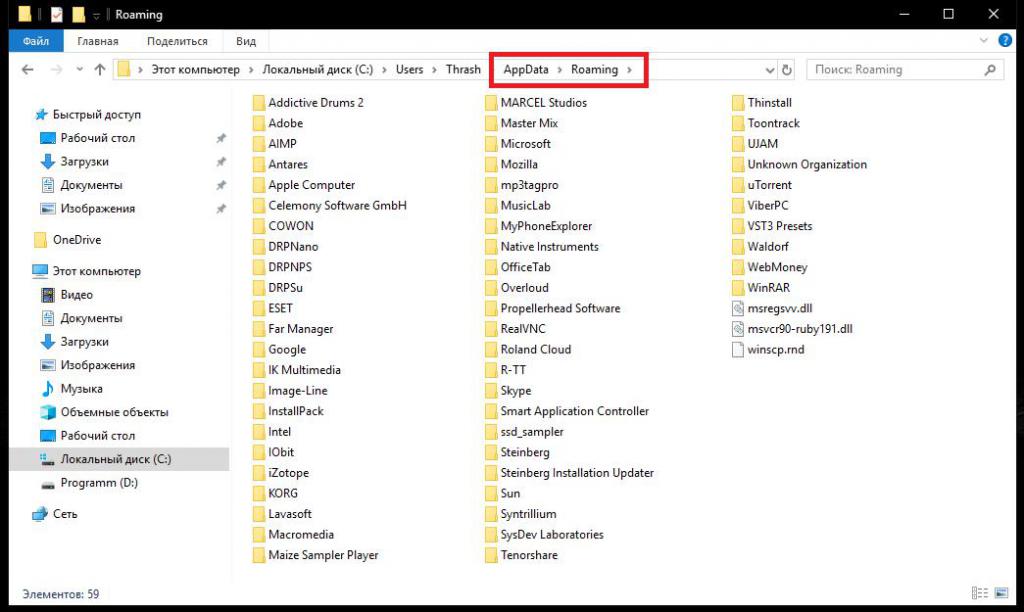
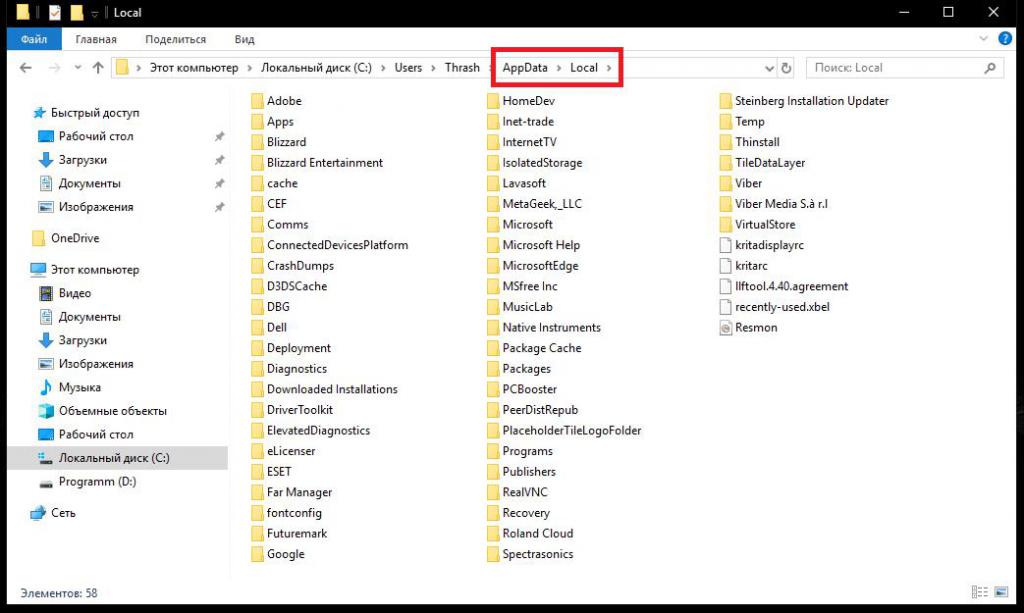
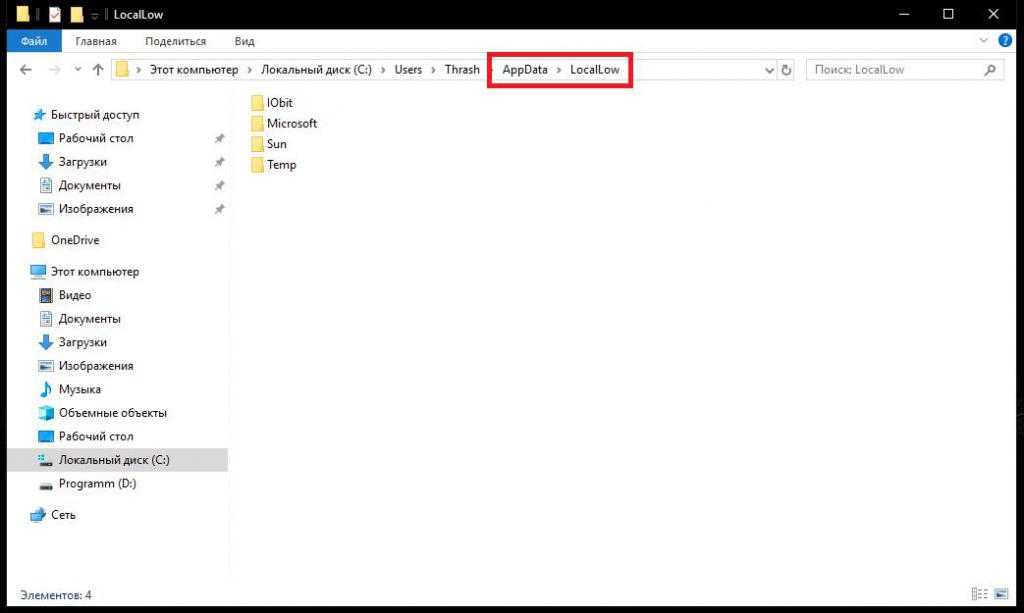
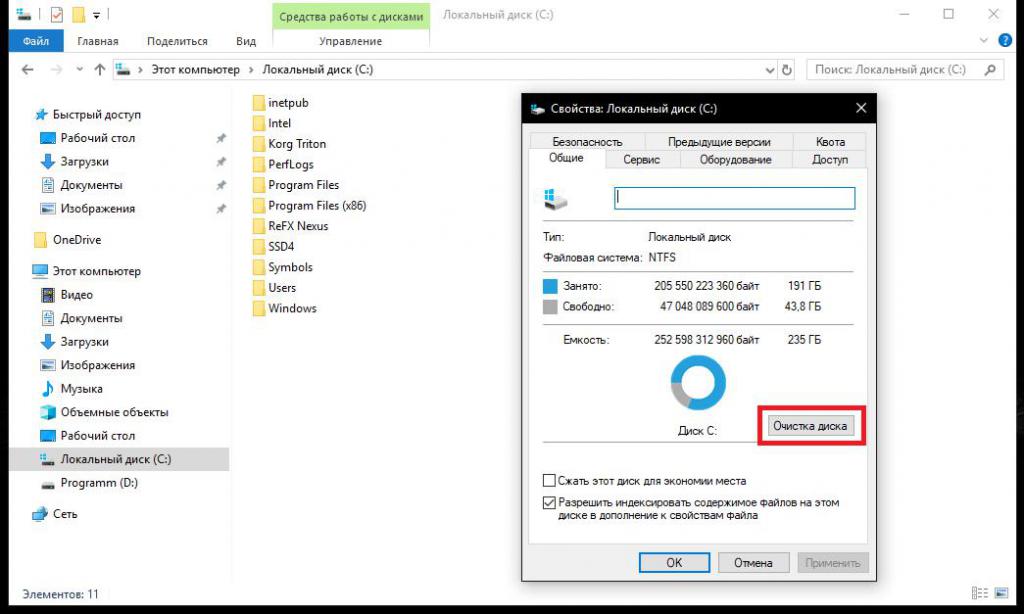
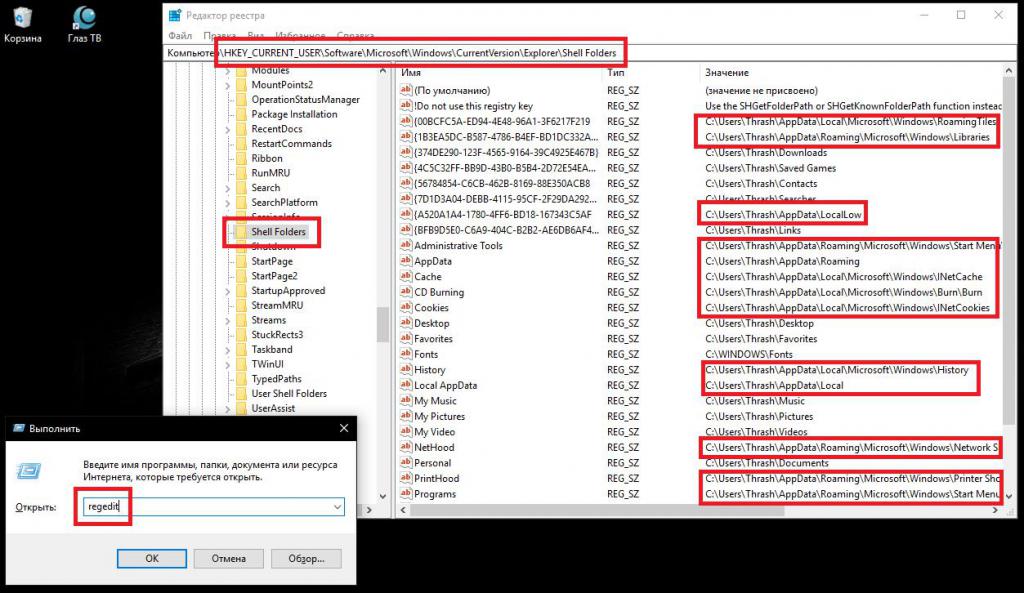

 Откройте вкладку «Вид» в окне «Этот компьютер»
Откройте вкладку «Вид» в окне «Этот компьютер» Найдите во вкладке «Вид» пункт «Скрытые элементы»
Найдите во вкладке «Вид» пункт «Скрытые элементы» Запустите папку «Пользователи» на системном диске
Запустите папку «Пользователи» на системном диске Откройте папку вашего профиля в разделе «Пользователи» и запустите AppData
Откройте папку вашего профиля в разделе «Пользователи» и запустите AppData Введите команду %appdata% в поле «Открыть»
Введите команду %appdata% в поле «Открыть» Найдите кнопку в виде лупы справа от кнопки «Пуск»
Найдите кнопку в виде лупы справа от кнопки «Пуск» В области поиска можно вводить запросы в специальную строку
В области поиска можно вводить запросы в специальную строку Введите запрос %appdata% в поисковую строку
Введите запрос %appdata% в поисковую строку Кликните по кнопке с шестерёнкой, чтобы открыть окно «Параметры»
Кликните по кнопке с шестерёнкой, чтобы открыть окно «Параметры» Запустите раздел «Система»
Запустите раздел «Система» Во вкладке «Хранилище» откройте системный диск «С:»
Во вкладке «Хранилище» откройте системный диск «С:» Подождите, пока завершится анализ содержимого на системном диске
Подождите, пока завершится анализ содержимого на системном диске Откройте пункт «Временные файлы» одним кликом мыши
Откройте пункт «Временные файлы» одним кликом мыши Отметьте все пункты и нажмите на кнопку «Удалить файлы»
Отметьте все пункты и нажмите на кнопку «Удалить файлы» Найдите в папках разделы с названиями удалённых ранее программ
Найдите в папках разделы с названиями удалённых ранее программ Уделите найденные папки через контекстное меню, которое вызывается кликом правой кнопкой мыши по объекту
Уделите найденные папки через контекстное меню, которое вызывается кликом правой кнопкой мыши по объекту


