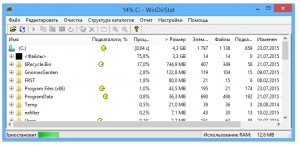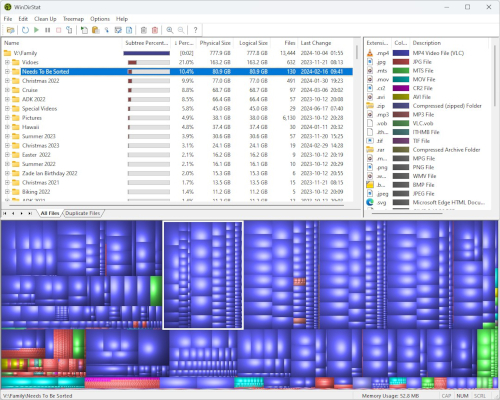- WinDirStat для Windows последняя версия: 1.2 , обновление от 17.04.2020
- Windows directory statistics что это
- WinDirStat для Windows
- Отзывы о программе WinDirStat
- WinDirStat для анализа и очистки дискового пространства
- WinDirStat — отображение информации о дисковом пространстве
- Интерфейс программы WinDirStat
- Работа с файлами в WinDirStat
- Очистка диска в WinDirStat
- Выводы статьи
WinDirStat для Windows последняя версия: 1.2 , обновление от 17.04.2020
Поприветствуйте WinDirStat — это маленькая программа на русском языке, которая позволяет просматривать содержимое дисков в виде статистического дерева, после просмотра которого, Вы легко сможете принять решение, удалить какой — то файл или нет. Приобрести WinDirStat можно ниже.
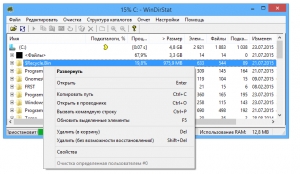
Основной интерфейс включает в себя три главных окна: первое из них — explorer, который имеет очень подобный интерфейс, справа — окошко расширения файлов, которые есть в наличии в Вашей системе, окрашенные в разнообразные цвета. И третье окно, содержит все составные элементы диска.
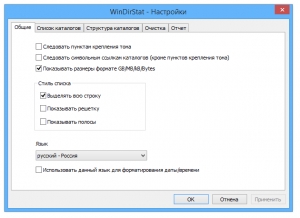
Хотелось бы отметить, что последние окно имеет вид такого себе дерева, где абсолютно каждый файл имеет форму цветного прямоугольника, размер которого зависит от величины самого файла. Расположение прямоугольников, приводит к тому, что каталоги также приходят в формы прямоугольников, где можно отыскать файлы и подкаталоги. А сама площадь равняется размеру поддерева. Также, важную роль играет цвет прямоугольника, который объясняет тип файла.
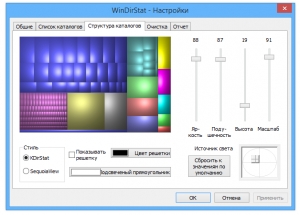
Во время пуска программы, она считывает все дерево диска, при этом применяя анимации, похожи с популярной игрой Pacman. Однако, все настройки можно будет с легкостью подстроить под каждого индивидуально. Программа очень практичная и удобная, с ее помощью Вам не составит труда понять сколько и чего у Вас находиться на диске и, что из этого можно удалить.
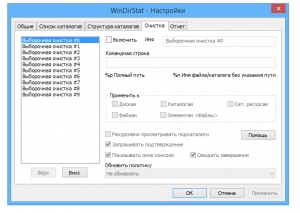
Скачивайте без боязни, так как данная программа принесет только положительный эффект.
Windows directory statistics что это
Latest version: 1.1.2
| Windows Directory Statistics | |||||||||||||||||||||
| Оценка: |
4.54 /5 голосов — 74 |
| Лицензия: | Бесплатная |
| Версия: | 1.1.2.80 | Сообщить о новой версии |
| Обновлено: | 18.07.2005 |
| ОС: | Windows 10, 8.1, 8, 7, XP, 2000 |
| Интерфейс: | Английский, Русский, Испанский |
| Разработчик: | WDS Team |
| Категория: | HDD утилиты |
| Загрузок (сегодня/всего): | 94 / 155 431 | Статистика |
| Размер: | 631 Кб |
| СКАЧАТЬ | |
WinDirStat — программа для просмотра статистики использования дискового пространства и его очистки. Функционирует во всех текущих версиях Microsoft Windows.
Приложение сканирует дерево каталога и предоставляет статистику в трёх полезных видах:
- Список каталогов, имеет сходство с видом проводника Winodows, но сортировка осуществляется по размеру каталога (файла)
- Карта каталогов, которая отображает полное содержание дерева каталогов в графической форме
- Список расширений, который служит в качестве легенды и показывает стстистики о типах файлов
CrystalDiskInfo — одно из лучших приложений для проверки состояния жестких дисков, которые.
Бесплатная программа для низкоуровневого форматирования накопителей различных.
Victoria — программа для тестирования жесткого диска. Проводит диагностику и выдает полную.
HP USB Disk Storage Format Tool — небольшая утилита для форматирования и создания загрузочного USB-диска.
Victoria — неофициальная версия популярной программы Victoria 4.68b, которая тестирует оборудование непосредственно через порты, на самом низком уровне.
Acronis Disk Director — комплекс мощных инструментов для управления дисками и разделами. Включает в.
Отзывы о программе WinDirStat
u про WinDirStat 1.1.2.80 [17-09-2018]
У разработчика dll новее. Это видно после установки программы. Содержимое файлов тоже отличается.
2 | 9 | Ответить
NauanMY про WinDirStat 1.1.2.80 [02-12-2017]
Очень удобная программа, жаль что забросили.
А есть аналог?
6 | 51 | Ответить
Настя про WinDirStat 1.1.2.80 [20-06-2017]
Спасибо!)Прочитала про программу на сайте remontka.pro, решила установить.Очень классная и удобная программа!
2 | 3 | Ответить
nikol про WinDirStat 1.1.2.80 [10-05-2015]
по сравнению с другими прогпвммами подобного рода имеет расширеный функционал.очень удобна для поиска скрытых папок на компе.легка в пользовании.рекомендую.
3 | 2 | Ответить
Галина про WinDirStat 1.1.2.80 [01-01-2015]
В программе появилась строка неизвестные 250 GB и не открывается и не редактируется подскажите что делать.
19 | 48 | Ответить
Алекс в ответ Галина про WinDirStat 1.1.2.80 [04-03-2019]
Очень хорошая в техническом плане программа.
3 | 3 | Ответить
Катерина в ответ Алекс про WinDirStat 1.1.2.80 [23-03-2020]
Галина спрашивала, что сделать в ситуации, которую у неё сложилась в данной программе и описала эту ситуацию, а Вы, Алекс, просто сказали тупейшую фразу о том, что программа хорошая, как будто бы вы бот, Галина в данной рекомендации никаким образом не нуждалась и смысл Ваших действий мне крайне не ясен
3 | 6 | Ответить
WinDirStat для анализа и очистки дискового пространства
Бесплатная программа WinDirStat предназначена для получения и просмотра наглядной статистики, о состоянии дискового пространства, занимаемого файлами и папками. При необходимости, при помощи WinDirStat, вы можете очистить дисковое пространство от ненужных файлов и папок. После анализа, вы получите подробные сведения о том, сколько, где, и какие именно файлы и папки, занимают место на вашем компьютере.
Многие пользователи часто сталкиваются с проблемой нехватки свободного места на жестком диске своего компьютера. В процессе использования компьютера, постепенно, на дисках, остается все меньше свободного места, не занятого данными. На первый взгляд, все остается по-прежнему, а при этом, незаметно свободное пространство, все уменьшается, и уменьшается.
При активной работе, одни папки и файлы удаляются, а на смену одним удаленным файлам приходят другие. Проходит некоторое время, и настает тот момент, когда у пользователя возникает необходимость переместить или удалить некоторые файлы с дисков своего компьютера, для того, чтобы не возникали проблемы в работе компьютера, при переполнении дисков.
Для этого, сначала необходимо будет узнать, чем занято место на всех дисках компьютера, или только конкретном диске.
Если проблема «пожирателей» свободного места на диске существует, то тогда ее необходимо будет решить. Для этого понадобится программа, которая смогла бы провести анализ дисков данного компьютера, отобразить информацию о файлах и каталогах, а при необходимости, очистила бы диск от ненужных данных, удалив их с компьютера.
WinDirStat — отображение информации о дисковом пространстве
Программа WinDirStat (Windows Directory Statistics) служит для сбора информации о состоянии дискового пространства. Программа просканирует компьютер и графически отобразит информацию о том, какое место занимают каталоги и файлы на диске или дисках, их типе и занимаемом месте, их процентном соотношении к общему объему.
При помощи технологии Tree map, в окне программы WinDirStat, будет графически отображена полученная информация. Благодаря полученной статистике, вы наглядно увидите, что именно, и сколько, занимает места на диске вашего компьютера.
Основные возможности WinDirStat:
- Отображение расширений файлов и процент используемого дискового пространства.
- Визуальное представление различных типов расширений в цветовом виде.
- Проверка всех дисков, подключенных к компьютеру.
- Поддержка сценариев по очистке диска.
- Доставка отчетов на электронную почту.
Программа WinDirStat поддерживает русский язык, утилита предназначена для использования в операционной системе Windows.
Установка программы WinDirStat на компьютер будет происходить на английском языке. По завершению установки, запустите программу WinDirStat на вашем компьютере. Имеется портативная (portable) версия приложения.
После запуска программы будет открыто два окна: главное окно программы WinDirStat, и окно «Выбор дисков». В окне «Выбор дисков» необходимо будет выбрать диск или каталог для сканирования. Для этого, сначала нужно будет активировать одну из радиокнопок: «Все локальные диски», «Индивидуальные диски», или «Каталог», а затем нажать на кнопку «ОК».
Для проверки я выбрал локальный диск «C» своего компьютера.
Для того, чтобы просканировать не весь диск, а проверить только конкретный каталог, вам нужно будет сначала активировать радиокнопку «Каталог», а затем нажать на кнопку, для выбора нужного каталога. В окне «Обзор папок» вы должны будете выбрать необходимый каталог.
После сделанного выбора, запускается сканирование выбранного диска или каталога. В окне программы будет постепенно отображаться полученная информация.
В нижней части главного окна программы, на шкале будет графически отображаться состояние процесса проверки выбранного диска или каталога. Процесс сканирования можно будет остановить при помощи кнопки «Приостановить».
После завершения проверки, которое занимает некоторое время, в главном окне программы WinDirStat будут отображены полученные результаты.
Интерфейс программы WinDirStat
В верхней части главного окна программы расположены две панели: панель меню и панель с кнопками. Отсюда можно будет выполнять необходимые действия по работе в данной утилите.
В процессе работы в программе WinDirStat, вы можете выбрать для сканирования другой диск или каталог. Для этого войдите в меню «Файл», выберите в контекстном меню пункт «Открыть…». После этого будет открыто окно «Выбор дисков».
Главное окно программы WinDirStat разделено на три части:
- список каталогов — данный список сформирован по размеру занимаемого на диске каталога или файла;
- список расширений — здесь приведена информация о том, какое место на диске или в каталоге занимают расширения определенного типа;
- графическая карта каталогов — здесь отображено содержимое данного диска или каталога в графическом виде.
Область списка каталогов расположена в левой части главного окна программы. Диски и каталоги, помещенные в эту область, представлены в виде древовидной структуры, которая напоминает своим видом Проводник Windows. Отсюда можно будет переходить в другие директории на диске, также как и в Проводнике. Здесь указано процентное соотношение между подкаталогами, размер, количество элементов, количество файлов и т. д.
Область списка расширений располагается в правой части окна программы. Все расширения имеют свой определенный цвет для того, чтобы их лучше было видно в графической карте каталогов. В этой области каждому расширению присвоен цвет, дано его описание, занимаемый размер, процентное соотношение, количество файлов.
В нижней части окна расположена область карты каталогов в графическом виде. Эта карта выполнена с помощью специальной технологии. На карте, в виде прямоугольников, отображены файлы, расположенные на данном диске, или в выбранном каталоге. Размер прямоугольников зависит от величины, занимаемой данным файлом на соответствующем диске или в каталоге.
Давайте далее в статье рассмотрим, как пользоваться WinDirStat.
Работа с файлами в WinDirStat
Вы можете выбрать расширение файла, выделив его в области списка расширений. В графической области карты каталогов, файлы данного расширения, будут выделены, вокруг белым цветом, относительно других файлов. На этом примере, я выделил файлы, имеющие расширение «AVI».
Можно будет кликнуть по конкретному прямоугольнику данного типа файлов. После этого, в области списка каталогов будет отображен выбранный файл. На нижней панели главного окна программы будет отображен путь к этому файлу. В моем случае, это фильм, который находится в папке «Загрузки» (Downloads).
После проверки диска «C», я с удивлением обнаружил, что на этом диске моего компьютера, наибольшее место занимают файлы в формате «PDF», которые находились в папке «Загрузки».
Некоторое время назад я скачал с интернета определенное количество файлов в этом формате. Затем я скопировал эти файлы и переместил их в другое место, сейчас их даже нет на моем компьютере. Дело еще в том, что в моем основном браузере Firefox загрузки сохраняются на Рабочем столе (мне так удобнее). При скачивании файлов с помощью других браузеров, или с торрентов, файлы сохраняются в папку «Загрузки», поэтому я нечасто открываю эту папку.
Так вышло, что я забыл удалить эти файлы. В моем случае, программа WinDirStat помогла мне найти файлы, которые можно будет удалить с компьютера, освободив место на диске.
Очистка диска в WinDirStat
Для удаления файла или каталога с компьютера, сначала необходимо будет выбрать нужный файл или каталог, выделив его в окне программы WinDirStat. Затем вам нужно будет выбрать вариант удаления файла: удалить в корзину, или удалить без возможности восстановления.
Для этого на панели кнопок нажмите на соответствующую кнопку, или выберите в меню «Очистка», соответствующий пункт контекстного меню.
В следующих двух окнах вам следует согласиться с удалением данного файла.
После этого файл будет удален в Корзину, или файл будет удален с компьютера, минуя Корзину.
Выводы статьи
Бесплатная программа WinDirStat анализирует занимаемое файлами и каталогами дисковое пространство. Благодаря полученной статистике, вы можете наглядно увидеть и узнать, сколько места занимают на диске конкретные каталоги и файлы. При необходимости, вы можете удалить конкретные файлы или папки со своего компьютера.