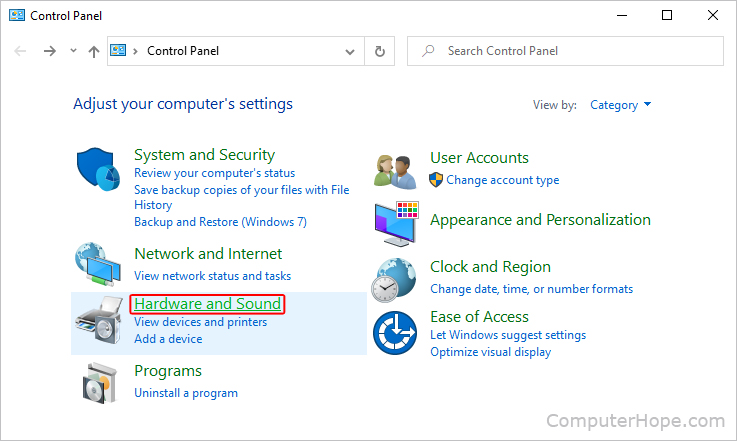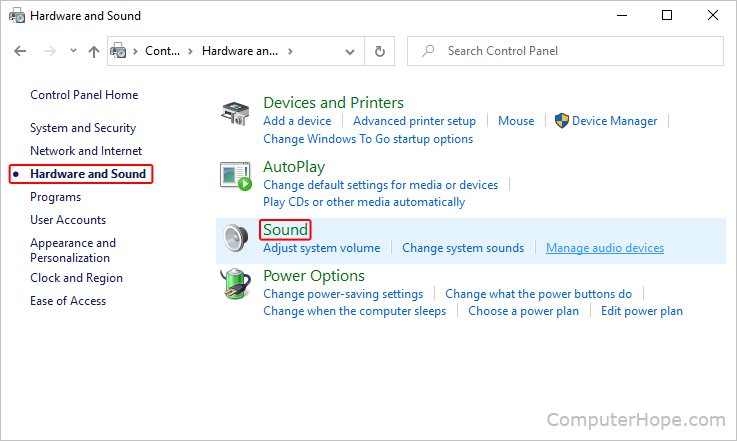- Отключение системных звуков в Windows 10
- Вариант 1: Отключение базовых звуков
- Вариант 2: Отключение звука уведомлений
- Вариант 3: Отключение звука входа в Windows
- Решение возможных проблем
- Способ 1: Обновление звуковых драйверов
- Способ 2: Проверка компьютера на вирусы
- Способ 3: Проверка целостности системных файлов
- How to change, disable, or enable Windows event sounds
- Disable or change individual sounds
- Disable or change all sounds
- How to Turn Off Notification and System Sounds in Windows 10
- Turn Off Notification and System Sounds in Windows 10
- Turn off System Sound in Windows 10
- Saving Sound Schemes in Windows 10
- Turn off Notification Sounds in Windows 10
Отключение системных звуков в Windows 10
Вариант 1: Отключение базовых звуков
К базовым звукам можно отнести те, которые воспроизводятся при подключении устройства, появлении ошибок на экране или переходе по папкам. Управление всеми ними осуществляется через меню «Персонализация», что мы и разберем далее.
- Откройте меню «Пуск» и перейдите оттуда в «Параметры», кликнув по значку в виде шестеренки, расположенному на левой панели.
Среди плиток отыщите раздел «Персонализация».
Среди основных настроек темы отыщите «Звуки» и щелкните по значку.
Если значок динамика отображается возле какого-либо наименования в списке, значит, оно имеет свой звук. Щелкните по нему, чтобы выбрать и изменить. Чтобы отключить мелодию запуска Windows, отметьте галочкой соответствующий пункт под таблицей.
Поднимитесь в самый верх списка и выберите там «Нет».
Кликните «Применить» для сохранения изменений.
В случае, когда нужно отключить все звуки сразу, в выпадающем меню «Звуковая схема» активируйте параметр «Без звука», после чего не забудьте сохранить изменения.
Вариант 2: Отключение звука уведомлений
В Windows 10 есть отдельный раздел, в котором настраиваются уведомления. Благодаря ему вы можете отключить их звуковое сопровождение, сняв галочку всего с одного пункта.
- В том же меню «Параметры» выберите первый раздел «Система».
Через левую панель переместитесь в «Уведомления и действия».
Снимите галочку с пункта «Разрешить воспроизведение звуков уведомлениями».
Вариант 3: Отключение звука входа в Windows
Последний метод отключения системных звуков связан с приветственным окном во время входа в Windows. Выше мы уже говорили о том, как отключить воспроизведение этого музыкального сопровождения, но в некоторых сборках это не работает, поэтому оптимальным вариантом станет обращение к специальному ПО.
- Для отключения системного звука будем использовать программу Winaero Tweaker, которая как раз и заточена под изменение различных настроек в операционной системе путем редактирования значений реестра. Кликните по ссылке выше, загрузите и установите приложение на свой компьютер.
После запуска воспользуйтесь строкой поиска, вписав туда «sound», выберите единственный появившийся пункт «Startup Sound».
Снимите галочку с параметра «Enable Startup Sound».
Остается только отправить компьютер на перезагрузку, а при следующем входе в операционную систему приветственный звук уже не будет проигрываться.
Решение возможных проблем
У некоторых пользователей при попытке отключить звук на экране появляются ошибки, не применяются изменения или даже не отображаются требуемые меню. В таких ситуациях следует прибегнуть к разным вариантам исправления этой проблемы, о чем и пойдет речь далее.
Способ 1: Обновление звуковых драйверов
Если ранее вы не устанавливали самостоятельно драйвер звука, сама Windows 10 могла инсталлировать его устаревшую или неправильную версию. Рекомендуется обновить программное обеспечение для звуковой карты самостоятельно, о чем более детально читайте в отдельных инструкциях на нашем сайте по ссылкам ниже.
Способ 2: Проверка компьютера на вирусы
Иногда наличие вредоносных файлов на компьютере тоже может помешать управлению настройками, поскольку вирусы блокируют процессы и службы. Если при попытке открыть меню настроек вы получаете непонятную ошибку или загрузка вообще не происходит, имеет смысл проверить ПК на наличие вирусов, о чем в развернутом виде читайте далее.
Способ 3: Проверка целостности системных файлов
Последний способ решения проблемы с отключением звуков в Windows 10 связан с проверкой целостности системных файлов, ведь различные сбои или отсутствие компонентов тоже могут вызывать неполадки разного уровня. Для начала рекомендуется запустить утилиту SFC, которая занимается проверкой отдельных компонентов ОС, а если эта операция завершится с ошибкой, придется применять DISM, вернувшись по завершении снова к SFC. Всю информацию по этому поводу ищите в тематическом материале далее.
How to change, disable, or enable Windows event sounds
Event sounds (e.g., chimes, beeps, buzzes) notify you of an occurrence in Microsoft Windows. For example, when you press an invalid key in a program, connect a new device to your computer, or when an error occurs.
The settings for these event sounds are controlled through the Sound Properties section of the Control Panel. To adjust the sound settings for these notifications, follow the steps below.
Changing or disabling sounds using the instructions below only affects sounds relating to Windows functionality. Software and game sounds are controlled through the program itself and are not affected by changing or disabling Windows event sounds.
Some sounds like basic beeps are generated by the internal speaker and cannot be changed using the following steps.
Disable or change individual sounds
Follow these steps to disable or change specific system sounds in Windows.
- Press the Windows key , type Control Panel, and then press Enter .
Or, open the Windows 10 Start menu, and choose Windows System > Control Panel.
- In the Control Panel, click Hardware and Sound.
- Make sure that the Hardware and Sound tab on the left is selected, then click Sound near the center portion of the screen.
- In the Sound window, click the Sounds tab.
- In the Program Events section, locate the sound you’d like to disable or change in the drop-down list under the Sounds subsection. Select (None) to disable the sound or select a different sound file to change it.
- Once you’ve made a selection, click and then click the button.
Disable or change all sounds
Follow these steps to disable or modify all system sounds in Windows.
- Press the Windows key , type Control Panel, and then press Enter .
- In the window that appears, click Hardware and Sound.
- Make sure that the Hardware and Sound tab on the left is selected, then click Sound near the center portion of the screen.
- In the Sound window, click the Sounds tab.
- Expand the drop-down list under the Sound Scheme section. Select (None) to disable all program event sounds or choose a different or default scheme.
- Once you’ve made a selection, click and then click the button.
How to Turn Off Notification and System Sounds in Windows 10
By Bryan Clark 01 July 2017
Windows notifications have evolved with each new version, but never quite managed to master the art of not being annoying. Today we’re going to shut them off entirely, and instead rely on the notification window that slides out of the bottom right of your screen to provide these crucial details. Goodbye annoying notification chime.
1. Click the notification icon at the bottom right of the screen. You’ll find it at the far edge of the toolbar next to the date and time.
2. Click the All Settings icon in the bottom right.
3. On the main Settings screen, choose System.
4. In the left sidebar, choose Notifications & actions.
5. To completely turn off Notifications, slide the Get notifications from apps and other senders button to the Off position.
6. Or, to be more selective with your notifications and not disable them all, scroll down to the Get notifications from these senders section, and decide what you’re able to tolerate: banner, sounds, or neither from each option.
Turn Off Notification and System Sounds in Windows 10
Notification sounds are an essential part of an operating system. Whenever there is an important action performed, Windows by default provides feedback to the user through notification sounds. We hear notification sounds for most common actions like connecting or disconnecting a USB device, battery low alert, calendar reminders and so on. We have already seen how to change the sound in Windows. This tutorial shows you how to disable or turn off Notification & System Sounds in Windows 10.
Windows 10 comes shipped with a new set of sound notifications, some are borrowed from Windows 8.1. If you are migrating to Windows 10 from Windows 7 or Windows 8.1 you can easily notice the changes. Windows 10 has a new set of sound alerts for events like Calendar reminders, Messaging, Email, Volume change, etc. There is a way to customize the system tones according to your preferences. You can even turn off sound for all system alerts in Windows 10 by changing few sound settings on your PC.
Click on the Speaker icon in the taskbar and move the slider to change the volume of the sound.
Turn off System Sound in Windows 10
In order to be able to turn of system sounds in Windows 10, you will have to open the Sound settings. Right click on the Speakers icon which is present at the right side of the task bar.
You will see “Sounds” option in the popup . C licking on this opens a new window where you can customize sounds.
The “Sound” properties box provides a variety of options to customize sounds according to your needs. Browse through the list of available program events and choose the one which you intend to change or test. After choosing a particular sound for an event in the “Sounds” section, click on the “Test” button to playback the same.
This way you can modify sound for any of the events. Following are the list of few events, to which you can set the sound:
- Asterisk
- Calendar Reminder
- Critical Battery Alarm
- Desktop Mail Notification
- Device Connect
- Device Disconnect
- Instant Message Notification
- Low Battery Alarm
- New Fax Notification
- New Text Message Notification
- System Notification
- Incoming calls and more.
Saving Sound Schemes in Windows 10
The modified sound settings can be saved as a scheme and can be switched according to your needs. In order to save changes, you made to events, click on “Save as” button and assign a name, so that you can use it for now or for future use. You can always go back to the default sound settings by choosing the “Windows Default” option in the sound schemes section.
In order to turn off, all system sounds in Windows 10, select the “No Sound” schema and save the sound settings as shown in the image. This should completely disable all system notification sounds.
Turn off Notification Sounds in Windows 10
Apart from system notifications in Windows 10, there are apps that send sound notifications with banners that land into Action Center. For example, breaking news applications sends toast notifications (banners) along with sound whenever there is a piece of breaking news.
You can turn off notifications from these apps by heading to Settings app > System > Notifications. Just use the toggle under “Show app notifications” and turn it off. This should disable all notifications including Sounds from installed Windows Store apps.
You can also restrict a specific app from sending notifications by individually turning off app notifications using the same settings panel. You can either block complete notification from the app or block particularly “sound” by turning off “Play a sound when notification arrives” option – this results in silent app notifications which in turn piles up on your action center.
To completely disable all notification sounds for all the apps, move the slider for Show app notifications to the Off position.
Date: July 16, 2018 Tags: Sound, Windows 10