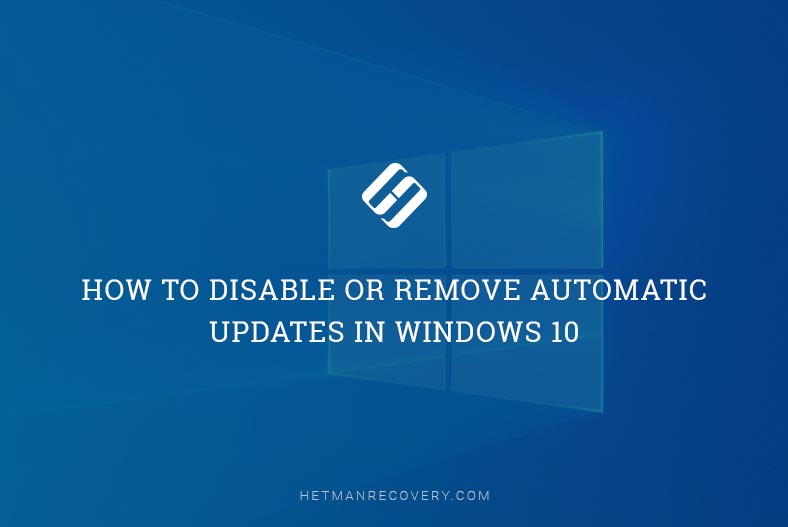- How can I disable Windows update
- Replies (12)
- How to Disable or Block automatic Windows Update in Windows 10
- Turn off Windows Updates in Windows 10
- 1] Disable Windows Update & Windows Update Medic Services
- 2] Change WU settings using the Group Policy Editor
- 3] Set your network connection to ‘Metered’
- 4] Tools that help you block automatic Windows 10 Updates
- How to Disable or Remove Automatic Updates in Windows 10
- Do it with the Services tool
- Try Local Group Policy Editor
- Free utilities to disable automatic updates in Windows 10
- How to remove the updates that have already been installed?
How can I disable Windows update
Replies (12)
* Please try a lower page number.
* Please enter only numbers.
* Please try a lower page number.
* Please enter only numbers.
How can I permanently disable my Windows Updates. I turn it to disabled and when I turn the computer on it is on again. They say they will not automatically download without asking me if we are on a metered HotSpot etc. and have to pay extra for overage. They used over 3 GBs yesterday and I am trying not to use much. Didn’t realize they had been able to download. Now settings won’t show me my History of downloads. Windows 10 update 1709 has been downloading over and over. What is going on.
2 people found this reply helpful
Was this reply helpful?
Sorry this didn’t help.
Great! Thanks for your feedback.
How satisfied are you with this reply?
Thanks for your feedback, it helps us improve the site.
How satisfied are you with this reply?
Thanks for your feedback.
1 person found this reply helpful
Was this reply helpful?
Sorry this didn’t help.
Great! Thanks for your feedback.
How satisfied are you with this reply?
Thanks for your feedback, it helps us improve the site.
How satisfied are you with this reply?
Thanks for your feedback.
Depending on which edition of Windows 10 you have installed, here some options to disable automatic updates.
Was this reply helpful?
Sorry this didn’t help.
Great! Thanks for your feedback.
How satisfied are you with this reply?
Thanks for your feedback, it helps us improve the site.
How satisfied are you with this reply?
Thanks for your feedback.
Hi Alice,
Installing an update for Windows is essential to ensure that you’ll get the upgraded and enhanced features of Windows. These updates also consist of security updates that will help a computer to be more protected. Usually, most of computers have Windows Updates that are set to “Install Updates Automatically”, which is the recommended setting.
An option to delay or postpone the updates is available, if you’re using Windows 10 Professional, Enterprise or Education. However, Windows 10 Home users may not have this option. To do this, go to Settings> Update and Security > Windows Update. Click on Advanced options, then check the Defer upgrades check-box to select the option and you can also click Learn more for additional details about this feature.
We’re just here if you need further help.
Was this reply helpful?
Sorry this didn’t help.
Great! Thanks for your feedback.
How satisfied are you with this reply?
Thanks for your feedback, it helps us improve the site.
How satisfied are you with this reply?
Thanks for your feedback.
Use Show/Hide Updates tool to block the update:
Is there an option or work around to block updates or hardware drivers that might cause problems?
Yes, Microsoft has released a KB update (KB3073930) that will let users block or hide Windows or driver updates.
Press Windows key + R
Type: services.msc
Hit Enter
Scroll down to Windows Update
Select it then right click it
Click Properties
Under the General tab, choose Startup type to DIsabled
Click Stop
Click Apply then OK
Upgrade to Windows 10 Pro which can pause updates for up to 35 days or block them for a year.
Open Start > Settings > Update & security > Activation
Click the link ‘Go to the store to upgrade or enter a product key’
Click the $99 button to make your purchase (the price might vary by region or depending on the edition you are upgrading from or upgrading to).
Follow the on screen instructions to make your purchase.
Within 5 to 10 minutes, your system will be upgraded to Windows 10 Pro, your personal files, apps and settings preserved.
You won’t get a product key, you get a digital license, which is attached to your Microsoft Account used to make the purchase.
Was this reply helpful?
Sorry this didn’t help.
Great! Thanks for your feedback.
How satisfied are you with this reply?
Thanks for your feedback, it helps us improve the site.
How satisfied are you with this reply?
Thanks for your feedback.
Installing an update for Windows is essential to ensure that you’ll get the upgraded and enhanced features of Windows. These updates also consist of security updates that will help a computer to be more protected. Usually, most of computers have Windows Updates that are set to “Install Updates Automatically”, which is the recommended setting.
An option to delay or postpone the updates is available, if you’re using Windows 10 Professional, Enterprise or Education. However, Windows 10 Home users may not have this option. To do this, go to Settings> Update and Security > Windows Update. Click on Advanced options, then check the Defer upgrades check-box to select the option and you can also click Learn more for additional details about this feature.
We’re just here if you need further help.
1 person found this reply helpful
Was this reply helpful?
Sorry this didn’t help.
Great! Thanks for your feedback.
How satisfied are you with this reply?
Thanks for your feedback, it helps us improve the site.
How satisfied are you with this reply?
Thanks for your feedback.
If there are pending updates that keeps on trying to be installed even if you’re already on metered Hotspot, we suggest that you try to delete these updates so it won’t push through anymore. Here are the steps:
- In the Search box, type This PC and click on the result.
- Open the partition/drive where the Windows operating system is installed.
- Navigate to Windows >SoftwareDistritbution >Download.
- Once you’re in the Download folder, delete everything from there.
Once you’re done. Type Windows Update settings in the Search box, and then click on the result. Go to Windows Update > Advanced options. Then, make sure that the Enabling this policy will automatically download updates, even over metered data connections (charges may apply) option is unchecked. After making these changes, see the result.
How to Disable or Block automatic Windows Update in Windows 10
There is no option to stop or turn off Windows Updates using the Control Panel or Settings app in Windows 10, as it used to be with earlier versions of Windows. But there is a workaround to disable or turn off Windows Update in Windows 10, that we’ll talk about in this post.
First, let us take a look at why people may want to turn off Windows updates.
With Windows 8.1 and earlier versions, we had Windows Update giving us options to:
- Install updates automatically (Recommended)
- Download Updates but choose when to install them
- Check for updates but let me choose whether to download and install them
- Never check for updates (Not Recommended)
These options provided a way to defer updates until we had enough time to download and install them or to have them downloaded automatically and then install them at a time we wish. These options are not present in Windows 10 Update & Security Settings.
Now in Settings app > Update and Security > Windows Update > Advanced Options, you will see the following settings:
Microsoft has explained that it will provide updates in two distinct methods for its two distinct types of clients.
The Home users now have the option to pause Windows Updates. Earlier they did not have this option. Windows 10 will also let you defer restart, but that is not enough because a download in the background might slow down your browsing in some cases.
The other ring of users are Enterprise users who will have the option to delay updates so that they can hold it to the time when they are free. Microsoft said it would push updates to such users less frequently so that they are faced with minimum downtime. These are the corporates and real-time users such as hospitals and ATMs etc.
Coming back to Home users and Professional users, there is not even the option to delay the updates. They will be downloaded as soon as they are available. The availability of Windows Updates for normal users means that the updates have already been tested by Windows Insiders. If you are a Windows Insider, running Windows 10 Home or Pro, you will be in priority to receive updates. After a few days of you testing the updates and if it doesn’t pose any problems, it will be released to the normal ring of users.
Thus, you are stuck. Windows 10 will keep on downloading updates as soon as they are available and will occupy your computer resources, when you may not want it too. Some of us will want to keep the automatic downloads to be stopped so that we can install the updates manually when free – when we are not working on something urgent. That is to say; some users would want the liberty and option to download and install updates when they want and not when Microsoft provides it.
Since there is no option to turn off Windows updates from Control Panel or PC Settings, here is a workaround.
Turn off Windows Updates in Windows 10
To stop automatic Windows Updates in Windows 10, you will have to:
- Disable Windows Update & Windows Update Medic Services
- Change WU settings using the Group Policy Editor
- Set your network connection to ‘Metered’
- Use a free tool that lets you disable automatic updates.
Now let us see each of these suggestions in detail.
1] Disable Windows Update & Windows Update Medic Services
You can disable the Windows Update Service via Windows Services Manager. In the Services window, scroll down to Windows Update and turn off the Service. To turn it off, right-click on the process, click on Properties and select Disabled. That will take care of Windows Updates not being installed on your machine.
But since Windows is a Service now onwards, you have to keep your computer updated. To be able to install the next set of features or a newer build, you will require the earlier updates to be installed. That’s why if you use the above workaround, you will have to go to the Windows Services Manager and turn it on once in a while to download and update your copy of Windows.
You need to also disable the Windows Update Medic Service or WaaSMedicSVC. The Windows Update Medic Service is a new Windows Service introduced in recent versions of Windows 10. This Service has been introduced to repair Windows Update components from damage so that the computer can continue to receive updates. We recommend you try this method first.
After you turn on the Windows Update Service, when you open Windows Update in PC Settings, you will see a message that updates were not installed because the computer was stopped. You will have to click on Retry so that all the available updates are downloaded and installed. This may take two or three “Check for Updates” tries. You will have to keep on clicking “Check for updates” until it says your computer is up to date. Then you can go back and turn off the Windows Update service until next time you feel you are free enough to spend time updating your copy of Windows 10.
2] Change WU settings using the Group Policy Editor
If your version of Windows 10 has Group Policy, you can also change some settings using the Group Policy Editor. Run gpedit and navigate to the following policy setting:
Computer Configuration > Administrative Templates > Windows Components > Windows Update.
On the right side, double-click on Configure Automatic Updates and change its settings to suit your requirements.
Once you configure the settings, you will see the result in the Settings app as follows:
We do not recommend that you disable automatic Windows Update in Windows 10. If your computer is fine with downloads in the background and doesn’t affect your work, it is not advisable to do it. But if you face slowdown of computer due to updates downloading and installing in the background, the above tip to turn off Windows updates in Windows 10 will be of some help.
3] Set your network connection to ‘Metered’
Setting your network connection to ‘Metered’, can also stop Windows 10 from automatically downloading the Updates. You can do it as follows – Settings app > Network & Internet > WiFi > Advanced options. Move the slider to On position for Set as metered connection. See how to set Metered Connection in Windows 10.
4] Tools that help you block automatic Windows 10 Updates
Here is a list of some free Windows Update Blocker tools to Stop Automatic Windows 10 Updates. You might want to take a look at them as they allow you to control Widows 10 Updates with a click.
- Windows Update Blocker
- StopUpdates10
- Wu10Man
- Kill-Update
- WuMgr
- Win Update Stop
- Win Updates Disabler
- WAU Manager.
Incidentally, Microsoft has released a tool called Show or Hide Updates that allows users to hide or block specific unwanted Windows Updates in Windows 10. Using it, you can stop Windows 10 from downloading specific updates.
Date: November 4, 2019 Tags: Windows Updates
How to Disable or Remove Automatic Updates in Windows 10
Read this article to find out how to disable automatic update option in Windows 10. Let’s explore how to remove an unnecessary or faulty Windows update by using integrated system tools or with third-party apps.
Do it with the Services tool
The first method works for Windows 10 Home, Professional and Enterprise.
Type Services in the search field (the magnifying glass icon on the taskbar) and run this system tool.
Find Windows Update service and open its properties.
Click on Stop and select Startup Type – Disabled
After these changes are applied and the computer restarts, Windows Update will not work anymore, so updates won’t be downloaded and installed automatically.
Try Local Group Policy Editor
The second method is only good for Windows 10 Professional and Enterprise. As other versions of Windows lack such component as Local Group Policy Editor.
To start the Local Group Policy Editor, type gpedit.msc in the search field and press Enter.
When in the Editor, go to Computer Configuration – Administrative Templates – Windows Components – Windows Update.
Find the policy Configure Automatic Updates, open it and set it to Disabled. Click Apply/Ok.
Free utilities to disable automatic updates in Windows 10
Also, you can use free utilities to prevent Windows 10 from updating automatically.
As an example, we’ll show you Win Updates Disabler, but there are other tools as well.
Run the program, jump to the tab Disable to check the box next to Disable Windows Updates. After that, click Apply Now for the changes to take effect.
As seen from the screenshot, this program can also disable Windows Firewall and Windows Defender. If necessary, you can turn everything on again in the tab Enable.
How to remove the updates that have already been installed?
If some updates were installed incorrectly, or you want to remove only particular Windows 10 updates, this is also possible.
Go to Control Panel and select Programs & Features.
Jump to the tab View Installed Updates.
Sort them by installation date by clicking on Installed On.
Right-click on one of the updates which you want to delete from the system and click Uninstall.
Confirm your decision and changes will take effect after the system restart.
See the full article with all additional video tutorials. If you still have any questions, please ask in a comments. Also visit our Youtube channel, there are over 400 video tutorials.