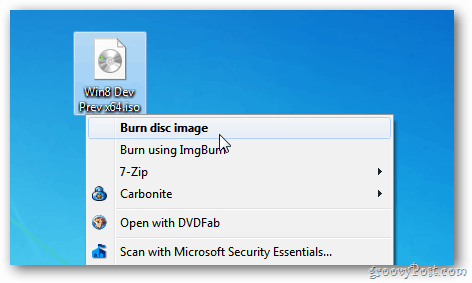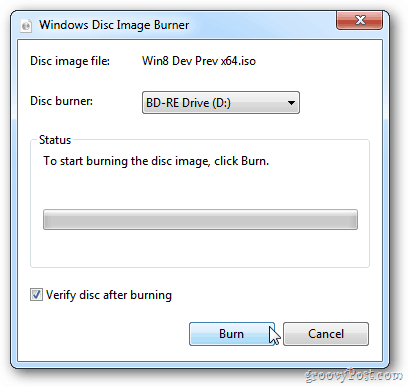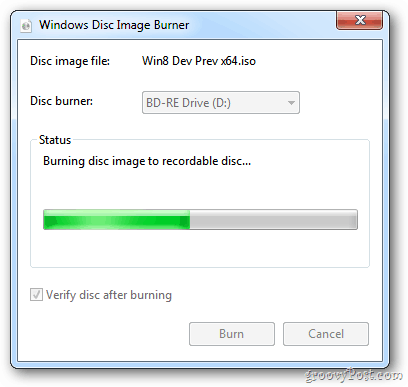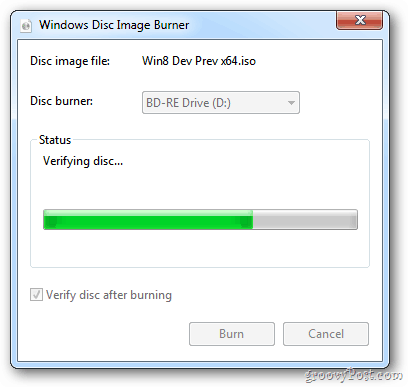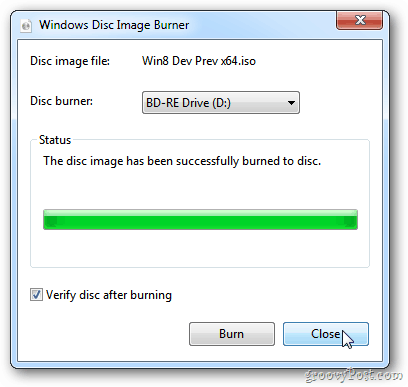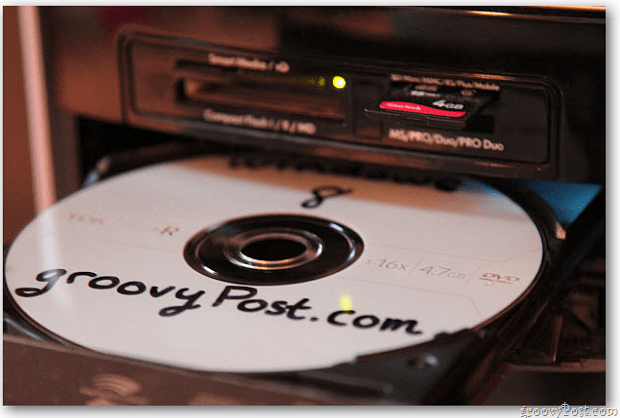- Windows disc image burner no disc burner
- Windows 7 and 8: How To Burn an ISO Image to Disc
- Официальный русский сайт ImgBurn! Скачайте бесплатно программу Имидж Берн!
- Скачайте ImgBurn с официального сайта
- Бесплатная русская версия Имидж Берн
- Как создать образ диска или записать данные на носитель?
- Конкурентные преимущества программы ImgBurn
- Особенности программы
- Скачать программу ImgBurn
- Windows Disc Image Burner (error code 0x80004005)
Windows disc image burner no disc burner
Одна из небольших,но нужных возможностей в Windows 7 является то, что она позволяет пользователям записывать образы дисков на компакт-диски и DVD-диски без необходимости установки дополнительного программного обеспечения. Для решения этой задачи Windows 7 предлагает небольшую утилиту Windows Disc Image Burner – Запись образа диска в Windows, которая включена во все версии. В этой статье я поделюсь с вами, что такое диск ISO, который является форматом, поддерживаемым этим инструментом и как записать образ диска с помощью визуального интерфейса Windows 7 и из командной строки.
Что такое образ диска и зачем это нужно?
Для тех, кто не знаком с этим термином, согласно Википедии, образ диска представляет собой отдельный файл или устройство хранения, содержащий полную структуру, представляющую собой среду хранения данных или устройств, таких как жесткие диски, дискеты, CD или DVD . Другими словами, образы дисков – идеальная копия диска (CD или DVD), которые поддерживают ту же структуру и содержание. Эти файлы образов диска могут иметь множество форматов (и расширения файлов), наиболее распространенными из которых являются .ISO и .IMG . Они полезны, когда необходимо создать резервную копию носителей, таких как установка дисков, дисков с данными и т.д. Делая образ диска, Вы можете легко скопировать его на другой диск, который может быть использован в случае, если оригинал стал хуже. Если вы хотите узнать, какие приложения могут создавать образы дисков, проконсультируйтесь на этой странице диск ПО для обработки изображений .
Какой Image File можно записать?
В настоящее время Windows Disc Image Burner поддерживает только два наиболее распространенных формата : .ISO и .IMG файлов образа диска.
Нужно ли вам записывать диски с другими типами файлов: картинки, видео, музыка и т.д.?
Если вы попали на эту страницу,значит пытались найти способ записи компакт-дисков или DVD , но для записи других типов файлов, чем образы дисков, этот учебник не поможет. Попробуйте вместо этого, посмотреть эти учебники:
- Как записывать CD/DVD-диски в Windows Media Player 12 — научиться записывать музыку и различные виды аудио-файлов на диск.
- Как записать DVD в Windows DVD Maker — чтобы узнать, как записать фотографии, фильмы и аудио-файлы на DVD-диски прямо из Windows 7, без установки специального программного обеспечения для решения этой задачи.
Как записать ISO файл в Windows Disc Image Burner
Во-первых, перейти к файлу . ISO или файлу . IMG которые Вы хотите записать, нажмите правой кнопкой мыши и выберите “Burn disc image – Записать образ диска” .
ПРИМЕЧАНИЕ: Если у вас есть установленное программное обеспечение сторонних разработчиков, которые ассоцируют файлы . ISO или файлы. IMG, вы найдете “ Burn disc image – Запись образа диска” в меню “Open with – Открыть с помощью” .
Будет открыто приложение записи образов Windows Disc Image Burner. Вы можете выбрать диск для прожига , если у вас есть больше чем один, в раскрывающемся списке в Disc burner . Проверьте дважды ,что процесс горения был успешным, вы можете выбрать опцию “Verify disc after burning – Проверить диск после записи” . Вставьте диск в устройство DVD или компакт-дисков, подождите несколько секунд и нажмите на кнопку Burn — Записать .
Приложение определит тип диска и, если диск перезаписываемый и не имеет содержания, будет показано предупреждающее сообщение, позволяющее выбрать между удалением существующего контента или нет. Как только начинается процесс прожига, будет показан процент прогресса в виде зеленого индикатора. После завершения процесса записи, DVD / CD-лоток автоматически откроется, и вы увидите сообщение, подтверждающее, что процесс записи был успешным.
Для выхода из приложения нажмите кнопку Close – Закрыть .
Как записать ISO файл с помощью командной строки
Если вы предпочитаете командную строку, вы можете использовать её для записи .ISO или .IMG файлов. Прежде всего, откройте окно командной строки. Для этого, в меню Пуск в окне поиска введите термин “CMD” и нажмите на первый результат. Кроме того, вы можете найти Command Prompt — Командная строка в меню Start Menu -> All Programs -> Accessories -> Command Prompt – Пуск->Все программы->Стандартные -> Командная строка .
У вас есть две возможности: загрузить определенный файл ISO из командной строки, а затем записать его в приложении Windows Disc Image Burner , после того, как вы настроили дополнительные параметры, или вы можете записать файл напрямую из командной строки. Чтобы загрузить определенный файл образа в приложение Windows Disc Image Burner из командной строки, используйте следующую команду:
Например, файл образа, который я хочу записать называется “office.iso” и находится на диске D: в папке image test – тестовые изображения . Команды, которые я должен написать :
D:test imageoffice.iso
Команда не чувствителен к регистру, что означает, что не имеет значения, если изображение или имя папки имеет заглавные буквы или нет. После того, как Вы напишете команды, нажмите Ввод и откроется главное окно Windows Disc Image Burner . Здесь вы можете выбрать запись дисков, если у вас более одного, и вы можете выбрать опцию “Verify disc after burning – Проверить диск после записи” . Затем вставьте чистый диск в устройство записи DVD и нажмите на кнопку Burn — Записать . Если вы хотите записать файл ISO непосредственно из командной строки, вы должны использовать следующую команду:
Единственная разница между этой командой и предыдущий будет в элементе /q , который говорит приложению, чтобы начать прожиг файлов ISO сразу. Перед тем, как ввести эту команду, убедитесь, что у вас есть пустой DVD в устройстве записи DVD и проверьте имя файла ISO, чтобы убедиться, что вы прожигаете правильный. К сожалению, в командной строке , вы не можете установить проверить диск после того, как закончится процесс записи, и вы не можете выбрать пишущий DVD, если у Вас есть больше чем один. Или, по крайней мере, я не нашёл пути. Если вы знаете, как это сделать, не стесняйтесь оставить комментарий.
Заключение
Этот инструмент идеально подходит для любой записи файлов на компакт-диск или DVD. Одним большим преимуществом является то, что речь идет о Windows 7, и вам не нужно устанавливать никаких дополнительных приложений, плюс, она очень проста в использовании. Есть также несколько недостатков, таких как ограниченная поддержка только двух форматов .ISO и .IMG . Тем не менее, поддерживаемые форматы очень часто встречаются , и нет необходимости записывать другие виды изображений,которые встречаются редко. Для других инструментов, которые могут быть использованы для записи файлов на CD или DVD, ознакомьтесь с рекомендациями ниже.
Windows 7 and 8: How To Burn an ISO Image to Disc
A default feature available in Windows 7 and the Windows 8 Developer Preview now in pre-beta is its Windows Disc Image Burner. It lets you easily create boot discs. You burn ISO images to disc without having to rely on any third-party software. Here’s how to do it.
First, pop a blank CD, DVD, or Blu-ray Disc into your drive. Then right-click on the ISO image you want to burn. From the Context menu, select Burn Disc Image.
Windows Disc Image Burner displays at this point. If you have multiple optical disc drives on your system, select the right one.
Definitely check the option to Verify Disc After Burning. This will have the system test for errors. Click Burn.
Wait while the utility burns the ISO image to your disc. Time will vary depending on the size of the ISO and the burning speed of your drive. I burned the 4.8GB 64-bit Windows 8 Developer Preview ISO to disc. It took just over 10 minutes to complete.
After the system finishes burning the ISO to disc, the verification test will begin.
When everything is done, the drive will pop open with your completed disc. Think of a safe place for it. And hit Close.
Use your mint Windows 7 or Windows 8 disc on another computer — or label it and store it away safely. It will come in handy.
If you want to mount an ISO image in MS Windows XP or Vista, check out our article on how to do that using Virtual Clone Drive.
Официальный русский сайт ImgBurn! Скачайте бесплатно программу Имидж Берн!
Скачайте ImgBurn с официального сайта
ImgBurn – программа для создания образов и записи CD, DVD, Blu-Ray, HD-DVD дисков.
Подробнее * поддерживает все основные форматы файлов образов.
Бесплатная русская версия Имидж Берн
ImgBurn – отличный набор инструментов для решения различных задач.
Скачаем? * софт совместим с Microsoft Windows и Linux с использованием Wine.
Прожиг дисков
Запись и копирование оптических дисков всех типов и форматов.
Проверка дисков
Верификация данных, сведения о диске, анализ качества записи.
Обработка образов
Комплекс функций для работы с любыми образами дисков.
Удобство использования
Максимально простой и понятный интерфейс, четкий функционал.
Как создать образ диска или записать данные на носитель?
Воспользуйтесь программой ImgBurn. Благодаря богатому и продуманному функционалу, поддержке разнообразных типов дисков и образов, а также удобству использования, Имидж Берн по праву является одной из лучших утилит для создания, редактирования, конвертирования образов дисков и их записи на оптический носитель.
Конкурентные преимущества программы ImgBurn
Приложение Имидж Берн является одновременно простым, компактным и крайне эффективным, обладает всеми необходимыми функциями и режимами. Теперь легко создать загрузочный диск, выполнить форматирование оптического носителя, выполнить запись Audio CD и многое другое.
Позаботьтесь о безопасности Windows! Не используйте данное ПО с торрент-трекера! Советуем скачать бесплатную версию ImgBurn на русском языке с официального сайта.
Проверка диска, целостности данных, отображение сведений после записи.
Поддержка BIN, CCD, CDI, CUE, DI, DVD, GI, IMG, ISO, MDS, NRG, PDI и других.
Создание и запись музыки – Audio CD, видео – DVD / HD DVD / Blu-ray Video.
Особенности программы
ImgBurn является интуитивно понятным средством для создания и редактирования образов, записи их на оптические диски. Каждый пользователь по достоинству оценит эту гибкую в настройке утилиту.
- Гарантия безопасного и стабильного процесса прожига дисков!
Ознакомьтесь с функциями, режимами и интерфейсом программы на скриншотах!




Скачать программу ImgBurn
Бесплатный софт для записи оптических дисков и создания образов!
* поддерживает ОС Microsoft Windows и Linux с использованием Wine.
Windows Disc Image Burner (error code 0x80004005)
My computer will no long burn anything to disks.
I think part of the registry is corrupted, though everything else works perfectly. I don’t think my dvd drive itself is broken because it still burns lightscribe images just fine on the back of disks. When the disk is finalizing i get this error:
«the disc image didn’t burn successfully because an error occurred. (error code 0x80004005)».
It stops immediately after. I want to reinstall «microsoft disk image burner’ but its nowhere to be found on the website. None of the automatic fixes they offer inclue registry repair, and the one they have for burning disks doesn’t fix anything.
This article indicates that only specific types of «Image» files can be burnt with isoburn.exe.
Do you still have problems if you follow this method.
«The device, \Device\CdRom0, has a bad block.» is a bit of a worry, is your CD Drive a combination CD/DVD Drive? Usually this error is the result of a failing CD-ROM drive, or if you are lucky a faulty hardware driver.
Earlier I told you how to get to the Device Manager. In there you can uninstall the suspect CD/DVD drives, reboot, and have Windows rediscover them. That method will take care of any driver problems (hopefully). Replacing the drives would be the next step for consideration.
As you have a Retail DVD you also have the option of doing a Repair Install of Windows. This would bring your computer back to the version of the DVD, for example Service Pack 1, and other Windows Updates, may have to be redone. Your programs and data should not be lost, but it is a good idea to backup valuable data.