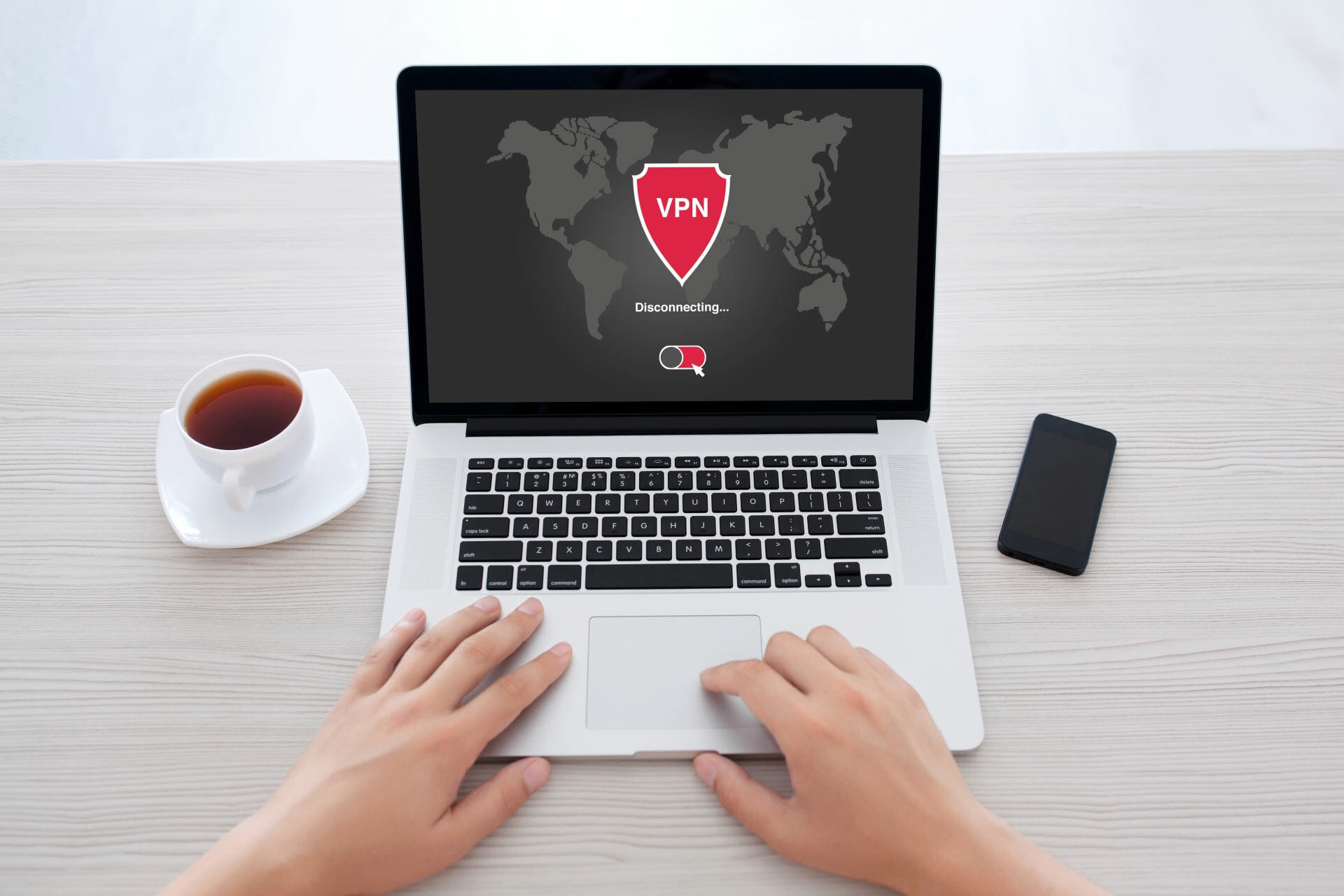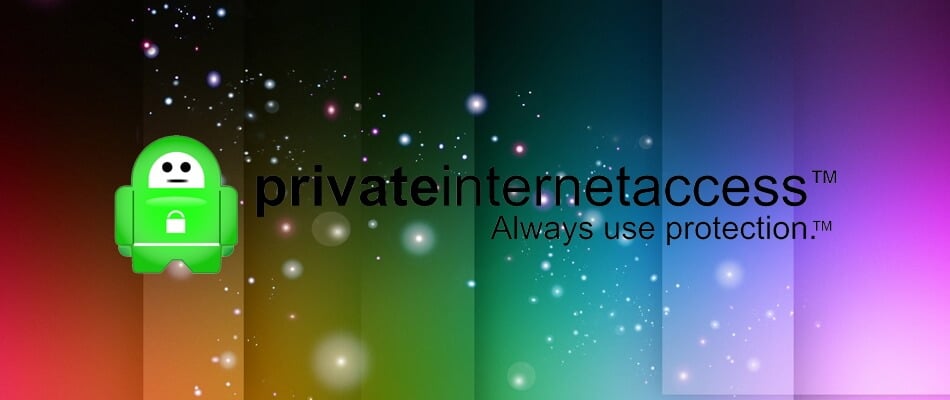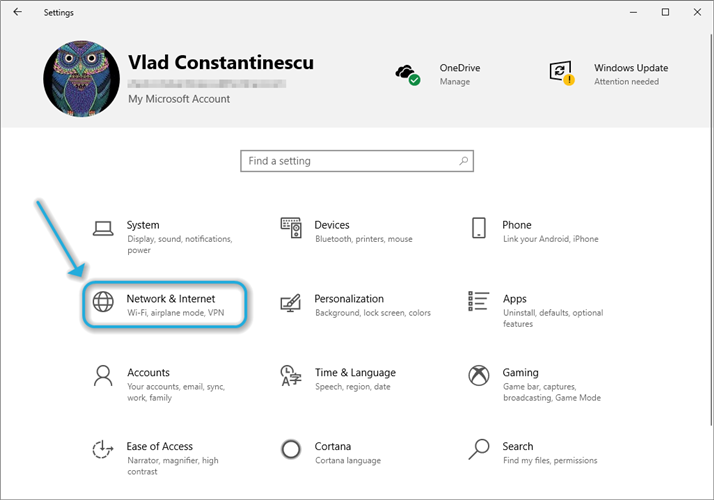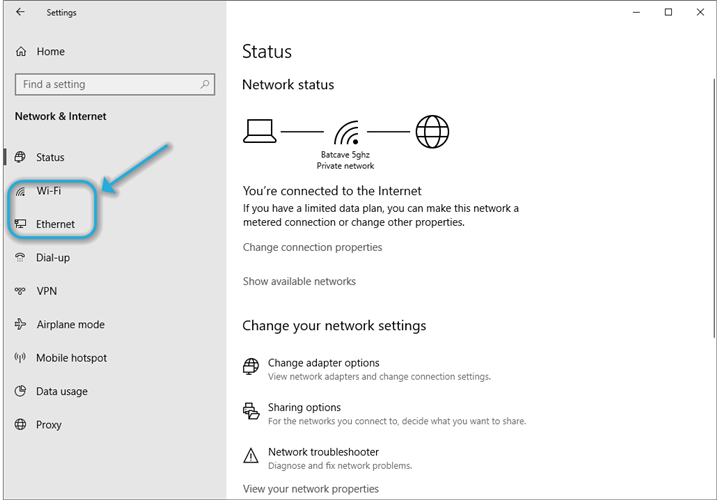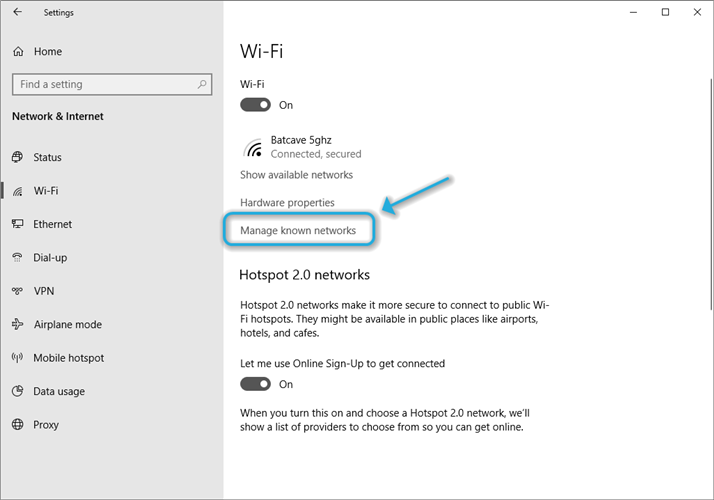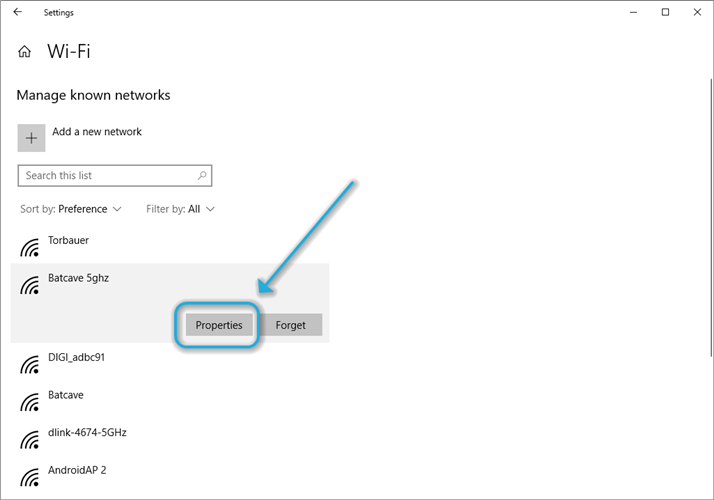- Auto Reconnect VPN on Disconnection due to any reason — Persistent VPN [closed]
- 1 Answer 1
- Can’t disconnect from your VPN? Here’s what you can do
- 5 Best VPNs we recommend
- How to disconnect from VPN?
- 1. Use the VPN client
- Private Internet Access
- 2. Use the Windows built-in features
- 3. Make sure the kill switch is not active
- 4. Make sure your DHCP is enabled
- VPNs connections can be closed with ease
- Frequently Asked Questions
- How do you disconnect from a VPN?
- How do I resolve a VPN problem?
- What’s the best VPN I can use?
- Windows disconnect from vpn
- Answered by:
- Question
- Answers
- All replies
Auto Reconnect VPN on Disconnection due to any reason — Persistent VPN [closed]
Want to improve this question? Update the question so it’s on-topic for Stack Overflow.
Closed 3 years ago .
On windows server 2008,2012 or above I need to re-connect VPN automatically once it is disconnected due to any reason.
It may be server restart, Manual command to Disconnect. Persistent VPN connection.
Any work arounds
1 Answer 1
I sort it out using «Task Scheduler»
Here are steps to do it
Make VPN Connection and give it Some Name Let say «My VPN»
Open «Task Scheduler» from Start Menu and click «Create Task» (Option can be found on right side of Task Scheduler)
POPUP will appear asking for Task Information. Fill in information like below
After that go to Trigger Tab and Select «New». Another POPup will appear like below
On Top Select «Begin The Task» Drop Down Menu and choose «On an Event»
Below List will change In «Log:» Choose «Application», In «Source:» choose «RasClient», In «EventID:» choose «20226» and then click OK like below
Again click on «New» and add another Trigger. On Top again Select «Begin The Task» Drop Down Menu and choose «On an Event» then In «Log:» Choose «Microsoft-Windows-NetworkProfile/Operational», In «Source:» choose «NetworkProfile», In «EventID:» choose «10000» and then click OK like below
This will add two triggers for our Tasks. like below
Now we will Add action. Click on Next Tab named «Action» and then Click New, Another Popup will appear. In «Action:» it should be Start a Program then In «Program/Script:» Click Browse and Choose rasdial.exe Its path will appear as it is present inside «System32» folder.Now you need to add name of VPN and credentials in «Add arguments (optional)» in following order
«VPN Name» username password
Now click OK and Create Task It will appear Tasks List. Now go to VPN Connection Disconnect it and you will see it reconnects automatically. Restart the server and you will see VPN Connected By Default.
Can’t disconnect from your VPN? Here’s what you can do
- Using a VPN is all fun and games until you can’t seem to be able to disconnect from it without ruining your default Internet connection.
- Although it might get a bit technical at times, our guide can help you disconnect from the VPN server quickly and safely.
- Check out our best VPNs that can keep your connection secure and privacy intact.
- Visit our How-To Hub to discover more handy guides, and bookmark it for later.
Besides keeping your online activities on the hush, VPNs are also good at letting you access restricted content. How many times has it happened for you to try to access a service, only to find it’s not available in your region?
Having a VPN in that situation might’ve saved you the headaches, just so you know.
But even that’s not all. If you’re unfortunate enough to sign with an abusive ISP, your bandwidth might be throttled just for the sake of cutting costs. A VPN can easily improve packet loss and decrease in-game ping caused by this throttling.
Your ISP might even snoop around your traffic if they’re motivated enough. So why not make it infinitely harder for them to pick up on your traffic? And why not circumvent geoblocking and ISP throttling, when it’s so easy to do so?
Well, enough with the praising, as we’re sure you’ve heard it before. VPNs are great, but for some users, the way they work remains a mystery. Thus, a wide range of issues might occur whenever one’s using this type of service.
For instance, has it happened to you not to be able to disconnect from your VPN? If you find yourself in this situation, here’s how you can tackle the issue.
5 Best VPNs we recommend
| 79% Off + 2 free Months |  Check offer! Check offer! | |
| 83% Off (2.25$/Month) + 3 free Months |  Check offer! Check offer! | |
| 68% Off + 1, 12 or 24 free Months (random prize) |  Check offer! Check offer! | |
| 83% Off (2.21$/Month) + 3 free Months |  Check offer! Check offer! | |
| 76% (2.83$) on 2 Years plan |  Check offer! Check offer! |
How to disconnect from VPN?
1. Use the VPN client
- Download Private Internet Access
- Install it on your computer
- Launch it and log into your account
- Connect to a server (to protect your privacy)
- Once you’re done, click the big power button to disconnect
- Right-click the app’s icon in your System Tray
- Select Quit from the context menu
Private Internet Access
Looking for a safe, stable VPN? PIA might be just the one.
That’s it, you’ve managed to connect to your favorite VPN server and improve your privacy and disconnect from the VPN server once you didn’t need the protection any longer. Quite easy, right?
2. Use the Windows built-in features
- Locate your connection icon in the bottom-right corner of your screen
- Left-click the connection icon
- See if there’s any VPN connection aside from your default one
- If it is, select it and click the Disconnect button
You can also go ahead and remove it altogether if you no longer need it. Some VPNs leave their connections on your PC, even after you uninstall them.
This can help them reestablish a connection and restore configuration settings easier if you decide to reinstall the VPN.
3. Make sure the kill switch is not active
Some VPNs have this kill switch feature that cuts your Internet connection if you’re not connected to a secure VPN server. This in turn would make disconnecting from your VPN impossible if it means that your default connection no longer works.
For that reason, it would be a great idea to look after this kill switch and make sure to disable it before you attempt to kill the VPN connection. Otherwise, you won’t be able to access the Internet without a VPN until you do.
4. Make sure your DHCP is enabled
- Click the Start button
- Select the Settings app
- Go to the Network & Internet section
- (Ethernet) Select Ethernet and click the network you’re connected to
- (WiFi) Click on Wi-Fi, select Manage known networks
- Choose the network you’re connected to
- Click the Properties button
- Click the Edit button under IP assignment
- Choose Automatic (DHCP) under Edit IP settings
Some VPNs will turn off DHCP to avoid leaks. If you normally use manual IP assignment, do not modify any of the settings, just leave them as they are.
However, if you know for a fact that your router normally handles IP assignment, it means that your VPN probably disabled DHCP and it’s safe to re-enable it.
Another thing worth mentioning is that you’ll want to disable the VPN kill switch while you modify DHCP settings.
VPNs connections can be closed with ease
All things considered, it’s safe to say that there’s also a way to fix issues, even when the problem is not being able to disconnect from your VPN. Although some of the steps we’ve described above are somewhat technical, they’re still quite easy to follow.
If, at any step, you become unsure of what you have to do, take a step back and check our instructions/screenshots once more. Also, make sure you have another Internet-enabled device you could use as a backup if your configuration fails.
Frequently Asked Questions
How do you disconnect from a VPN?
Many VPN providers, such as PIA, offer you an easy way to connect to and disconnect from their servers. You just have to click the large power button and the connection should be down.
How do I resolve a VPN problem?
You can easily troubleshoot VPN issues by looking them up online. Many of them have been previously discussed, are more frequent than you think, and can be solved quite easily.
What’s the best VPN I can use?
If you want to pick a good VPN and don’t know where to start, we suggest you take a look at our best VPN recommendations. We’re sure you’ll find one that fits your needs perfectly.
Windows disconnect from vpn
This forum has migrated to Microsoft Q&A. Visit Microsoft Q&A to post new questions.
Answered by:
Question
Note: this is cross posted from http://answers.microsoft.com/en-us/windows/forum/windows_10-networking/vpns-forcing-ethernet-to-disconnect-on-windows-10/0a9d3b92-c224-4901-bea5-d675ab78b074?tm=1456863070209, based on feedback from @AnthonyJose on a similar question.
As part of my normal work, I have to address multiple VPN’s from multiple vendors. When I launch a VPN connection, Windows 10 shuts off my Ethernet connection. Depending on the vendor, the nature of the shutdown varies from marking my ethernet as a public network and making the internet unavailable, to shutting off the adapter entirely.
I most frequently use Cisco AnyConnect, Junos Pulse, Open VPN, and Fortinet.
I can use wifi for a lot of things so this is mostly an annoyance so far. It becomes inconvenient (and seems somewhat silly) when I have to use a second VPN to connect via wifi to the server that’s sitting 20 feet away from me, on a direct wired connection.
Does anyone know why this happens to the ethernet connection?
Is there a solution?
Answers
Ethernet stopped working completely. I was beginning to think I had a hardware failure.
I uninstalled the NIC, then reinstalled it. I had to manually do a winsock reset and install the client for microsoft networks.
Ethernet is working fine now. I am enabling each of the VPN’s as I use them. Hopefully that will pinpoint the issue.
- Edited by pojoguy Tuesday, March 8, 2016 2:08 PM
- Proposed as answer by Kate Li Microsoft employee Thursday, March 10, 2016 4:13 PM
- Marked as answer by Kate Li Microsoft employee Wednesday, March 30, 2016 8:10 AM
All replies
Please check the solution in this similar thread:
Please remember to mark the replies as answers if they help, and unmark the answers if they provide no help. If you have feedback for TechNet Support, contact tnmff@microsoft.com.
What build are you running?
Have you tried running SFC & DISM?
All instructions are in our Wiki article below.
Should you have any questions please ask us.
Wanikiya and Dyami—Team Zigzag Windows IT-PRO (MS-MVP)
Thank you for looking this up.
This person’s issue was with the Hyper-V virtual switch. My laptop is not virtualized.
However, the VPN’s do create tunnelling adapters. This may yet prove a fruitful avenue to pursue. I will do some checking.
Thank you for taking the time to look at this.
Neither SFC nor DISM found any issues.
On another thread I found out that some of the VPN clients are setting bad firewall rules and causing this symptom. I would post the link but I can’t find it again.
I created some firewall rules to always allow the the VPN clients that appear to be the most frequent offenders to reach out. I will monitor for a few days.
Windows IP Configuration
Ethernet adapter Local Area Connection* 6:
Connection-specific DNS Suffix . : somevpn.com
Link-local IPv6 Address . . . . . : fe80::241e:e5c4:7757:eee8%7
IPv4 Address. . . . . . . . . . . : 123.45.67.89
Subnet Mask . . . . . . . . . . . : 255.255.255.255
Default Gateway . . . . . . . . . : 0.0.0.0
Wireless LAN adapter Local Area Connection* 2:
Media State . . . . . . . . . . . : Media disconnected
Connection-specific DNS Suffix . :
Ethernet adapter Ethernet:
Connection-specific DNS Suffix . : mylan.net
IPv6 Address. . . . . . . . . . . : fc00::144
IPv6 Address. . . . . . . . . . . : fc00::2cc8:c001:626a:740c
Temporary IPv6 Address. . . . . . : fc00::6909:5c68:aed:9817
Link-local IPv6 Address . . . . . : fe80::2cc8:c001:626a:740c%3
IPv4 Address. . . . . . . . . . . : 192.168.2.100
Subnet Mask . . . . . . . . . . . : 255.255.255.0
Default Gateway . . . . . . . . . : fe80::b675:eff:fe07:31e5%3
192.168.2.1
Ethernet adapter Ethernet 2:
Media State . . . . . . . . . . . : Media disconnected
Connection-specific DNS Suffix . :
Ethernet adapter Bluetooth Network Connection:
Media State . . . . . . . . . . . : Media disconnected
Connection-specific DNS Suffix . :
Wireless LAN adapter Wi-Fi:
Media State . . . . . . . . . . . : Media disconnected
Connection-specific DNS Suffix . :
Tunnel adapter Local Area Connection* 4:
Connection-specific DNS Suffix . :
IPv6 Address. . . . . . . . . . . : 2001:0:5ef5:79fb:208f:12c0:7e92:b3e
Link-local IPv6 Address . . . . . : fe80::208f:12c0:7e92:b3e%16
Default Gateway . . . . . . . . . :