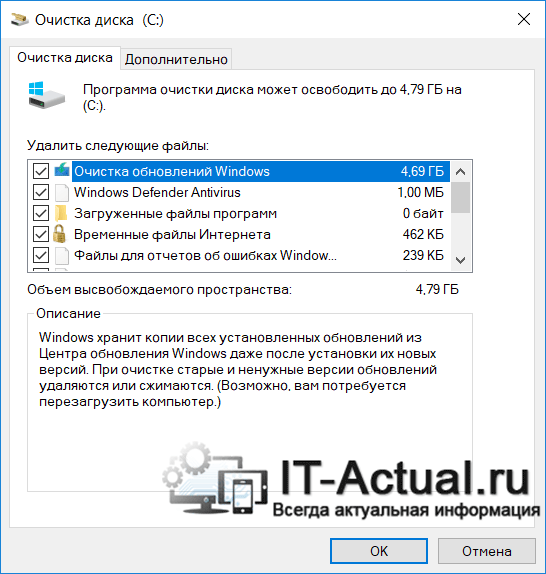- Очистка диска – что чистит, где находится, как запустить и работать с ней
- Содержание:
- Что конкретно очищает и удаляет «Очистка диска»
- Как открыть утилиту «Очистка диска»
- Видеоинструкция
- Использование утилиты Очистка диска (Disk Cleanup) в Windows 8.1
- Очистка диска Windows в расширенном режиме
- Запуск утилиты очистки диска с дополнительными опциями
Очистка диска – что чистит, где находится, как запустить и работать с ней
Приветствую!
В операционных системах семейства Windows разработчик в лице Microsoft предусмотрел специальный инструмент, который помогает очистить систему от временных и «мусорных» файлов, что накапливаются в процессе работы как самой системы, так и программ в ней установленных.
Содержание:
Что конкретно очищает и удаляет «Очистка диска»
Т.к. данный инструмент базовый (встроенный в систему по умолчанию), то особой гибкостью и эффективностью он не отличается. С помощью него вы сможете высвободить занимаемое место на системном диске от временных файлов интернет браузера Internet Explorer и EDGE, системных лог файлов, файлов с дампами памяти, что формируются при возникновении ошибок, временных файлов, что располагаются в специально отведённых для этого директориях в системе, технических файлов, что формируются при установке обновлений и в дальнейшем не нужны и так далее.
Он работает в двух режимах: просто очистка от временных файлов и очистка с включением системных файлов, для чего потребуется предварительно нажать кнопку Очистить системные файлы – всегда используйте данный вариант.
Вы можете смело установить галочки напротив всех пунктов, что имеются в окне инструмента очистки диска. Очистка системы от данных файлов не повлияет на стабильность работы операционной системы.
Если вы давно не проводили очистку системы, то с помощью данного инструменты вы сможете высвободить приличное место, исчисляемое десятками гигабайт на системном диске. Если у вас больше чем один диск, то применение данной утилиты на не системных разделах практически не даст никакого эффекта.
Естественно, по эффективности данный инструмент уступает специализированным решениям, которые заточены на поиск и удаление всевозможных временных, мусорных и прочих видов файлов на всём жёстком диске или SSD, которые лишь занимают место, но никак не участвуют в работе самой системы.
Как открыть утилиту «Очистка диска»
Данная утилита присутствует во всех существующих версиях Windows, включая актуальную Виндовс 10. Существует несколько способов открытия «Очистка диска» в Windows.
- Можно воспользоваться системным поиском – нажав на соответствую кнопку в панели задач, что выводит поисковую строку, вам останется ввести туда название искомой программы, а именно «Очистка диска» (без кавычек) и кликнуть по идущему первым по списку результату.
Также можно открыть системную утилиту через свойства диска, для этого потребуется открыть окно файлового менеджера, где перечисляются диски. Далее требуется кликнуть правой клавишей мышки по тому диску, который в конечном итоге должен быть очищен, и в выведенном контекстном меню выбрать Свойства.
В результате откроется окно со свойствами диска, причём с активной вкладкой под именем Общие, в которой имеется кнопка Очистка диска – это именно то, что нам нужно.

Видеоинструкция
На этом всё. Теперь вы знаете, что собой представляет встроенная системная утилита «Очистка диска» в Windows и как с ней работать.
В свою очередь, Вы тоже можете нам очень помочь.
Просто поделитесь статьей в социальных сетях и мессенджерах с друзьями.
Поделившись результатами труда автора, вы окажете неоценимую помощь как ему самому, так и сайту в целом. Спасибо!
Использование утилиты Очистка диска (Disk Cleanup) в Windows 8.1
Утилита Очистка диска (Disk Cleanup) проверяет диски на наличие файлов, в которых больше нет надобности, она удаляет временные файлы, очищает корзину и удаляет множество системных файлов и других неиспользуемых элементов.
Для запуска утилиты, нажмите сочетание клавиш 
Для систем, оснащенных несколькими жесткими дисками, выводится диалоговое окно Очистка диска: выбор устройства (Drive Selection) для выбора очищаемого диска.
В выпадающем списке Диски (Drives) выберите требуемый диск, а затем нажмите кнопку OK.
Запустится процесс первоначальной проверки.
Утилита исследует выбранный диск на предмет пользовательских файлов, которые можно удалить, и файлов, подлежащих удалению. Чем больше файлов содержит диск, тем дольше занимает процесс поиска.
По завершению первоначальной проверки выводится окно Очистка диска (Disk cleanup) со списком категорий файлов, которые можно удалить.
Этот список можно расширить, нажав кнопку Очистить системные файлы (Cleanup system files) внизу окна.
Снова появится диалоговое окно выбора диска, выбираем диск, нажимаем кнопку OK.
Запустится проверка диска.
По завершению проверки диска появится окно Очистка диска с выбором файлов для удаления.
Список файлов, доступных для удаления, может включать следующие категории:
- Загруженные файлы программ. Содержит файлы, загруженные для использования в браузере, такие как элементы управления ActiveX и апплеты Java. Это временные файлы, которые можно безопасно удалить.
- Файлы обновлений Windows. Файлы, сохраненные с предшествующей установки Windows, которые не были определены, как системные файлы Windows. После сохранения всех необходимых данных с предыдущих установок Windows, включая пользовательские данные, можно установить флажок этой категории, чтобы удалить эти файлы.
- Очистка файла гибернации. Содержит файл состояния компьютера при переходе в режим гибернации. Если на компьютере гибернация не применяется, этот файл можно безопасно удалить.
- Временные файлы Microsoft Office. Содержит временные файлы и журналы Microsoft Office. Эти файлы также можно удалить, чтобы высвободить место на диске.
- Автономные файлы. Содержит локальные копии сетевых файлов, выделенных для автономного использования. Эти файлы используются для автономной работы и их также можно удалить.
- Автономные веб-страницы. Содержит локальные копии веб-страниц, выделенные для автономного использования. Эти файлы используются для автономной работы и их также можно удалить.
- Предыдущие установки Windows. Файлы предыдущих установок Windows, хранящиеся в папке %SystemDrive%\\Windows.old. После сохранения всех необходимых данных с предыдущих установок Windows, включая пользовательские данные, можно установить флажок этой категории, чтобы удалить эти файлы.
- Временные автономные файлы. Содержит автоматически кэшируемые общие файлы. Эти файлы используются для автономной работы и их также можно удалить.
- Корзина. Содержит файлы, удаленные из файловой системы, но доступные для восстановления. Удаление этих файлов из Корзины полностью удаляет их с жесткого диска.
- Временные файлы. Основные временные файлы данных и приложений, хранящиеся в папке Temp.
- Временные файлы Интернета. Кэшированные веб-страницы, которые можно безопасно удалить.
- Эскизы. Содержит эскизы рисунков, видео и документов, созданных в Windows 8.1. При первом обращении к папке Windows 8.1 создает эскизы содержащихся в ней рисунков, видео и документов. Эти эскизы сохраняются, чтобы не повторять процесс их создания при последующих обращениях к папке, ускорив таким образом их отображение. Удаленные эскизы создаются снова при следующем обращении к папке.
Для удаления файлов требуемой категории установите соответствующий флажок, а затем нажмите кнопку OK.
При выводе запроса подтвердить удаление выбранных файлов нажмите кнопку Удалить файлы.
Начнется процесс очистки диска.
По окончании процесса очистки диска, утилита автоматически завершит свою работу не выводя никакие дополнительные окна.
Очистка диска Windows в расширенном режиме

Однако, мало кто знает о возможности запуска этой утилиты в расширенном режиме, позволяющем очистить компьютер от еще большего количества различных файлов и компонентов системы. Именно о таком варианте использования утилиты очистки диска и пойдет речь в статье.
Некоторые материалы, которые могут быть полезны в данном контексте:
Запуск утилиты очистки диска с дополнительными опциями
Стандартный способ запуска утилиты очистки диска Windows — нажать клавиши Win+R на клавиатуре и ввести cleanmgr, затем — нажать Ок или Enter. Также ее можно запустить в разделе Панели управления «Администрирование».
В зависимости от количества разделов на диске, появится либо выбор одного из них, либо сразу откроется список временных файлов и других элементов, которые можно очистить. По нажатию кнопки «Очистить системные файлы», можно будет также удалить некоторые дополнительные вещи с диска.
Однако, с помощью расширенного режима, можно выполнить еще более «глубокую очистку» и задействовать анализ и удаление еще большего количество не совсем нужных файлов с компьютера или ноутбука.
Процесс запуска очистки диска Windows с возможностью использования дополнительных опций начинается с запуска командной строки от имени администратора. Сделать это в Windows 10 и 8 можно через меню правого клика по кнопке «Пуск», а в Windows 7 — просто выбрав командную строку в списке программ, кликнув по ней правой кнопкой мыши и выбрав пункт «Запуск от имени администратора». (Подробнее: Как запустить командную строку).
После запуска командной строки, введите следующую команду:
%systemroot%\system32\cmd.exe /c cleanmgr /sageset:65535 & cleanmgr /sagerun:65535
И нажмите Enter (после этого, пока не завершите действия по очистке, не закрывайте командную строку). Откроется окно очистки диска Windows с большим, чем обычно количеством пунктов для удаления ненужных файлов с HDD или SSD.
Список будет включать в себя следующие пункты (те, что появляются в данном случае, но отсутствуют в обычном режиме, выделены курсивом):
- Temporary Setup Files
- Старые файлы программы Chkdsk
- Файлы журнала установки
- Очистка обновлений Windows
- Защитник Windows
- Файлы журнала обновления Windows
- Загруженные файлы программ
- Временные файлы Интернета
- Файлы дампа памяти для системных ошибок
- Файлы мини-дампа для системных ошибок
- Файлы, оставшиеся после обновления Windows
- Пользовательские архивы отчетов об ошибках
- Пользовательские очереди отчетов об ошибках
- Системные архивы отчетов об ошибках
- Системные очереди отчетов об ошибках
- Временные файлы отчетов об ошибках
- Файлы установки Windows ESD
- BranchCache
- Предыдущие установки Windows (см. как удалить папку Windows.old)
- Корзина
- RetailDemo Offline Content
- Файлы резервной копии пакета обновления
- Временные файлы
- Временные файлы установки Windows
- Эскизы
- История файлов пользователя
Однако, к сожалению, в данном режиме не отображается, какое количество места на диске занимает каждый из пунктов. Также при таком запуске из пунктов очистки исчезают «Пакеты драйверов устройств» и «Файлы оптимизации доставки».
Так или иначе, думаю, такая возможность в утилите Cleanmgr может оказаться полезной и интересной.
А вдруг и это будет интересно:
Почему бы не подписаться?
Рассылка новых, иногда интересных и полезных, материалов сайта remontka.pro. Никакой рекламы и бесплатная компьютерная помощь подписчикам от автора. Другие способы подписки (ВК, Одноклассники, Телеграм, Facebook, Twitter, Youtube, Яндекс.Дзен)
11.03.2016 в 10:07
Здравствуйте! Давно пользуюсь советами с Вашего замечательного сайта. Данная процедура очистки на свой страх и риск или надёжно проверенный факт? Не прийдётся потом систему переустанавливать? Спасибо!
12.03.2016 в 08:54
Почти уверен, что не придется. Но: гарантий не даю, на этом сайте все статьи на свой страх и риск и личный опыт автора — полностью быть уверенным, что что-то не может пойти не так, я не могу.
12.03.2016 в 09:33
Спасибо за ответ, попробовал, вроде всё нормально, система стабильна. Радуйте нас и дальше своими полезными статьями. Спасибо и успехов!
12.03.2016 в 14:50
Спасибо вам за полезный совет! Я создал файл с указанной командой в блокноте и сохранил его с названием «Очистка» и расширением .cmd Разместил его в корень диска C И когда есть необходимость использую его. Системе это абсолютно не вредит — напротив! ОС Windows 7 Ultimate все нормально работает.
12.03.2016 в 15:25
Дмитрий,не подскажите где можно скачать образ
Windows Vista Home Premium SP2 (32 Bit) или
Windows Vista Home Premium SP1 (32 Bit)
нужен оригинальный. Трудно найти сейчас, но очень нужен.
Заранее благодарю.
13.03.2016 в 08:32
Здравствуйте. Официальных способов я не знаю. А неофициальные я в рамках этого сайта не рекомендую, но уверен, что должны быть торренты с такими образами.
13.03.2016 в 13:51
Благодарю вас за ответ. Если что-то попадется вам, скиньте ссылку на с пометкой: Windows Vista Home Premium SP1 (32 Bit)
Мало ли…А вдруг.
13.03.2016 в 20:18
Здравствуйте Дмитрий. Скажите пожалуйста какие пункты можно безболезненно для Windows отметить.
14.03.2016 в 09:47
Здравствуйте. Я на пробу отмечал вообще все, без проишествий. Соответственно, если только у вас нет ожидающих перезагрузки и установки обновлений, можно отмечать всё (а если есть — то сначала установить их или не трогать пункты имеющие отношение к обновлениям).
14.03.2016 в 16:50
Спасибо, отметил все. Еще раз спасибо всех благ.
13.03.2016 в 21:41
Здравствуйте! Подскажите как создать расписание на Запуск утилиты очистки диска С. Вот дефрагментация есть а вот очистки нету. Тогда вообще не надо было бы искать и устанавливать сторонние программы. спасибо за ответ.
14.03.2016 в 09:45
Здравствуйте. Честно говоря, я и сам не знаю, как запустить его в планировщике так, чтобы он запустился и сам очистил тихонько все файлы. А чтобы просто сделать запуск по расписанию (но с ручным выбором параметров очистки) — просто в планировщике заданий создать простую задачу для cleanmgr.exe. Если расширенный режим нужен, как в статье выше, то можно создать bat файл и его добавить в задачи.
Стоп. нашел. Запускаете командную строку, в ней: cleanmgr.exe /sageset:1 и отмечаете пункты, который нужно очищать, нажимаете Ок.
Потом в планировщике заданий создаете задание для запуска c:\ windows \ system32\ cleanmgr.exe а в качестве аргументов (там будет поле) задаете /sagerun:1
В итоге, он при выполнении команды по расписанию будет очищать те файлы, которые вы выбрали на первом этапе.
13.11.2016 в 22:37
Создал задачу в планировщике, как вы описали. Один вопрос- она запускается в фоне? В назначенное время внешне ничего не происходит
14.11.2016 в 09:59
Здравствуйте. Да, если вы про способ из комментария (sageset, а при запуске — sagerun), то процесс происходит в фоне.
14.03.2016 в 20:02
Спасибо! все получилось! понаблюдаю с недельку, другую и если все будет нормально работать, то всем родственникам так сделаю. И не надо скачивать и устанавливать сторонние программы — когда есть родные и бесплатные.
09.10.2016 в 01:18
Здравствуйте Дмитрий, скажите пожалуйста, надо отмечать что-то галочками перед удалением или нет
09.10.2016 в 05:10
Да, если требуется очистить больше чем то, что по умолчанию отмечено.
17.01.2017 в 18:55
Здравствуйте Дмитрий, скажите пожалуйста, удаление от временных файлов лучше как в статье или
C:\Windows\Temp
C:\Users\Имя пользователя\AppData\Local\Temp
18.01.2017 в 11:01
На ваше усмотрение. И так и так нормально. Единственное, вручную из этих папок не все может удалиться (что-то может использоваться в момент удаления).
24.04.2017 в 21:34
В последней версии Win10-1703 данная команда почему-то не срабатывает, может я не прав?
25.04.2017 в 09:25
06.11.2017 в 13:37
Здравствуйте, Дмитрий. У меня тоже в последней версии Win10 1703 почему-то не хочет срабатывать эта команда.
24.12.2017 в 03:35
Здравствуйте , Dmitry !
После переустановки системы всё хорошо вроде. Запустил очистку диска. Но после анализа очистки там почему-то нету пункта Очистить системные файл . А раньше было. (В чём может быть проблема ? (вот скриншот окошка)
24.12.2017 в 09:33
Здравствуйте. А на вкладке дополнительно ничего похожего нет? От администратора работаете? Какая версия ОС?
24.12.2017 в 18:13
Здравствуйте. Операционная система Windows 10 х32 bit Pro Fall Creators Update версия 1709 Cборка 16299.15
Я точно не знаю от администратора или нет (не разбираюсь), но я в Командной строке от имени администратора выполнял команду
net user администратор /active:yes ( у вас на сайте нашёл) https://remontka.pro/administrator-account-windows-8/
и всё… И индексацию ещё отключал, и ещё службы ненужные отключал с помощью Easy Service Optimizer https://remontka.pro/disable-services-windows-10/ и дополнительно с помощью O&O ShutUp10 Компьютер слабенький (
Во вкладке Дополнительно стандартные пункты 1. Программы и компоненты 2 Восстановление системы и теневое копирование (для удаления всех точек восстановления , кроме самой последней )
А в основном (начальном ) окне «Очистка диска» — пункты Удалить следующие файлы (временные …корзина и так далее, как у всех) А ниже пункт называется «Описание» . Там написано :
В папке «Загруженные файлы программ» временно сохраняются элементы ActiveX и приложения Java, автоматически загружаемые из интернета при просмотре некоторых страниц. И чуть ниже кнопка Просмотреть файлы. Я на эту кнопку тискаю, а она не реагирует, хотя она кажется активной. А вот кнопочки Очистить системные файлы нету… А вот когда я (как в этой статье) в командной строке выполнил %systemroot%\system32\cmd.exe /c cleanmgr /sageset:65535 & cleanmgr /sagerun:65535 пункт Предыдущие установки Windows имеется , но ведь там не видно, сколько чего в гигабайтах и что там удалится
25.12.2017 в 09:56
Не знаю, что подсказать. Может, дело как раз в каких-то отключенных службах (той же индексации или еще чем-то), но это только предположение.
24.12.2017 в 20:13
Да, я под администратором в системе (я проверил)