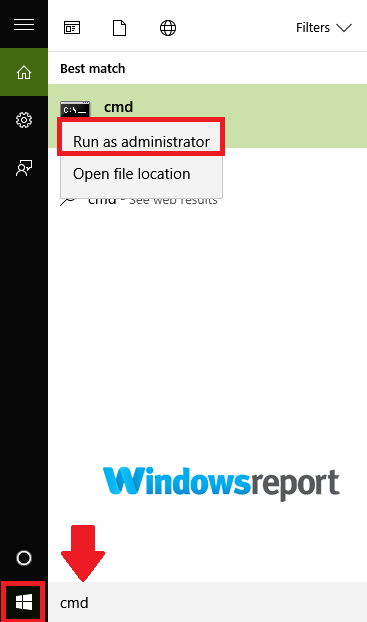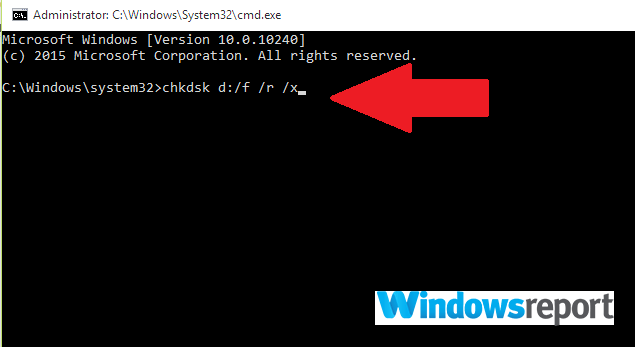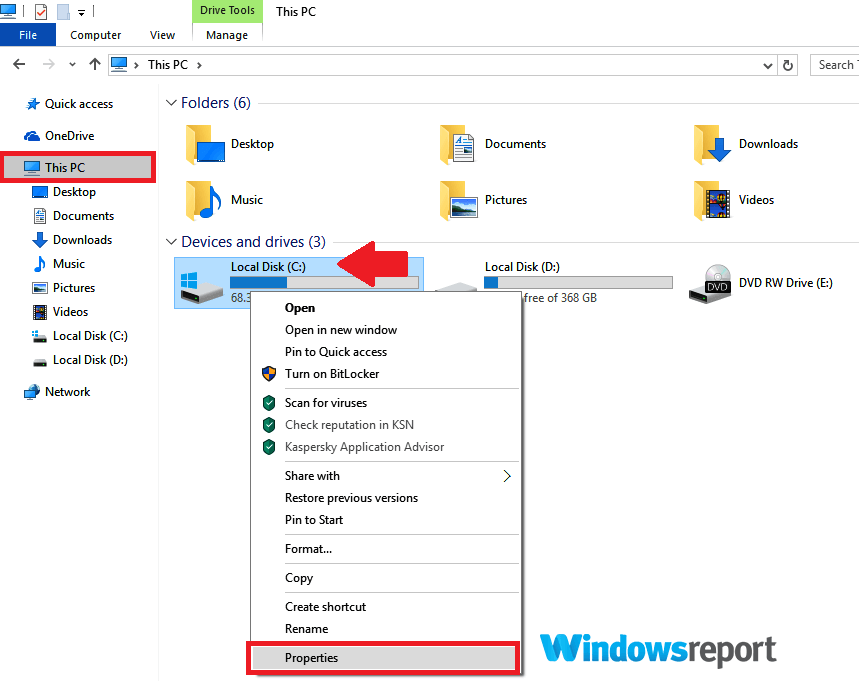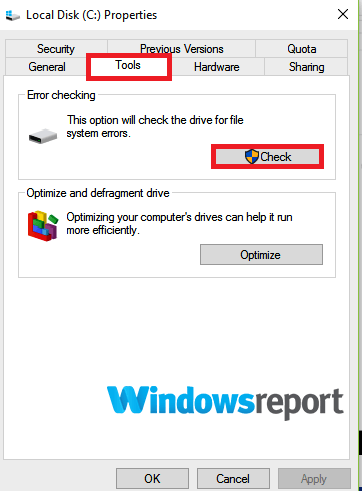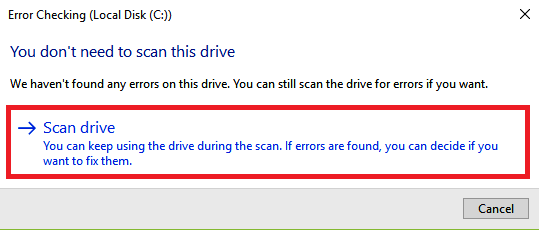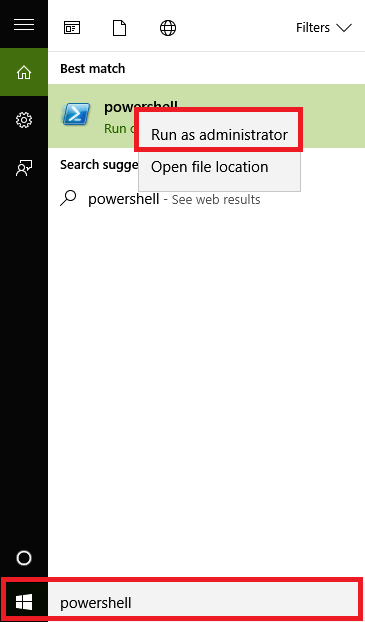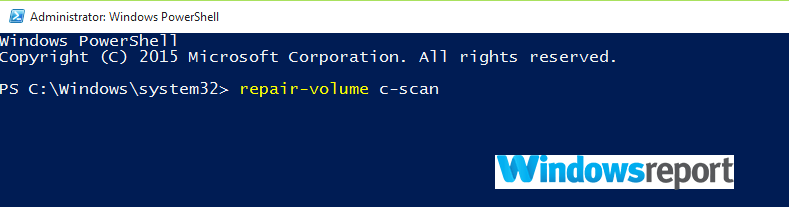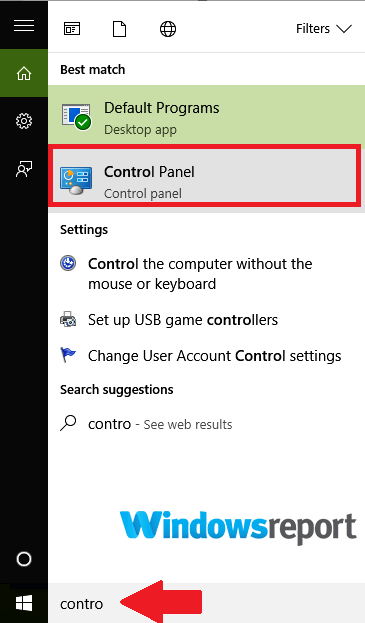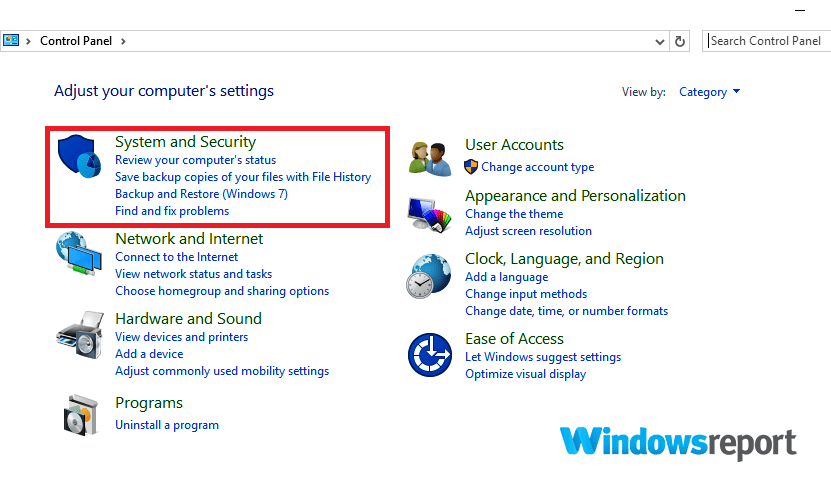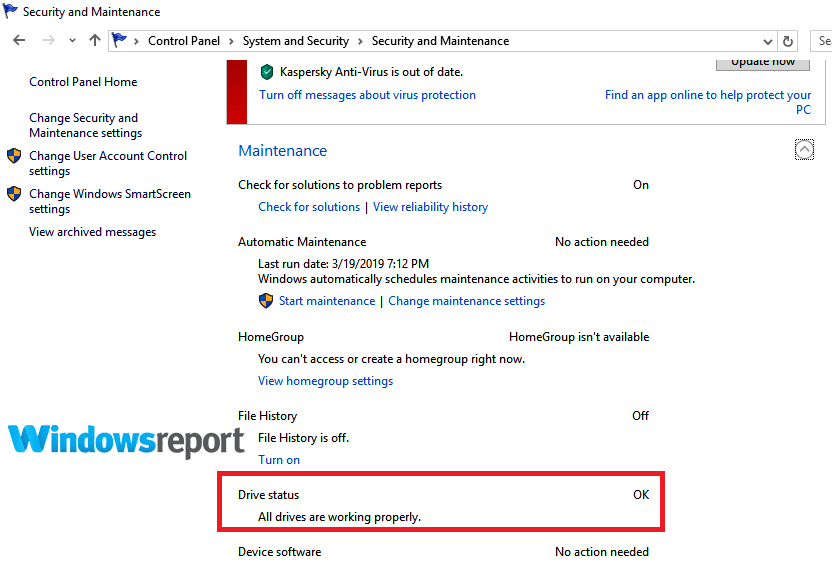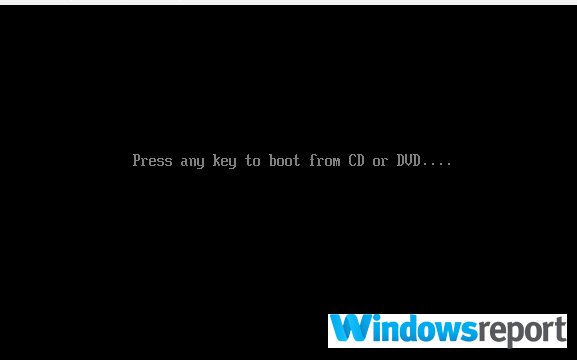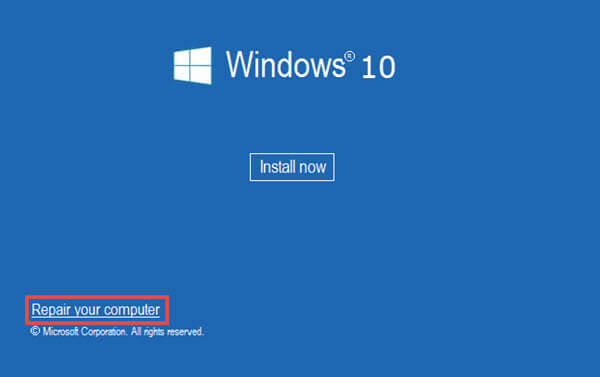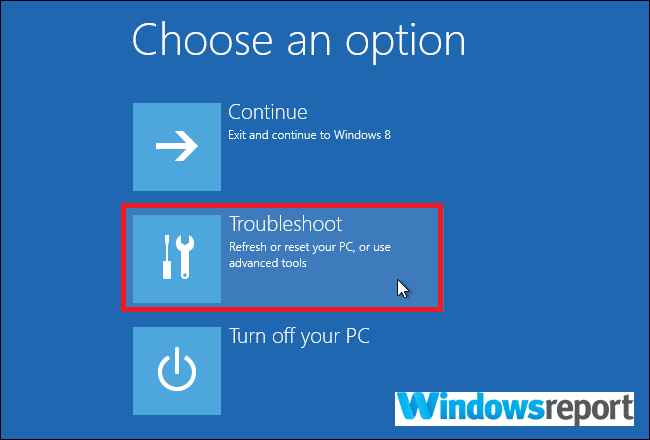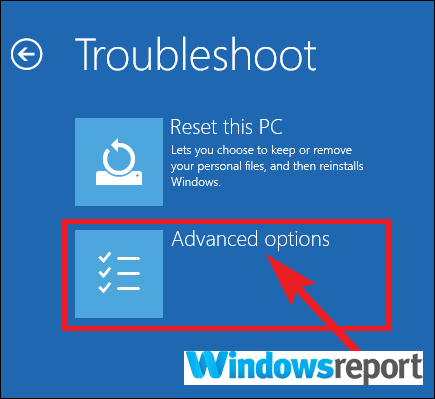- Windows found errors on this drive that need to be repaired [Fix]
- How can I fix Windows found errors on this drive that need to be repaired error?
- 1. Check disk
- 2. Use PowerShell
- Run a System Scan to discover potential errors
- 3. Security and Maintenance Check
- 4. Using your installation disk
- A disk read error occurred Press Ctrl+Alt+Del to restart Что делать?
- Ошибка A disk read error occurred Что делать?
- 1. Запуск проверки диска из командной строки
- 2. Восстановить главную загрузочную запись
- 3. Обновите BIOS системы
- 4. Проверка оборудования
Windows found errors on this drive that need to be repaired [Fix]
- Download Restoro PC Repair Tool that comes with Patented Technologies (patent available here).
- Click Start Scan to find Windows issues that could be causing PC problems.
- Click Repair All to fix issues affecting your computer’s security and performance
- Restoro has been downloaded by 0 readers this month.
Hard drives are susceptible to occasional failures some leading to a total hard disk crash and subsequently, costly data losses. Fortunately, modern day hard drives have built-in self-checks and intelligent failure prevention mechanisms that issue warnings each time they detect that your drive is at risk.
Regarding the hard drive issues, many users reported Windows found errors on this drive that need to be repaired warning message. And just like the fatal error external hard drive problem, it’s important to act before the disk suffers serious damage forcing you to replace your hard drive completely.
The question is: what actions should you take to rescue your data and disk as soon as you receive the Windows found errors on this drive that need to be repaired problem notification? Well, that’s what we’re discussing in the rest of the article.
How can I fix Windows found errors on this drive that need to be repaired error?
- Check disk
- Use PowerShell
- Security and Maintenance Check
- Using your installation disk
1. Check disk
Chkdsk (Check Disk in full) is a command-line utility used in DOS and Windows-based operating systems to inspect file systems metadata and the overall status of your system’s hard drives. It lists and automatically corrects existing disk errors. Try running the chkdsk operation.
- Click start and type Command Prompt in your Windows 10 search box.
- Locate the Command Prompt (Desktop app) option from the results (see above) and click it. Also, select Yes when prompted by UAC.
- In the next window, enter chkdsk d: /f /r /x (notice the spaces) then select Y to accept the procedure (replace D with the letter representing your drive).
The f parameter instructs the utility to fix found errors while r advises it to discover and recover all the bad sectors. Lastly, x tells your hard drive to dismount to allow the exercise to start.
You may also start error checking from GUI (graphical user interface) as follows.
- Open File Explorer (CTRL+E).
- Click this PC to expand it (see screenshot below).
- Right-click on the target hard drive (C,D, etc.).
- Choose Properties then select the Tools
- Click Check.
- Now press Scan drive and allow it to complete.
- ALSO READ: 100% disk usage in Windows 10: How to fix it in 2019
2. Use PowerShell
Run a System Scan to discover potential errors
Windows 10 PowerShell is another task-based command-line shell/scripting language designed to help system administration matters including discharging hard drive maintenance routines. You can as well use it to scrutinize your drive and repair probable errors.
- Click on the Start button, then type PowerShell.
- Right-click on the Windows PowerShell option and click Run as administrator. Also, select yes when prompted by UAC.
- Once the command line loads, type Repair-Volume C –Scan(replace C with your own drive letter) then press Enter. You will be required to run the next command if any errors are noted.
- Now type Repair-Volume C –OfflineScanAndFix then press Enter to commence an offline scan and remove errors on the drive.
- Restart the PC and check if the problem has been fixed.
3. Security and Maintenance Check
Windows 10 Security and Maintenance section keeps you up to date of issues that affect your computer’s general health. It can thus help you identify problems with the hard drive hardware and software as long as your PC is booting.
- In Windows 10 search box (right next to Start the start button) type control panel.
- Click the Control Panelfrom the results.
- Choose system and security.
- Go to Security and Maintenance.
- Click to expand the Maintenance tab then locate the Drive Status option.
All issues pertaining to your hard drive will be listed here.
4. Using your installation disk
This is how to repair your disk if Windows won’t boot due to the Windows found errors on this drive that need to be repaired message.
- Insert your Windows 10 installation disc/USB flash drive then restart the PC.
- Press any key (when prompted) then follow the subsequent instructions.
- The Install Windows page will appear. Select Repair your computer(lower left corner of your screen). This opens the various system recovery options.
- Select Troubleshoot under Choose an option.
- Click Advanced Options in the new Troubleshoot screen.
- Click Command Prompt.
- Now type chkdsk c: /f /r then press Enter.
Wait while it runs, and reboot your PC once the scan is finished.
That’s it. Your Windows found errors on this drive that need to be repaired error should be gone.
RELATED ARTICLES THAT YOU NEED TO CHECK OUT:
A disk read error occurred Press Ctrl+Alt+Del to restart Что делать?
Если при загрузке вашей системы Windows, вы часто получаете ошибку — A disk read error occurred Press Ctrl+Alt+Del to restart (произошла ошибка чтения диска, нажмите Ctrl + Alt + Del, чтобы перезапустить), то рассмотрим несколько решений этой проблемы. Первое, что вам нужно сделать, это нажать указанные кнопки и посмотреть. Если при перезагрузке, система возвращает вас к тому же экрану с ошибкой и это происходит в цикле, и сопровождается это все странным шумом, исходящего от жесткого диска, то скорее всего это аппаратная ошибка.
Ошибка A disk read error occurred Что делать?
Причин ошибки может быть много, но мы можем сузить их до трех основных:
- Неправильная конфигурация MBR. Наиболее распространенными причинами неправильной настройки MBR являются ошибки записи на диске и вирусные атаки. В значительной степени это решило проблему путем устранения неполадок на уровне программного обеспечения без замены нового жесткого диска.
- Неверно настроенная таблица разделов: если таблица разделов не настроена правильно, эта проблема может быть решена на уровне программного обеспечения.
- Проблема может быть связана с самим физическим жестким диском.
1. Запуск проверки диска из командной строки
Поскольку компьютер не загружается, вам необходимо устранить проблему с помощью дополнительных опций диагностики. Существует много способов, как попасть в дополнительные параметры windows.
- Первое что нужно сделать это перезагрузить компьютер или ноутбук быстро несколько раз, чтобы спровоцировать диагностику.
- Выключите и включите компьютер 3-4 раза с помощью кнопки на системном блоке, когда загрузка дойдет до ошибки.
- Создайте диск восстановления или установочную windows на другом ПК, если имеется. Это поможет вам зайти 100 процентов в дополнительные системные настройки.
Когда вы зашли в настройки, запустите командную строку и введите следующую команду:
chkdsk C: /f /x /r
C — это локальный диск, где расположена система windows. Запустится диагностика, при которой будут выявлены и автоматически исправлены ошибки на вашем жестком диске. Если инструмент не смог справится со своей работай или он не выдал никаких ошибок, и ошибка «A disk read error occurred» все ровно появляется, то двигаемся дальше.
2. Восстановить главную загрузочную запись
Поскольку предыдущий случай потерпел неудачу, проблема может быть связана с основными загрузочными записями (MBR). Время от времени, основная загрузочная запись может быть повреждена. Это серьезная проблема и ее можно исправить. Вам нужно будет восстановить главную загрузочную запись (MBR) .
- Запустите обратно командную строку в дополнительных параметрах, как описано уже выше. И введите следующие команды один за другим:
bootrec /RebuildBcd
bootrec /fixMbr
bootrec /fixboot
Выйдите и перезагрузите систему. В некоторых случаях, вам может понадобиться задать программный код загрузочных секторов, обеспечивающих загрузку. Введите для этого ниже команду.
bootsect /nt60 SYS or bootsect /nt60 ALL
3. Обновите BIOS системы
Обновление BIOS может привести к ошибкам, если действия выполнены неверно. В тоже время известно, что обновление БИОСа помогает решить много ошибок с компьютером и ошибка «A disk read error occurred» одна из них. Что вам потребуется?
Узнать версию BIOS тремя путями.
- Зайдите в параметры bios при загрузке, нажимая F2 или DEL и поищите версию вашего биоса и как можно больше информации.
- Если есть возможность загрузиться на рабочий стол, то вы можете узнать версию BIOS . Можно создать диск восстановления windows и загрузиться в безопасном режиме, еще можно создать загрузочную флешку Linux.
- Запустить командную строку, как описано выше в дополнительных настройках при загрузке, и попробовать ввести команды: msinfo32.exe, systeminfo.
Найти файлы обновления BIOS.
Далее посетите сайт производителя, чтобы загрузить обновление BIOS, например, если у вас есть ноутбук Dell или материнская плата на компьютере Asrock, то посетите официальные сайты. На официальных сайтах вы найдете документацию, инструкцию по обновлению BIOS. Процедура обновления выполняется двумя путями:
- Это обновление с помощью специальной программы от официальных производителей.
- Создание установочной флешки с официально скаченными прошивками.
4. Проверка оборудования
Нужно обязательно проверить жесткий диск подключив его к другому компьютеру с системой windows и проверить, запуститься ли он без ошибки «A disk read error occurred».
- Извлеките жесткий диск и подключите его к какой-либо другой системе. Проверьте, можете ли вы получить доступ к файлам и папкам. Если система считывает жесткий диск, сканируйте его с помощью средств восстановления и выполните проверку на вирусы.
- Если у вас есть основания полагать, что жесткий диск хорошо работает при подключении к другой системе, вы можете подумать о замене кабелей жесткого диска или даже портов подключения.
- Если у вас есть 2 модуля RAM в системе, попробуйте поменять их местами в разные слоты. Вытрите пыль с этих микросхем на всякий случай.
- В случае перегрева и дыма оборудования, немедленно обратитесь к техническому специалисту для ремонта.