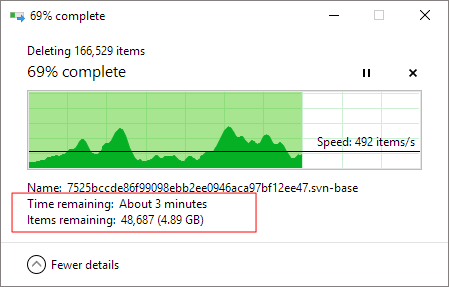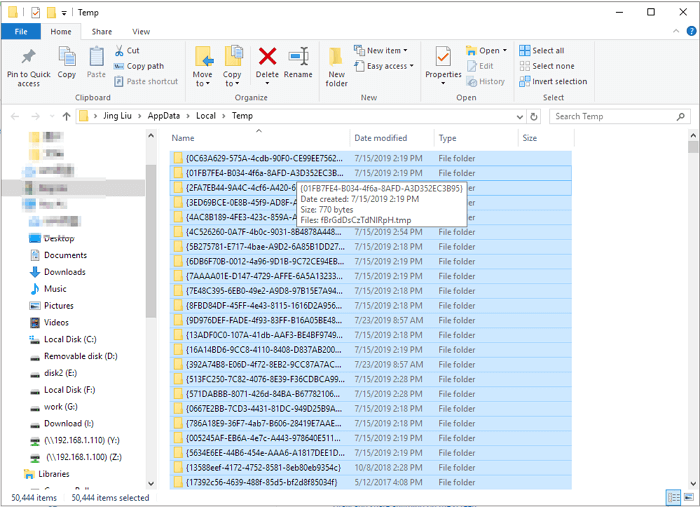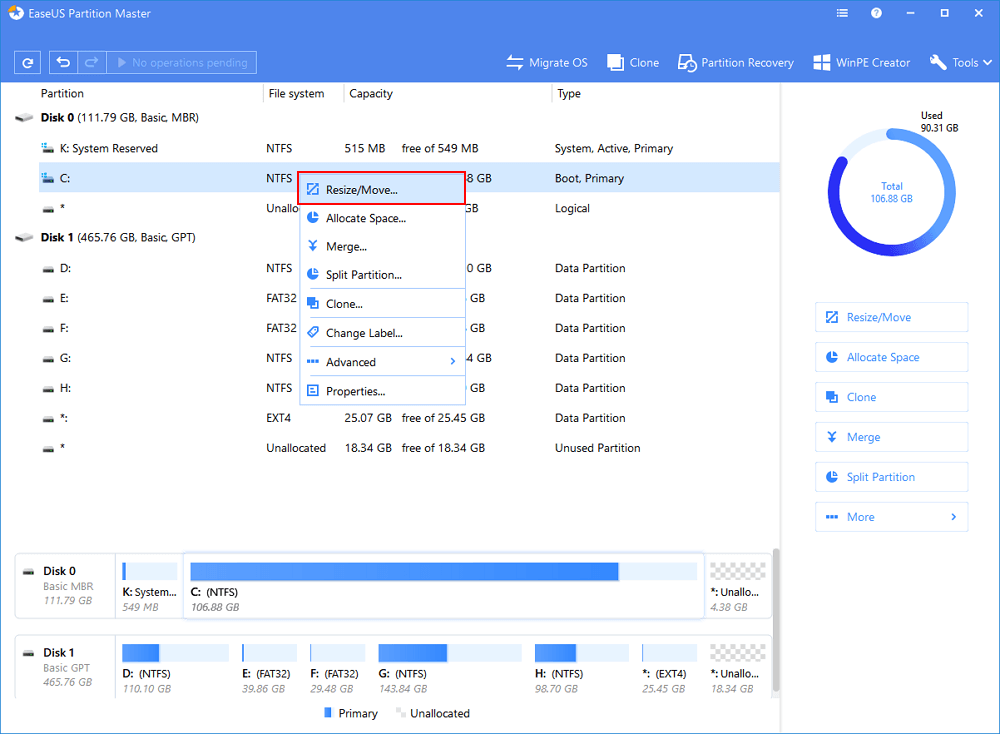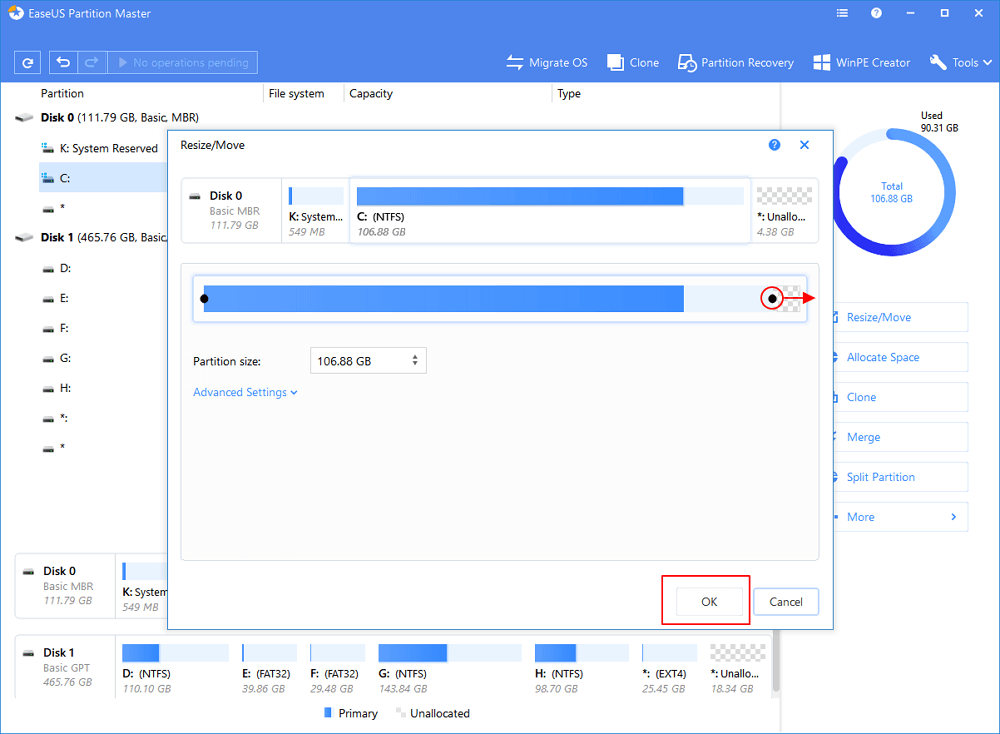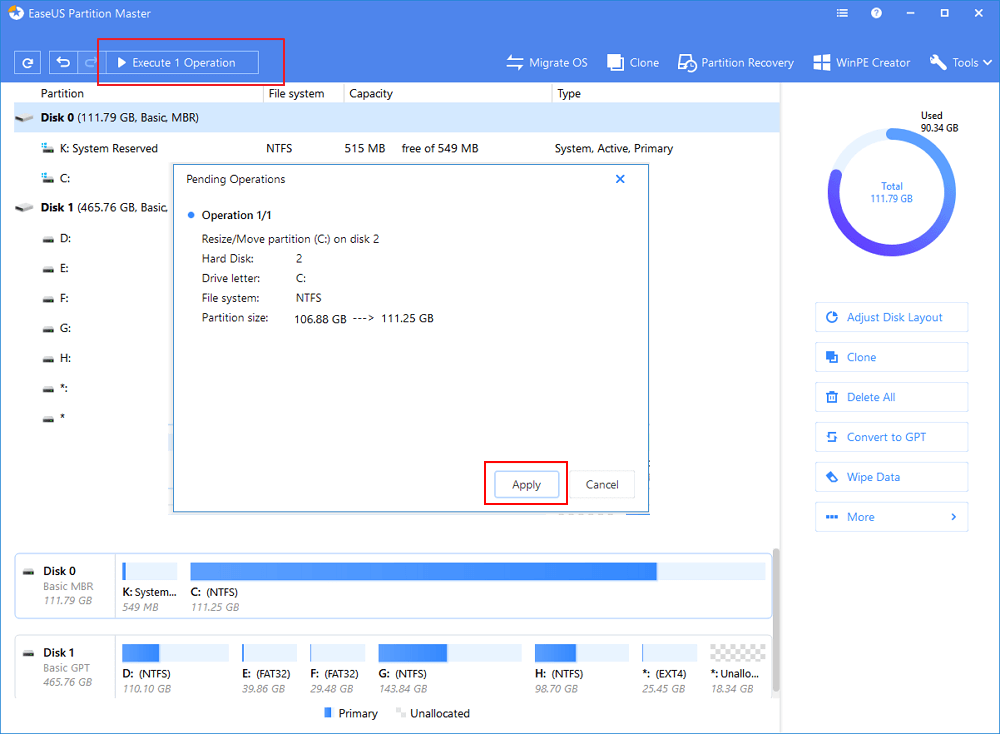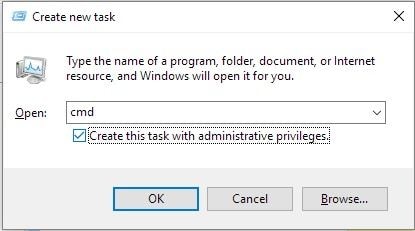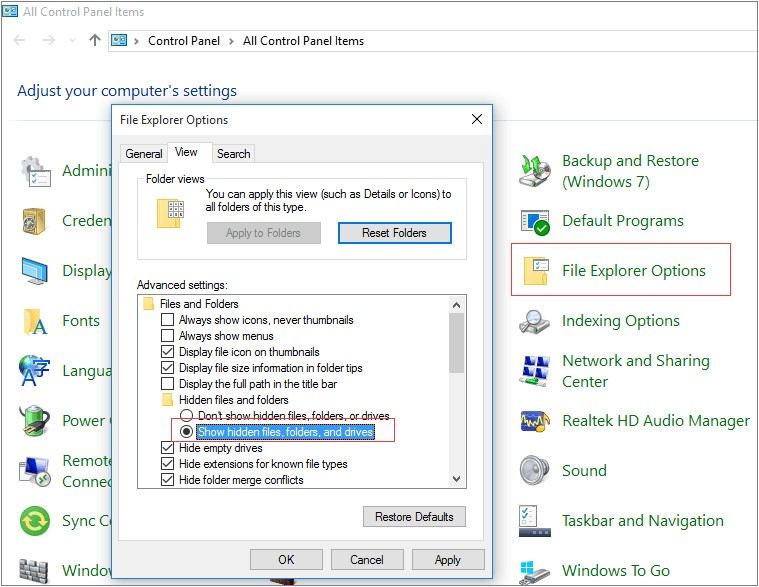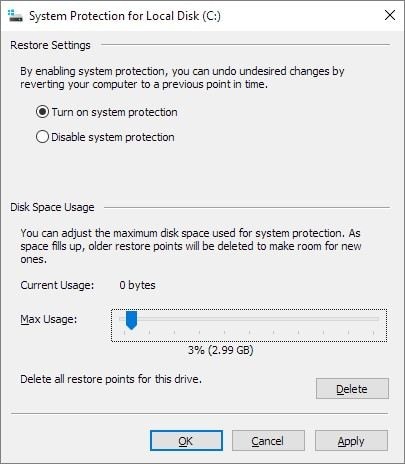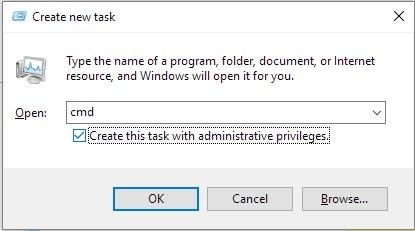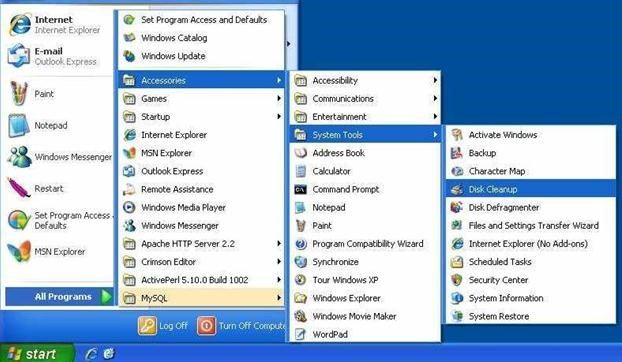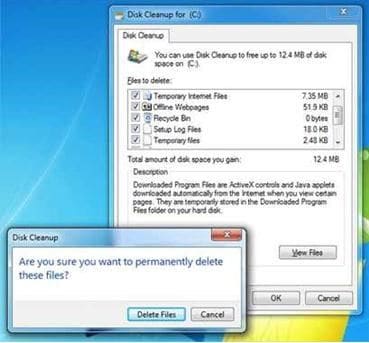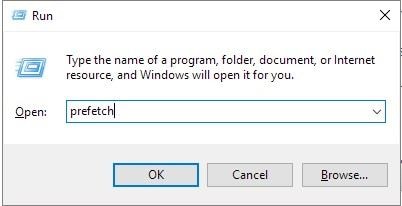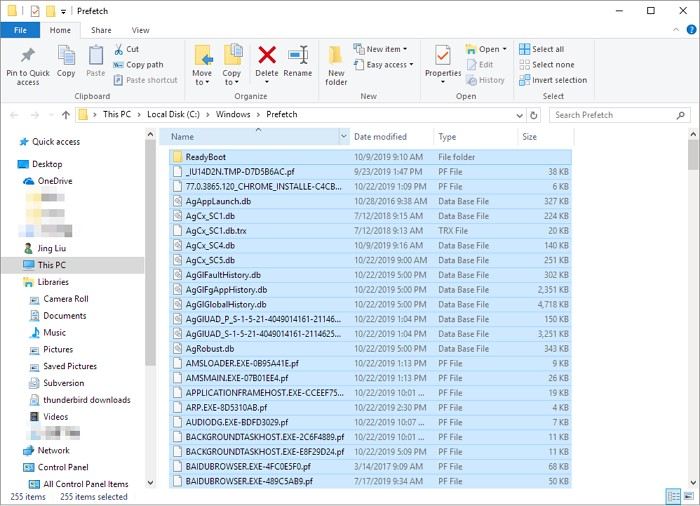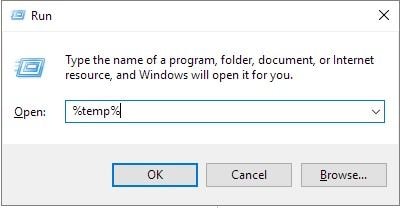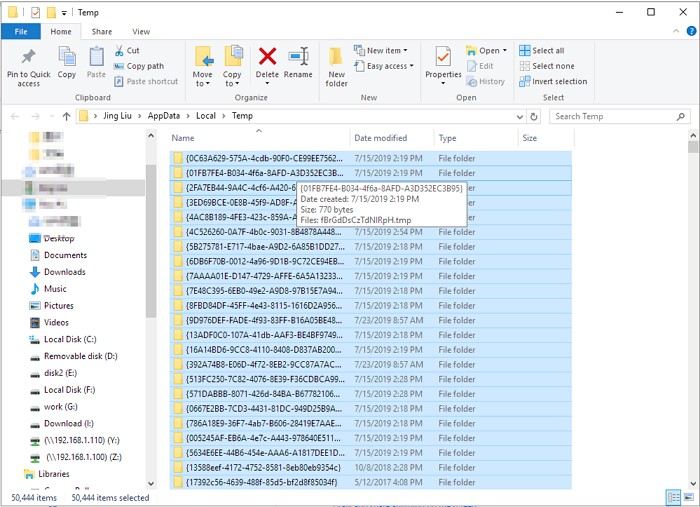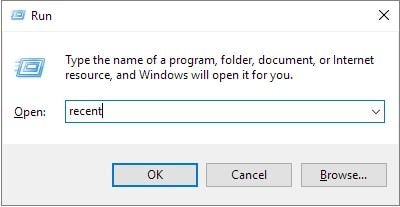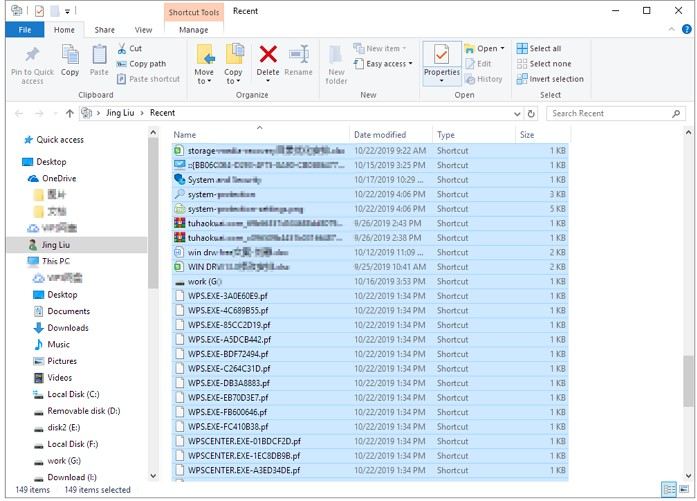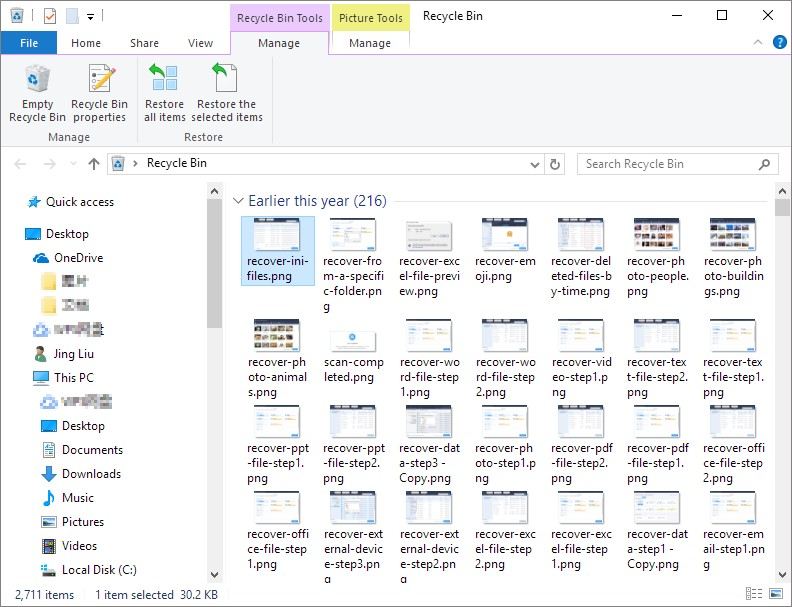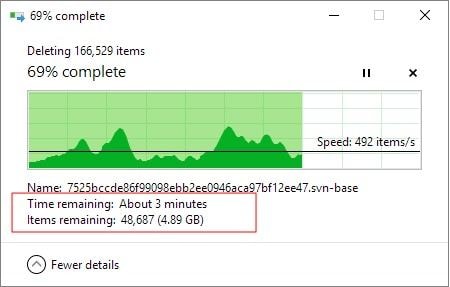- [Fixed] Hard Drive or C Drive Full for No Reason in Windows 10/8/7
- Why Is My Hard Drive FullВ В В
- 8 Fixes for a Hard Drive Full But No Files Windows 10/8/7
- Fix 1. Verify the virus problem
- Fix 2. Empty Windows recycle bin
- Fix 3. Check and repair disk errors
- EaseUS Partition Master
- Fix 4. Show hidden files & folders
- Fix 5. Safely clean up junk files and large files
- Fix 6. Delete temporary files
- Fix 7. Extend C drive
- Fix 8. Upgrade hard drive to a larger HDD or SSDВ
- Conclusion
- Bonus Tips: How to FixВ Hard Drive Full for No Reason on Mac
- Solved Hard Drive Full but No Files in Windows 10
- Have you ever confronted a question i.e. why is my hard drive full when there is no file saved to it? It is because of low disk space but nothing to delete. This article will help you to understand all the scenarios and provide with quick fix solutions.
- Part 1: Overview of A Hard Drive Full for No Reason
- Part 2: Fixes for Hard Drive Full But No Files in Windows 10
- Method 1. Verify the virus problem
- Method 2. Check disk errors
- Method 3. Show hidden files & folders
- Method 4. Delete System restore points and shrink the disk usage
- Method 5. Hide the recovery partition by removing its drive letter
- Method 6. Safe cleanup of junk files and large files
- Method 7. Delete temporary files
- Method 8. Delete unwanted Windows Update
- Method 9. Empty Windows recycle bin
- Method 10. Replace a drive
[Fixed] Hard Drive or C Drive Full for No Reason in Windows 10/8/7
Is your hard drive full for no reason? Is C drive showing full but no files are there? Here are 8 solutions for you to solve the problem of a Windows 10/8/7 disk full but nothing on it. You can try them one by one to solve your problem perfectly.
| Workable Solutions | Step-by-step Troubleshooting |
|---|---|
| Fix 1. Verify the virus | You should suspect a virus or some malicious software you unknowingly installed. Full steps |
| Fix 2. Empty Recycle Bin | Recycle Bin is part of the hard drive and keeps all the temporary deleted files. The more disk space. Full steps |
| Fix 3. Check and repair disk errors | If your hard disk has errors with a corrupted file system, you will see the hard drive full without reason. Full steps |
| Fix 4. Show hidden files & folders | When there are a lot of hidden files or folders on your hard drive, you will find hard drive full but no files. Full steps |
| Other useful fixes | Clean up junk files, delete temporary files, increase C drive space, and upgrade to a larger HDD/SSD. Full steps |
Why Is My Hard Drive FullВ В В
Many users have confronted hard drive full for no reasonВ or C drive full for no reason issue on Windows 10. When the hard drive is full, your computer may run slowly, and you can’t store new files or data.
In this case, you might want to know: Why is my hard drive or C drive full without reason? The possible causes can be:
- Too many applications or files saved on the disk.
- There is not enough disk space.
- File system corruptionВ on the hard drive.
- Much temporary and cached files.
- Virus or malware attack.
So how toВ resolve hard drive full for no reasonВ problemВ on Windows 10В or Windows 7? Let’s troubleshoot withВ the effective solutions in this tutorial.
8 Fixes for a Hard Drive Full But No Files Windows 10/8/7
The below part consists of all possible solutions to CВ drive full for no reason. TheyВ also can be appliedВ to some relevant searches, for example, «hard disk full but no files», «external hard drive full for no reason»В and «C drive showing full but nothing on the computer».В
Fix 1. Verify the virus problem
The current used space is not in compliance with the actual size of existing files and folders, considering that something is stealing the disk space. First of all, you should suspect a virus or some malicious software you unknowingly installed from an email link or somewhere else. Run the anti-virus software on your computer, and start a thorough disk scan for all the suspicious programs. Once found any, uninstall and remove them all clean. For those who don’t have a virus protection program, Kaspersky and Malwarebytes are reliable and helpful.
If you prefer using CMD to remove a virus from a hard drive or external storage drive, visit the linked page for a tutorial.
Fix 2. Empty Windows recycle bin
Don’t neglect the recycle bin, which holds quite a lot of abandoned files. A crowded recycle bin is accused of taking up some disk space until you empty it.
Step 1. Locate the recycle bin icon, right-click on it and choose «Open».
Step 2. Press Ctrl + F1 to expand the ribbon of Recycle Bin Tools, and choose the first option, «Empty Recycle Bin».
In my case, I cleared the recycle bin and spared about 13GB of disk space.
Fix 3. Check and repair disk errors
When the hard drive’sВ file system gets corrupted, it will show the capacityВ incorrectly and cause the C drive is full for no reasonВ problem. You can use aВ hard drive repair tool — EaseUS Partition Master to check and repair back sectors by fixing the file system errors with the Check File System feature.
EaseUS Partition Master
- Transfer free disk space from one drive to another directly.
- Resize/move, merge, delete, formatВ partition, and even wipe data.
- Clone disk, migrate OS, increase partition space, and more.
- Convert disks, MBR to GPT, basic to dynamic, and more.
Now, download thisВ partition management software to check and repair a corrupted file system and fix the hard disk full but no files issue on Windows 10.
Fix 4. Show hidden files & folders
For the case the hard drive showing full but no files were seen, you can try to unhide files and folders to determine whether hidden items occupy the disk space.
How to show hidden files/folders in Windows 10/8/7:
Step 1. Open «Control Panel» > «File Explorer Options» > Click «View» tab > Check the box in front of «Show hidden files, folders and drives».
Step 2. Return to the problematic drive and check how much the hidden items eat up disk space. If it’s necessary, delete the bloated ones.
Fix 5. Safely clean up junk files and large files
In the process of using the system or software, there will be a lot of garbage files. You can use a free PC cleanup toolВ to safely clean out your junk files on the C drive and improve the computer performance.
The following steps will show you how to clean up system junk files on your hard drive. If you want to get rid of the large files from your disk, chooseВ Large File CleanupВ in step 1 to do it. Regularly clearing junk files and useless large files would help you reclaim much disk space.
Step 1. оњљ DOWNLOAD and install EaseUS Tools M. Select «System Cleanup» on the main screen.
Step 2. Select the type of junk files you want to scan and click «Analyze».
Step 3. Identify and select useless files and click «Clean up» to remove those files from your PC or laptop.
Fix 6. Delete temporary files
My C drive is full without reason. Are you one of the members going through the low disk space warning on a system drive? Then it’s time to raise attention to the temporary files, which usually refer to leftover files, such as Windows installation files, upgrade logs, browse caches, etc. Follow the steps below to clear temporary files to solve the hard drive full without reason issue.В
Step 1. Go on typing %temp% in the Run box and hit Enter.
Step 2. Press Ctrl + A to select all and press Delete. Skip the one that is currently using.
Fix 7. Extend C drive
If you encounter the C driveВ running out of disk space issue and shows full for no reason, you can try to use EaseUS Partition Master to help you easily increase C drive on Windows 10 for free.В
Step 1.В Add space to the System C drive
Right-click on the System C: drive and select «Resize/Move».
Step 2. Add space to C drive
Drag the system partition end into the unallocated space so to add space to the C: drive. And click «OK».
If there is not enough unallocated space left on your disk, try this option: Click «Advanced Settings» > Select another big partition with enough free space > Drag the C drive panel into unallocated space > Click «OK».
Step 3: Confirm to extend system C drive
Click the «Execute Operation» button, it will list the pending operations, and click «Apply» to execute the changes and extend the C drive.
Fix 8. Upgrade hard drive to a larger HDD or SSDВ
If nothing helps in the end, and your hard drive is really small,В it’s time for you to consider a hard drive replacement. It can be simple to swap a small hard drive to a larger one as long as you find the right method.
EaseUS Partition Master, as a versatile disk & partition management software, can help you repairВ hard disk and let you seamlessly upgrade hard drive to HDD or SSD with the disk/partition clone function. With this partition manager, you can upgrade system hard disk to a bigger oneВ orВ migrate Windows 10 to SSD/HHD without reinstalling
Conclusion
We presented Windows users with 8 useful methods to fix hard drive full for no reason problem in a nutshell.В We hope you’ve seen a satisfying result after going through this page. Except there is a real hard disk problem that is draining the disk space abnormally, you should have requested the free space back, for a little or plenty.
Bonus Tips: How to FixВ Hard Drive Full for No Reason on Mac
Just like Windows users, Mac users also meet the hard disk full issue.В How to free up storage space on your Mac? Here are some useful tips:
- Store all files, photos, and messagesВ in iCloud instead of the local diskВ
- Use the Optimize Storage feature to save space automatically removing unwanted filesВ
- Empty Trash and remove unneeded files
- Use the Reduce Clutter option to find and delete large files you no longer needВ
- Move files to an external storage device
- Manually delete application/browser caches and system junk
- Remove iOS devices’ backupsВ
- Delete language packs
- .
Was This Page Helpful?
Cedric Grantham is one of the senior editors of EaseUS who lives and works in Chengdu, China. He mainly writes articles about data recovery tutorials on PC and Mac and how-to tips for partition management. He always keeps an eye on new releases and likes various electronic products.
Author Jean has been writing tech articles since she was graduated from university. She has been part of the EaseUS team for over 5 years. Her special focuses are data recovery, disk partitioning, data space optimization, data backup and Mac OS. By the way, she’s an aviation fan!
I love that the changes you make with EaseUS Partition Master Free aren’t immediately applied to the disks. It makes it way easier to play out what will happen after you’ve made all the changes. I also think the overall look and feel of EaseUS Partition Master Free makes whatever you’re doing with your computer’s partitions easy.
Partition Master Free can Resize, Move, Merge, Migrate, and Copy disks or partitions; convert to local, change label, defragment, check and explore partition; and much more. A premium upgrade adds free tech support and the ability to resize dynamic volumes.
It won’t hot image your drives or align them, but since it’s coupled with a partition manager, it allows you do perform many tasks at once, instead of just cloning drives. You can move partitions around, resize them, defragment, and more, along with the other tools you’d expect from a cloning tool.
Tracy King/2021/04/16
Brithny/2021/04/16
Tracy King/2021/04/16
Jean/2020/12/11
About EaseUS Partition Master
All-round disk & partition management software for personal and commercial use. Let it manage your storage drive: resize, format, delete, clone, convert, etc.
Solved Hard Drive Full but No Files in Windows 10
Have you ever confronted a question i.e. why is my hard drive full when there is no file saved to it? It is because of low disk space but nothing to delete. This article will help you to understand all the scenarios and provide with quick fix solutions.
Theo Lucia
Dec 21, 2020 • Filed to: Windows Computer Solutions • Proven solutions
While using the computer/laptop device, sometimes it happens that your d drive is full but no files windows 10. It sucks all the storage space on the drive but upon inspection, you cannot find a single functional file. This can be due to several reasons including virus and malware attacks or unintentionally you have saved large files/folders to C drive. Other reasons may also apply to this condition. This article explains everything in detail.
Hard disk full but no files windows 10? This must be due to the virus or malware playing tricks and generating files to occupy all the space on the drive and leaving behind no capacity for storing the files and folders. In case of no virus or malware attacks, this error of low disk space but nothing to delete can pop up due to saving large files or folders on drive C about which you are not aware. It will consume the space and makes it impossible for further data to be saved on the drive. In other cases, it is because of Pages files, previous Windows installation, temporary files, and other system files that are causing hard disk full but no files windows 10 or if you are using windows 7 i.e. windows 7 hard drive full. This article will explain every reason in detail and propose efficient methods to resolve the problem. Here are some of the topics that would be discussed in detail.
Part 1: Overview of A Hard Drive Full for No Reason
When your system keeps showing hard disk full but no files windows 10, I must be facing certain errors due to which the storage capacity of the device is less to store further data. As mentioned above, possible this could be due to a virus or malware attack that creeps on the storage and generates files and folders that occupy the d drive. This means when the drive is full, the device will show C drive as full. Here are some of the symptoms that your device show in case of a hard drive full.
- The device will run slow. It may freeze while running various programs or tasks.
- No further storage is possible for new data. C drive will show a full storage message again and again.
- All the tasks like software update/upgrade, install programs will stop and you cannot perform any of them.
Part 2: Fixes for Hard Drive Full But No Files in Windows 10
You know your drive is showing a message i.e. hard disk full but no files windows 10 but you cannot find any file or folder that could be deleted to release some memory, in this regard, here are some of the quick fixes for a hard drive full but no files in windows 10.
Method 1. Verify the virus problem
When the issue is low disk space but nothing to delete, then the foremost step is to verify the particular reason causing the problem. Only an appropriate method to fix this issue could be applied. Here again, the first culprit is a virus or malware attack. You can get this virus from any downloaded data or from the site where you entered your mailing id for verification. If a virus or malware attack is the problem in your case, then run a strong anti-virus and go for a thorough disk scan to clear all the clutter it created. After scanning, clean all, and the disk space would be released.
Method 2. Check disk errors
In case of any technical or logical system errors, a CHKDSK utility is the best solution. These system errors may cause faulty functioning of hard drive or else they will show wrong disk space. Here are the steps to follow:
Step 1:В Simultaneously press Windows + R keys. The dialogue i.e. Run box will appear on the screen. Type cmd inbox and click Ok to continue.
Step 2:В In the next windows command prompt, enter chkdsk [drive letter]: /f /r /x. Here F stands for the letter assigned to the partition that is to be repaired, chkdsk /f shows the process of scanning the drive, chkdsk /r finds the bad sectors and recover data and chkdsk /x is about force running the volume.
Method 3. Show hidden files & folders
Sometimes, the disk space is occupied with the hidden files and folders due to which you might confront hard disk full but no files windows 10. In this case, unhide the files and folders to verify the reason. Here are the steps:
Step 1:В Launch the control panel and select the option of file explorer followed by the option of View.
Step 2:В Now check the box i.e. show hidden files, folders, and drives.
Step 3:В return to the drive under examination and check if space is freed or not. You can also delete the unnecessary files.
Method 4. Delete System restore points and shrink the disk usage
In the case of frequent system restorations, you might have created a large number of backups. This has eaten up huge space on the hard drive. For resolving the issue, you need to make a minute change in the windows backup and restore program. You can also delete the unimportant backups created.
Step 1:В Launch the Control panel and select the option of Settings.
Step 2:В In the settings menu, select the option of System protection followed by selecting Configure.
Step 3:В Let the option of Turn on system protection to continue.
Step 4:В In the Disk space usage section, you can adjust the disk space that can be used for saving the daily backups created. Drag to adjust. A recommended percentage is 3-6%.
Step 5:В Now click the delete option for deleting the restore points for the drive. Click Ok to continue.
Method 5. Hide the recovery partition by removing its drive letter
To resolve the hard drive full issue, one of the reliable solutions is to hide the recovery partition by removing its drive letter. Follow the steps:
Step 1:В Launch the command box by pressing Windows + R keys and type cmd. Click ok to continue.
Step 2:В In the next command prompt, enter the command line and hit enter. Now replace the drive letter with a new one. Once done, close the command box.
Method 6. Safe cleanup of junk files and large files
If detected in the drive, the junk file should be cleaned to release the memory. For this either you can use a third-party solution or you can also use the in-build disk cleanup utility.
Step 1:В In the windows main menu, select the option of Accessories and then system tools.
Step 2:В In the system tools menu, select the option of disk cleanup utility.
Step 3:В In disk cleanup utility, select the files that are targeted to be deleted and click delete files to complete the action.
Method 7. Delete temporary files
Sometimes, for releasing the memory, it is necessary to delete the temporary files. Files like leftover files, such as Windows installation files, upgrade logs, browse caches, etc. occupies large space on the drive. Deleting these files release memory. Here is how you can do it.
Step 1:В Launch the command prompt by pressing Windows + R keys. In the box, type prefetch and click ok to continue.
Step 2:В In the next window command prompt, select all the temporary files for deletion. Press Ctrl + A to select all.
Step 3:В Once selected, in the next run box, type %temp% and press enter to continue.
Step 4:В Repeat the process as mentioned in step 2.
Step 5:В Now type recently in the run box and click ok to continue.
Step 6:В Again follow the lead as per done in step 2 and press delete to complete the action.
Method 8. Delete unwanted Windows Update
Window updates occupy huge memory on the drive. So it is apt to delete the unwanted window update to resolve the issue of hard disk full but no files windows 10. Here are the steps to follow:
Step 1:В Click on c-drive and in the menu, select the option of software distribution followed by selecting the option download.
Step 2:В Select all the files and delete them.
Method 9. Empty Windows recycle bin
Deleting files and folders from the drive is not enough, rather it creates an extra load on the recycle bin. This also takes a lot of space on the device. Empty the recycle bin and release the memory.
Step 1:В Launch recycle bin from the main menu.
Step 2:В Now choose the option of Empty Recycle Bin.
Step 3:В The process of deletion will start and you can see the progress. Once completed, you will release the space occupied.
Method 10. Replace a drive
If none of the above solution work for releasing the memory to resolve the issue of d drive is full but no files windows 10, ultimately you have to replace your hard drive. It can be the only solution appropriate to tackle the space issue.
Hence, d drive is full but no files windows 10 is sometimes a common issue for several reasons. As mentioned above, it could be the virus or malware, bad sector, any technical fault of the drive that is showing the wrong space. This for sure is going to make your device slow, you cannot save any new data on the device or cannot approach the latest updates for your device. This article proposes various solutions that would work to release memory. All you have to do is to verify the actual cause of the problem and then you can select any of the suitable methods mentioned above to resolve the issue.