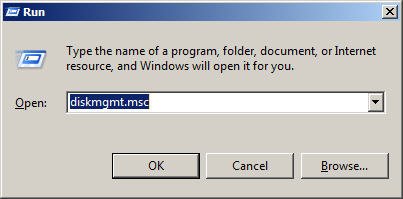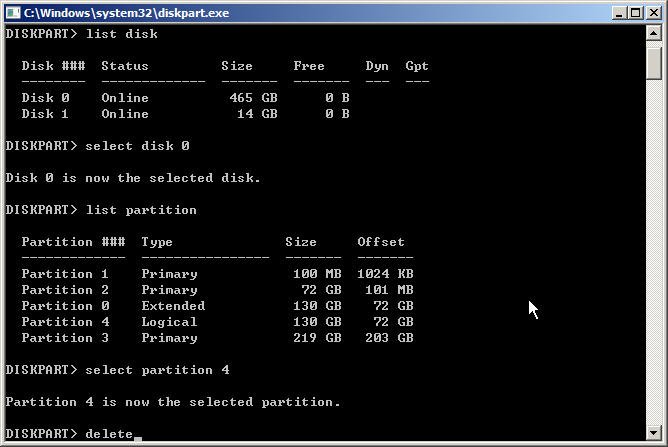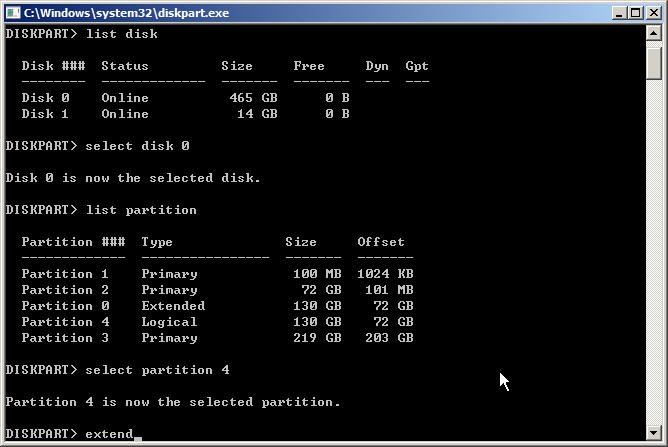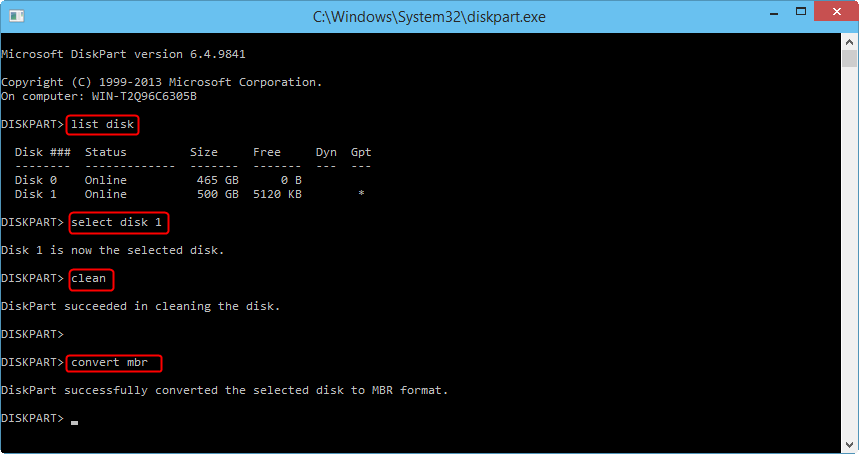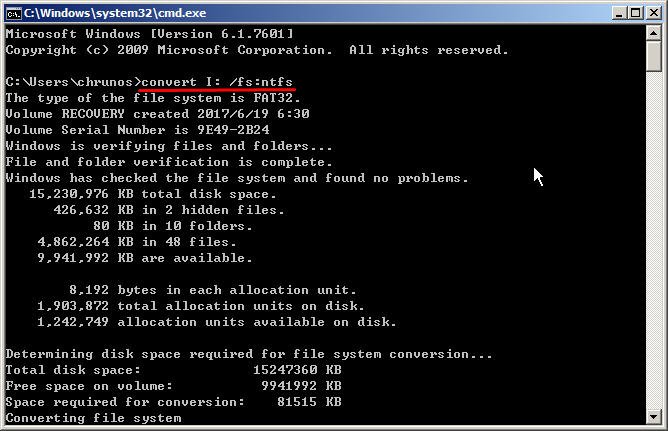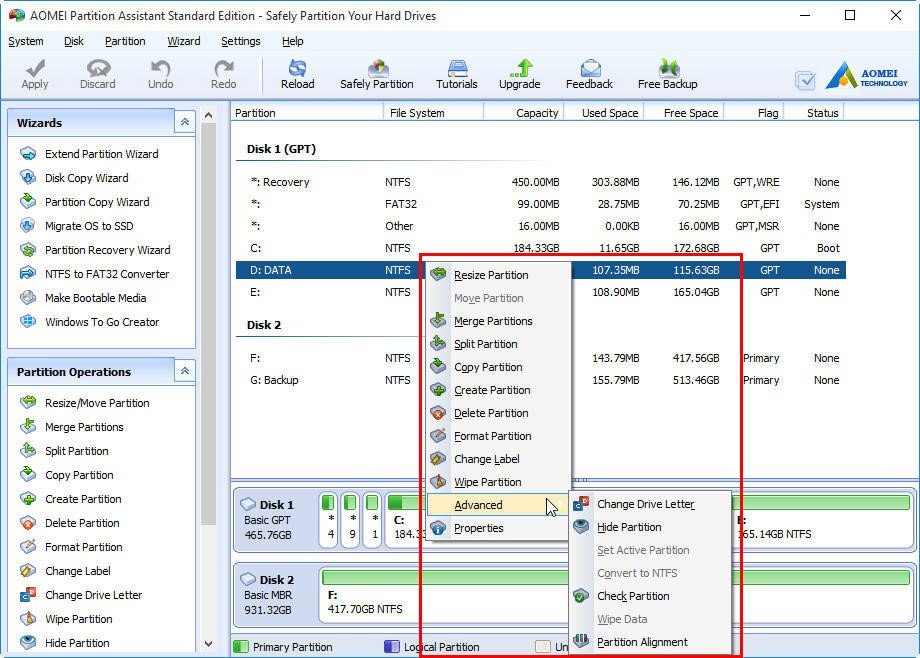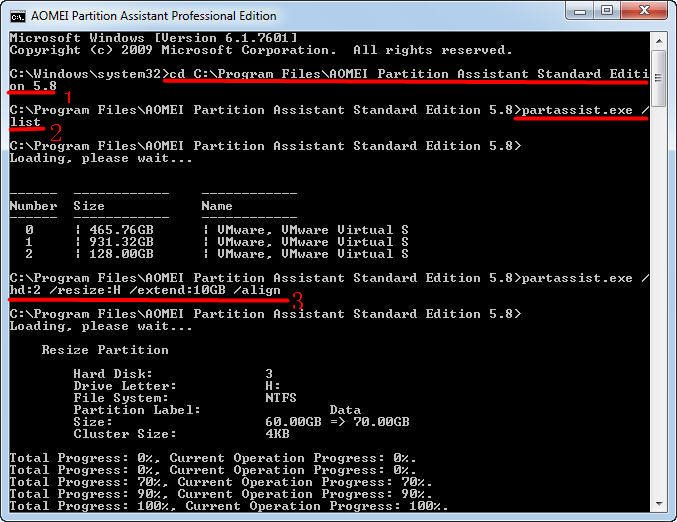- DISKPART – управление дисками, томами и разделами в командной строке Windows.
- Назначение буквы скрытому системному разделу
- Подготовка загрузочной флэшки.
- Изменение разделов диска.
- Управление дисками из командной строки Windows
- 6 Ways to Use Disk Management Commands like a Pro
- Open Disk Management from command prompt
- Delete partition using disk management command
- Extend partition or create new partition
- Convert to GPT or MBR from command prompt
- Convert FAT32 to NTFS files system from command prompt
- Disk management software
DISKPART – управление дисками, томами и разделами в командной строке Windows.
Для работы с DISKPART требуются права администратора системы. Утилита является мощным, но небезопасными инструментом для работы с дисковыми данными, что требует определенных знаний, навыков, понимания того, что вы делаете, и каковы будут результаты ваших действий.
Формат командной строки:
/s — использовать сценарий DiskPart. Сценарий представляет собой текстовый файл с набором внутренних команд утилиты DISKPART.EXE
/? — отобразить подсказку по параметрам командной строки DISKPART.
При запуске без параметров, утилита переходит в интерактивный режим с ожиданием ввода команд пользователя. Для получения списка допустимых команд используется ввод знака вопроса или директивы help . В ответ на это действие отображается версия утилиты diskpart.exe и перечень допустимых команд DISKPART:
По каждой из команд, также можно получить краткую справку по использованию, например по команде FORMAT:
В справке приводится краткое описание команды, синтаксис и примеры использования:
Утилита diskpart.exe является мощным средством, предоставляющим администратору практически весь спектр возможностей, необходимых для работы с дисками и разделами, однако, при ошибках или необдуманных действиях, ее использование может привести к краху системы и потере пользовательских данных. Поэтому, для безопасного применения DISKPART, нужно в первую очередь освоить работу с ее внутренними командами, обеспечивающими получение сведений об объектах, над которыми планируется выполнять какие-либо действия и способы выбора этих объектов.
Для получения списка дисков используется команда:
В результате получаем список дисков, присутствующих в системе:
В данном случае имеется 4 физических диска, нумерация которых начинается с нуля — Диск 0 – Диск 3 . Для выбора какого-либо из них для дальнейших операций, используется команда SELECT:
select disk 0 — выбрать первый диск.
В списке объектов (в данном случае – дисков), получаемом по команде LIST, выбранный объект отмечается звездочкой.
Для получения подробной информации о выбранном диске используется команда DETAIL:
В результате отображается подробная информация о диске, выбранном командой SELECT:
Список разделов, имеющихся на выбранном диске можно посмотреть с помощью команды:
list partition Разделы, в отличии от дисков нумеруются начиная с единицы, а не с нуля:
Для выполнения каких-либо действий по отношению к разделу, его нужно также выбрать командой SELECT:
select partition 2 — выбрать второй раздел.
Для получения детальной информации о выбранном разделе используется команда:
Пример результат выполнения команды:
Для получения списка логических томов используется команда:
Подобная информация полезна при работе с флэшками и съемными дисками. В колонке Имя отображаются привычные буквы логических дисков, в колонке Метка — метка тома. Нумерация томов, как и дисков начинается с нуля. В данном примере Том 2 — это логический диск C: .
select volume 2 — выбрать том 2
detail volume — отобразить детальную информацию о томе, которому соответствует логический диск C: . Пример информации:
Для отображения сведений о текущей файловой системе выбранного тома и о поддерживаемых файловых системах для форматирования используется команда FILESYSTEMS. Пример отображаемых сведений:
Для завершения работы с DISKPART используется команда EXIT.
Практические примеры применения утилиты diskpart.exe для решения типовых задач при работе с дисками и разделами рассматривается ниже.
Назначение буквы скрытому системному разделу
Речь идет о доступе стандартными средствами к системным разделам или разделам восстановления производителей оборудования. Такие разделы обычно скрыты от пользователя для защиты от неосторожных действий, которые могут привести к повреждению системы или средств ее восстановления. Необходимость же доступа может быть вызвана, например, при создании внешнего носителя среды восстановления или переделки существующей среды под личные предпочтения. В тех случаях, когда производители оборудования принимают дополнительные меры по защите своих данных, описанные ниже приемы могут не сработать.
list volume — определяем список томов.
Как видим, Том 1 — это скрытый системный раздел (c меткой ”Зарезервировано системой”), не имеющий назначенной буквы.
select volume 1 — выбираем Том 1
assign letter=R — назначаем тому букву R:
Если назначение буквы пошло успешно, то отобразится соответствующее сообщение:
Подготовка загрузочной флэшки.
Нужно выполнить форматирование флэшки и создать на ней активный раздел.
в строке приглашения ввести команду для отображения списка дисков:
выбрать для последующих операций нужную флэшку:
select disk 3 — если флэшка отображалась в списке дисков как «Диск 3». При наличии в системе нескольких дисков, обычно достаточно знать объем используемой флэшки. Однако, ошибка в выборе диска может привести к потере хранящихся на нем данных и в качестве дополнительной информации можно использовать данные полученные по подкоманде detail (после выбора командой select disk ):
detail disk . Пример отображаемой информации:
очистить содержимое флэшки:
Команду clean желательно применять для удаления любого форматирования, ранее примененного к данному диску. После выполнения команды диск переходит в неинициализированное состояние. На MBR-дисках перезаписываются только сведения о структуре разделов MBR и данные скрытых секторов. На GPT-дисках перезаписываются сведения о структуре GPT-разделов, в том числе защитный MBR. Дополнительно обнуляется первый и последний мегабайт дискового пространства.
создать первичный раздел на выбранном диске:
create partition primary
выполнить форматирование созданного раздела:
format fs=ntfs Label=»FlashDisk» quick
Параметр quick задает режим быстрого форматирования, при котором не выполняется сканирование всей поверхности раздела, а сразу выполняется запись пустого оглавления.
сделать текущий раздел флэшки активным (установить флажок активности раздела):
Нужно отметить, что команда active не пишет на диск какие-либо загрузочные секторы или программы загрузки операционной системы, а только устанавливает флажок активности раздела в главном загрузочном секторе диска. Все прочие операции, обеспечивающие загрузку, выполняются другим программным обеспечением (bootsect.exe, grub4dos и т.п.)
Изменение разделов диска.
Допустим, возникла необходимость разбить существующий на данный момент диск C: на два диска C: и D: без потери данных. Фактически, необходимо освободить часть дискового пространства раздела, которому соответствует диск C: и создать новый раздел в освободившейся области. Порядок действий:
list disk — при необходимости, просмотреть список дисков и выбрать тот, с которым будем работать. Выбранный диск отмечается звездочкой:
list partition — просмотреть список разделов для выбора того, от которого нужно «отнять» дискового пространства. Например:
В данном случае, на диске имеется 3 раздела, два служебных и один, соответствующий диску C: размером 59Gb. При необходимости, уточнить сведения о разделах можно с помощью команды DETAIL PARTITION (после SELECT)
select partition 2 — выбираем раздел, от которого будем отрезать свободное дисковое пространство.
Для сокращения раздела (тома) используется команда SHRINK, подсказку по которой можно получить выполнив:
Для того, чтобы освободить 10000Mb ( приблизительно 10Гб, правильнее в расчетах вместо числа 1000 использовать 1024) из выбранного раздела, выполняем команду:
shrink desired=10000 — освободить 10000Мб.
При выполнении команды отображается объем освободившегося дискового пространства (естественно, не совсем 10Гб):
Теперь можно создать новый раздел, смежный с тем, у которого было отнято дисковое пространство, которое будет занято новым разделом:
create partition primary
Можно посмотреть, как теперь представлен список разделов диска:
Вновь созданный раздел не имеет файловой системы, которую предстоит создать, выполнив команду форматирования. Выбираем раздел :
select partition 4 Выбранный раздел (фокус) отмечается звездочкой в списке. При выполнении команды CREATE фокус автоматически перемещается на созданный раздел. Однако, во избежание неприятностей, стоит взять за правило, выбирать и проверять выбор перед выполнением опасных операций, как например форматирование. Подсказку по использованию команды FORMAT можно получить стандартным HELP FORMAT:
Для быстрого форматирования раздела с использованием метки тома Disk_D и файловой системы NTFS:
format fs=ntfs label=»Disk_D» quick
Ждем завершения операции:
Раздел готов к использованию, и ему можно присвоить букву командой ASSIGN:
assign letter=d — присвоить букву D:
В случае, если указанная буква уже назначена другому разделу, утилита выдаст сообщение об ошибке:
Нужно либо переназначить буквы с учетом нового раздела, либо использовать первую свободную, что делается при помощи команды ASSIGN без параметров:
При успешном присвоении буквы, отображается соответствующее сообщение:
Аналогичным образом решается задача объединения двух смежных разделов в один. Например, созданный в рассмотренном выше случае, диск D: нужно удалить и занимаемое им место присоединить к диску C: . Естественно, команда DISKPART не занимается сохранением пользовательских данных и этим вопросом должен озаботиться сам пользователь, и до того, как будет удален раздел. Для решения задачи нужно удалить раздел 4 (Disk_D в примере выше) и на освободившееся место расширить раздел 2 (Disk_C). Для удаления раздела используется команда DELETE, а для расширения команда EXTEND. Подсказка по использованию может быть получена стандартным образом:
Таким образом, для решения задачи, нужно выполнить последовательность команд:
select partition 4 — выбрать раздел для удаления.
delete partition — удалить выбранный раздел.
Как правило, раздел используется системой и команда удаления может завершиться ошибкой:
delete partition override — удалить выбранный раздел независимо от его использования системой.
После удаления, необходимо переместить фокус на тот раздел, который нужно расширить:
select partition 2 — выбрать раздел 2.
extend — расширить раздел на весь объем смежного свободного пространства.
Управление дисками из командной строки Windows
Для работы с DISKPART требуются права администратора системы. Утилита является мощным и небезопасными инструментом для работы с дисковыми данными. Для примера, имеем жесткий диск от ноутбука с зашифрованными разделами, которые нельзя удалить с помощью стандартных средств управления дисками в Windows.
Запускаем командную строку от имени администратора, в ней запускаем утилиту управления дисками
Для получения списка дисков используется команда:
В результате получаем список дисков, присутствующих в системе. Далее выбираем нужный диск
Можно посмотреть информацию о выбранном диске
Для получения списка логических томов используется команда
Получение списка разделов
Выбираем нужный раздел и пробуем его удалить
Удалить выбранный раздел независимо от его защиты
Повторяем команды select partition и delete partition override для всех разделов диска.
Дальше можно разметить диск штатными средствами консоли управления дисками в Windows, или здесь же.
Для быстрого форматирования раздела с использованием метки тома Disk_D и файловой системы NTFS:
Раздел готов к использованию и ему можно присвоить букву
6 Ways to Use Disk Management Commands like a Pro
Disk management commands are very helpful for managing your hard drive partitions. There are 6 useful commands that you should know.
By AOMEI 
Open Disk Management from command prompt
In Windows 10/8/7, there is a very useful built-in tool for managing disk and volume related tasks. Some users may not know of this tool because it is buried deep down in Windows. Luckily, you can open Disk Management from command prompt in all versions of Windows and it is really quick.
Press Windows + R key to bring out the Run window. From there, type in “diskmgmt.msc” and press Enter.
Then you will see Disk Management with all the disks and partitions listed. If you right click on a partition or disk, it will bring out many available options. You can shrink volume, extend volume, delete volume, convert to GPT/MBR, convert to dynamic disk, etc.
Some of the options may be grayed out due to various reasons. For example, Disk Management will not allow you to delete recovery partition, but you can delete recovery partition from command prompt. For managing disk partitions, you can do more with Windows built-in command utility DiskPart.exe.
Delete partition using disk management command
In case you may accidentally delete some crucial partitions, some partitions (for example recovery partition) cannot be deleted in Disk Management. When you right click on it in Disk Management, you will see the option Delete Volume is greyed out.
Some computer manufacturer has made a factory recovery partition on the hard drive that allows you to restore computer to factory default settings. It may also be called OEM partition. Microsoft has mentioned that the factory recovery partition will not be available after upgrading to Windows 10.
If you need to delete the OEM partition to free up a few gigabytes of space, then you can use Diskpart commands.
1. Type “diskpart.exe” in the Run box and press Enter to open DiskPart command window.
2. Type “list disk”
3. Type “select disk [disk number]”
4. Type “list partition”
5. Type “select partition [partition number]”
When the operation complete successfully, you can exit DiskPart.
Extend partition or create new partition
If you delete a partition or shrink a partition, it will generate some unallocated space. To make use of the unallocated space, you can either add it to the contiguous partition or create a new partition.
To extend partition from command line, open Diskpart window and type the following:
Select disk [disk number]
Select partition [partition number]
Extend size=n (if you do not specify the extend size, all unallocated space will be added to the contiguous partition)
To create a new partition from command prompt, type the following:
Select disk [number]
create partition primary [size=n] or create partition logical [size=n]
assign letter=H (you can assign any unused drive letter to the new partition)
If your hard drive was initialized as MBR partition style, then it can only have 4 primary partitions or 3 primary partitions plus many logical partitions. Therefore, if your hard drive already has 3 primary partitions and you need more partitions, then you can create a logical partition.
Convert to GPT or MBR from command prompt
GPT partition style is more advanced than MBR. If you want to break the 2TB hard drive limit, you can convert MBR to GPT. As you may know, GPT and MBR disks use different boot mode. If you want to boot from MBR disk, you need to make sure BIOS based Legacy mode is enabled. If you want to install Windows 10/8/7 on GPT disk, you need to enable UEFI boot mode.
If you do not configure it right, Windows will fail to boot. If you receive the error “Windows cannot be installed on this disk. The selected disk is of GPT partition style”, then you need to either change Legacy to UEFI or convert the disk to MBR disk.
To convert GPT/MBR during Windows installation:
1. Press Windows and F10 key simultaneously to open a command prompt.
3. Type”list disk”
4. Type “select disk [disk number]”
5. Type “clean”
6. Type “convert mbr”
This operation will clear all the data on the drive. If there is valuable data on it, you should create a backup before applying this. If you want to convert MBR to GPT disk, you just need to change the last command to “convert gpt”.
Convert FAT32 to NTFS files system from command prompt
Fat 32 is the most compatible file system, so most of the USB is formatted with FAT32 by default. When you try to move a file that is larger than 4 GB, you will receive an error “the file is too large for the destination file system”. In that case, you can convert FAT32 to NTFS without data loss.
You can type “cmd” in a Run box and press Enter to open a command line window.
In the command prompt window, type: convert [drive letter:] /fs:ntfs
After converting to NTFS, you cannot convert back to NTFS unless you try third party tools.
Disk management software
If you need to more advanced features regarding disk and partition management, you can use AOMEI Partition Assistant. It is available both in GUI and command prompt. It provides more features than Windows built-in disk management tools. For example, you can use it to convert disk to MBR/GPT without data loss, convert dynamic to basic without affecting OS.
It is very easy to use, just like Disk Management. You can just right-click on a partition or disk and all the available operations will be listed. It provides 8 wizards to guide you every step of the way. It also allows you to preview the partition layout before you actually apply any changes to your hard drive. You can see the interface below:
As you probably know that Windows built-in disk management commands have some limitations. For example, you can only extend volume when there is contiguous unallocated space, and converting to GPT/MBR will wipe out all data on the disk. Therefore, to perform advanced operations on disk partitions, you can use AOMEI Partition Assistant.