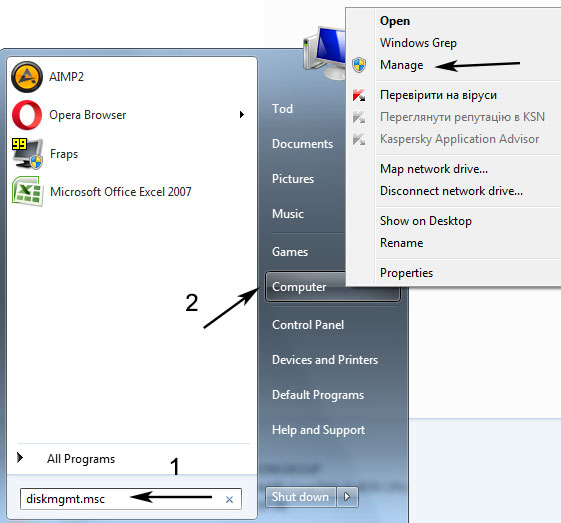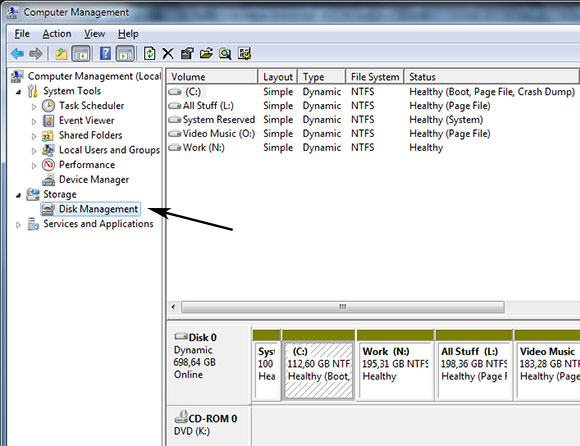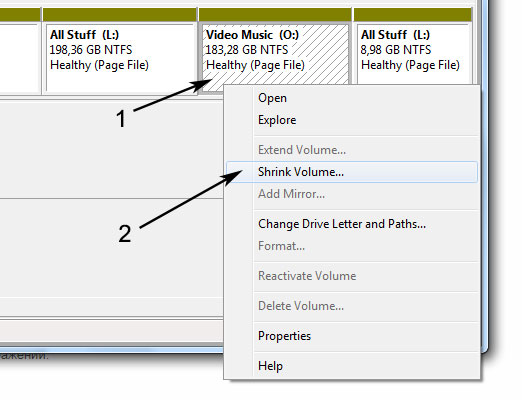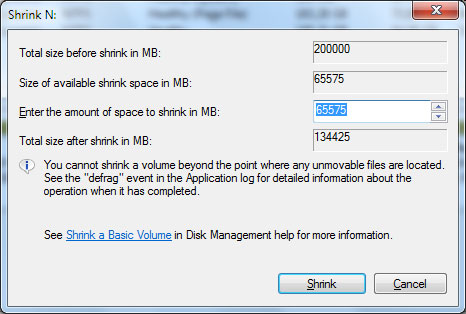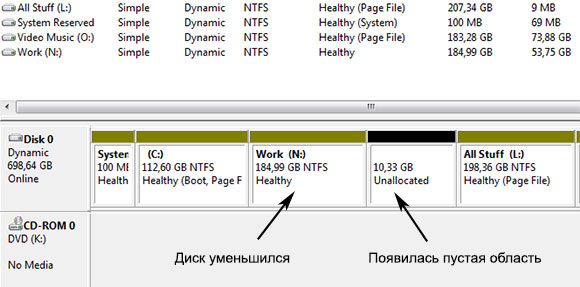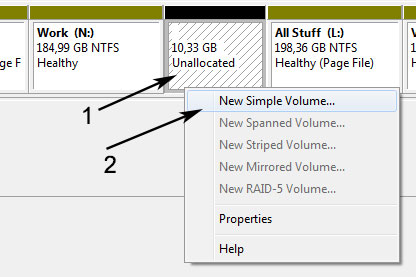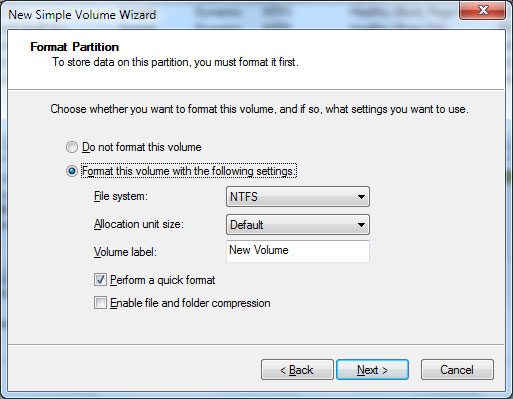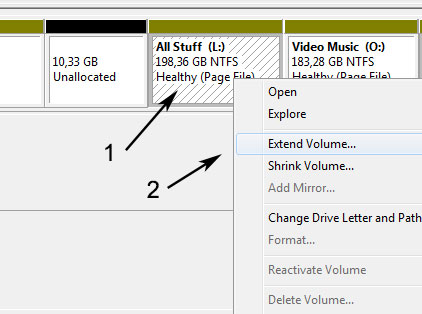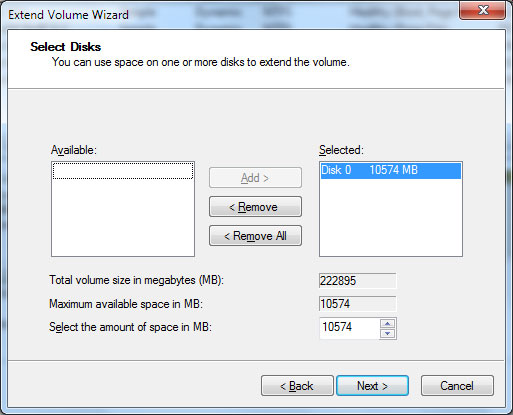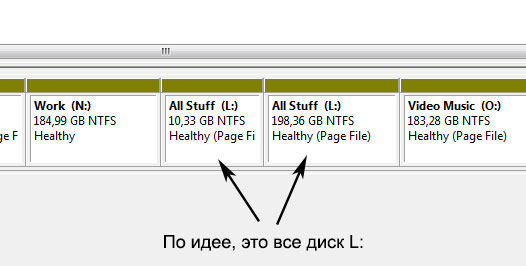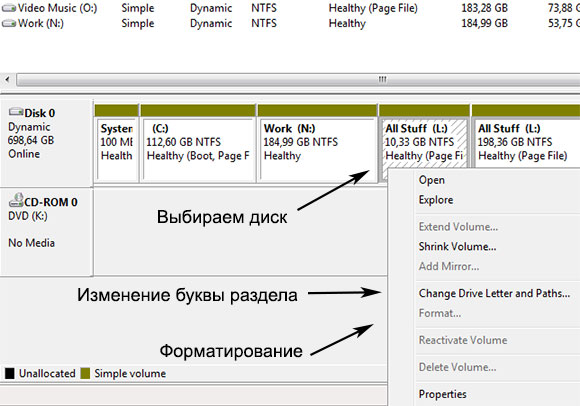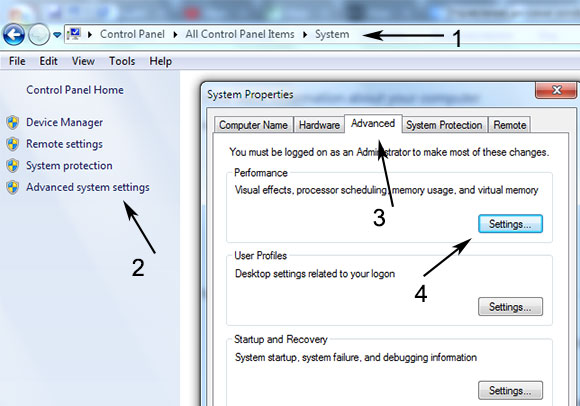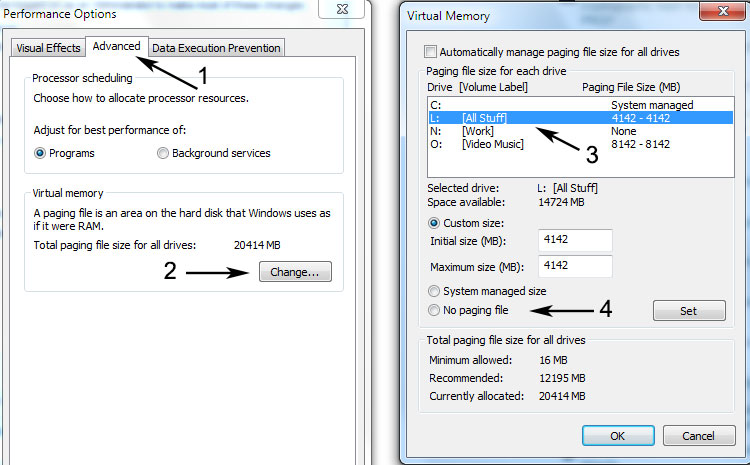- Разбиение и увеличение размера диска в Windows с помощью Disk Management Tool
- Работа в Disk Management Tool
- Разделение диска в Windows
- Создание / удаление диска Windows
- Увеличение диска в Windows
- Дополнительные нюансы Disk Management Tool
- Отключаем Page File
- Как открыть управление дисками в Windows — 10 способов
- Как открыть управление дисками в Windows 10 (1 способ)
- Как открыть управление дисками в Windows 8.1 (2 способ)
- Как открыть управление дисками в Windows из окна «Выполнить» (3 способ)
- Как открыть управление дисками в Windows 7, Windows 8, Windows 10 (4 способ)
- Открытие оснастки «Управление дисками» из Проводника (5 способ)
- Запуск «Управление дисками» из Панели управления (6 способ)
- Вход в управление дисками через «Этот компьютер» (7 способ)
- Как в командной строке открыть управление дисками (8 способ)
- Как открыть панель управления дисками в Windows PowerShell (9 способ)
- Как открыть средство управления дисками из системной папки (10 способ)
- Выводы статьи
Разбиение и увеличение размера диска в Windows с помощью Disk Management Tool

Помнится, в далекой древности для управление дисками Windows нужно было ставить какой-то специальный софт по типу Partition Magic, но сейчас все легко решается средствами самой системы (по крайней начиная с седьмой версии). В ней, по умолчанию, имеется замечательная утилита Disk Management Tool, с помощью которой все достаточно легко реализуется.
Работа в Disk Management Tool
Программа запускается двумя способами:
- Можно найти ее через командную строку, пишете в ней — diskmgmt.msc и потом открываете утилиту.
- Либо правой кнопкой мышки кликаете по «Моему компьютеру» и выбираете пункт «Manage». Важно чтобы у вас были права админа.
В первом случае отроется непосредственно сама программа, во втором некий набор системных функций, где кроме управление Windows дисками будут и другие задачи. Переходим в Disk Management.
Насколько я понимаю, возможности у обеих вариантов аналогичны, мне лично больше нравится первый, т.к. там нет никаких лишних деталей.
Здесь в верхней части окна располагается список всех доступных для Винды дисков, а чуть ниже показывается как они распределены между физическими носителями (у меня только один HDD, поэтому информация одинаковая). Разные действия можно выполнять с помощью контекстного меню, вызываемого правой кнопкой мышки либо, выделяя, конкретный элемент и выбирая в главном меню пункт «Action» — «All Tasks».
Разделение диска в Windows
По работе могут возникнуть разные ситуации, например, вы захотите разбить слишком большую область своего HDD на несколько частей дабы хранить важные файлы / программы / игры по отдельности. Либо возникает ситуация, как у меня, когда надо увеличить размер диска, которому не хватает места — процедура также начинается с этого шага.
Заходим в Disk Management Tool, выбираем область для разбиения Windows диска и в контекстном меню кликаете по пункту «Shrink a Volume»:
После этого придется немного подождать (особенно в больших HDD). Через пару минут откроется всплывающее окно, где нужно ввести желаемый объем в МБ, на который вы бы хотели уменьшить текущий раздел.
- текущий объем диска;
- допустимое значение параметра для разделения;
- поле, где вводите свое значение;
- итоговый размер исходного раздела после завершения процедуры.
Вполне логично, то что вы не можете разбить жесткий диск на разделы в Windows, которые бы превышали общую величину имеющегося свободного места. Точно также не допускается выполнять процесс для областей, содержащих системные не удаляемые файлы (подкачка, бэкап).
Итак, после задания всех значений во всплывающем окне, кликаете «Shrink». Через некоторое время в Disk Management Tool увидите образовавшееся свободное пространство (Unallocated Space). Этап разбиения завершен.
Создание / удаление диска Windows
После того, как на HDD появилась свободная область, вы сможете создать новый рабочий диск. Это нужно сделать, так как использовать пустое пространство, образовавшееся на прошлом шаге, без форматирования никак нельзя.
Выделяете пустой раздел и вызываете меню — там кликаем «New Simple Volume».
Во всплывающем окне откроется помощник Wizard, с помощью которого все легко реализуется за несколько шагов:
- Появляется информация о запуске процедуры — кликаете «Next».
- Определяете объем нового создаваемого Windows диска.
- Выбираете букву для него.
- Задаете форматирование — это самый важный этап здесь.
Как я уже сказал выше, без форматирования работать с этой областью у вас не получится. Единственная причина, по которой допускается пропуск этото шага, — когда собираетесь устанавливать на нее вторую операционную систему. Во всех остальных случаях соглашаетесь с указанными в окне параметрами и жмете «Next». Там, кстати, можно выбрать «Volume Label» — метку/название диска. Файловая система остается NTFS, старая FAT32, вроде как, уже не актуальна (если, конечно, у вас не используется).
На последнем шаге внимательно просматриваете, заданные только что, опции и жмете Finish. После завершения процесса в Disk Management Tool новый диск будет создан. Сможете его увидеть и в «Моем компьютере».
Дабы удалить раздел диска в Windows используйте пункт «Delete Volume» в том же контекстном меню. Программа переспросит вас действительно ли вы хотите это сделать, а потом через некоторое время появится пустая Unallocated область.
Увеличение диска в Windows
Наконец то мы дошли до той задачи, о которой я хотел рассказать изначально. Чтобы расширить раздел диска вам, разумеется, нужно свободное место. Поэтому первым делом используйте алгоритм разбиения, описанный выше.
Далее выделяете область HDD, которую хотите увеличить и в контекстном меню находите пункт «Extend Volume».
После этого опять появится пошаговый Wizard. Жмете «Next» и попадаете в окно с выбором того, откуда и сколько именно Мб вы хотите добавить к текущему диску. По умолчанию программа уже выбрала ваше свободное место (Unallocated) и максимально доступный объем.
Если вы с этим согласны, просто кликаете «Next» и переходите к финальному шагу. Процесс увеличение диска в Windows 7 выполняется буквально за несколько секунд, после чего картинка будет выглядеть приблизительно следующим образом:
Если честно, не знаю, почему две области одного, по сути, раздела в Disk Management Tool отображаются отдельно. Но работе это не мешает — в «Моем компьютере» вы видите только один диск и его объем равен сумме двух и более блоков. Возможно, это косяк встроенной программы управления жестким диском в Windows и в более профессиональном софт такого глюка нет.
Дополнительные нюансы Disk Management Tool
Собственно с помощью данного утилиты вы также можете:
- изменить букву раздела на диске в Windows;
- запустить форматирование той или иной области.
Все это выполняется в обычном всплывающем меню. Первая процедура доступна всегда, вторая выполняется только там, где нет системных файлов.
Внимание! Если вы не в курсе, то процесс форматирования удаляет всю информацию на текущим диске, поэтому будьте крайне осторожны с ним.
На скриншоте выше можете видеть, что пункт Format не доступен для выбранной области, хотя этот раздел не является загрузочным и системным. Все дело в Page File.
Отключаем Page File
Если правильно понимаю, метка Page File обозначает наличие файлов подкачки. Чтобы перенести их на другой диск или убрать нужно:
- Зайти в Control Panel — пункт/раздел System.
- На открывшейся странице выбираете «Advanced System Settings».
- Появится всплывающее окно, где в закладке «Advanced» в блоке настроек «Performance» кликаете по кнопке «Settings»:
- После этого будет еще одно окно, где также выбираете таб «Advanced». В секции «Virtual Memory» кликаете по кнопке «Change» и открываете очередное окно.
- Если у вас установлено автоматическое распределение файла подкачки, то меняете его на ручные настройки. Я, например, сделал так уже давно. И в моем случае просто нужно убрать использование того или иного диска для виртуальной памяти.
- Применяете все изменения.
Есть что добавить по разбиению жесткого диска в Windows, увеличению размера разделов или работе с Disk Management Tool? — тогда пишите ниже.
Как открыть управление дисками в Windows — 10 способов
В этой статье я расскажу, как открыть системное средство Управление дисками в Windows разными способами. Управление дисками — встроенный инструмент операционной системы Windows, предназначенный для выполнения администрирования: управление подключенными дисками и разделами на компьютере.
Многие пользователи сталкиваются с необходимостью проведения операций с дисками на своем компьютере. Для выполнения тех или иных действий, необходимо иметь инструмент с помощью которого можно проделать нужную операцию.
При помощи системного средства оснастки «Управление дисками», пользователь может выполнить следующие основные работы с дисками ПК:
- Просмотр всех дисков, подключенных к данному компьютеру, в том числе, и скрытых системных разделов. В окне оснастки отображается дисководы CD/DVD/Blu-ray, а также подключенные в данный момент времени внешние диски: USB накопители, внешние жесткие диски, карты памяти.
- Создание новых томов (разделов), изменение существующих томов, форматирование дисков, удаление разделов.
- Выполнение сжатия тома.
- Присвоение или изменение буквы диска, отключение буквы диска, или изменение назначенной буквы диска для съемного USB устройства.
- Выполнение преобразования диска между MBR и GPT.
- Преобразование базового диска в динамический и в обратном порядке: из динамического в базовый диск.
- Создание виртуального диска.
- Получение информации о состоянии дисков.
Чтобы получить эти функциональные возможности, необходимо получить доступ к данному системному инструменту. Поэтому у пользователя возникает вопрос о том, как открыть на компьютере управление дисками.
Существует несколько способов для запуска оснастки Управления дисками, о которых вы узнаете из этого руководства. Инструкции подходят к разным версиям операционной системы Windows, среди них есть универсальные способы.
Как открыть управление дисками в Windows 10 (1 способ)
Сейчас мы посмотрим, как в Виндовс 10 открыть управление дисками самым простым способом. Этот вариант работает в Windows 10 и в Windows 8.1 из-за особенностей интерфейса данных операционных систем.
В Windows 10 или в Windows 8.1 сделайте следующее:
- Щелкните правой кнопкой мыши по меню «Пуск».
- В открывшемся меню нажмите на пункт «Управление дисками».
- На Рабочем столе компьютера откроется окно «Управление дисками».
Как открыть управление дисками в Windows 8.1 (2 способ)
Следующий способ работает в операционных системах Windows 8.1 и Windows 10. Здесь также используется контекстное меню правой кнопки мыши из меню «Пуск», только оно вызывается с клавиатуры.
Выполните следующие действия:
- Нажмите на клавиши клавиатуры «Win» + «X».
- В левой нижней части экрана откроется окно, в котором нужно выбрать пункт «Управление дисками».
Как открыть управление дисками в Windows из окна «Выполнить» (3 способ)
Сейчас мы разберем, как войти в управление дисками при помощи универсального способа, работающего в разных версиях операционной системы Windows. Получить доступ к управлению дисками, нам поможет выполнение команды из диалогового окна «Выполнить».
Пройдите следующие шаги:
- Нажимаем на клавиатуре «Win» + «R».
- В окне «Выполнить», в поле «Открыть:» введите команду «diskmgmt.msc» (без кавычек), а затем нажмите на кнопку «ОК».
Как открыть управление дисками в Windows 7, Windows 8, Windows 10 (4 способ)
Еще один способ: воспользуйтесь услугами встроенного поиска Windows. Доступ к поисковой строке отличается в разных версиях Windows, мы не будем это описывать в данной статье.
Рассмотрим необходимые действия на примере Windows 7:
- Войдите в меню «Пуск».
- В поле «Найти программы и файлы» введите выражение: «diskmgmt.msc» (без кавычек).
- Из результатов поиска запустите найденное средство на компьютере.
Открытие оснастки «Управление дисками» из Проводника (5 способ)
Теперь давайте войдем в управление дисками из встроенного файлового менеджера — Проводника Windows.
- Откройте Проводник на Рабочем столе.
- В поле «Расположение» введите «diskmgmt.msc» (без кавычек), а затем нажмите на клавишу «Enter».
Запуск «Управление дисками» из Панели управления (6 способ)
Данный вариант можно использовать во всех версиях Windows, при помощи «Панели управления».
- Запустите Панель управления на ПК.
- В окне «Панель управления» войдите в «Администрирование»
- В окне «Администрирование» кликните два раза левой кнопкой мыши по «Управление компьютером».
- В окне консоли «Управление компьютером», в разделе «Запоминающие устройства» нажмите на «Управление дисками».
Вход в управление дисками через «Этот компьютер» (7 способ)
Если на Рабочем столе вашего компьютера находится значок «Этот компьютер» («Компьютер», «Мой компьютер»), вы можете попасть в управление дисками через консоль «Управление компьютером».
Пройдите последовательные шаги:
- Щелкните правой кнопкой мыши по значку «Этот компьютер».
- В открывшемся контекстном меню выберите «Управление».
- Откроется консоль «Управление компьютером», в которой нужно запустить средство «Управление дисками».
Как в командной строке открыть управление дисками (8 способ)
Сейчас мы попробуем открыть управление дисками через командную строку Windows.
- Запустите командную строку на компьютере.
- В окне интерпретатора командной строки введите команду «diskmgmt.msc» (без кавычек), а затем нажмите на клавишу «Enter».
Как открыть панель управления дисками в Windows PowerShell (9 способ)
Вместо командной строки можно использовать более мощное средство: Windows PowerShell.
- Запустите Windows PowerShell на компьютере.
- В окне «Windows PowerShell» выполните команду: «diskmgmt.msc» (без кавычек).
Как открыть средство управления дисками из системной папки (10 способ)
Предлагаю вашему вниманию еще один способ запуска оснастки «Управление дисками» из системной папки «Windows». Данный вариант несколько более сложный чем, предыдущие, тем не менее им также можно воспользоваться при некоторых обстоятельствах.
Вам потребуется выполнить следующие действия:
- Откройте Проводник.
- В окне Проводника пройдите по пути: «C:\Windows\System32».
- В папке «System32» найдите файл «diskmgmt».
- Для запуска оснастки «Управление дисками», щелкните два раза левой кнопкой мыши по файлу «diskmgmt».
Выводы статьи
Оснастка «Управление дисками» необходима для выполнения различных действий с дисками и разделами на компьютере. При необходимости, пользователь может открыть управление дисками при помощи разных способов в операционной системе Windows.