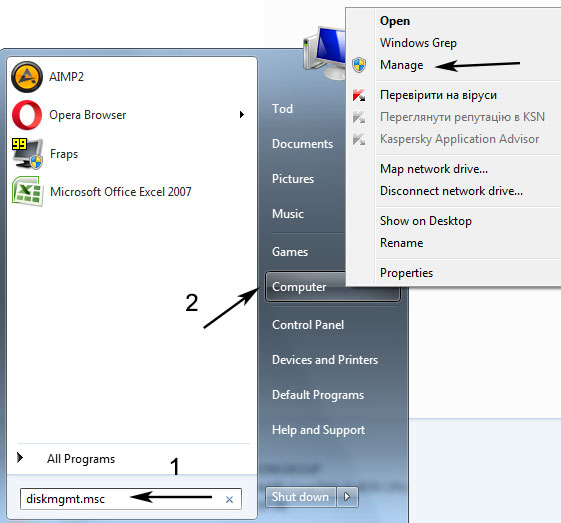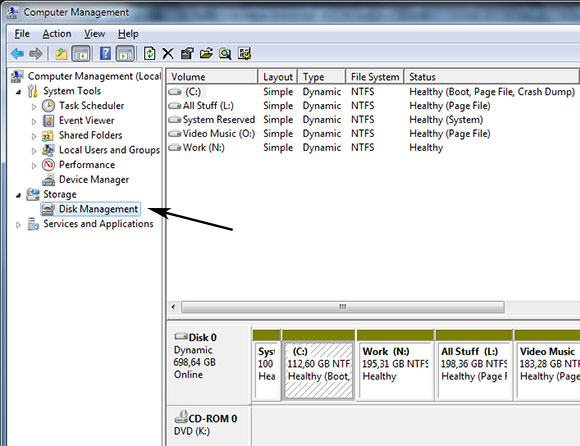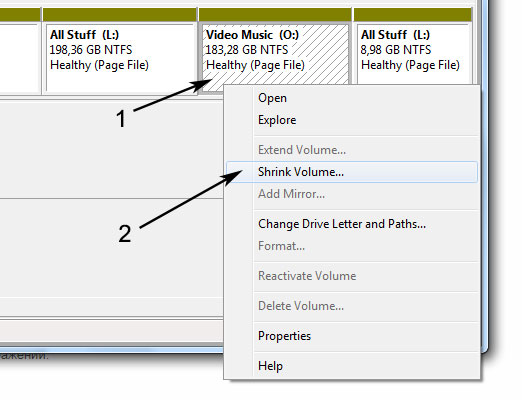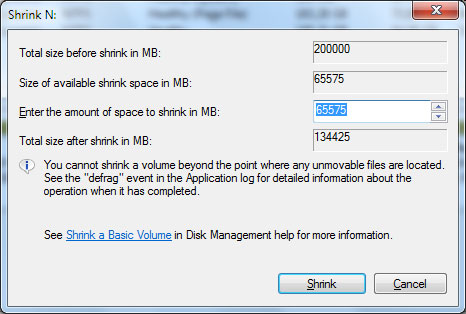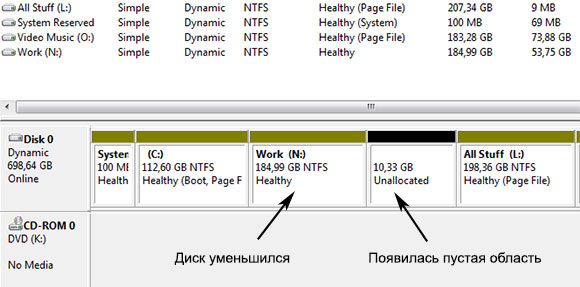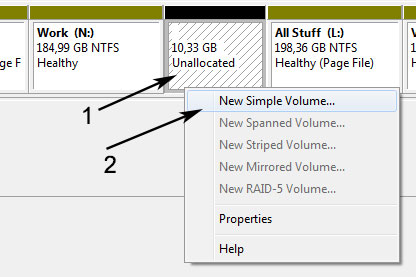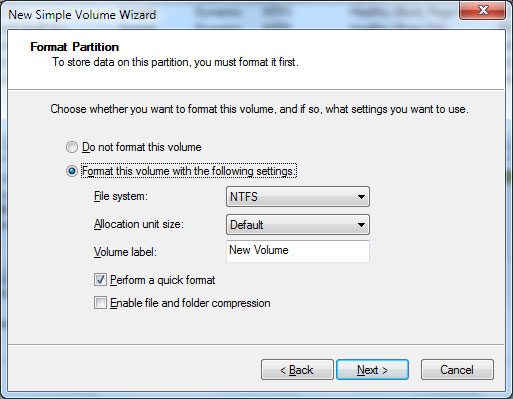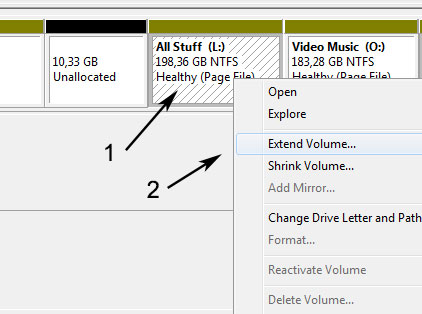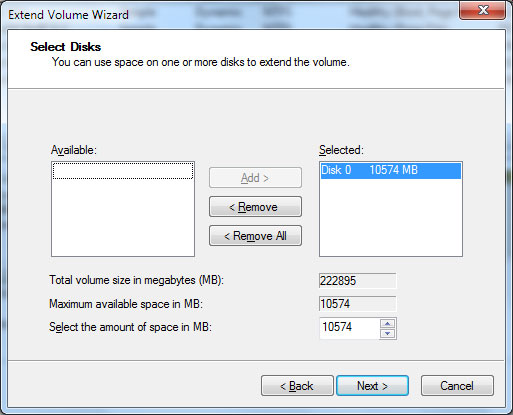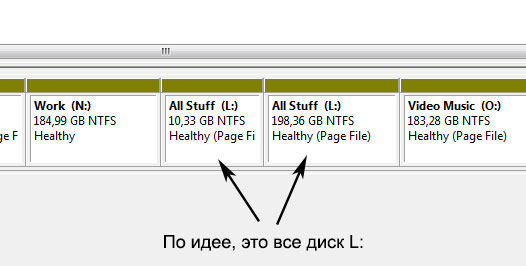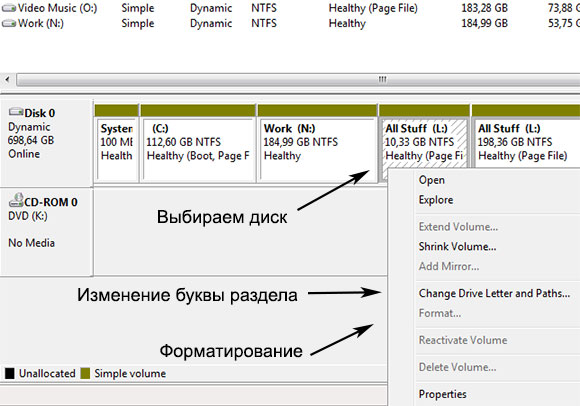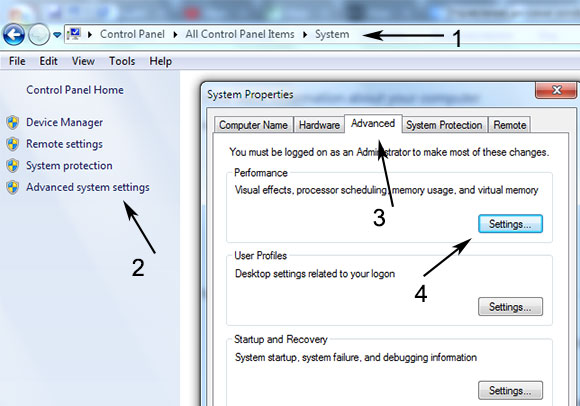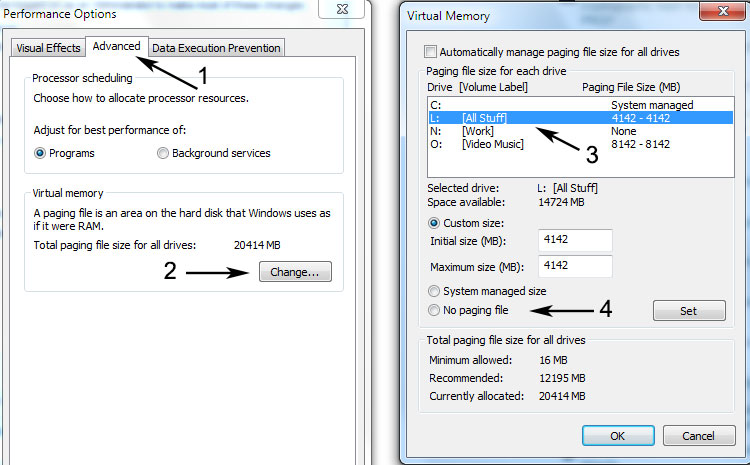- Разбиение и увеличение размера диска в Windows с помощью Disk Management Tool
- Работа в Disk Management Tool
- Разделение диска в Windows
- Создание / удаление диска Windows
- Увеличение диска в Windows
- Дополнительные нюансы Disk Management Tool
- Отключаем Page File
- Обзор средства управления дисками Overview of Disk Management
- О дополнительных разделах восстановления About those extra recovery partitions
Разбиение и увеличение размера диска в Windows с помощью Disk Management Tool

Помнится, в далекой древности для управление дисками Windows нужно было ставить какой-то специальный софт по типу Partition Magic, но сейчас все легко решается средствами самой системы (по крайней начиная с седьмой версии). В ней, по умолчанию, имеется замечательная утилита Disk Management Tool, с помощью которой все достаточно легко реализуется.
Работа в Disk Management Tool
Программа запускается двумя способами:
- Можно найти ее через командную строку, пишете в ней — diskmgmt.msc и потом открываете утилиту.
- Либо правой кнопкой мышки кликаете по «Моему компьютеру» и выбираете пункт «Manage». Важно чтобы у вас были права админа.
В первом случае отроется непосредственно сама программа, во втором некий набор системных функций, где кроме управление Windows дисками будут и другие задачи. Переходим в Disk Management.
Насколько я понимаю, возможности у обеих вариантов аналогичны, мне лично больше нравится первый, т.к. там нет никаких лишних деталей.
Здесь в верхней части окна располагается список всех доступных для Винды дисков, а чуть ниже показывается как они распределены между физическими носителями (у меня только один HDD, поэтому информация одинаковая). Разные действия можно выполнять с помощью контекстного меню, вызываемого правой кнопкой мышки либо, выделяя, конкретный элемент и выбирая в главном меню пункт «Action» — «All Tasks».
Разделение диска в Windows
По работе могут возникнуть разные ситуации, например, вы захотите разбить слишком большую область своего HDD на несколько частей дабы хранить важные файлы / программы / игры по отдельности. Либо возникает ситуация, как у меня, когда надо увеличить размер диска, которому не хватает места — процедура также начинается с этого шага.
Заходим в Disk Management Tool, выбираем область для разбиения Windows диска и в контекстном меню кликаете по пункту «Shrink a Volume»:
После этого придется немного подождать (особенно в больших HDD). Через пару минут откроется всплывающее окно, где нужно ввести желаемый объем в МБ, на который вы бы хотели уменьшить текущий раздел.
- текущий объем диска;
- допустимое значение параметра для разделения;
- поле, где вводите свое значение;
- итоговый размер исходного раздела после завершения процедуры.
Вполне логично, то что вы не можете разбить жесткий диск на разделы в Windows, которые бы превышали общую величину имеющегося свободного места. Точно также не допускается выполнять процесс для областей, содержащих системные не удаляемые файлы (подкачка, бэкап).
Итак, после задания всех значений во всплывающем окне, кликаете «Shrink». Через некоторое время в Disk Management Tool увидите образовавшееся свободное пространство (Unallocated Space). Этап разбиения завершен.
Создание / удаление диска Windows
После того, как на HDD появилась свободная область, вы сможете создать новый рабочий диск. Это нужно сделать, так как использовать пустое пространство, образовавшееся на прошлом шаге, без форматирования никак нельзя.
Выделяете пустой раздел и вызываете меню — там кликаем «New Simple Volume».
Во всплывающем окне откроется помощник Wizard, с помощью которого все легко реализуется за несколько шагов:
- Появляется информация о запуске процедуры — кликаете «Next».
- Определяете объем нового создаваемого Windows диска.
- Выбираете букву для него.
- Задаете форматирование — это самый важный этап здесь.
Как я уже сказал выше, без форматирования работать с этой областью у вас не получится. Единственная причина, по которой допускается пропуск этото шага, — когда собираетесь устанавливать на нее вторую операционную систему. Во всех остальных случаях соглашаетесь с указанными в окне параметрами и жмете «Next». Там, кстати, можно выбрать «Volume Label» — метку/название диска. Файловая система остается NTFS, старая FAT32, вроде как, уже не актуальна (если, конечно, у вас не используется).
На последнем шаге внимательно просматриваете, заданные только что, опции и жмете Finish. После завершения процесса в Disk Management Tool новый диск будет создан. Сможете его увидеть и в «Моем компьютере».
Дабы удалить раздел диска в Windows используйте пункт «Delete Volume» в том же контекстном меню. Программа переспросит вас действительно ли вы хотите это сделать, а потом через некоторое время появится пустая Unallocated область.
Увеличение диска в Windows
Наконец то мы дошли до той задачи, о которой я хотел рассказать изначально. Чтобы расширить раздел диска вам, разумеется, нужно свободное место. Поэтому первым делом используйте алгоритм разбиения, описанный выше.
Далее выделяете область HDD, которую хотите увеличить и в контекстном меню находите пункт «Extend Volume».
После этого опять появится пошаговый Wizard. Жмете «Next» и попадаете в окно с выбором того, откуда и сколько именно Мб вы хотите добавить к текущему диску. По умолчанию программа уже выбрала ваше свободное место (Unallocated) и максимально доступный объем.
Если вы с этим согласны, просто кликаете «Next» и переходите к финальному шагу. Процесс увеличение диска в Windows 7 выполняется буквально за несколько секунд, после чего картинка будет выглядеть приблизительно следующим образом:
Если честно, не знаю, почему две области одного, по сути, раздела в Disk Management Tool отображаются отдельно. Но работе это не мешает — в «Моем компьютере» вы видите только один диск и его объем равен сумме двух и более блоков. Возможно, это косяк встроенной программы управления жестким диском в Windows и в более профессиональном софт такого глюка нет.
Дополнительные нюансы Disk Management Tool
Собственно с помощью данного утилиты вы также можете:
- изменить букву раздела на диске в Windows;
- запустить форматирование той или иной области.
Все это выполняется в обычном всплывающем меню. Первая процедура доступна всегда, вторая выполняется только там, где нет системных файлов.
Внимание! Если вы не в курсе, то процесс форматирования удаляет всю информацию на текущим диске, поэтому будьте крайне осторожны с ним.
На скриншоте выше можете видеть, что пункт Format не доступен для выбранной области, хотя этот раздел не является загрузочным и системным. Все дело в Page File.
Отключаем Page File
Если правильно понимаю, метка Page File обозначает наличие файлов подкачки. Чтобы перенести их на другой диск или убрать нужно:
- Зайти в Control Panel — пункт/раздел System.
- На открывшейся странице выбираете «Advanced System Settings».
- Появится всплывающее окно, где в закладке «Advanced» в блоке настроек «Performance» кликаете по кнопке «Settings»:
- После этого будет еще одно окно, где также выбираете таб «Advanced». В секции «Virtual Memory» кликаете по кнопке «Change» и открываете очередное окно.
- Если у вас установлено автоматическое распределение файла подкачки, то меняете его на ручные настройки. Я, например, сделал так уже давно. И в моем случае просто нужно убрать использование того или иного диска для виртуальной памяти.
- Применяете все изменения.
Есть что добавить по разбиению жесткого диска в Windows, увеличению размера разделов или работе с Disk Management Tool? — тогда пишите ниже.
Обзор средства управления дисками Overview of Disk Management
Относится к: Windows 10, Windows 8.1, Windows 7, Windows Server (Semi-Annual Channel), Windows Server 2019, Windows Server 2016, Windows Server 2012 R2, Windows Server 2012 Applies To: Windows 10, Windows 8.1, Windows 7, Windows Server (Semi-Annual Channel), Windows Server 2019, Windows Server 2016, Windows Server 2012 R2, Windows Server 2012
Управление дисками — это системная служебная программа Windows, дающая возможность выполнять дополнительные задачи хранилища. Disk Management is a system utility in Windows that enables you to perform advanced storage tasks. Ниже приведены некоторые задачи, которые хорошо подходят для управления дисками. Here are some of the things Disk Management is good for:
- Чтобы настроить новый диск, см. раздел Инициализация нового диска. To setup a new drive, see Initializing a new drive.
- Чтобы расширить том в пространство, которое пока не является частью тома на том же диске, см. раздел Расширение базового тома. To extend a volume into space that’s not already part of a volume on the same drive, see Extend a basic volume.
- Чтобы сжать раздел (обычно для того, чтобы расширить соседний), см. раздел Сжатие базового тома. To shrink a partition, usually so that you can extend a neighboring partition, see Shrink a basic volume.
- Чтобы изменить или назначить букву диска, см. раздел Изменение буквы диска. To change a drive letter or assign a new drive letter, see Change a drive letter.
Если отобразится сообщение об ошибке или что-то не сработает при выполнении этих процедур, рекомендуем заглянуть в раздел Устранение неполадок при управлении дисками. If you get an error or something doesn’t work when following these procedures, take a peek at the Troubleshooting Disk Management topic. Если и это не поможет, сохраняйте спокойствие! If that doesn’t help — don’t panic! Есть множество сведений на сайте сообщества Майкрософт: попробуйте поиск в разделе Файлы, папки и хранилища; если вам по-прежнему нужна помощь, опубликуйте там вопрос и Майкрософт или другие члены сообщества попытаются вам помочь. There’s a ton of info on the Microsoft community site — try searching the Files, folders, and storage section, and if you still need help, post a question there and Microsoft or other members of the community will try to help. Если у вас есть отзыв о том, как улучшить эти разделы, мы будем рады узнать ваше мнение! If you have feedback on how to improve these topics, we’d love to hear from you! Просто ответьте на запрос Помогла ли вам эта страница? , оставив свои комментарии на открывшейся странице или в открытой цепочке комментариев в нижней части этого раздела. Just answer the Is this page helpful? prompt, and leave any comments there or in the public comments thread at the bottom of this topic.
Ниже приведены некоторые распространенные задачи, которые можно выполнить с помощью других средств в Windows. Here are some common tasks you might want to do but that use other tools in Windows:
- Чтобы освободить место на диске, см. раздел Освобождение места на диске в Windows 10. To free up disk space, see Free up drive space in Windows 10.
- Чтобы провести дефрагментацию дисков, см. раздел Дефрагментация компьютера с Windows 10. To defragment your drives, see Defragment your Windows 10 PC.
- Чтобы объединить несколько жестких дисков аналогично RAID, см. раздел Дисковые пространства. To take multiple hard drives and pool them together, similar to a RAID, see Storage Spaces.
О дополнительных разделах восстановления About those extra recovery partitions
Если вам интересно (мы прочитали ваши комментарии!), Windows обычно включает три раздела на основном диске (обычно это диск C): In case you’re curious (we’ve read your comments!), Windows typically includes three partitions on your main drive (usually the C:\ drive):
- Системный раздел EFI — на современных ПК используется для запуска (загрузки) компьютера и операционной системы. EFI system partition — This is used by modern PCs to start (boot) your PC and your operating system.
- Диск операционной системы Windows (C:) — здесь установлена система Windows и обычно размещены остальные приложения и файлы. Windows operating system drive (C:) — This is where Windows is installed, and usually where you put the rest of your apps and files.
- Раздел восстановления — служит для хранения специальных средств восстановления Windows, если возникают проблемы с запуском или чем-то еще. Recovery partition — This is where special tools are stored to help you recover Windows in case it has trouble starting or runs into other serious issues.
Несмотря на то что управление дисками может показывать системный раздел EFI и раздел восстановления как свободные на 100 %, это не точно. Although Disk Management might show the EFI system partition and the recovery partition as 100% free, it’s lying. Эти разделы обычно заполнены действительно важными файлами, которые нужны для правильной работы компьютера. These partitions are generally pretty full with really important files your PC needs to operate properly. Лучше всего оставить их в покое, чтобы вы могли запускать ПК и восстановить его в случае проблем. It’s best to just leave them alone to do their jobs starting your PC and helping you recover from problems.